【摘要】:通过镜像元件而非创建重复的实例,可以在一定程度上节省时间。图10-62 “创建元件”对话框图10-63 “镜像零件”对话框“镜像”类型包括以下3种。镜像零件和子组件时,用户可以控制目标元件对源元件的从属关系。5)选择“BC_10_JX_2.PRT”元件作为零件参考。可以在“镜像零件”对话框中启用预览功能,即可以选中(预览)图标选项复选框。图10-64 “镜像零件”对话框图10-65 镜像元件的效果
在Creo Parametric组件中,可以通过关于一个平面曲面而镜像元件。通过镜像元件而非创建重复的实例,可以在一定程度上节省时间。镜像元件的思路很简单,即首先选择源零件,然后选择镜像平面,最后得到一个新目标零件。下面通过一个典型操作实例介绍如何镜像元件。
1)单击 (打开)按钮,弹出“文件打开”对话框,选择“bc_10_jx_m.asm”文件(该文件位于随书光盘的“CH10\JX”文件夹中),单击“打开”按钮。该文件存在的原始组件模型如图10-61所示。可以将装配中两个元件自身的基准平面设置为隐藏。
(打开)按钮,弹出“文件打开”对话框,选择“bc_10_jx_m.asm”文件(该文件位于随书光盘的“CH10\JX”文件夹中),单击“打开”按钮。该文件存在的原始组件模型如图10-61所示。可以将装配中两个元件自身的基准平面设置为隐藏。
2)在功能区的“模型”选项卡的“元件”组中单击 (创建)按钮,弹出“创建元件”对话框。
(创建)按钮,弹出“创建元件”对话框。
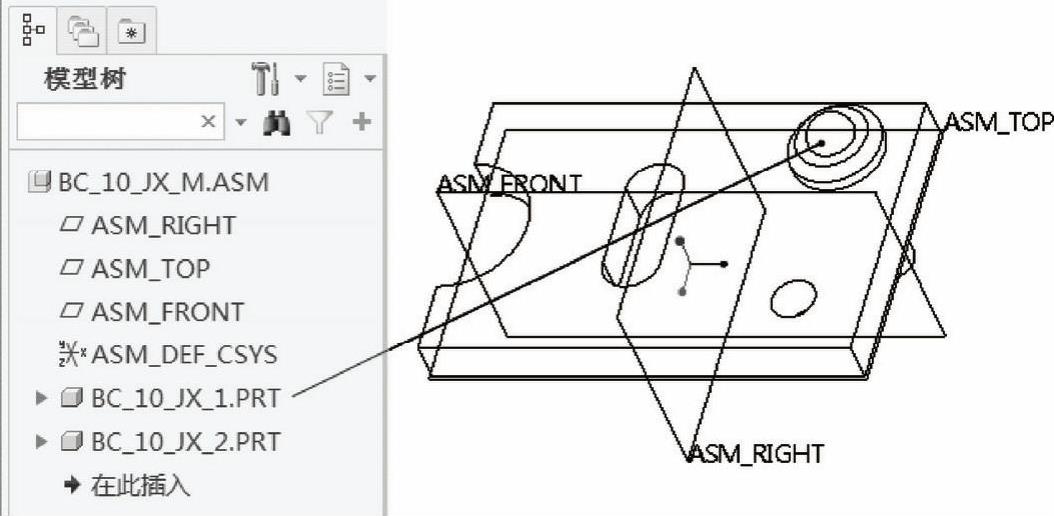
图10-61 文件中的原始组件模型
3)在“类型”选项组中选择“零件”单选按钮,在“子类型”选项组中选择“镜像”单选按钮,在“名称”文本框中输入“BC_10_JX_3”,如图10-62所示,然后单击“确定”按钮。
4)弹出图10-63所示的“镜像零件”对话框。在该对话框中指定镜像类型和从属关系控制选项。在本例中选择“镜像”类型选项为“仅几何”,而在“相关性控制”选项组中选中“几何从属”复选框和“放置从属”复选框。
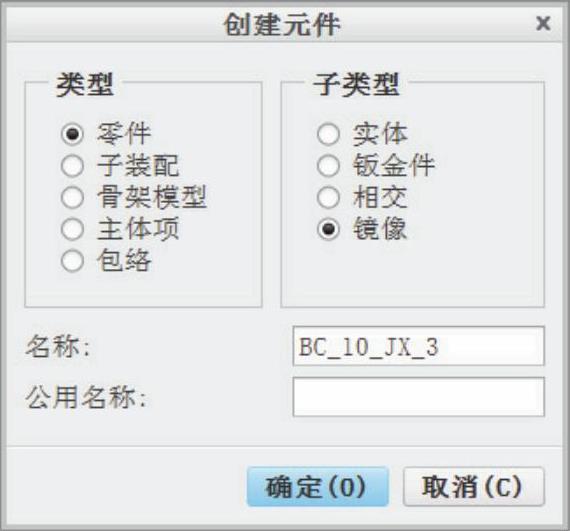
图10-62 “创建元件”对话框
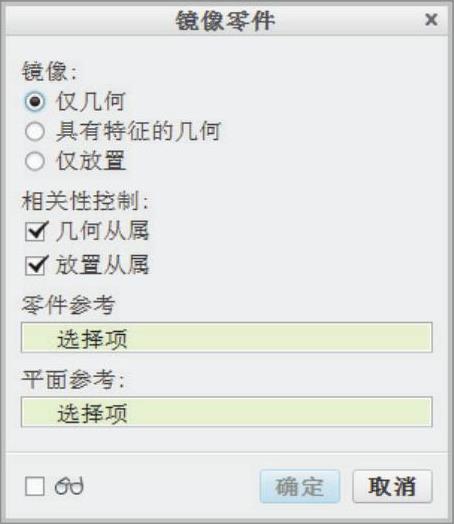
图10-63 “镜像零件”对话框
“镜像”类型包括以下3种。
“仅几何”:仅对来自选定零件的几何创建镜像合并。
“具有特征的几何”:镜像具有原始特征结构的几何,即创建包括源零件所有特征数(www.chuimin.cn)
据的镜像合并。
“仅放置”:放置位置被镜像到参考平面的选定元件。
镜像零件和子组件时,用户可以控制目标元件对源元件的从属关系。在源元件的几何上有两种从属关系。
“几何从属”:使目标元件的几何从属于源元件几何。
“放置从属”:使目标元件的放置从属于源元件的放置。
5)选择“BC_10_JX_2.PRT”元件作为零件参考。
6)在“镜像零件”对话框中单击“平面参考”收集器的框,将其激活,接着选择“ASM_FRONT”基准平面作为平面参考,此时“镜像零件”对话框如图10-64所示。可以在“镜像零件”对话框中启用预览功能,即可以选中 (预览)图标选项复选框。
(预览)图标选项复选框。
7)在“镜像零件”对话框中单击“确定”按钮,镜像元件的效果如图10-65所示。
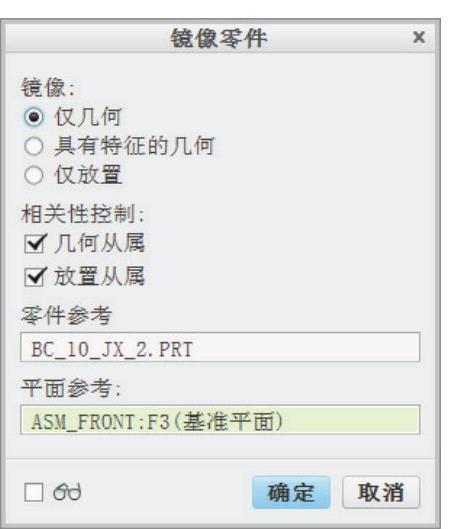
图10-64 “镜像零件”对话框
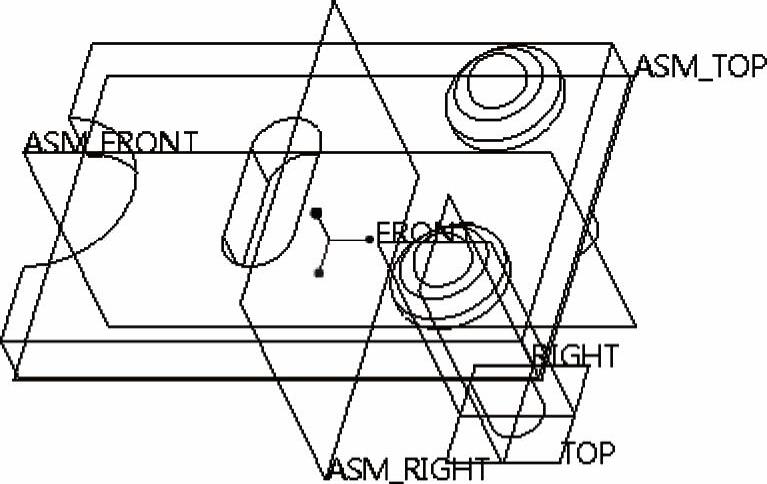
图10-65 镜像元件的效果

 (打开)
(打开) (创建)按钮,弹出“创建元件”对话框。
(创建)按钮,弹出“创建元件”对话框。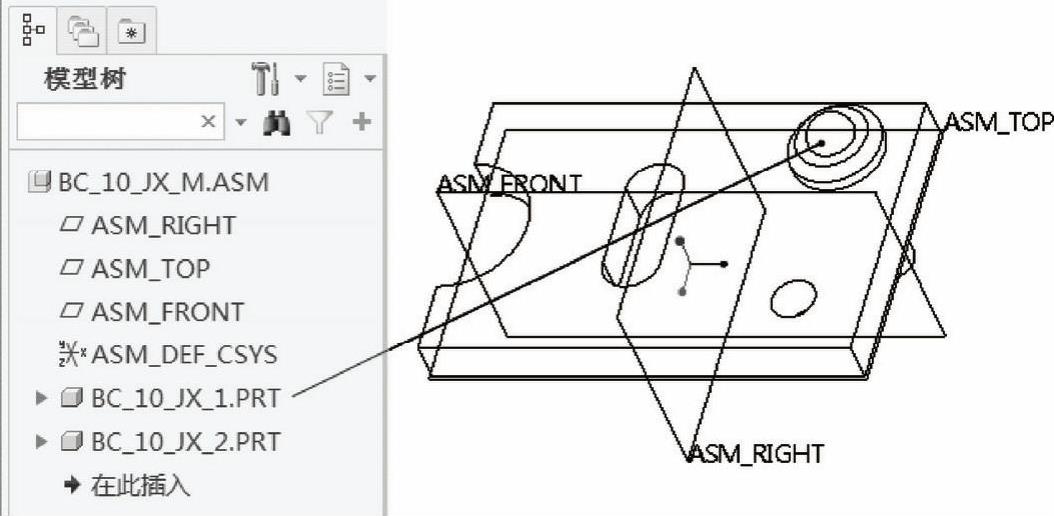
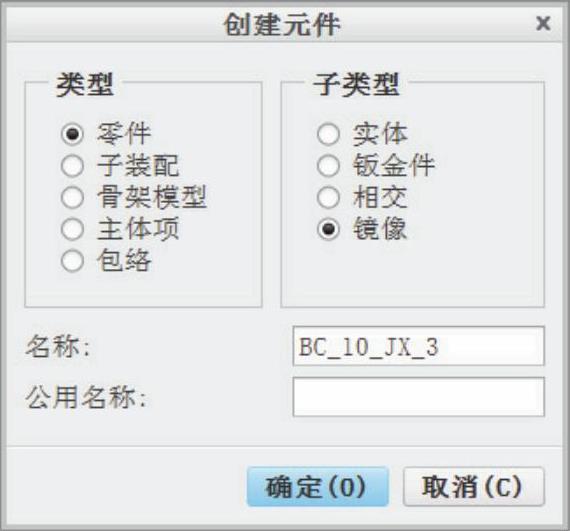
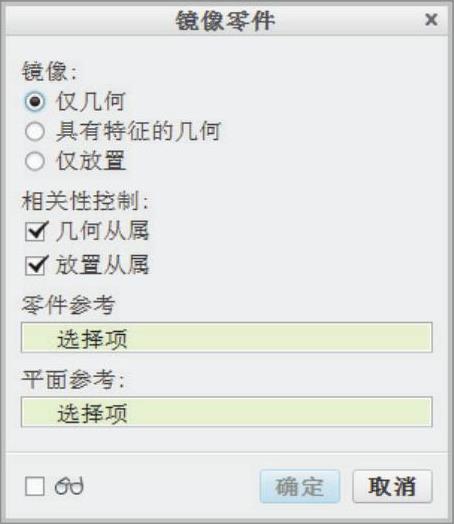
 (预览)图标选项复选框。
(预览)图标选项复选框。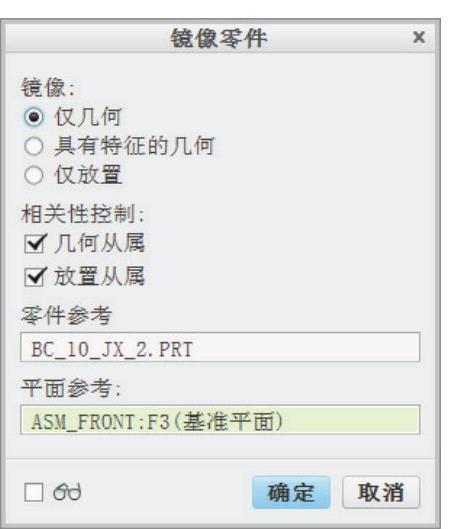
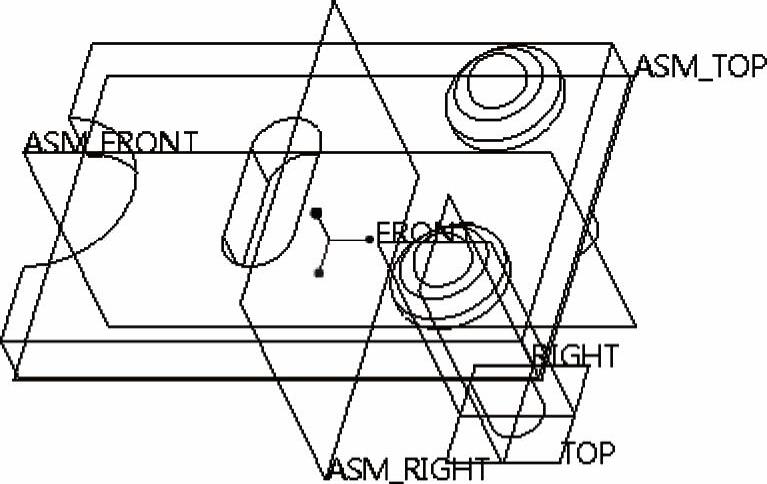







相关推荐