添加连接元件的方法与添加固定元件大致相同,首先选择下拉菜单命令并打开一个元件,系统会弹出图9.2.1所示的“元件放置”操控板,在操控板的“约束集”列表框中,可看到系统提供了多种“连接”类型,各种连接类型允许不同的运动自由度,每种连接类型都与一组预定义的放置约束相关联。图9.2.1 “元件放置”操控板向装配件中添加连接元件与添加固定元件的不同之处:● 向装配件中添加连接元件时,定义的放置约束为不完全约束模型。......
2023-06-20
预定义约束集又俗称为“机构连接”,用来定义元件在装配中的运动。预定义的约束集包含用于定义连接类型(有或无运动轴)的约束和连接定义特定类型的运动。使用预定义约束集放置的元件可有意地不进行充分约束,以保留一个或多个自由度,从而模拟机构运动情况。
在“元件放置”选项卡的预定义集列表框中,可以选择其中一个预定义集选项,如图10-19所示。系统提供的预定义集选项包括“刚性”“销”“滑块”“圆柱”“平面”“球”“焊缝”“轴承”“常规”“6DOF”“万向”和“槽”等。例如,从预定义集下拉列表框中选择“滑块”选项,接着打开“放置”面板,从中可以看到该预定义集(机构连接)出现的相应约束,即“轴对齐”约束和“旋转”约束,如图10-20所示。根据需要为相应约束选择元件项目和装配项目,注意不能删除、更改或移除这些约束,也不能添加新的约束。

图10-19 打开预定义集下拉列表
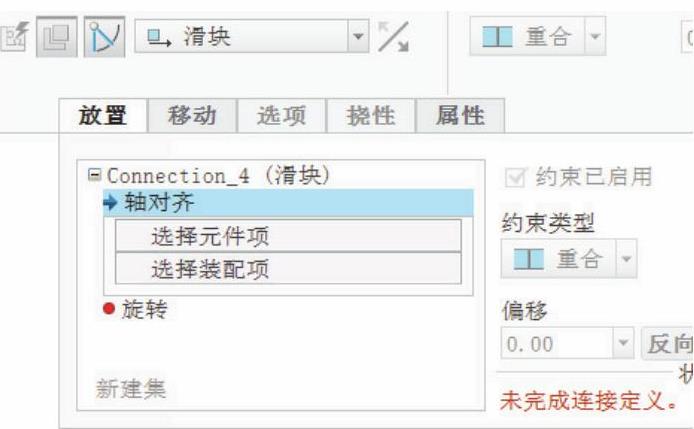
图10-20 打开“放置”面板
常见预定义集的应用特点及图解示例如下。
1.刚性
“刚性”连接用于连接两个元件,使其无法相对移动。可以使用任意有效的约束集约束它们,此类连接的元件将变为单个主体。刚性连接集约束类似于用户定义的约束集。
2.销(销钉)
“销(销钉)”连接用于将元件连接至参考轴,以使元件以一个自由度沿此轴旋转或移动。需要选择轴、边、曲线或曲面作为轴参考,以及需要选择基准点、顶点或曲面作为平移参考。“销”连接集有两种约束:轴对齐和平移(旋转)。使用“销”连接集的两个图解示例如图10-21所示。

图10-21 “销”连接集
3.滑块
“滑块”连接用于将元件连接至参考轴,以使元件以一个自由度沿此轴移动。“滑块”连接集有两种约束:轴对齐和重合以限制沿轴旋转。通常需要选择边或对齐轴作为对齐参考,选择曲面作为旋转参考。使用“滑块”连接集的图解示例如图10-22所示。
4.圆柱
“圆柱”连接用于连接元件,以使其以两个自由度沿着指定轴移动并绕其旋转。“圆柱”连接集有“轴对齐”约束,需要选择轴、边或曲线作为轴对齐参考。使用“圆柱”连接集的图解示例如图10-23所示。

图10-22 “滑块”连接集

图10-23 “圆柱”连接集
5.平面
“平面”连接用于连接元件,以使其在一个平面内彼此相对移动,在该平面内有两个自由度,围绕与其正交的轴有一个自由度。“平面”连接集具有单个“平面配对或对齐”约束(体现在为“重合”约束选择曲面参考),注意配对或对齐约束可被反转或偏移。使用“平面”连接集的图解示例如图10-24所示。
6.球
“球”连接用于连接元件,使其可以以3个自由度在任意方向上旋转(360°旋转)。“球”连接集具有一个“点对点重合对齐”约束。需要选择点、顶点或曲线端点作为重合对齐参考。使用“球”连接集的图解示例如图10-25所示。
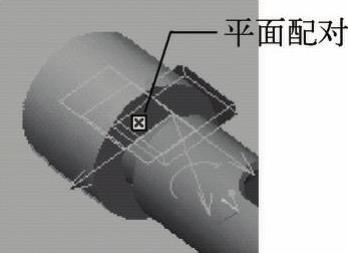
图10-24 “平面”连接集

图10-25 “球”连接集
7.焊接
“焊接”连接用于将一个元件连接到另一个元件,使它们无法相对移动。通过将元件的坐标系与装配中的坐标系对齐而将元件放置在装配中,可以在装配中用开放的自由度调整元件。“焊接”连接集有一个坐标系对齐的重合约束连接。使用“焊接”连接集的图解示例如图10-26所示。
8.轴承
“轴承”连接相当于“球”和“滑块”连接的组合,具有4个自由度,即具有3个自由度(360°旋转)和沿参考轴移动。对于第一个参考,在元件或装配上选择一点;对于第二个参考,在装配或元件上选择边、轴或曲线;点参考可以自由地绕边旋转并沿其长度方向移动。“轴承”连接有一个“边上的点”重合约束。使用“轴承”连接集的图解示例如图10-27所示。
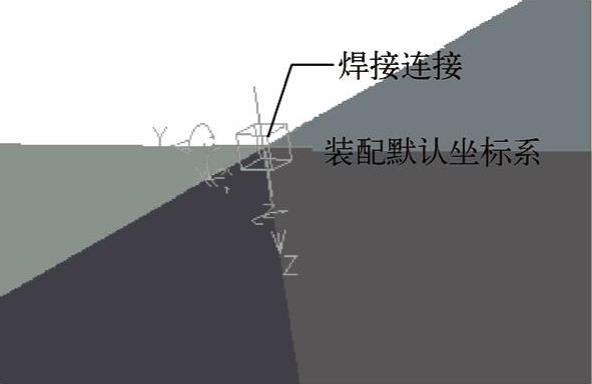
图10-26 “焊接”连接集
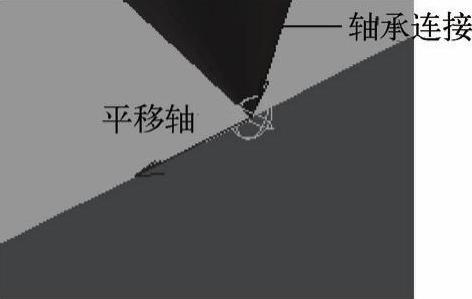
图10-27 “轴承”连接集
9.6DOF
6DOF不影响元件与装配相关的运动,因为未应用任何约束。元件的坐标系与装配中的坐标系对齐,X、Y和Z装配轴是允许旋转和平移的运动轴。使用“6DOF”连接集的图解示例如图10-28所示。
10.槽
“槽”连接的实际思路是应用非直轨迹上的点。此连接有4个自由度,其中点在3个方向上遵循轨迹。对于第一个参考,在元件或装配上选择一点。所参考的点遵循非直参考轨迹。轨迹具有在配置连接时所设置的端点。“槽”连接集具有单个“点与多条边或曲线对齐”约束。使用“槽”连接集的图解示例如图10-29所示。
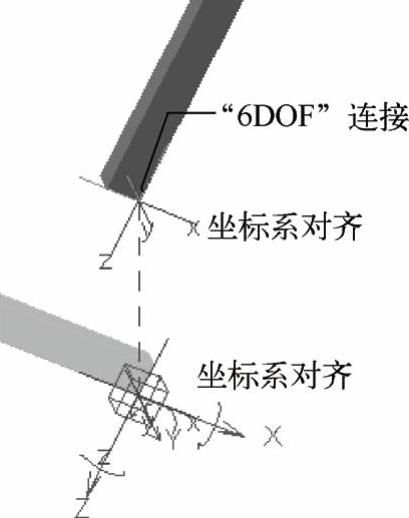
图10-28 “6DOF”连接集

图10-29 “槽”连接集
11.常规(一般)
“常规”连接有一个或两个可配置约束,这些约束和用户定义集中的约束相同。注意:“相切”“曲线上的点”和“非平面曲面上的点”不能用于“常规”连接。
12.万向节
“万向节”具有一个中心约束的枢轴接头,坐标系中心重合对齐,但不允许轴自由转动。
使用预定义约束集(机构连接集)的操作实例如下,读者可以通过实例举一反三地掌握这方面的应用方法和步骤等。(www.chuimin.cn)
1.新建一个组件文件
1)单击 (新建)按钮,打开“新建”对话框。
(新建)按钮,打开“新建”对话框。
2)在“类型”选项组中选择“装配”单选按钮,在“子类型”选项组中选择“设计”单选按钮,在“名称”文本框中输入组件名称为“bc_10_j1_m”,取消选中“使用默认模板”复选框,然后单击“确定”按钮。
3)弹出“新文件选项”对话框。从“模板”选项组的列表框中选择“mmns_asm_design”模板,单击“确定”按钮。
2.增加组件模型树显示项目
1)在导航区的 (模型树)选项卡中,单击位于模型树上方的
(模型树)选项卡中,单击位于模型树上方的 (设置)按钮,打开“设置”下拉菜单。
(设置)按钮,打开“设置”下拉菜单。
2)在该“设置”下拉菜单中选择“树过滤器”选项,弹出“模型树项”对话框。接着在“显示”选项组中增加选中“特征”复选框和“放置文件夹”复选框。
3)在“树模型树项”对话框中单击“确定”按钮。
3.装配第1个零件
1)在功能区的“模型”选项卡的“元件”组中单击 (组装)按钮,弹出“打开”对话框。
(组装)按钮,弹出“打开”对话框。
2)通过“打开”对话框查找到“bc_10_lj_1.prt”,该文件位于随书光盘的CH10的“LJ”文件夹中,单击“打开”按钮。
3)功能区出现“元件放置”选项卡。在“元件放置”选项卡的约束条件下拉列表框中选择“默认”选项。
4)系统提示“状况:完全约束”。在“元件放置”选项卡中单击 (完成)按钮,在默认位置装配元件,效果如图10-30所示,图中已经将元件内部的基准平面隐藏起来了。
(完成)按钮,在默认位置装配元件,效果如图10-30所示,图中已经将元件内部的基准平面隐藏起来了。
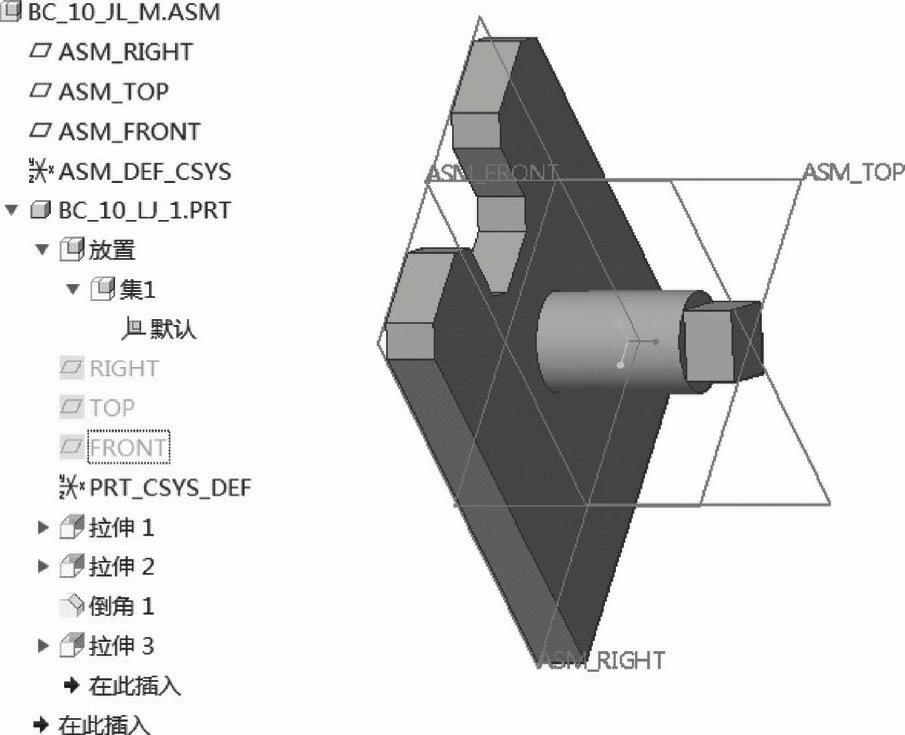
图10-30 装配第一个零件
4.以“销钉”连接方式装配第2个零件
1)在功能区的“模型”选项卡的“元件”组中单击 (组装)按钮,弹出“打开”对话框。
(组装)按钮,弹出“打开”对话框。
2)通过“打开”对话框查找到“bc_10_lj_2.prt”,该文件位于随书光盘的CH10的“LJ”文件夹中,单击“打开”按钮。
3)功能区出现“元件放置”选项卡,从预定义约束集列表框中选择“销”选项。
4)在“元件放置”选项卡中单击“放置”标签,打开“放置”面板,如图10-31所示,可以看到需要定义“轴对齐”约束和“平移”约束。
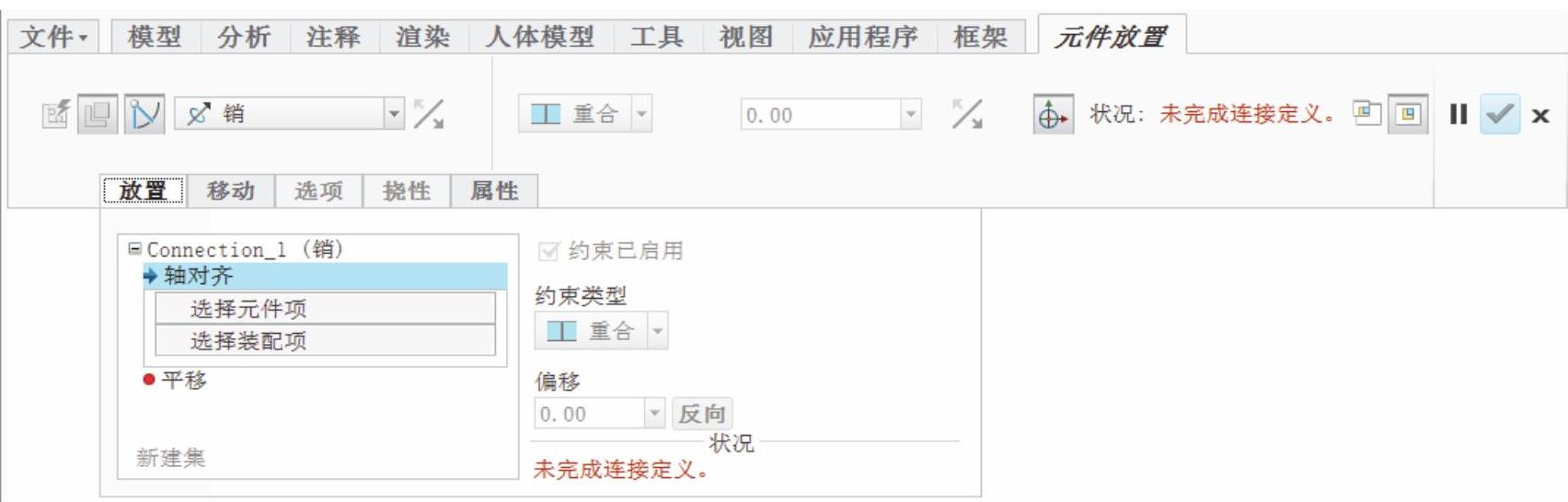
图10-31 选择“销”选项并打开“放置”面板
5)分别定义“轴对齐”约束和“平移”约束。
“轴对齐”约束:在“bc_10_lj_2.prt”元件中选择“A_1”轴,在装配中选择“bc_10_lj_1.prt”元件的“A_1”轴。
“平移”约束:在“bc_10_lj_2.prt”元件中选择图10-32所示的面1,在装配组件中选择相应的面2,接着从“放置”面板的“约束类型”下拉列表框中选择 (距离)图标选项,然后输入偏距为“1”,如图10-33所示。
(距离)图标选项,然后输入偏距为“1”,如图10-33所示。
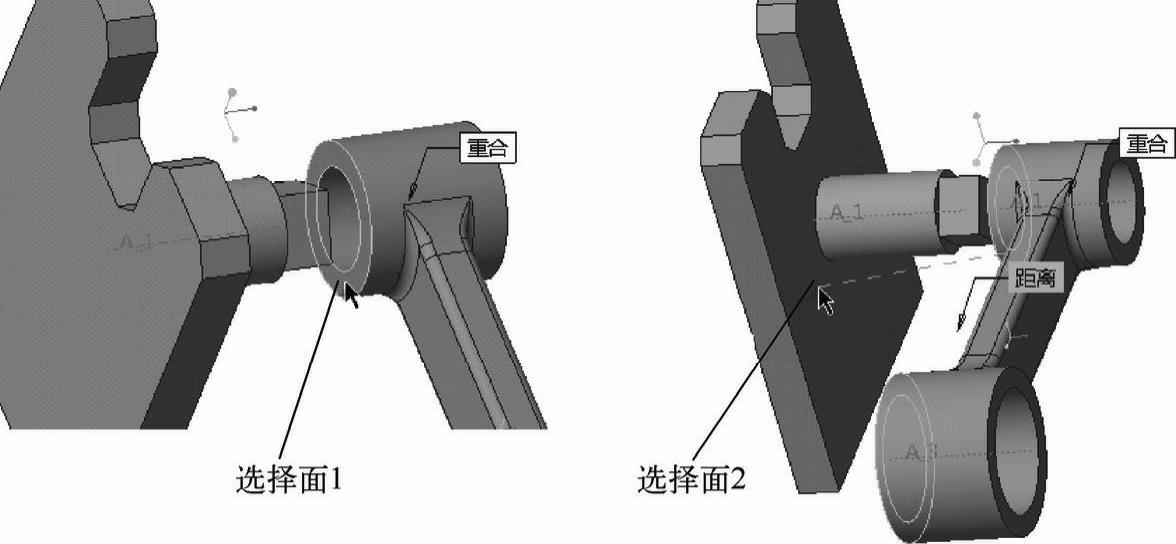
图10-32 指定“平移”约束参考

图10-33 定义“销”约束集
6)在“元件放置”选项卡中单击 (完成)按钮,以“销”连接方式装配第二个零件的组件效果如图10-34所示。
(完成)按钮,以“销”连接方式装配第二个零件的组件效果如图10-34所示。
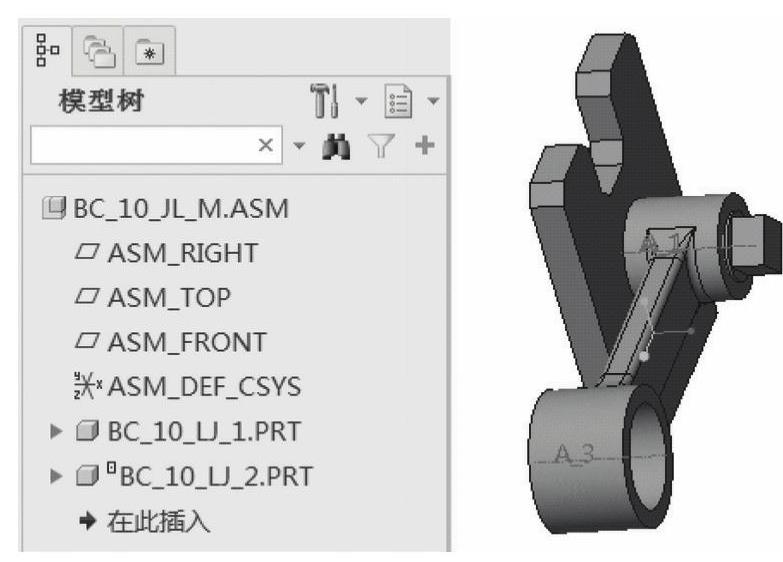
图10-34 以“销”连接方式装配第二个零件
5.以“刚性”连接方式装配第三个零件
1)在功能区的“模型”选项卡的“元件”组中单击 (组装)按钮,弹出“打开”对话框。
(组装)按钮,弹出“打开”对话框。
2)通过“打开”对话框查找到“bc_10_lj_3.prt”,该文件位于随书光盘的CH10的“LJ”文件夹中,单击“打开”按钮。
3)功能区出现“元件放置”选项卡,从预定义约束集列表框中选择“刚性”选项,并打开“放置”面板。
4)在“放置”面板的“约束类型”下拉列表框中选择“重合”选项以将第一个约束选项设为“重合”,接着分别选择图10-35所示的参考面1和参考面2。

图10-35 定义“重合”参考面
5)在“放置”面板中单击“新建约束”选项,从而新建一个约束,并将该新约束类型设置为“重合”,然后分别选择图10-36所示的参考面3和参考面4。

图10-36 定义“重合”参考面
6)在“放置”面板中单击“新建约束”选项,从而新建一个约束,并将该新约束类型设置为“重 合”,然后选择“bc_10_lj_3.prt”元件的“A_1”轴,选择组件中“bc_10_lj_2.prt”的“A_1”轴,如图10-37所示。
7)在“元件放置”选项卡中单击 (完成)按钮,以“刚性”连接方式装配第三个零件的组件效果如图10-38所示。
(完成)按钮,以“刚性”连接方式装配第三个零件的组件效果如图10-38所示。
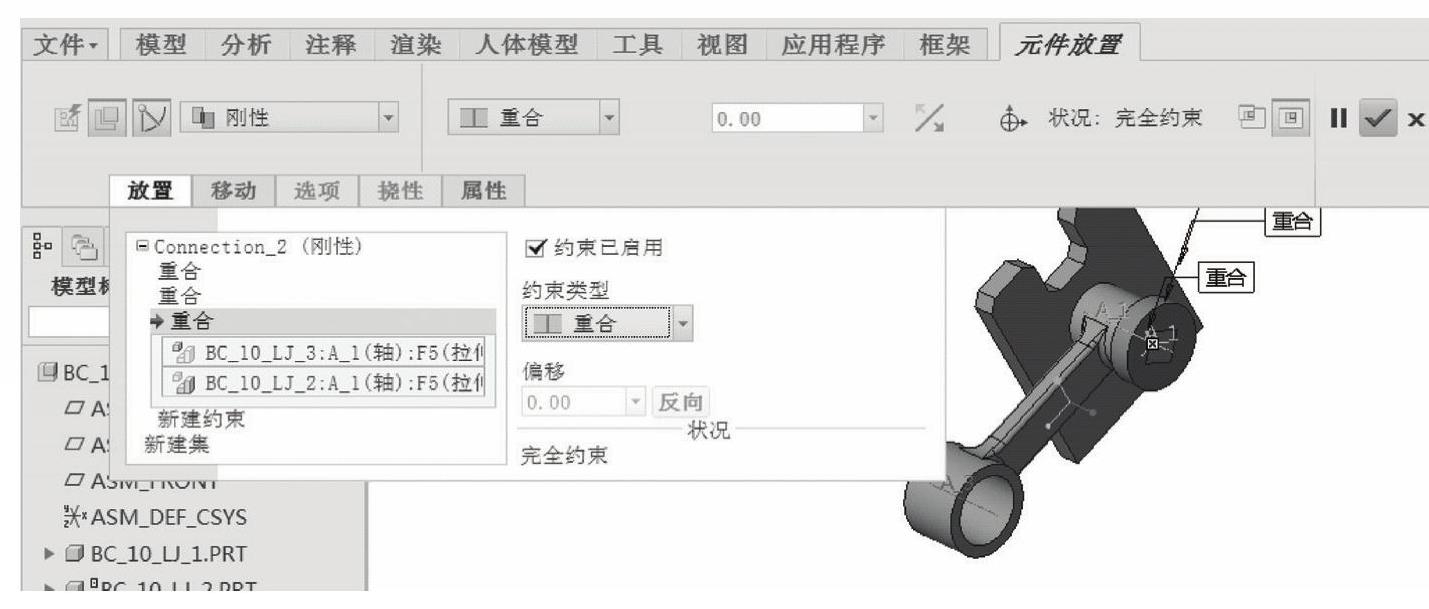
图10-37 定义轴的“重合”约束
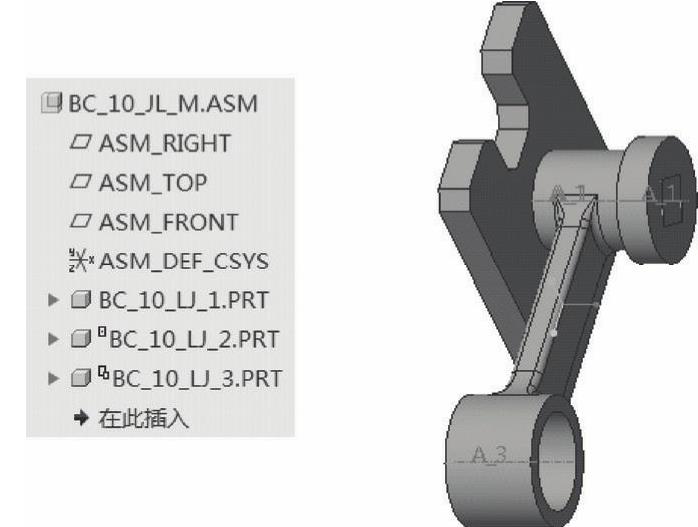
图10-38 以“刚性”连接方式装配第三个零件
有关Creo 3.0从入门到精通的文章

添加连接元件的方法与添加固定元件大致相同,首先选择下拉菜单命令并打开一个元件,系统会弹出图9.2.1所示的“元件放置”操控板,在操控板的“约束集”列表框中,可看到系统提供了多种“连接”类型,各种连接类型允许不同的运动自由度,每种连接类型都与一组预定义的放置约束相关联。图9.2.1 “元件放置”操控板向装配件中添加连接元件与添加固定元件的不同之处:● 向装配件中添加连接元件时,定义的放置约束为不完全约束模型。......
2023-06-20

图2-77 草绘器功能区的“约束”组●(相切):使两个图元相切并创建相切约束。选择了用于定义约束的足够图元后,便会应用约束。3)需要时,重复步骤1)和步骤2),创建其他的约束。利用“约束”组溢出面板中的“解释”命令,可以获取关于指定约束的信息。......
2023-11-08

在造型特征中,连接分曲线连接和曲面连接两种情形。曲线连接的定义涉及导引曲线和从动曲线。“造型”设计环境中曲面连接的类型见表7-6。1)在功能区的“样式”选项卡中单击“曲面”组中的按钮,打开图7-103所示的“造型:曲面连接”选项卡。......
2023-11-08

在创建边界混合曲面特征时,用户可以根据设计要求对混合曲面的边界定义约束条件。当边界条件设为“相切”“曲率”或“垂直”时,如果有必要,则选中“显示拖动控制滑块”复选框来控制边界拉伸系数。图7-14 设置边界约束条件2)在功能区的“模型”选项卡的“曲面”组中单击按钮,打开“边界混合”选项卡。图7-15 文件中存在着的曲线图7-16 指定第一方向链4)在“边界混合”选项卡中单击“约束”选项标签以打开“约束”面板。......
2023-11-08

创建子VI有两种方法,一是通过创建一个新VI来实现;另一个是从现有的VI中提取部分代码构成一个子VI。实际上,创建完成一个VI后,再按照一定的规则定义好VI的连接端口,该VI就可以作为一个子VI来使用了。在LabVIEW2012版本中,在VI前面板或程序框图的右上角的图标显示了图标/接线端口,其中接线端口位于右上角的左侧。在子VI被其他VI调用时,只能向输入端口中输入数据,而不能从输入端口中向外输出数据。......
2023-07-02

特征初步创建好了,在以后的设计过程中,可能还需要对所选特征进行编辑或重定义处理等。图9-3 修改特征尺寸操作a)双击要修改尺寸的特征 b)双击要修改的尺寸,输入新值图9-4 修改特征尺寸操作a)在文本框输入新尺寸值,按〈Enter〉键b)模型再生后的效果重定义特征是本节要重点介绍的一项内容。......
2023-11-08

图9-16 DeviceNet主/从应用示例在预定义主/从连接组定义内已省略了创建和配置应用与应用之间连接的许多步骤,这样做是为了用较少的网络和设备资源来创建一个通信环境。2)组2客户机:指在服务器中获得预定义主/从连接组的所有权并且在这些连接中充当客户机的设备,见DeviceNet主站。仅限组2的设备只能发送和接收预定义主/从连接组所定义的标识符。9)预定义主/从连接组:一种能方便通信,特别是在主/从关系常见的连接中。......
2023-11-22

本节讲述如何进行固有振动分析的前处理工作,其内容是定义约束和质量。1)单击“质量”的图标。假想件将在后面的章节讲述),并输入质量值。在本次的案例中,则选用上述质量定义。......
2023-06-21
相关推荐