一般的CAD/CAM软件包括两种装配模式:多组件装配和虚拟装配。虚拟装配是建立各组件的链接,装配体与组件是一种引用关系。相对于多组件装配,虚拟装配有明显的优点:●虚拟装配中的装配体是引用各组件的信息,而不是复制其本身,因此改动组件时,相应的装配体也自动更新。在装配状态下,一般不能对组件直接进行修改,要修改组件,需要将该组件设为工作部件。......
2023-11-20
零件装配需要在专门的装配设计模式下进行。
1.创建装配设计文件
在Creo Parametric 3.0中,用户可以按照以下步骤创建一个装配设计文件(组件设计文件)。
1)单击 (新建)按钮,打开“新建”对话框。
(新建)按钮,打开“新建”对话框。
2)在“类型”选项组中选择“装配”单选按钮,在“子类型”选项组中选择“设计”单选按钮,在“名称”文本框中输入组件名称,取消选中“使用默认模板”复选框,如图10-1所示,然后单击“确定”按钮。
3)弹出“新文件选项”对话框。从“模板”选项组的列表框中选择“mmns_asm_design”模板,如图10-2所示,单击“确定”按钮。
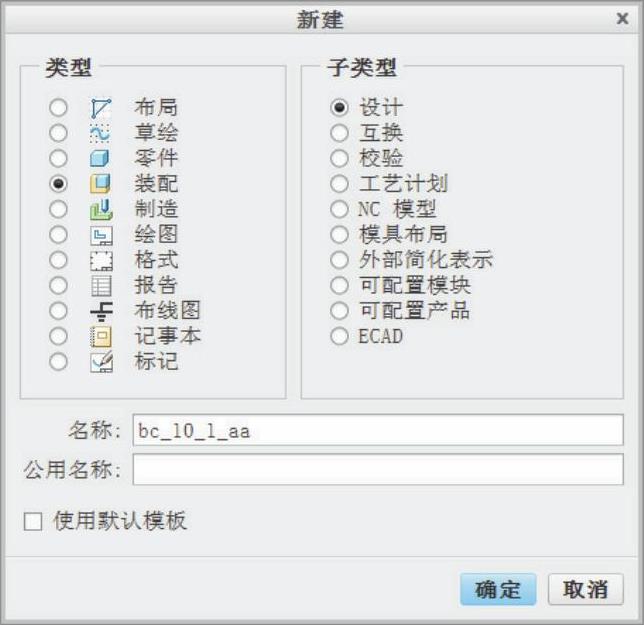
图10-1 “新建”对话框
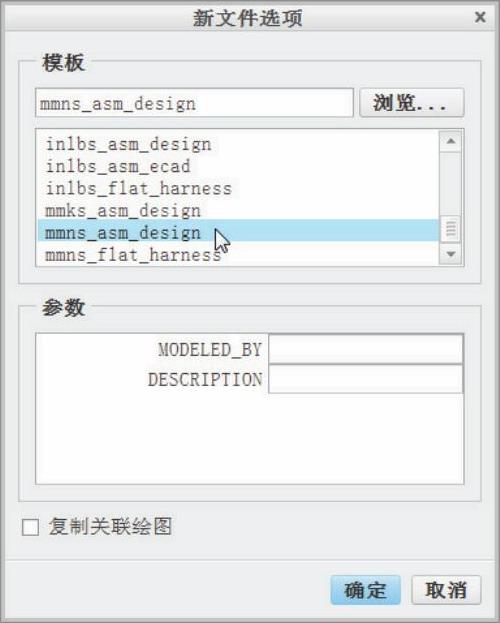
图10-2 “新文件选项”对话框
新建的装配设计文件的设计界面如图10-3所示。该装配设计界面包括“快速访问”工具栏、标题栏、功能区、导航区、信息区、图形窗口(图形区域)和“图形”工具栏等。其中,信息区还包括状态栏和选择过滤器等。
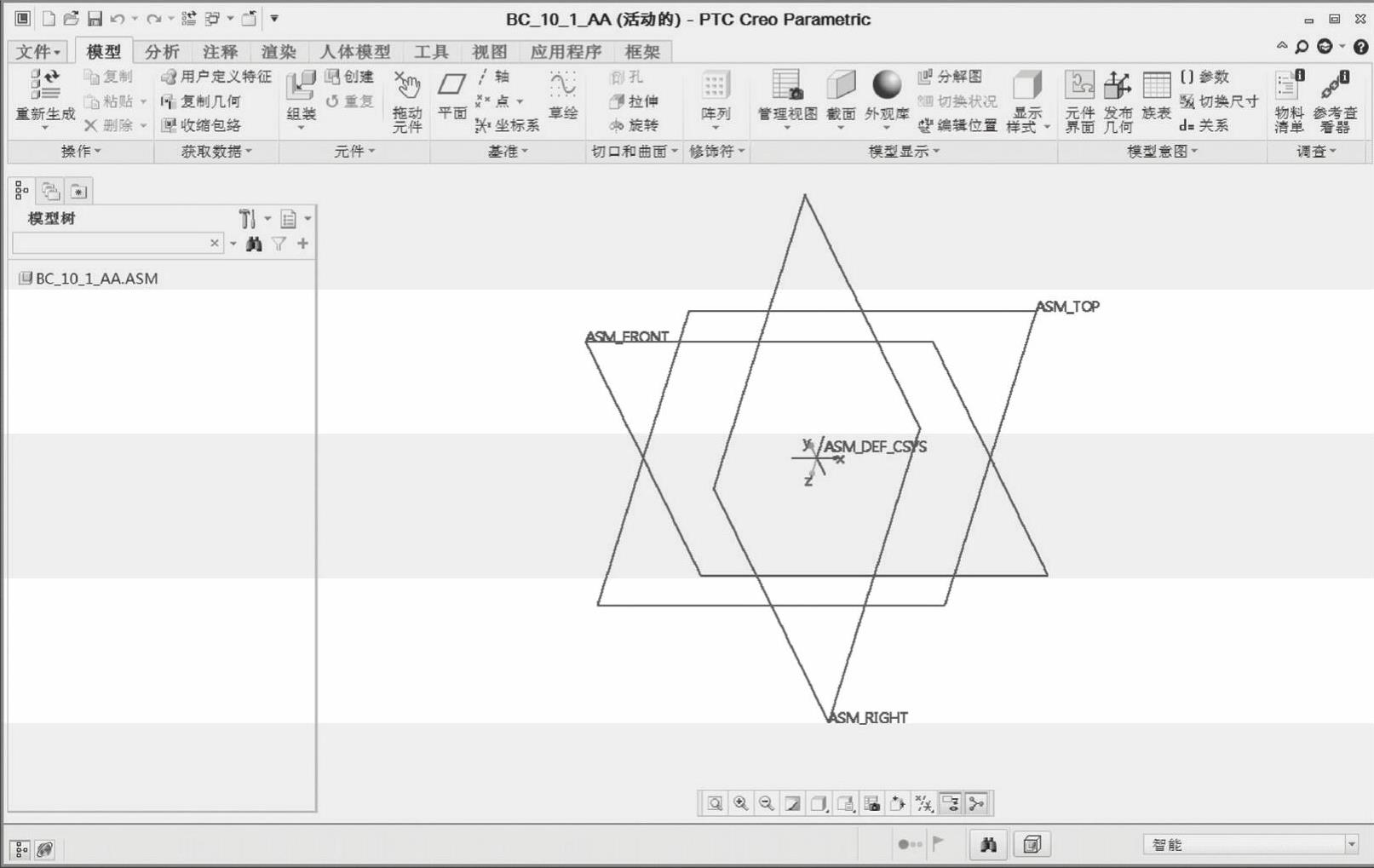
图10-3 Creo Parametric 3.0装配设计文件的设计界面
2.在组件模型树中显示相关特征
用户可以在组件模型树中设置显示相关特征,以便于组件模型(又称装配模型)的细化设计。典型的设置方法及步骤如下。(www.chuimin.cn)
1)在导航区的 (模型树)选项卡中,单击位于模型树上方的
(模型树)选项卡中,单击位于模型树上方的 (设置)按钮,打开其下拉菜单,如图10-4所示。
(设置)按钮,打开其下拉菜单,如图10-4所示。
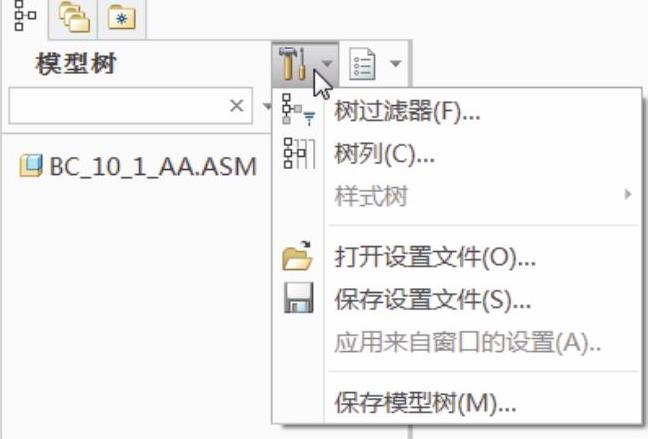
图10-4 打开“设置”下拉菜单
2)在该“设置”下拉菜单中选择“树过滤器”选项,弹出“模型树项”对话框。在“显示”选项组增加选中“特征”复选框和“放置文件夹”复选框,如图10-5所示。
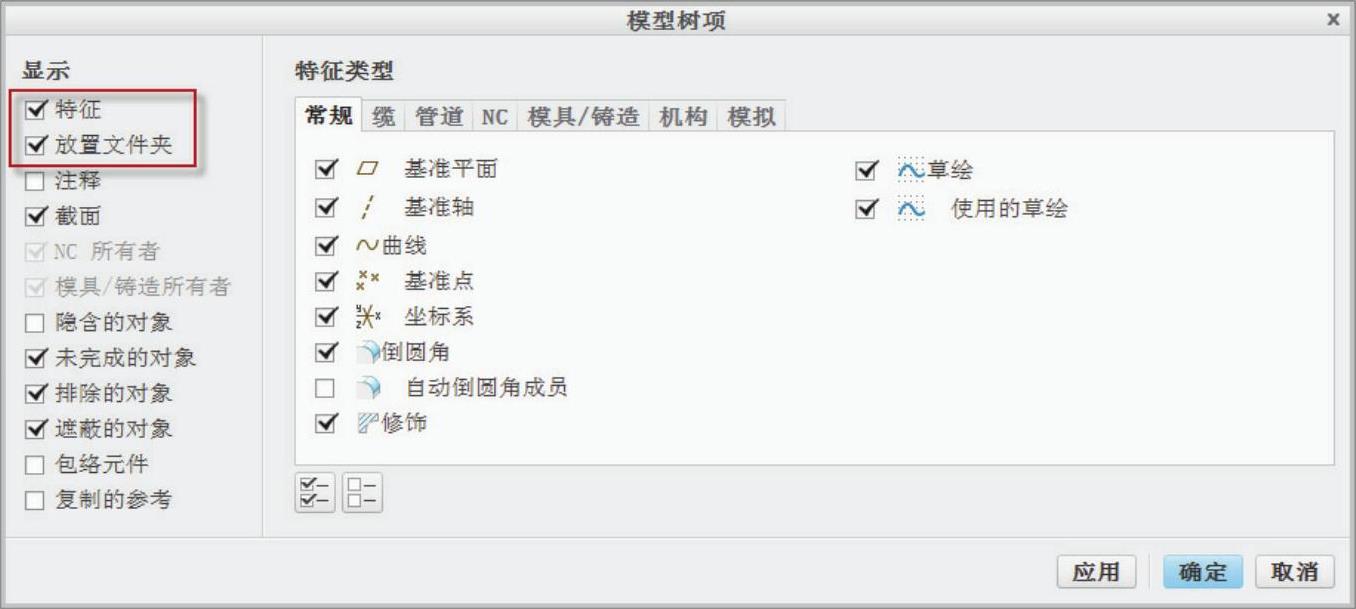
图10-5 “模型树项”对话框
3)在“模型树项”对话框中单击“确定”按钮。此时,在装配模型树中便显示出特征,如基准平面特征和基准坐标系特征等,如图10-6所示。
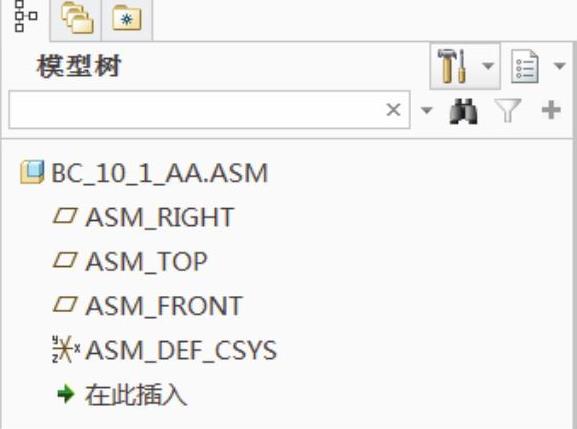
图10-6 在装配模型树中显示特征等
在深入学习装配设计知识之前,首先应熟悉装配设计的基本常用术语。装配设计的常用基本术语见表10-1。
表10-1 装配设计的常用基本术语
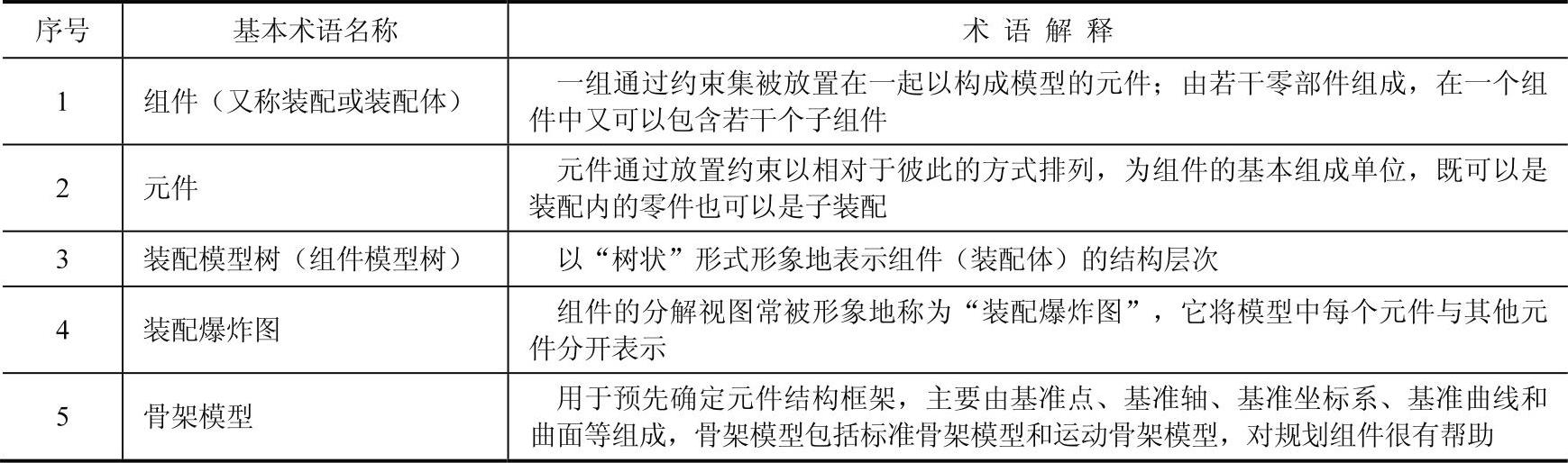
在装配设计(组件设计)中,主要有两种主流设计思路,即自底向上设计和自顶向下设计。通俗一点说,前者是将已经设计好的零部件按照一定的装配方式添加到装配体中,而后者则是从顶层的产品结构着手,由顶层的产品结构传递设计规范到所有相关子系统(次系统),从而有利于高效地对整个设计流程及子设计项目进行协作管理。
有关Creo 3.0从入门到精通的文章

一般的CAD/CAM软件包括两种装配模式:多组件装配和虚拟装配。虚拟装配是建立各组件的链接,装配体与组件是一种引用关系。相对于多组件装配,虚拟装配有明显的优点:●虚拟装配中的装配体是引用各组件的信息,而不是复制其本身,因此改动组件时,相应的装配体也自动更新。在装配状态下,一般不能对组件直接进行修改,要修改组件,需要将该组件设为工作部件。......
2023-11-20

新建任意一个文件;选择下拉菜单中的命令,进入装配环境,并显示图10.1.1所示的“装配”工具条,如果没有显示,用户可以通过在“定制”对话框中选中命令,调出“装配”工具条;选择下拉菜单。图10.1.2 “装配”下拉菜单图10.1.3 “查找组件”对话框图10.1.4 “按邻近度打开”对话框A4:该按钮用于显示产品轮廓。抑制组件将组件及其子项从显示中移去,但不删除被抑制的组件,它们仍存在于数据库中。......
2023-10-17

中建科技在深圳建立了企业云——装配式建筑协同平台,制定企业标准装配式建筑企业BIM协同规则,对设计资源标准、设计行为标准、设计交付标准做出约定。图2.24一体化的BIM应用层级示例图2.25构件生产的BIM应用......
2023-08-23

装配式墙体的各种接缝部位、门窗洞口等构配件组装部位的构造设计及材料的选用应满足建筑的各类物理性能、力学性能、耐久性能及装饰性能的要求。通过工厂化生产的“三明治”墙板,质量稳定,精度高,尺寸可控制在±2 mm以内。......
2023-08-23

本书围绕机械结构,以产品装配中的可装配性设计为重点,基于手工装配,介绍产品装配、可装配性以及评价,围绕可装配研究中的结构属性、人机工程开展介绍。第2章围绕产品可装配性设计因素,介绍了零件装配的一些基本概念,并通过产品可装配性对装配工艺的影响,从零件数量、结构设计因素、公差因素、防错设计和人机工程因素等方面详细讨论了产品可装配性设计的方向。......
2023-11-22

图11.8.1 零件模型及模型树Step1.在装配体中创建盒子。选取图11.8.2a所示的曲面,选择下拉菜单命令;定义实体化方向如图11.8.2a所示,并在操控板中单击“去除材料”按钮。选择下拉菜单命令,选取图11.8.3a所示的边线为圆角放置参照,圆角半径值为5.0。图11.8.5 壳1Step9.创建图11.8.6所示的拉伸特征──拉伸1。图11.8.15 倒角1图11.8.16 草绘1图11.8.17 定义草绘平面Step14.创建图11.8.18所示的扫描特征──伸出项。系统进入截面草绘环境,绘制图11.8.20所示的截面草图,完成后单击按钮。......
2023-06-26

本章要点了解装配式建筑和现浇式建筑建设流程以及设计流程的差异,掌握装配式建筑设计的原则以及设计要点。装配式建筑的建设流程更全面、更综合、更精细,因此,在传统的设计流程基础上,增加了前期技术策划和预制构件加工图设计两个设计阶段,使得设计流程更加精细化。装配式建筑设计通常采用BIM技术,提高预制构件设计完成度与精确度。图2.2传统建筑和装配式建筑的设计流程比较......
2023-08-23

装配式建筑的重要特点是工业化和标准化,对建筑的科学拆分是实现工业化和标准化的前提。建筑的科学拆分,关系到建筑物的受力特点、结构安全性、使用舒适性、造价合理性各个方面。建筑不同的拆分方式,会导致本质上的区别。图6.4装配式建筑墙体的拆分5.楼梯的拆分剪刀楼梯宜以一跑楼梯为单元进行拆分。图6.5预制楼梯板双跑楼梯;剪刀楼梯;预制楼梯节点表6.1预制楼梯板在支承构件上的最小搁置长度......
2023-08-23
相关推荐