使用柔性建模不仅可以处理Creo模型,还可以处理从其他有效格式文件导入Creo Parametric的模型。其中,使用柔性建模在外来模型中进行编辑和开始新设计是很有优势的。图8-1 “柔性建模”选项卡“形状曲面选择”组:仅可用于选择指定类型的几何对象。柔性建模的基本流程是先选择曲面,接着识别、编辑或进行变换操作,必要时可以通过识别来快速传播变换。......
2023-11-08
本节介绍一个利用柔性建模功能修改外来模型的综合范例。在该综合范例中主要应用到曲面选择、移动几何、偏移几何、移除曲面和编辑倒圆角等知识点。该范例完成的模型效果如图8-76所示。该范例的操作步骤如下。

图8-76 范例完成的模型效果
1.打开“*.stp”格式的文档
1)在“快速访问”工具栏中单击“打开”按钮 ,系统弹出“文件打开”对话框,从“类型”下拉列表框中选择“STEP(.stp,.step)”,接着从本书配套光盘的“CH8”文件夹中选择“bc_8_uplj.stp”文件,并单击“导入”按钮。
,系统弹出“文件打开”对话框,从“类型”下拉列表框中选择“STEP(.stp,.step)”,接着从本书配套光盘的“CH8”文件夹中选择“bc_8_uplj.stp”文件,并单击“导入”按钮。
2)系统弹出“导入新模型”对话框,如图8-77所示,直接单击“确定”按钮,打开的外来模型如图8-78所示。该外来模型无法提供建模历史记录。
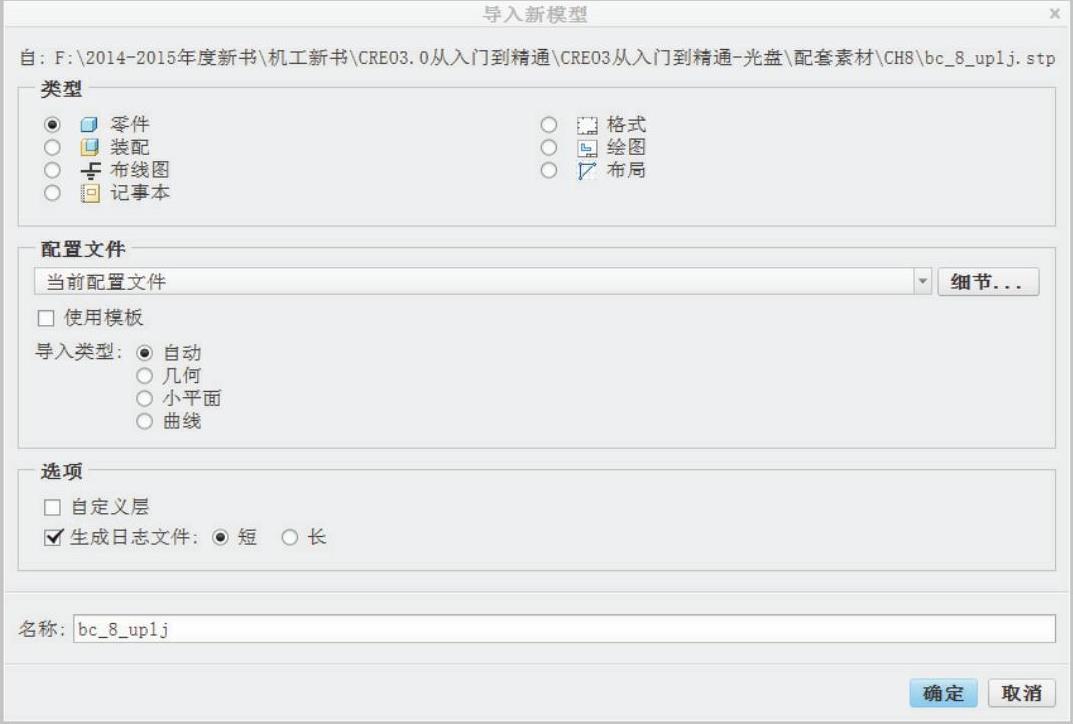
图8-77 “导入新模型”对话框

图8-78 外来模型
2.移动几何
1)在功能区中单击“柔性建模”标签以切换到“柔性建模”选项卡。
2)在模型中选择图8-79所示的一个“扣位”的侧面作为种子曲面,接着在“形状曲面选择”组中单击 (凸台)按钮,以选择形成凸台的曲面,如图8-80所示。
(凸台)按钮,以选择形成凸台的曲面,如图8-80所示。
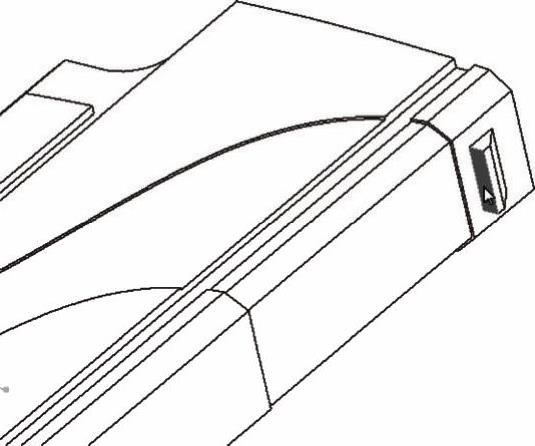
图8-79 指定种子曲面

图8-80 选择形成凸台的曲面
3)在“变换”组中单击 (按尺寸移动)按钮,打开“移动”选项卡。
(按尺寸移动)按钮,打开“移动”选项卡。
4)在“移动”选项卡中打开“尺寸”面板,在图形窗口中结合〈Ctrl〉键选择图8-81所示的两个参考来建立尺寸1,并在“值”组合框中输入“40.45”(原值为“40”)。
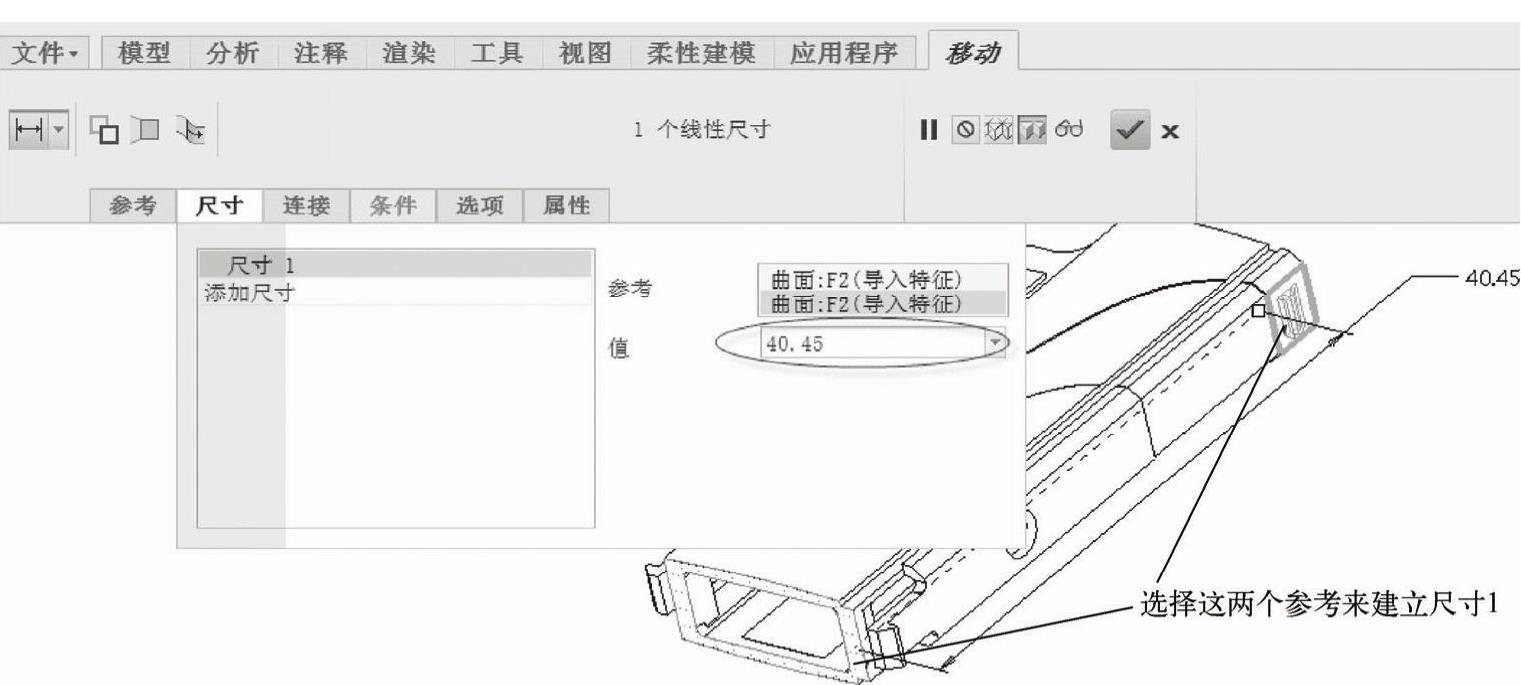
图8-81 选择参考建立尺寸1并修改其值
5)此时,如果在“移动”选项卡中打开“连接”面板,则可以看到“连接移动的几何”复选框和“创建倒圆角/倒角几何”复选框均处于被选中的状态,如图8-82所示。然后在“移动”选项卡中单击 (完成)按钮,移动选定形状曲面的结果如图8-83所示。
(完成)按钮,移动选定形状曲面的结果如图8-83所示。
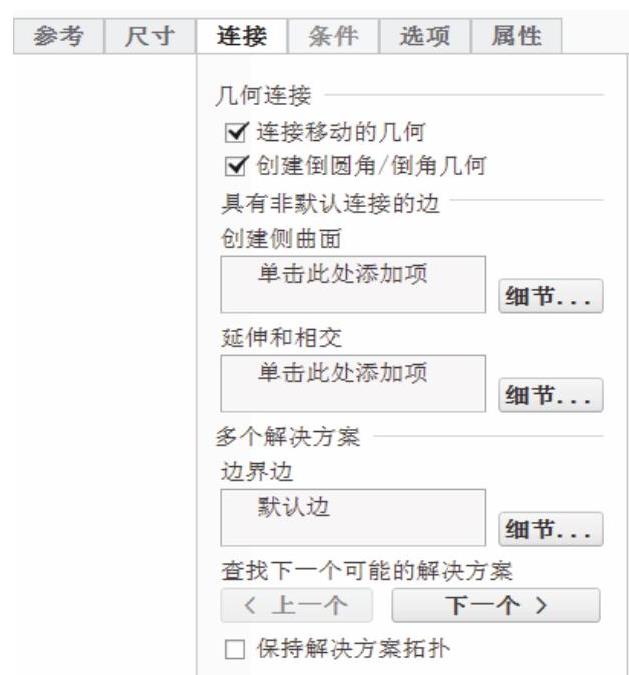
图8-82 “连接”面板

图8-83 移动选定形状曲面的结果
3.偏移几何
1)在“变换”组中单击 (偏移)按钮,打开“偏移几何”选项卡。
(偏移)按钮,打开“偏移几何”选项卡。
2)在图形窗口中选择图8-84所示的实体面作为要偏移的曲面。
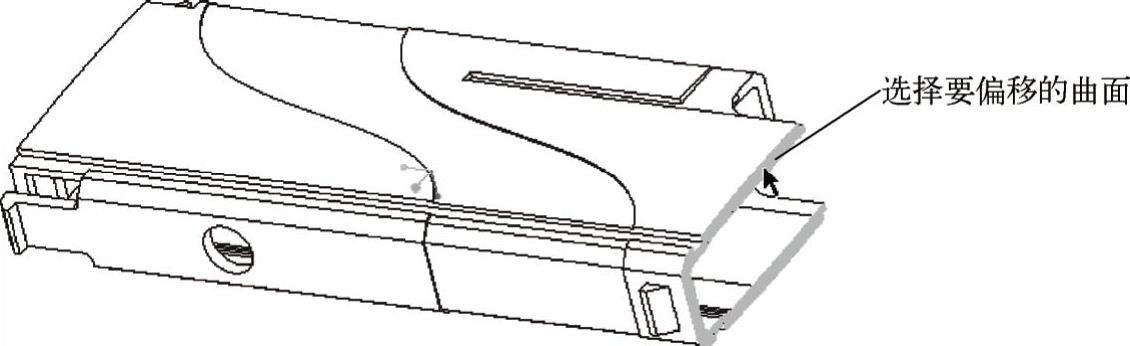 (www.chuimin.cn)
(www.chuimin.cn)
图8-84 选择要偏移的曲面(几何)
3)在“偏移几何”选项卡的 (偏移距离)值组合框中输入偏移距离“1”,并单击
(偏移距离)值组合框中输入偏移距离“1”,并单击 (将偏移方向更改为其他侧)按钮,此时如图8-85所示。
(将偏移方向更改为其他侧)按钮,此时如图8-85所示。
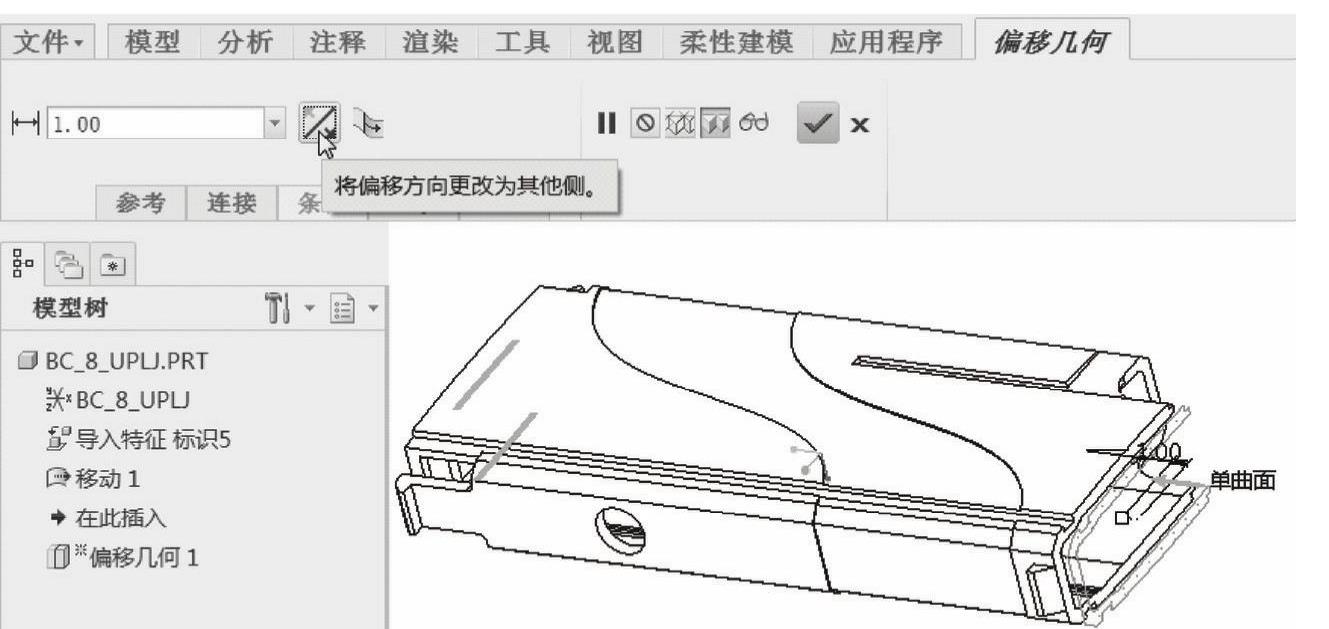
图8-85 输入偏移距离并反转偏移方向
4)在“偏移几何”选项卡中单击 (完成)按钮。
(完成)按钮。
4.从实体中移除曲面
1)在实体中选择要移除的一个圆柱内孔曲面,如图8-86所示。
2)在“编辑特征”组中单击 (移除)按钮,打开“移除曲面”选项卡。
(移除)按钮,打开“移除曲面”选项卡。
3)在“移除曲面”选项卡中进行图8-87所示的设置。
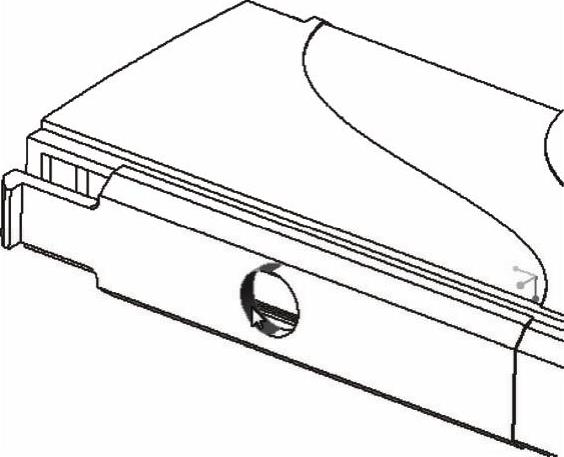
图8-86 选择要移除的曲面

图8-87 移除曲面的相关设置
4)在“移除曲面”选项卡中单击 (完成)按钮,则一个内孔被移除,结果如图8-88所示。
(完成)按钮,则一个内孔被移除,结果如图8-88所示。
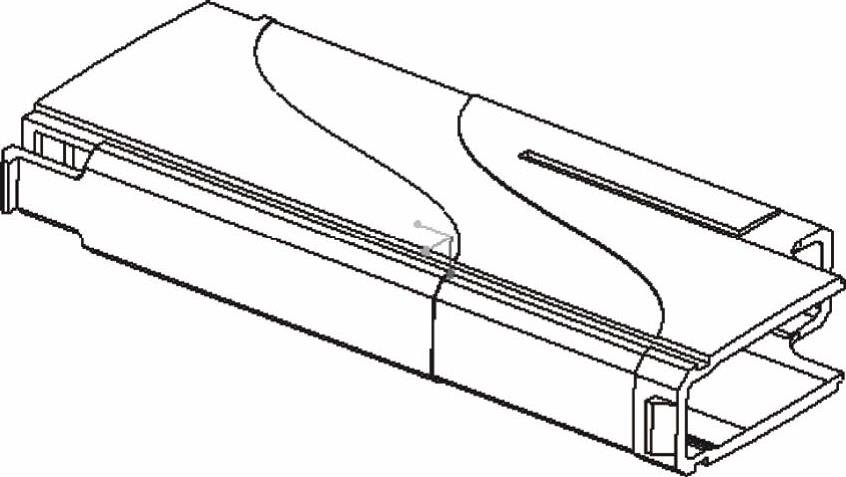
图8-88 移除曲面的结果
5.编辑圆角半径
1)在“变换”组中单击 (编辑倒圆角)按钮,打开“编辑倒圆角”选项卡。
(编辑倒圆角)按钮,打开“编辑倒圆角”选项卡。
2)在图形窗口中选择圆形曲面1,按住〈Ctrl〉键的同时选择圆形曲面2,如图8-89所示,所选的这两个圆形曲面均收集在同一个倒圆角集中。

图8-89 选择2个圆形曲面添加到同一个倒圆角集中
3)在“编辑倒圆角”选项卡中,将半径值修改为“0.5”,如图8-90所示。
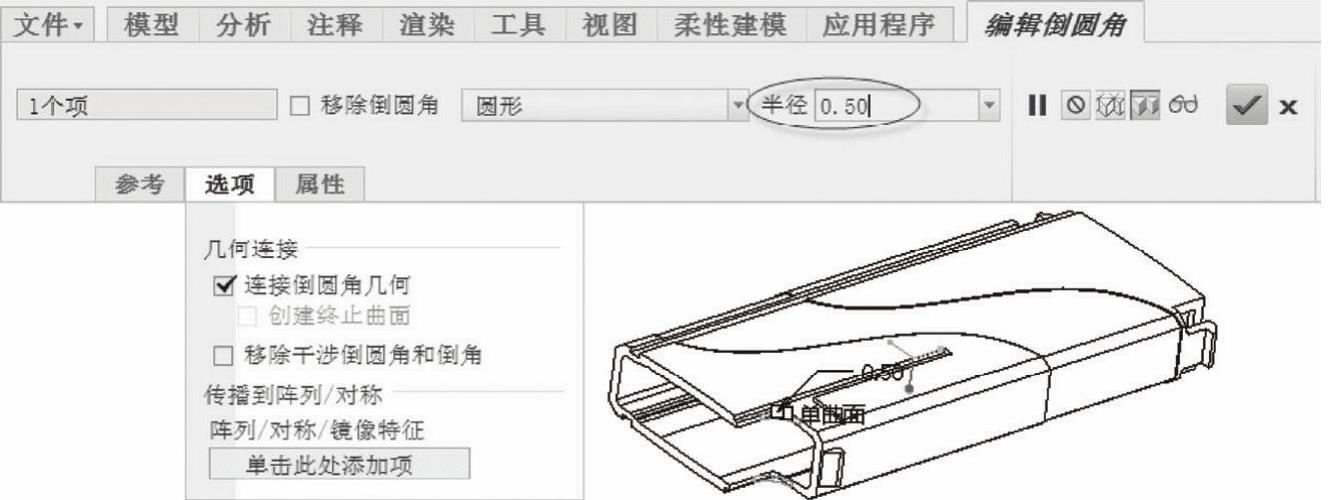
图8-90 修改圆角半径
4)在“编辑倒圆角”选项卡中单击 (完成)按钮。
(完成)按钮。
6.保存文件
1)在“快速访问”工具栏中单击 (保存)按钮,系统弹出“保存对象”对话框。
(保存)按钮,系统弹出“保存对象”对话框。
2)指定要保存到的地址(路径)后,单击“确定”按钮。
有关Creo 3.0从入门到精通的文章

使用柔性建模不仅可以处理Creo模型,还可以处理从其他有效格式文件导入Creo Parametric的模型。其中,使用柔性建模在外来模型中进行编辑和开始新设计是很有优势的。图8-1 “柔性建模”选项卡“形状曲面选择”组:仅可用于选择指定类型的几何对象。柔性建模的基本流程是先选择曲面,接着识别、编辑或进行变换操作,必要时可以通过识别来快速传播变换。......
2023-11-08

切换到“柔性建模”选项卡拟创建柔性建模特征时,必须选择要移动或修改的几何中的形状曲面。本节下面主要介绍在柔性建模中选择曲面的几种常用方法,例如,使用“形状曲面选择”组工具,使用“形状曲面”命令选择形状曲面集和定义几何规则曲面集。......
2023-11-08

近年来,柔性直流输电系统在电网中的应用越来越广泛。在研究包含柔性直流输电系统的动态特性和控制问题中,常采用准稳态模型。直流输电系统内部的动态元件包括VSC直流侧电容以及输电线路的等效电感。式中两端VSC注入直流系统的有功功率计算公式为图2.18双端直流系统内部的动态模型综上所述,构成了用于暂态稳定分析的双端主电路模型。......
2023-06-29

本实例要完成的电容三维实体模型如图9-64所示。图9-64 电容器实体建模实例本实体建模实例的操作步骤如下。使用“三维建模”工作空间,并从功能区“常用”选项卡的“视图”面板中将“真实”视觉样式设置为当前视觉样式。图9-65 绘制圆柱体图9-65 绘制圆柱体图9-66 绘制一个圆环体图9-66 绘制一个圆环体从“布尔值”面板中单击“差集”按钮,选择圆柱体,按
2023-06-20

在Creo Parametric 3.0零件建模模式下,可进入一个自由式建模环境,该建模环境为用户提供了使用多边形控制网格快速、简单地创建光滑且正确定义的B样条曲面的命令。在自由式建模环境中,可以操控和以递归方式分解控制网格的面、边或顶点来创建新的顶点和面,在修改形状时可以获得更精细的控制和细节。要进入自由式建模环境,则从功能区的“模型”选项卡的“曲面”组中单击(自由式)按钮,打开图7-19所示的“自由式”选项卡并进入自由式建模环境。......
2023-11-08

功能梯度材料构件的建模包括:①制件的几何形状建模;②组成材料及其分布状况的建模。下面以图4-8所示功能梯度材料种植牙为例说明材料及其分布状况的建模方法[11]。图4-11 FGM构件例图4-12domain 1的特性分布函数图4-14 棒1和棒2之间的分布函数图4-13 棒1中的材料梯度分布图4-15 FGM构件最终的结果......
2023-06-15

为图形初步标注好尺寸后,有时候在后期阶段需要修改这些尺寸,以获得精确的图形设计效果。修改尺寸通常有以下两种方法。例如,可在相关的尺寸文本框中输入一个新值,也可单击并拖动要修改的尺寸旁边的旋转轮盘来获得新的尺寸值。......
2023-11-08

切换至功能区的“注释”选项卡,如图11-45所示,接着在该选项卡的“注释”组中单击按钮,打开图11-46所示的“显示模型注释”对话框。图11-46 “显示模型注释”对话框图11-47 设置要显示哪些尺寸根据三维模型建立工程图,并通过“显示模型注释”方法来显示选定特征的尺寸和轴线的典型示例如图11-48所示。......
2023-11-08
相关推荐