几何约束可将几何对象关联在一起,几何约束的种类很多,包括:重合、垂直、平行、相切、水平、竖直、共线、同心、平滑、对称、相等和固定等。在选择约束对象时,第二个约束对象将以第一个约束对象为准进行相应地调整。用户可指定二维对象或对象上的点之间的几何约束,之后编辑受约束的几何图形时,将保留约束。1)菜单栏:标准菜单栏中∣∣。......
2023-06-23
使用柔性建模中的“移动”工具命令可以移动选定的几何并将其置于新位置,或者创建选定的几何的副本并将该副本移动到新位置。需要用户注意的是,“移动”工具命令仅对单个几何选择起作用,如果要移动另一个几何选择,必须创建新的移动特征。可以多次移动该几何选择,并会在一个特征中堆叠多个移动步骤。
完成几何选择后,用户可以根据实际情况使用拖动器来移动几何,或者按尺寸移动几何,或者使用约束移动几何。也就是说可以使用3种方式之一来移动几何。
1.使用拖动器移动
使用拖动器移动几何是指按刚性平移和旋转的排序序列移动选定几何,每次重定位拖动器都将创建一个新步骤。
使用拖动器移动几何的方法是在功能区的“柔性建模”选项卡的“变换”组中单击 (使用拖动器移动)按钮,打开图8-8所示的“移动”选项卡,此时在选定要移动的几何处显示有拖动器,如图8-9所示。单击拖动器控制柄(控制滑块)可移动几何,单击弧可旋转几何。要重定位拖动器,则在“移动”选项卡中单击“原点”框并选择新参考;要定向拖动器,则在“移动”选项卡中单击“方向”框并选择方向参考。另外,“移动”选项卡中的
(使用拖动器移动)按钮,打开图8-8所示的“移动”选项卡,此时在选定要移动的几何处显示有拖动器,如图8-9所示。单击拖动器控制柄(控制滑块)可移动几何,单击弧可旋转几何。要重定位拖动器,则在“移动”选项卡中单击“原点”框并选择新参考;要定向拖动器,则在“移动”选项卡中单击“方向”框并选择方向参考。另外,“移动”选项卡中的 按钮用于创建复制-移动特征,
按钮用于创建复制-移动特征, 按钮用于通过创建侧曲面或延伸相邻曲面来连接移动的几何,
按钮用于通过创建侧曲面或延伸相邻曲面来连接移动的几何, 按钮用于与正在修改的几何直接相邻的曲面,保留其现有的相切关系。
按钮用于与正在修改的几何直接相邻的曲面,保留其现有的相切关系。

图8-8 “移动”选项卡(使用拖动器移动)
用户必须掌握拖动器的组成。拖动器的图解示意如图8-10所示,图中的1为中心点,2为控制柄(控制滑块),3为弧,4为平面。拖动中心点可自由移动几何,拖动控制滑块可沿着轴平移几何,拖动弧可旋转几何,拖动平面可移动平面上的几何。
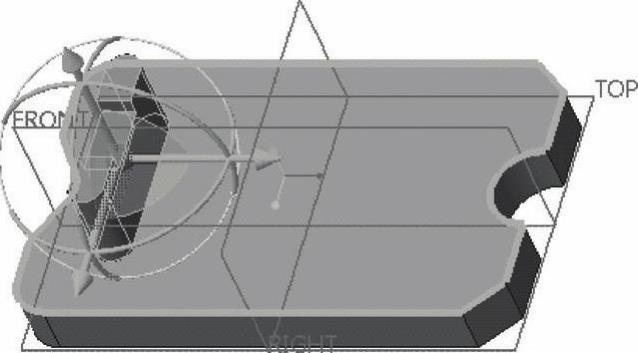
图8-9 选定几何处显示有拖动器
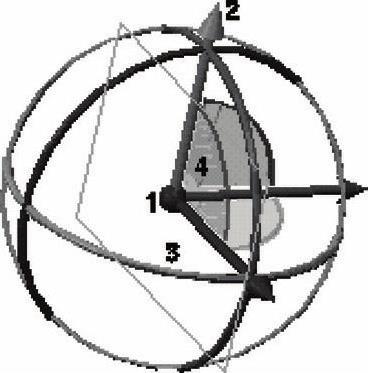
图8-10 拖动器图解示意
2.按尺寸移动
按尺寸移动是指通过可修改的一组尺寸(距离或角度尺寸)来移动选定的几何,注意单个移动特征中可包含最多3个非平行的线性尺寸或一个角度(旋转)尺寸。
要按尺寸移动几何,那么在“变换”组中单击 (按尺寸移动)按钮,打开图8-11所示的“移动”选项卡,接着打开“移动”选项卡的“尺寸”面板,选择尺寸参考并为尺寸设置移动值。
(按尺寸移动)按钮,打开图8-11所示的“移动”选项卡,接着打开“移动”选项卡的“尺寸”面板,选择尺寸参考并为尺寸设置移动值。

图8-11 “移动”选项卡(按尺寸移动)
3.使用约束移动
使用约束移动几何是指使用一组完全定义了几何选择的位置和方向的约束来移动选定的几何,注意部分约束是不允许的(只有完全约束的几何才能使用约束进行移动)。
要在柔性建模下使用约束移动几何,可在“变换”组中单击(使用约束移动)按钮 ,打开图8-12所示的“移动”选项卡,指定约束类型,为固定几何和移动几何选择参考,需要时为约束输入偏移值,以及更改偏移的方向等。
,打开图8-12所示的“移动”选项卡,指定约束类型,为固定几何和移动几何选择参考,需要时为约束输入偏移值,以及更改偏移的方向等。
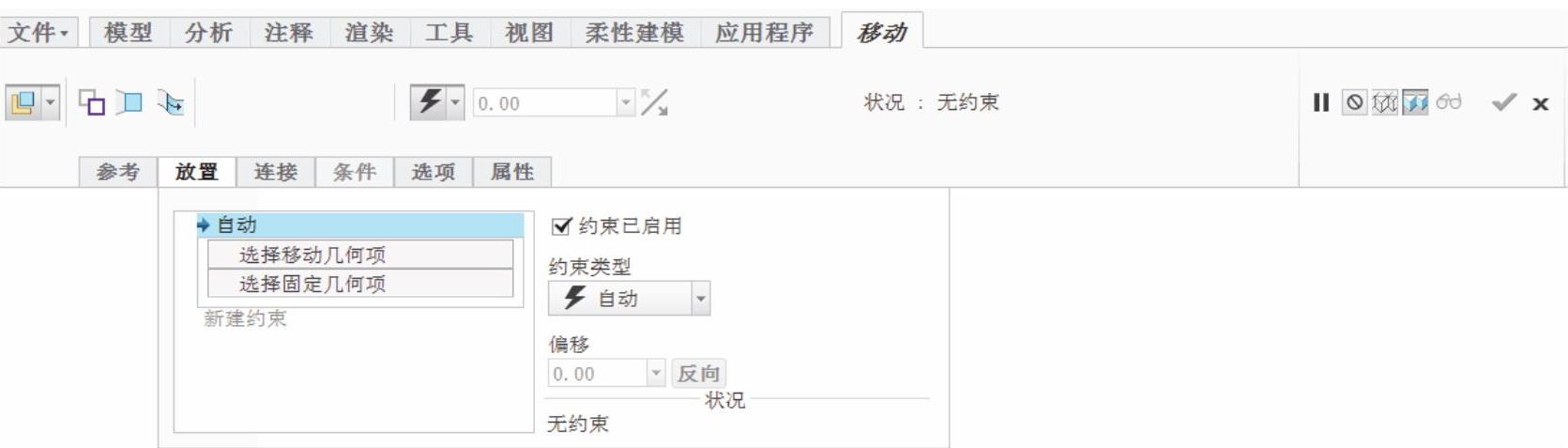
图8-12 “移动”选项卡(使用约束移动)
不管是单击 (使用拖动器移动)按钮,还是单击
(使用拖动器移动)按钮,还是单击 (按尺寸移动)按钮,或者是(使用约束移动)按钮
(按尺寸移动)按钮,或者是(使用约束移动)按钮 ,在所打开的“移动”选项卡中均可以更改其移动方式,即可以从“移动”选项卡的一个下拉列表框中重新选择移动方式图标(
,在所打开的“移动”选项卡中均可以更改其移动方式,即可以从“移动”选项卡的一个下拉列表框中重新选择移动方式图标( 、
、 或
或 )。其中图标选项
)。其中图标选项 用于放置3D拖动器并用它移动选定的几何,
用于放置3D拖动器并用它移动选定的几何, 用于创建标注形式以定义移动特征,
用于创建标注形式以定义移动特征, 用于使用约束定义移动特征。
用于使用约束定义移动特征。
在柔性建模下移动几何的过程中,还可以使用“移动”选项卡的“连接”面板和“选项”面板来设置另外的附件连接和扩展选项。“连接”面板提供了在将所移动的几何连接到原始几何时可选的选项,如图8-13所示,而“选项”面板提供的选项如图8-14所示。这两个面板中各选项和各收集器的功能含义如下。

图8-13 “移动”选项卡的“连接”面板

图8-14 “移动”选项卡的“选项”面板
“连接移动的几何”复选框:默认选中此复选框,重新连接移动的几何到最初连接
的同一实体或面组。
“创建倒圆角/倒角几何”复选框:默认选中此复选框,指定在移动和连接所选几何后创
建倒圆角/倒角几何。关闭通过移动几何创建的孔,并在新位置重新创建倒圆角/倒角。
“创建侧曲面”:创建连接边的曲面,以覆盖曲面移动时留下的孔。单击位于右侧的
“细节”按钮,将打开“链”对话框。
“延伸和相交”:延伸选定移动几何的曲面及剩余曲面,直到它们相交。单击位于右
侧的“细节”按钮,将打开“链”对话框。
“边界边”:收集用作几何边界的边。单击位于右侧的“细节”按钮,将打开“链”
对话框。
“下一个”按钮:查找下一个解决方案。
“上一个”按钮:在存在多个解决方案时查找上一个解决方案。
“保持解决方案拓扑”复选框:选中此复选框时,当模型更改且相同的解决方案类型
不能重新构建时,重新生成失败。
“传播到阵列/对称”:收集用于将“替代”特征传播到所有实例,以便保持阵列、镜
像或对称的“阵列、镜像、阵列识别或对称识别”特征。
“延伸曲面”:收集要分割的延伸曲面。(www.chuimin.cn)
“分割曲面”:当分割曲面时收集要延伸的曲面。
“反向”按钮:在分割曲面间切换。当应用于分割移动时,将要移动的几何和固定几
何相互切换。
另外,需要特别注意的是:如果要创建复制-移动特征,那么需要在“移动”选项卡中单击 (创建移动复制特征)按钮以选中它。
(创建移动复制特征)按钮以选中它。
为了让读者更好地学习柔性建模的“移动”功能,下面介绍一个典型的操作范例。
(1)使用拖动器移动几何
1)在“快速访问”工具栏中单击“打开”按钮 ,系统弹出“文件打开”对话框,从本书配套光盘的“CH8”文件夹中选择“bc_8_yd.prt”文件,单击“文件打开”对话框中的“打开”按钮。
,系统弹出“文件打开”对话框,从本书配套光盘的“CH8”文件夹中选择“bc_8_yd.prt”文件,单击“文件打开”对话框中的“打开”按钮。
2)在功能区中切换到“柔性建模”选项卡。
3)选择要移动的形状曲面集。先在模型中单击选择图8-15所示的一个曲面,接着在功能区“柔性建模”选项卡的“形状曲面选择”组中单击“凸台”按钮 ,从而选择形成凸台的曲面,如图8-16所示。
,从而选择形成凸台的曲面,如图8-16所示。

图8-15 指定种子曲面
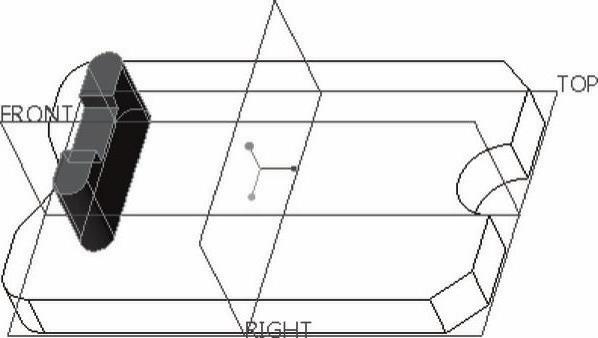
图8-16 选择形成凸台的曲面
4)在“变换”组中单击 (使用拖动器移动)按钮,打开“移动”选项卡,此时在所选的图形几何区域出现一个原点和方向均为“自由(默认)”的3D拖动器。
(使用拖动器移动)按钮,打开“移动”选项卡,此时在所选的图形几何区域出现一个原点和方向均为“自由(默认)”的3D拖动器。
5)在拖动器中按住一条水平控制柄并沿着该控制柄轴线平移选定图形几何,移动后的新参考位置如图8-17所示。
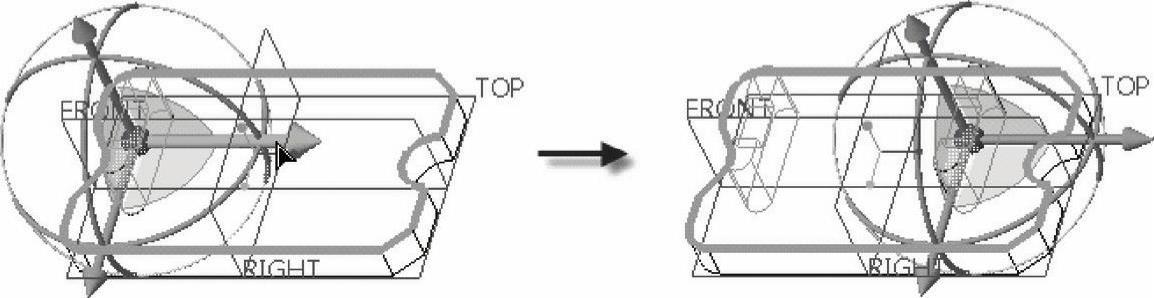
图8-17 使用拖动器平移选定的图形几何
6)将鼠标指针置于图8-18所示的一个控制弧处按住并拖动,拖到预定位置处释放鼠标左键,即可旋转选定的图形几何。

图8-18 使用拖动器旋转选定的图形几何
7)在“移动”选项卡中单击选中 (创建复制-移动特征)按钮,如图8-19所示。另外,在“连接”面板中默认选中“连接移动的几何”复选框和“创建倒圆角/倒角几何”复选框。
(创建复制-移动特征)按钮,如图8-19所示。另外,在“连接”面板中默认选中“连接移动的几何”复选框和“创建倒圆角/倒角几何”复选框。
8)在“移动”选项卡中单击 (完成)按钮,移动结果如图8-20所示。
(完成)按钮,移动结果如图8-20所示。

图8-19 选中“创建复制-移动特征”按钮

图8-20 移动结果
(2)按尺寸移动(柔性移动操作)
1)选择过滤器下拉列表框的默认为“几何”,在图形窗口中选择图8-21所示的曲面(即指定种子曲面),接着在“形状曲面选择”组中单击 (凸台)按钮以选择形成凸台的曲面,如图8-22所示。
(凸台)按钮以选择形成凸台的曲面,如图8-22所示。
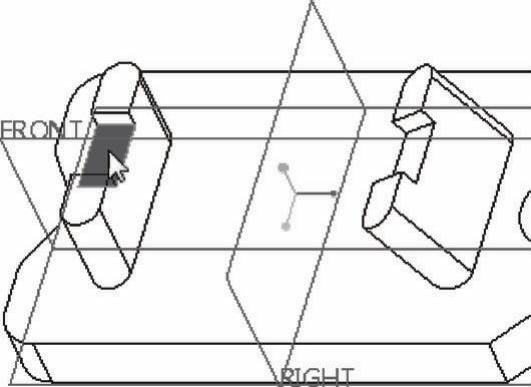
图8-21 指定种子曲面

图8-22 选择形成凸台的曲面
2)在“变换”组中单击 (按尺寸移动)按钮,打开“移动”选项卡。
(按尺寸移动)按钮,打开“移动”选项卡。
3)在“移动”选项卡中打开“尺寸”面板,开始定义尺寸1:选择图8-23所示的一个曲面,接着按住〈Ctrl〉键的同时选择RIGHT基准平面,然后在“尺寸”面板中将尺寸1的值设置为“30.00”,如图8-24所示。
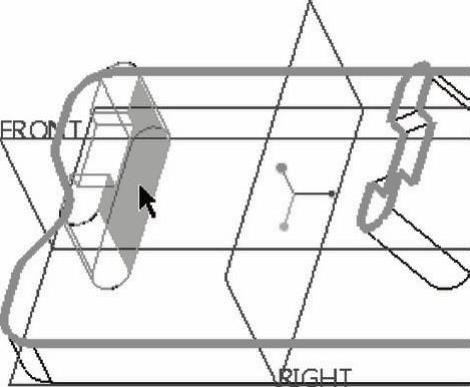
图8-23 在原件上指定一个曲面参考
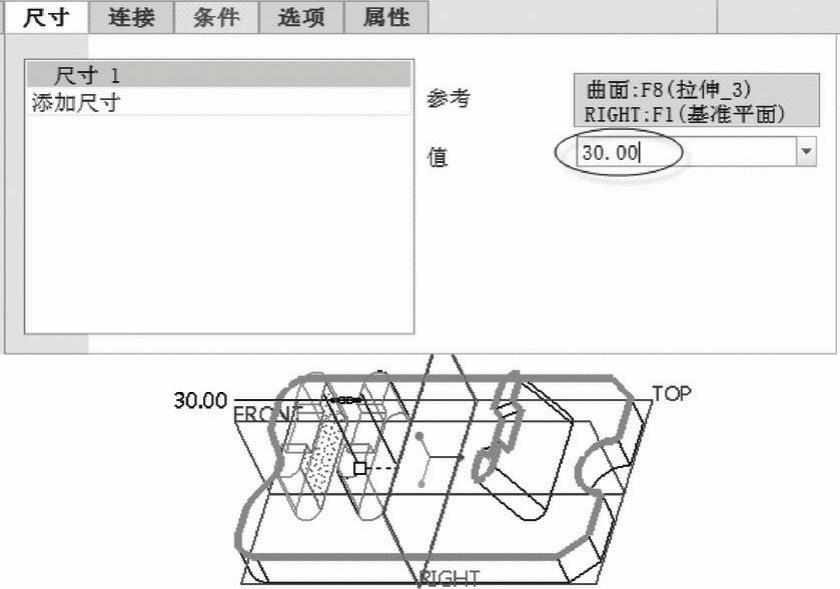
图8-24 修改尺寸1的值
4)在“移动”选项卡的“尺寸”面板的尺寸列表框中单击“添加尺寸”标签,接着按住〈Ctrl〉键的同时选择图8-25所示的两个平整曲面来创建尺寸2,并将此尺寸的值设置为“72.50”。
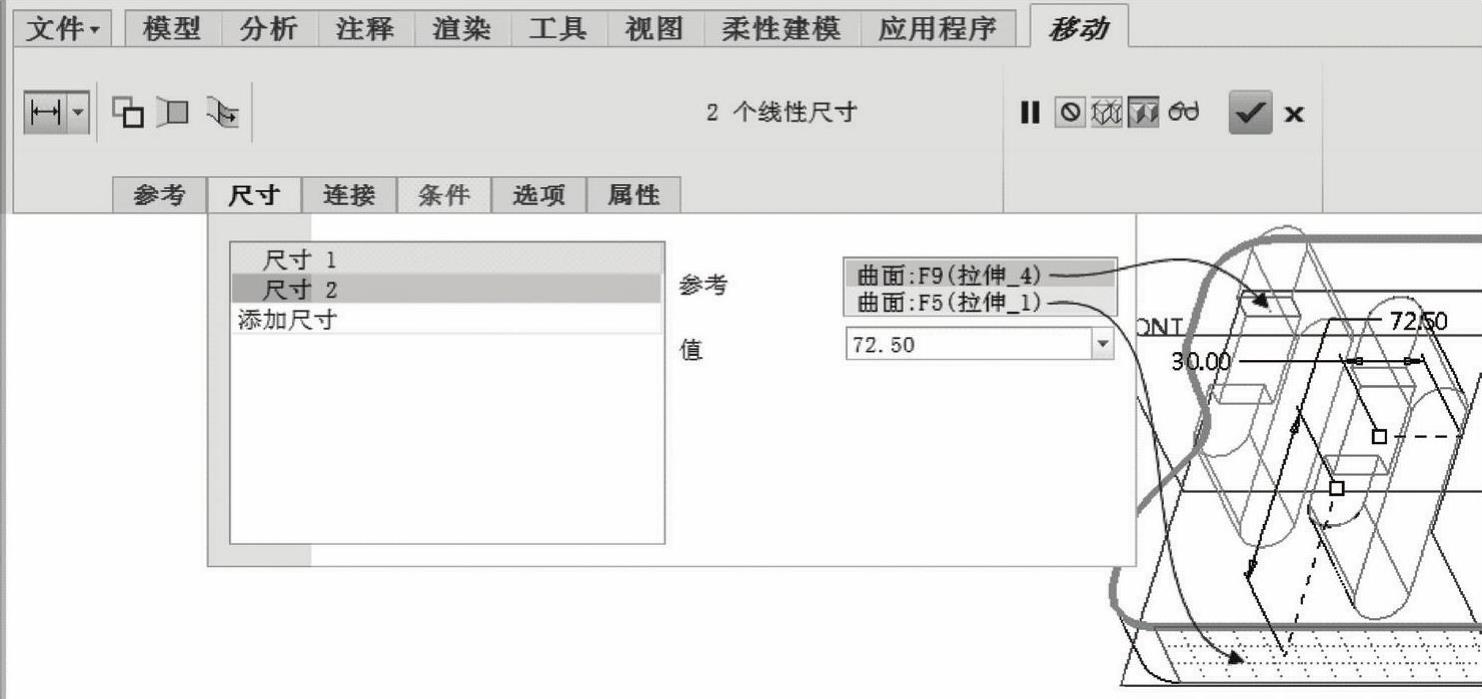
图8-25 定义尺寸2
5)在“移动”选项卡中单击 (完成)按钮,完成“移动2”特征(按尺寸移动)的结果如图8-26所示。
(完成)按钮,完成“移动2”特征(按尺寸移动)的结果如图8-26所示。

图8-26 完成“移动2”特征(按尺寸移动)
有关Creo 3.0从入门到精通的文章

几何约束可将几何对象关联在一起,几何约束的种类很多,包括:重合、垂直、平行、相切、水平、竖直、共线、同心、平滑、对称、相等和固定等。在选择约束对象时,第二个约束对象将以第一个约束对象为准进行相应地调整。用户可指定二维对象或对象上的点之间的几何约束,之后编辑受约束的几何图形时,将保留约束。1)菜单栏:标准菜单栏中∣∣。......
2023-06-23

使用极轴追踪,光标将按指定角度进行移动。极轴追踪与正交模式不能同时打开。在状态栏中单击“极轴追踪”按钮,或者按
2023-06-20

准备姿势与移动是气排球基本技术之一,是完成各种技术动作的基础和纽带,具有不可替代的作用。准备姿势是为了更好地移动、更好地完成各种击球技术前采用的动作。(一)准备姿势及练习方法一般按照身体重心的高低将准备姿势分为三种:半蹲准备姿势、稍蹲准备姿势、深蹲准备姿势。(二)移动及练习方法移动的目的是为了及时地接近球,保持好人与球之间的距离,便于更好地击球,迅速地占据场上有利位置。......
2023-11-25

各参数之间存在着相互依赖、相互制约的作用,因此应综合考虑各种参数以便进行合理的选择。虽然刀具材料的优选对于切削过程的优化具有关键作用,但是,如果刀具几何参数的选择不合理也会使刀具材料的切削性能得不到充分的发挥。在保证加工质量的前提下,能够满足刀具使用寿命长、生产效率高、加工成本低的刀具几何参数,称为刀具的合理几何参数。......
2023-06-29

图4-13局部范围作为基准图4-14基准目标3.公差值的标注公差值表示公差带的宽度或直径,是控制几何误差量的指标。表4-2限制符号表4.附加符号的标注在几何公差标注中,为了进一步表达其他一些设计要求,可以使用标准规定的附加符号,在标注框格中作出相应的表示。对部分长度上要求几何公差时的标注方法如图4-21所示。图4-23几处用同一公差带时的标注3)螺纹、花键、齿轮的标注在一般情况下,以螺纹轴线作为被测要素或基准要素时均......
2023-06-15

使用系统提供的“移动”功能可以在指定方向上按指定距离移动对象。指定的两个点定义了一个矢量,用于指示选定对象要移动的距离和方向。例如,如果指定基点为(3,5)并在下一个提示下直接按
2023-06-20

在选择了一个有效的几何体之后,通过选择主菜单命令Modeler→Move,或者通过单击鼠标右键,在弹出的快捷菜单中选择Move命令激活。其可用的选项卡有Translate(平移)、Rotate(旋转)、Mirror(镜像)和Scale。输入想要的平移量。单击OK按钮,创建选中的偏移。输入需要的转动角度。选择一个参考面或参考平面。选择一个相对点,该点与结构原点相符。单击Cancel按钮,关闭对话框。......
2023-10-27

以切槽刀为例讲解车刀几何参数的选择。阶梯轴材料为45钢,选择刀头材料为高速钢,采用焊接式结构。一般切断刀的主切削刃较窄、刀头较长,所以强度较差。副后角:切断刀有两个对称的、起减少摩擦作用的副后角,一般取1°~2°。......
2023-07-01
相关推荐