在造型特征中,连接分曲线连接和曲面连接两种情形。曲线连接的定义涉及导引曲线和从动曲线。“造型”设计环境中曲面连接的类型见表7-6。1)在功能区的“样式”选项卡中单击“曲面”组中的按钮,打开图7-103所示的“造型:曲面连接”选项卡。......
2023-11-08
造型曲线是通过指定两个或多个定义点来绘制的,如使用一组内部点和端点处的切线便可定义曲线。在“样式”设计环境中,创建好的曲线是创建高质量曲面的关键,因为所有曲面都可以由曲线直接定义。从这方面来说,造型曲线的重要性不言而喻。
1.曲线点
在造型曲线中有两种类型的点:一种是自由点,另一种是“受约束”的点(可简称为“受约束点”)。自由点是指不受约束的点,而受约束点则是指受到相关约束的点,受约束点又可以被分为软点和固定点。软点是被部分约束的点,它可以沿父对象滑动,可以通过将点捕捉到任何曲线、边、面组或实体曲面、扫描曲线、小平面、基准平面或基准轴上来创建软点。固定点是完全受约束的软点,它不能在其父项上滑动。曲线点在图形窗口中的显示特点及图例见表7-4。
表7-4 曲线点在图形窗口中的显示特点及图例
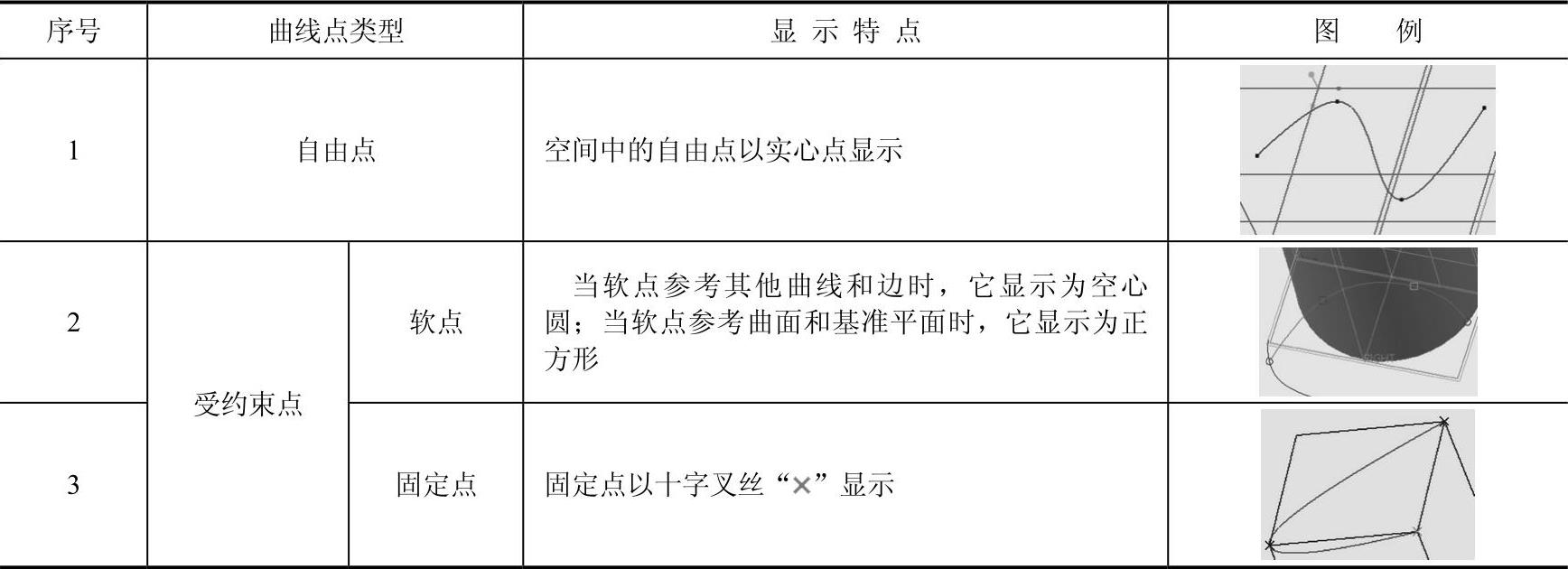
曲线上的每个曲线点都有各自的位置、切线和曲率,位于曲线两端的点为端点,其余为内部定义点(有时也称插值点)。切线确定曲线穿过点的方向,内部定义点的切线由“样式”命令创建和维护,不能人为改动,但端点切线的方向和长度可以根据设计要求来更改。每一个曲线点的曲率是曲线方向更改速度的度量,直线上的每一点的曲率均为零,圆在每一点上都有恒定的曲率(其值等于半径的倒数)。
在“样式”设计环境中,可以使用“插值点编辑”和“控制点编辑”两种模式之一来创建和编辑曲线。
●“插值点编辑”模式:在默认情况下,在创建或编辑曲线时,将显示曲线的插值点,单击并拖动实际位于曲线上的点,可以编辑曲线。
●“控制点编辑”模式:在创建曲线或编辑曲线的过程中,单击选中 (控制点编辑)按钮,以显示曲线的控制点,此时可通过单击和拖动这些点来编辑曲线,只有曲线上的第一个和最后一个控制点可以成为软点。
(控制点编辑)按钮,以显示曲线的控制点,此时可通过单击和拖动这些点来编辑曲线,只有曲线上的第一个和最后一个控制点可以成为软点。
“插值点编辑”模式和“控制点编辑”模式的对比示例如图7-75所示。

图7-75 两种编辑模式的对比示例
a)“插值点编辑”模式 b)“控制点编辑”模式
2.创建曲线
在“样式”设计环境中,使用 (曲线)按钮创建的曲线主要可以分为三类:自由曲线(可以位于三维空间中任何位置)、平面曲线和COS(曲面上的曲线),如图7-76所示。在“样式”设计环境中,使用
(曲线)按钮创建的曲线主要可以分为三类:自由曲线(可以位于三维空间中任何位置)、平面曲线和COS(曲面上的曲线),如图7-76所示。在“样式”设计环境中,使用 (曲线)按钮创建新造型曲线的一般方法和步骤如下。
(曲线)按钮创建新造型曲线的一般方法和步骤如下。
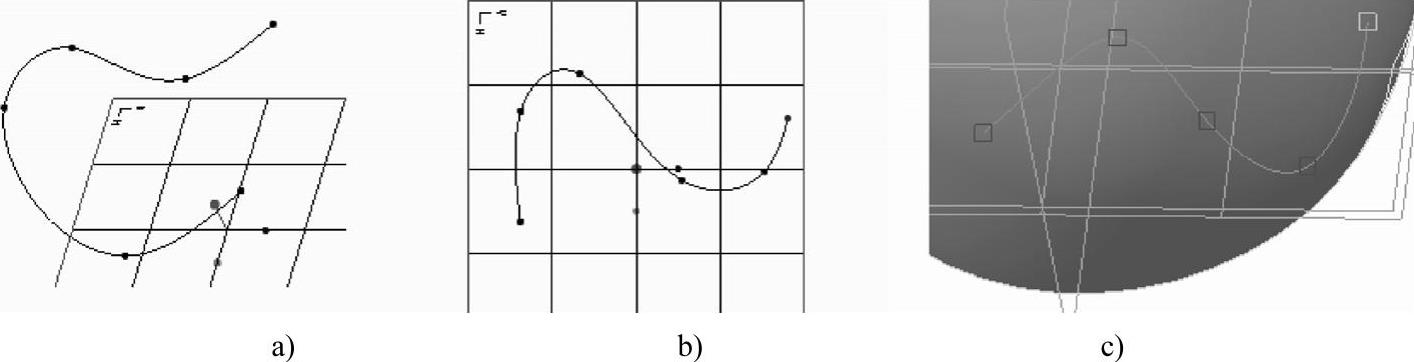
图7-76 造型曲线的3种类型
a)自由曲线 b)平面曲线c)C O S
1)在功能区的“样式”选项卡的“曲线”组中单击 (曲线)按钮,打开图7-77所示的“造型:曲线”选项卡。
(曲线)按钮,打开图7-77所示的“造型:曲线”选项卡。

图7-77 “造型:曲线”选项卡
2)在“造型:曲线”选项卡中指定曲线类型,即单击 (自由曲线)按钮、
(自由曲线)按钮、 (平面曲线)按钮或
(平面曲线)按钮或 (COS)按钮。
(COS)按钮。
● (自由曲线)按钮:创建位于三维空间中的自由曲线,不受任何几何图元约束。
(自由曲线)按钮:创建位于三维空间中的自由曲线,不受任何几何图元约束。
● (平面曲线)按钮:创建一条位于指定平面上的平面曲线。
(平面曲线)按钮:创建一条位于指定平面上的平面曲线。
● (COS)按钮:创建一条被约束于指定单一曲面上的“曲面上的曲线”。
(COS)按钮:创建一条被约束于指定单一曲面上的“曲面上的曲线”。
3)定义曲线点。如果要定义平面曲线的曲线点,那么需要预先设置活动基准平面。可以使用控制点或插值点来创建造型曲线。
4)如果要通过相对于软点按比例移动自由点进行编辑并且要保持曲线形状不变,那么就要选中“按比例更新”复选框。没有按比例更新的曲线,在编辑曲线过程中只能更改软点处的形状。
5)要设置曲线度,则在“度”数值框中输入或选择一个最近使用过的值。
知识点拔:在创建或编辑曲线时可以指定曲线度。在未设置任何曲面曲率相切时,最小曲线度为“3”;在为一端设置曲线曲率相切时,最小曲线度至少为“4”;在为两端设置曲线曲率相切时,最小曲线度至少为“5”,最大曲线度为“15”。如果为曲线度小于上述级别的相切所需的最小曲线度的曲线应用曲面曲率相切,则曲线度将自动更改为所需的最小曲线度。当曲线度增加时,曲线度每增加一个,控制点数目便会加一;当曲线度减少时,曲线度每减少一个,控制点数目便会减一。
6)单击鼠标中键完成当前曲线的定义,可以继续创建另一条造型曲线。最后在“造型:曲线”选项卡中单击 (完成)按钮,完成造型曲线的命令操作。
(完成)按钮,完成造型曲线的命令操作。
3.创建造型弧
可以按照以下的方法步骤在“造型”设计环境中创建弧。
1)在功能区的“样式”选项卡的“曲线”组中单击“弧”按钮 ,打开图7-78所示的“造型:弧”选项卡。
,打开图7-78所示的“造型:弧”选项卡。

图7-78 “造型:弧”选项卡
2)在“造型:弧”选项卡中选择要创建的弧的类型。若单击 (自由曲线)按钮,则创建可自由移动而不受任何几何图元约束的弧;若单击
(自由曲线)按钮,则创建可自由移动而不受任何几何图元约束的弧;若单击 (平面曲线)按钮,则创建位于指定平面上的弧(默认情况下,活动平面为参考平面)。对于创建位于指定平面上的弧,如果要更改参考平面,那么可以在“造型:弧”选项卡中打开“参考”面板,单击收集器框激活“参考”收集器,接着选择一个新的参考平面,并可以根据需要在“偏移”组合框中设置平面弧与其参考平面之间的距离,如图7-79所示。
(平面曲线)按钮,则创建位于指定平面上的弧(默认情况下,活动平面为参考平面)。对于创建位于指定平面上的弧,如果要更改参考平面,那么可以在“造型:弧”选项卡中打开“参考”面板,单击收集器框激活“参考”收集器,接着选择一个新的参考平面,并可以根据需要在“偏移”组合框中设置平面弧与其参考平面之间的距离,如图7-79所示。
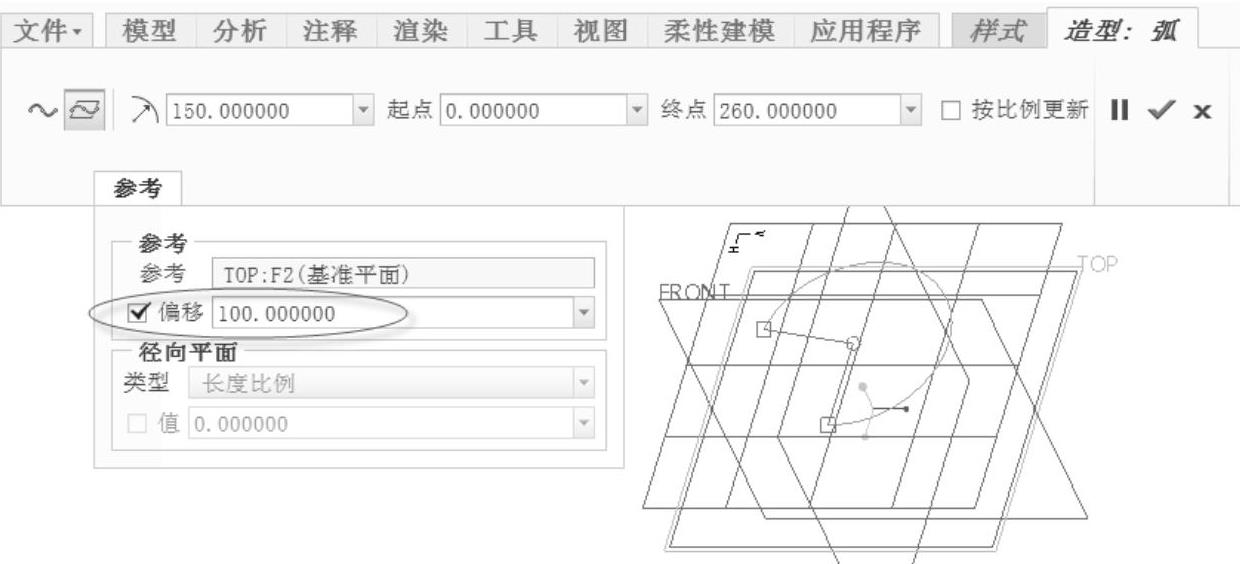
图7-79 设置平面弧与其参考平面之间的距离
3)在图形窗口中单击来放置弧的中心。此时如果要移动弧,可以使用鼠标左键拖动弧的中心来进行移动操作。
4)在 组合框中输入半径值,在“起点”组合框和“终点”组合框中分别输入一个角度值以设置弧的起始和终止位置。
组合框中输入半径值,在“起点”组合框和“终点”组合框中分别输入一个角度值以设置弧的起始和终止位置。
5)设置“按比例更新”复选框的状态,接着在“造型:弧”选项卡中单击 (完成)按钮,从而完成创建一个造型弧。
(完成)按钮,从而完成创建一个造型弧。
图7-80所示为一个造型弧的创建示例,在TOP基准平面上创建一个半径为“150”、起点角度为“45°”、终止角度为“270°”的平面弧。
4.创建造型圆
在“样式”设计环境中创建造型圆的方法步骤和创建造型弧的方法步骤类似,不同的是,造型圆不需要设置起点角度值和终止角度值。创建造型圆的示例如图7-81所示。
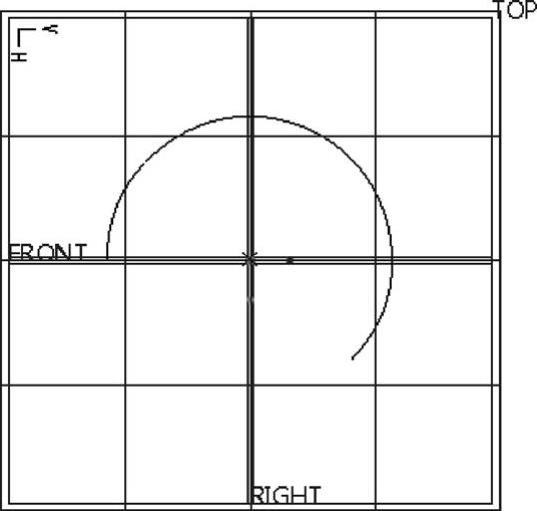
图7-80 创建一个平面造型弧
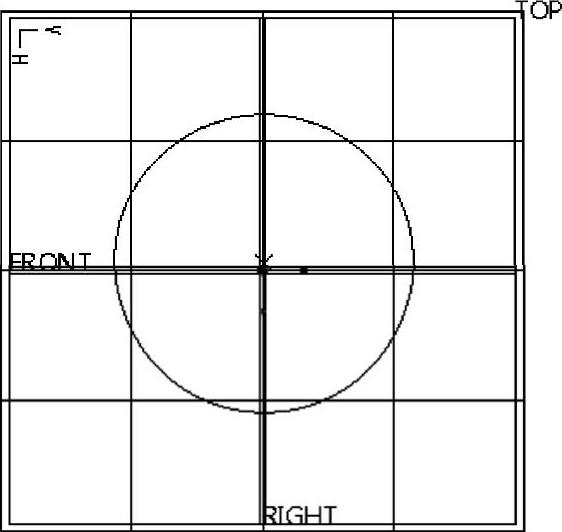
图7-81 造型圆示例
在功能区的“样式”选项卡的“曲线”组中单击 (圆)按钮,打开图7-82所示的“造型:圆”选项卡,接着指定要创建的圆的类型是“自由曲线”类型还是“平面曲线”类型,在图形窗口中指定圆心放置位置,并设置圆半径,最后单击
(圆)按钮,打开图7-82所示的“造型:圆”选项卡,接着指定要创建的圆的类型是“自由曲线”类型还是“平面曲线”类型,在图形窗口中指定圆心放置位置,并设置圆半径,最后单击 (完成)按钮即可完成创建造型圆。
(完成)按钮即可完成创建造型圆。

图7-82 “造型:圆”选项卡
5.编辑曲线
创建好造型曲线后,可以通过修改其点来编辑曲线。在功能区的“样式”选项卡的“曲线”组中单击 (曲线编辑)按钮,打开“造型:曲线编辑”选项卡。利用该选项卡可以对选定的造型曲线进行编辑,例如,改变曲线的类型、编辑曲线点、改变软点类型、更改平面曲线位置、编辑端点相切约束条件等,如图7-83所示。其中,“造型:曲线编辑”选项卡的“参考”面板用于定义曲线(主要用于平面曲线)的平面参考或曲面参考,设置平面曲线与其参考平面之间的距离,设置径向平面类型和值等;“点”面板用于设置选定软点的类型(可供选择的类型选项有“长度比例”“长度”“参数”“自平面偏移”“曲线相交”“锁定到点”“链接”“断开链接”等)和相应的外部软点值,并可设置选定点的x、y和z坐标值,以及设置使用鼠标拖动点的约束类型和曲线的延伸类型等;“相切”面板则主要用于设置曲线端点处的相切约束条件(从“第一”下拉列表框中设置主约束的约束类型,并在某些情况下在“第二”下拉列表框中设置次约束类型)、属性和相切拖动选项。
(曲线编辑)按钮,打开“造型:曲线编辑”选项卡。利用该选项卡可以对选定的造型曲线进行编辑,例如,改变曲线的类型、编辑曲线点、改变软点类型、更改平面曲线位置、编辑端点相切约束条件等,如图7-83所示。其中,“造型:曲线编辑”选项卡的“参考”面板用于定义曲线(主要用于平面曲线)的平面参考或曲面参考,设置平面曲线与其参考平面之间的距离,设置径向平面类型和值等;“点”面板用于设置选定软点的类型(可供选择的类型选项有“长度比例”“长度”“参数”“自平面偏移”“曲线相交”“锁定到点”“链接”“断开链接”等)和相应的外部软点值,并可设置选定点的x、y和z坐标值,以及设置使用鼠标拖动点的约束类型和曲线的延伸类型等;“相切”面板则主要用于设置曲线端点处的相切约束条件(从“第一”下拉列表框中设置主约束的约束类型,并在某些情况下在“第二”下拉列表框中设置次约束类型)、属性和相切拖动选项。
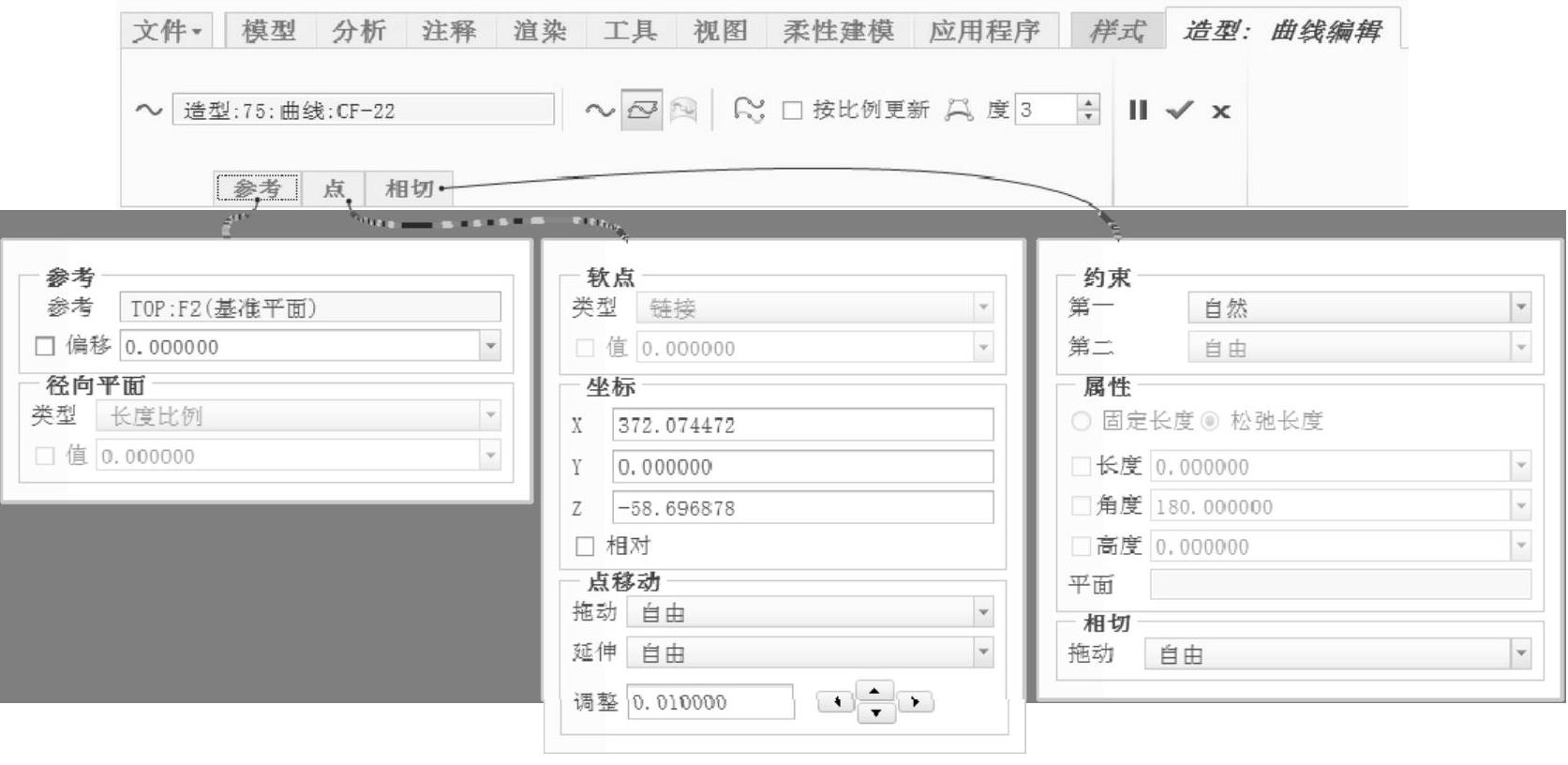
图7-83 编辑曲线
在编辑曲线的过程中,需要采用向曲线添加点的方式来拟合改变曲线形状时,可以在选定的要编辑的曲线上右击,打开图7-84所示的快捷菜单,从中选择“添加点”命令或“添加中点”命令。当选择“添加点”命令时,在曲线上选定位置添加一个新点;当选择“添加中点”命令时,则在选定位置两侧的两个现有点的中点处添加一个新点。
如果要删除曲线点,则在编辑曲线过程中,在选定曲线中右击要删除的曲线点,如图7-85所示,接着从弹出的快捷菜单中选择“删除”命令即可。
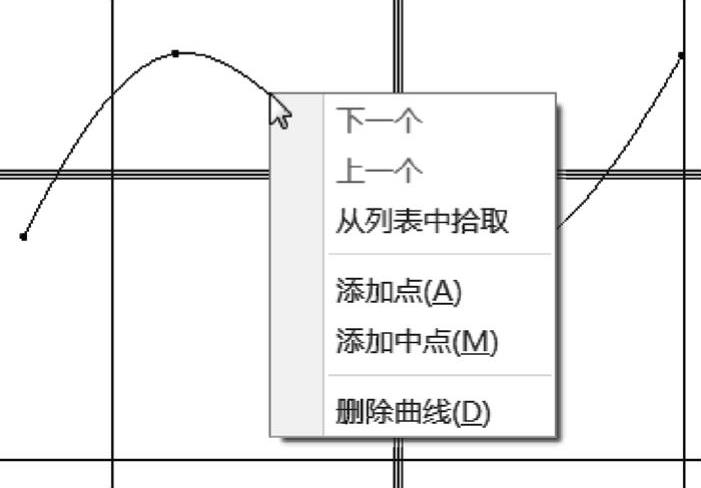
图7-84 向曲线添加点
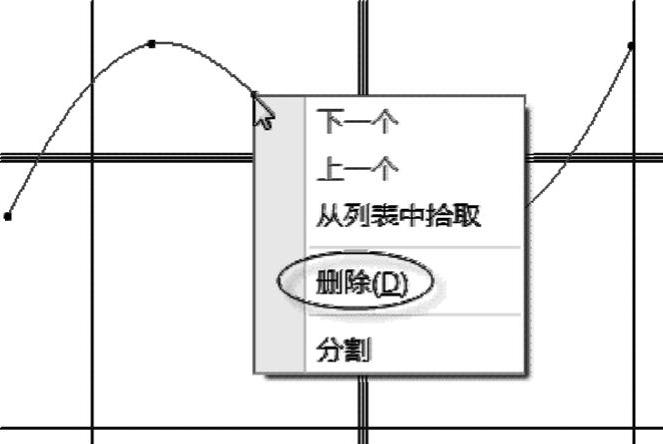
图7-85 删除曲线点
在编辑曲线的状态下,可以分割造型曲线,也可以将两条端点到端点曲线组合成一条曲线(其中一条曲线必须在另一条曲线上具有软点,组合曲线会更改形状以保持平滑度)。分割造型曲线时,需要在曲线上选择要分割的曲线点,接着右击,并在弹出的快捷菜单中选择“分割”命令,从而在选择点处将该条曲线分成两部分。两条生成的曲线由位于其端点的软点连接在一起,生成的两条曲线与原始曲线具有相同的曲线度。组合曲线时,则需要在两条曲线的同一个端点处右击,接着从弹出的快捷菜单中选择“组合”命令即可。如果端点上具有一条以上的相邻曲线,系统将要求用户选择曲线与选定曲线进行组合。(www.chuimin.cn)
6.下落曲线
可以通过将现有曲线投影到曲面上来创建曲面上的曲线(COS),示例如图7-86所示。
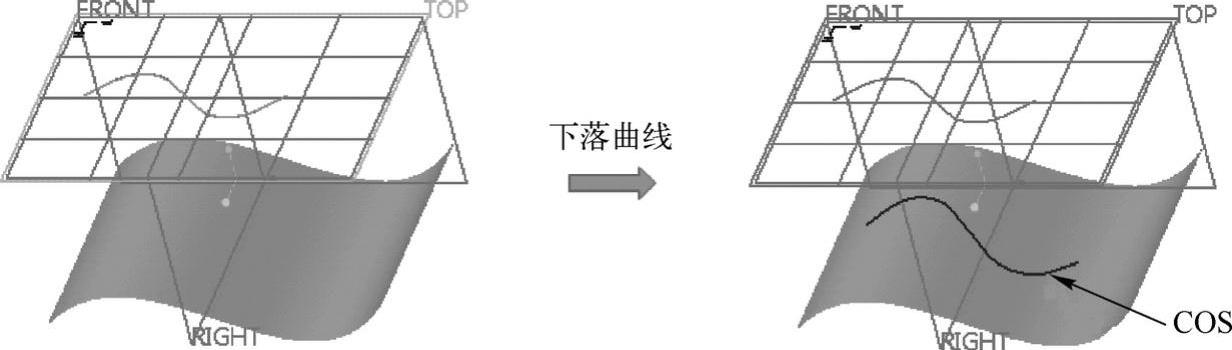
图7-86 创建曲面上的曲线(COS)示例
在“样式”设计环境中,通过投影创建COS的方法和步骤如下。
1)在功能区的“样式”选项卡的“曲线”组中单击 (下落曲线)按钮,打开“造型:下降曲线”选项卡,如图7-87所示。
(下落曲线)按钮,打开“造型:下降曲线”选项卡,如图7-87所示。

图7-87 “造型:下降曲线”选项卡
2)确保 (曲线)收集器处于活动状态,在图形窗口中选择一条或多条要下落的曲线。注意曲线既可以在当前造型特征内部,也可以在当前造型特征外部。
(曲线)收集器处于活动状态,在图形窗口中选择一条或多条要下落的曲线。注意曲线既可以在当前造型特征内部,也可以在当前造型特征外部。
3)在 (曲面)收集器的框中单击以将该收集器激活,接着选择一个或多个曲面、目的曲面或面组(多选须按〈Ctrl〉键),所选曲面可以在当前造型特征的内部或外部。要生成的曲线将被放置在选定的这些曲面上。
(曲面)收集器的框中单击以将该收集器激活,接着选择一个或多个曲面、目的曲面或面组(多选须按〈Ctrl〉键),所选曲面可以在当前造型特征的内部或外部。要生成的曲线将被放置在选定的这些曲面上。
4)在默认情况下,系统将选择基准平面作为将曲线放到曲面上的参考,如果需要,用户可以通过单击 (方向)收集器并选择所需的平面来更改参考方向。
(方向)收集器并选择所需的平面来更改参考方向。
5)如果要将下落曲线的起点和终点延伸到最近的曲面边界,那么在“造型:下降曲线”选项卡中打开“选项”面板,接着选择“起始”或“终止”复选框,如图7-88所示。如果选择多条曲线进行放置,那么所有下落曲线的起点和终点都可延伸到最接近的曲面边界,如图7-89所示。
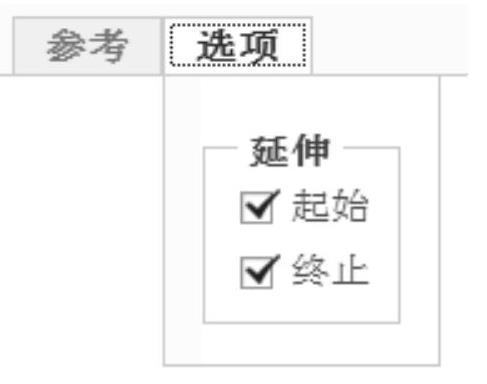
图7-88 “选项”面板
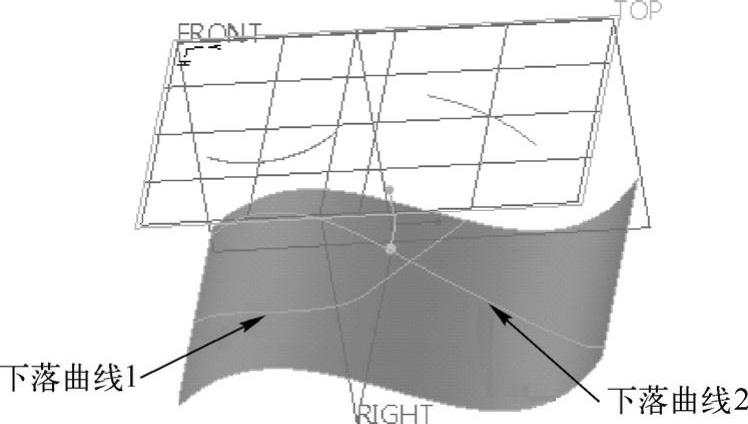
图7-89 设置多条下落曲线的延伸示例
6)在“造型:下降曲线”选项卡中单击 (完成)按钮,完成通过投影创建COS的操作。
(完成)按钮,完成通过投影创建COS的操作。
7.通过相交产生COS
使用 (通过相交产生COS)按钮,可以通过将曲面与另一个曲面或基准平面相交来创建曲面上的曲线,如图7-90所示。其操作方法和步骤如下。
(通过相交产生COS)按钮,可以通过将曲面与另一个曲面或基准平面相交来创建曲面上的曲线,如图7-90所示。其操作方法和步骤如下。
1)在功能区的“样式”选项卡的“曲线”组中单击 (通过相交产生COS)按钮,打开图7-91所示的“造型:通过相交产生COS”选项卡。
(通过相交产生COS)按钮,打开图7-91所示的“造型:通过相交产生COS”选项卡。
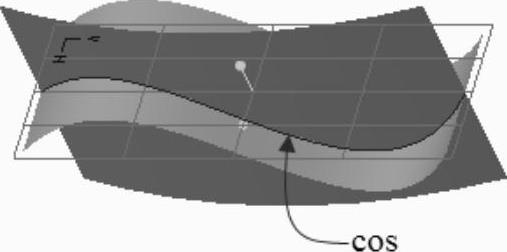
图7-90 通过相交生成C O S
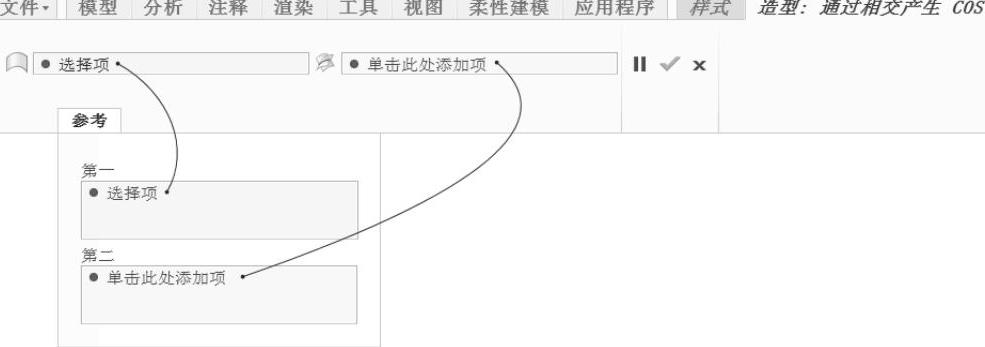
图7-91 “造型:通过相交产生COS”选项卡
2)确保 (第一曲面)收集器处于当前活动状态,在图形窗口中选择一个或多个曲面,此选择将形成第一组要相交的曲面。
(第一曲面)收集器处于当前活动状态,在图形窗口中选择一个或多个曲面,此选择将形成第一组要相交的曲面。
3)单击 (第二曲面)收集器的框以激活该收集器,接着在图形窗口中选择一个或多个曲面或基准平面,此选择将形成第二组要相交的曲面或基准平面。
(第二曲面)收集器的框以激活该收集器,接着在图形窗口中选择一个或多个曲面或基准平面,此选择将形成第二组要相交的曲面或基准平面。
4)在“造型:通过相交产生COS”选项卡中单击 (完成)按钮,两个选择集之间的交集即为通过相交产生的COS。
(完成)按钮,两个选择集之间的交集即为通过相交产生的COS。
8.偏移曲线
使用 (偏移曲线)按钮,可以从不同类型的曲线创建偏移曲线,包括创建自由曲线的偏移、曲面上曲线的偏移、平面曲线偏移等。注意设置的某些偏移值可以产生尖点和自相交曲线,其中曲线会分割为多条曲线以保留尖点。
(偏移曲线)按钮,可以从不同类型的曲线创建偏移曲线,包括创建自由曲线的偏移、曲面上曲线的偏移、平面曲线偏移等。注意设置的某些偏移值可以产生尖点和自相交曲线,其中曲线会分割为多条曲线以保留尖点。
在创建曲面上曲线(COS)的偏移时,既可以沿着曲面偏移曲线(即位于相同COS曲面上的COS偏移),也可以垂直于曲面偏移曲线(与COS所在曲面垂直的COS偏移),如图7 92所示。在“样式”设计环境下创建曲面上曲线(COS)的偏移,可以按照以下方法和步骤进行。
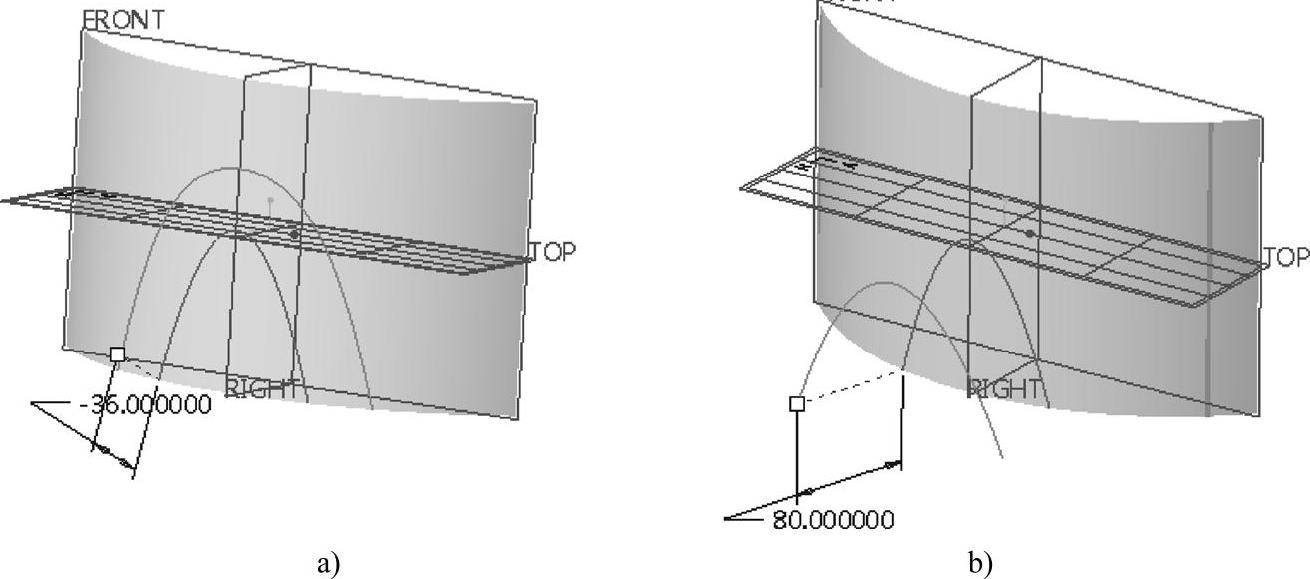
图7-92 创建曲线上曲线(COS)的偏移
a)沿着曲面偏移曲线b)垂直于曲面偏移曲线
1)在功能区的“样式”选项卡中选择“曲线”→ (偏移曲线)按钮,打开图7-93所示的“造型:偏移曲线”选项卡。
(偏移曲线)按钮,打开图7-93所示的“造型:偏移曲线”选项卡。
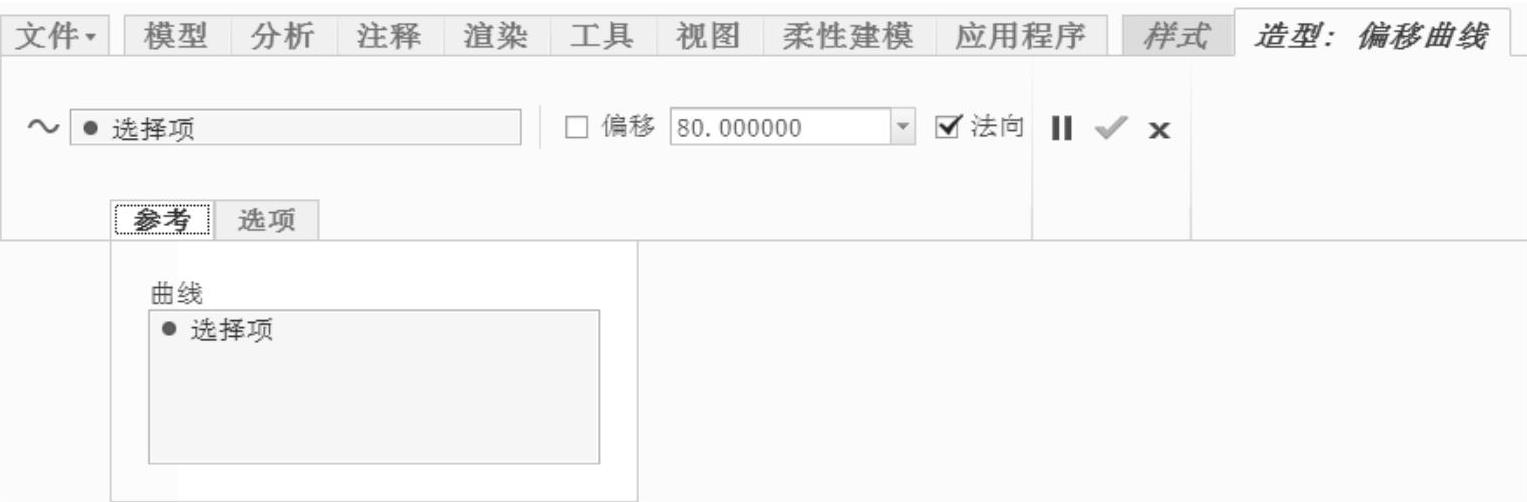
图7-93 “造型:偏移曲线”选项卡
2)单击收集框,以激活 (曲线)收集器,接着在图形窗口中选择一条或多条要偏移的曲面上的曲线(COS)。
(曲线)收集器,接着在图形窗口中选择一条或多条要偏移的曲面上的曲线(COS)。
3)在“偏移”组合框中指定偏移曲线的距离,或者在曲线上拖动控制滑块来设置偏移距离。注意如果在“偏移”组合框中输入一个负值,那么将反转偏移方向并按该值的绝对值来偏移。如果要导出偏移值以便在“造型”设计环境之外进行修改,则选中“偏移”复选框。
4)如果要在垂直于参考平面的方向上偏移曲线,那么选中“法向”复选框,可实现与COS所在曲面垂直的COS偏移。
5)当没有选中“法向”复选框时(即沿着曲面偏移COS),在必要时,可以在“造型:偏移曲线”选项卡中打开“选项”面板,从中确定是否选中“起始”复选框和“终止”复选框。若选中“起始”复选框,则将偏移曲线的起点延伸至最近的曲面边界;若选中“终止”复选框,则将偏移曲线的终点延伸至最近的曲面边界。
6)在“造型:偏移曲线”选项卡中单击 (完成)按钮。
(完成)按钮。
如果要在“样式”设计环境中创建自由曲线的偏移,那么可以按照以下方法和步骤进行。
1)在功能区的“样式”选项卡中选择“曲线”→ (偏移曲线)按钮,打开“造型:偏移曲线”选项卡。
(偏移曲线)按钮,打开“造型:偏移曲线”选项卡。
2)单击收集器框激活 (曲线)收集器,接着选择一条或多条要偏移的自由曲线。
(曲线)收集器,接着选择一条或多条要偏移的自由曲线。
3)此时,“造型:偏移曲线”选项卡如图7-94所示。要更改偏移曲线的默认方向,则单击 (方向)收集器,接着选择一个平面。
(方向)收集器,接着选择一个平面。

图7-94 “造型:偏移曲线”选项卡
4)在“偏移”组合框中输入偏移曲线的距离,也可以在曲线上拖动控制滑块来调整偏移曲线的距离。要导出偏移值以便在“造型”设计环境之外进行修改,那么选中“偏移”复选框。
5)要在垂直于参考平面的方向上偏移曲线,则选中“法向”复选框。
6)在“造型:偏移曲线”选项卡中单击 (完成)按钮。
(完成)按钮。
9.其他类型的曲线
在功能区的“样式”选项卡中单击“曲线”溢出按钮,则会打开“曲线”溢出命令面板(或称溢出列表),其中提供了“来自基准的曲线”命令、“来自曲面的曲线”命令、“复制”命令、“按比例复制”命令、“移动”命令和“转换”命令,如图7-95所示。这些命令的功能含义如下。

图7-95 “造型”设计环境中的相关曲线工具命令
●“来自基准的曲线”:将选定的基准图元转换为曲线。
●“来自曲面的曲线”:在曲面上创建等参数曲线。
●“复制”:复制选定曲线。
●“按比例复制”:复制选定的曲线并按比例缩放它们。
●“移动”:移动、旋转或缩放选定的曲线。
●“转换”:转换为自由曲线或由点定义的COS。
有关Creo 3.0从入门到精通的文章

在造型特征中,连接分曲线连接和曲面连接两种情形。曲线连接的定义涉及导引曲线和从动曲线。“造型”设计环境中曲面连接的类型见表7-6。1)在功能区的“样式”选项卡中单击“曲面”组中的按钮,打开图7-103所示的“造型:曲面连接”选项卡。......
2023-11-08

造型特征非常灵活,可以用来做一些概念性的设计工作,并可以与其他Creo Parametric特征具有关系。图7-69所示的产品,以网格显示的曲面为造型曲面。样式树是造型特征中的图元的列表,所述的样式树中列出了当前造型特征内的曲线,包含修剪和曲面编辑的曲面,还列出了基准平面。......
2023-11-08

单机版的Creo 3.0(中文版)在各种操作系统下的安装过程基本相同,下面仅以Windows XP Professional为例,说明其安装过程。Step2.Creo 3.0软件有一张安装光盘,先将安装光盘放入光驱内,等待片刻后,会出现图2.4.1所示的系统安装提示。Step3.在图2.4.1所示的选择任务选项卡中选中“安装或添加新软件”单选项,在该对话框中单击按钮。图2.4.4 安装应用程序Stage4.安装Step1.此时系统弹出图2.4.5所示的“安装”对话框。......
2023-11-17

用户能够删除样条曲线的拟合点,也可以提高精度增加拟合点或改变样条曲线的形状。用户还能够使样条曲线封闭或打开,以及编辑起点和终点的切线方向。方法2选择菜单命令。方法3单击工具栏中的按钮。:用于对样条曲线进行更为精细的控制,选择该选项后,命令行提示如下:上面选项的含义及其说明如表7-2所示。......
2023-11-03

如图8.3.10所示,直接拖移图中ISDX曲线上的某个端点或者某个内部点,便可直接调整曲线的外形。图8.3.15 拖移ISDX曲线上的软点图8.3.16 快捷菜单图8.3.17 操控板 长度比例将参考曲线(线段)长度视为1,通过输入长度比例值来控制软点位置。图8.3.22 锁定到点 链接与断开链接当ISDX曲线某一点为软点或固定点时,则该点表现为一种“链接”状态,如点落在曲面、曲线或某基准点上等。......
2023-06-20

7)单击控制板中的按钮,绘制如图8-89所示的平面曲线,单击按钮,完成平面造型曲线的绘制。图8-91 对话框图8-92 扫描轨迹113)运用上述方法创建,将造型曲线向外偏移,偏移距离为2。25)更改阵列类型为,在模型树中选择特征并在第一方向输入阵列数为“8”,实行360°旋转,创建如图8-101所示的轴阵列特征。......
2023-06-19

曲线阵列是指通过指定沿着曲线的阵列成员间的距离或阵列成员的数目来创建的阵列。在实际应用中,通常将阵列导引放置在曲线的开始位置处,以确保沿曲线精确对齐阵列成员。下面结合简单的操作实例辅助介绍如何创建曲线阵列。图5-90 绘制曲线8)排除某个位置的阵列成员。使用鼠标光标单击相应的黑点,则黑点将变为白色,表明所单击的阵列成员已被排除。......
2023-11-08

创建圆弧与圆锥曲线主要有以下几种方式。2.创建同心弧1)在“草绘”组中单击(同心弧)按钮。4.创建相切弧单击按钮,可以在绘图区域中分别指定3个图元来创建与之相切的圆弧,如图2-22所示。2)使用鼠标左键选取圆锥的第一个端点。图2-22 创建相切弧图2-23 绘制圆锥曲线5)单击鼠标中键终止该命令。......
2023-11-08
相关推荐