【摘要】:使用“自由式”命令创建瓶子的典型范例如下。图7-48 执行2D缩放图7-49 使用“面分割”选项分割选定的3个面19)在功能区的“自由式”选项卡的“操作”组中单击(比例)按钮,接着右击拖动器,从弹出的快捷菜单中选择“重定位”命令。
使用“自由式”命令创建瓶子的典型范例如下。本范例涉及操控基元和使用“自由式”命令(拉伸、分割、删除、皱褶、缩放和对齐)。
1)在“快速访问”工具栏中单击 (打开)按钮,系统弹出“文件打开”对话框,从随书配套的“CH7”文件夹中选择“bc_7_zys.prt”文件,单击“文件打开”对话框中的“打开”按钮,该文件中的原始模型是一个拉伸曲面特征,如图7-24所示。
(打开)按钮,系统弹出“文件打开”对话框,从随书配套的“CH7”文件夹中选择“bc_7_zys.prt”文件,单击“文件打开”对话框中的“打开”按钮,该文件中的原始模型是一个拉伸曲面特征,如图7-24所示。
2)在功能区的“模型”选项卡的“曲面”组中单击 (自由式)按钮,打开“自由式”选项卡。
(自由式)按钮,打开“自由式”选项卡。
3)在“自由式”选项卡中单击“基元”下方的箭头 以打开开放基元和封闭基元库,接着从封闭基元的库中选择“球形初始形状”
以打开开放基元和封闭基元库,接着从封闭基元的库中选择“球形初始形状” 图标,从而设置在图形窗口中显示该球面及其控制网格。
图标,从而设置在图形窗口中显示该球面及其控制网格。
4)围绕该球面指定两个角点以拖出一个方框来选择球面所有网格元素,如图7-25所示。接着在图形窗口的空白区域处右击,打开圆形菜单,如图7-26所示。从圆形菜单中单击 (缩放)按钮以缩放网格元素,此时拖动器变为3D缩放控制滑块,并且在选择内容周围保留一个边界框。
(缩放)按钮以缩放网格元素,此时拖动器变为3D缩放控制滑块,并且在选择内容周围保留一个边界框。
5)按住〈Ctrl〉键并拖动缩放控制滑块对球面执行3D缩放,直到该球面的大小大约为圆柱曲面大小的两倍,如图7-27所示。
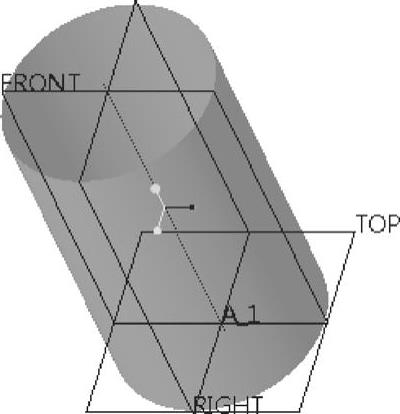
图7-24 原始模型
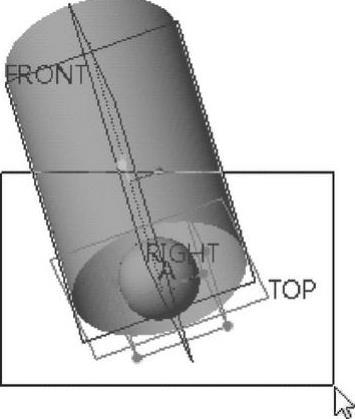
图7-25 框选所有网格元素
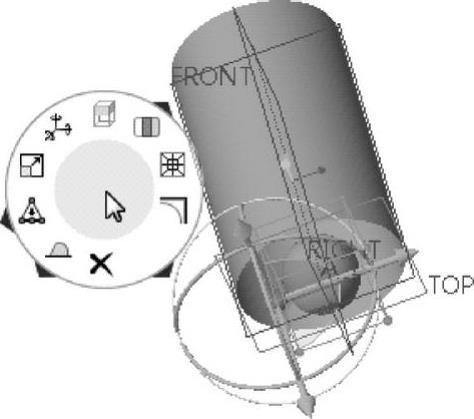
图7-26 打开圆形菜单
6)选择背面的控制网格,右击图形窗口以打开圆形菜单,从圆形菜单中单击 (拉伸)按钮以拉伸该面,此时拉伸选定网格面的参考结果如图7-28所示。
(拉伸)按钮以拉伸该面,此时拉伸选定网格面的参考结果如图7-28所示。
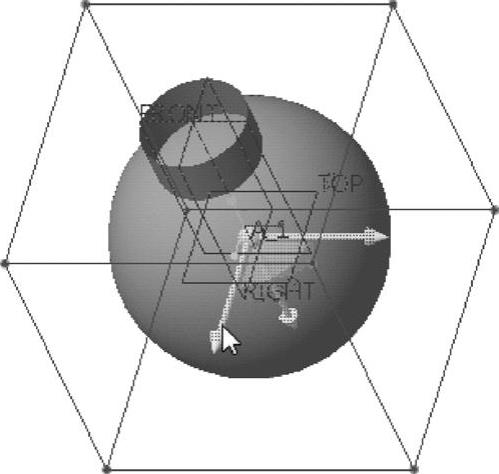
图7-27 按〈Ctrl〉键并拖动缩放控制滑块进行缩放
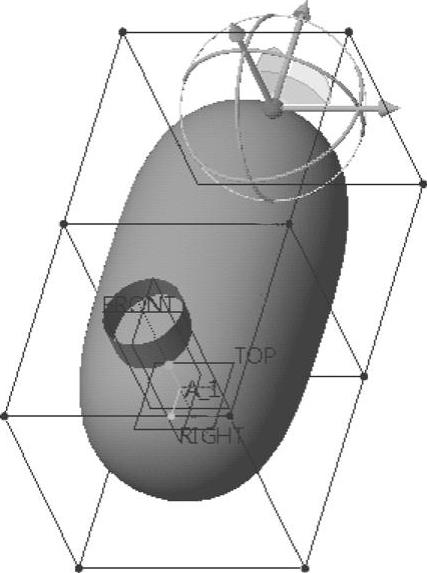
图7-28 拉伸选定网格面
7)按住〈Ctrl〉键的同时选择底部的两个面,并使用鼠标拖动拖动器的一个控制滑块来拉伸形状,参考效果如图7-29所示。
8)单击鼠标中键重复拉伸操作,如图7-30所示。向下拖动拖动器的控制滑块来拉伸形状,效果如图7-31所示。

图7-29 选择要拉伸的两个面并拉伸
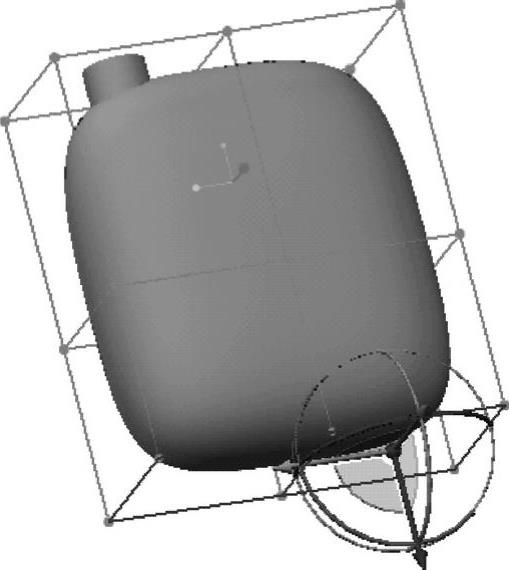
图7-30 单击鼠标中键以重复拉伸
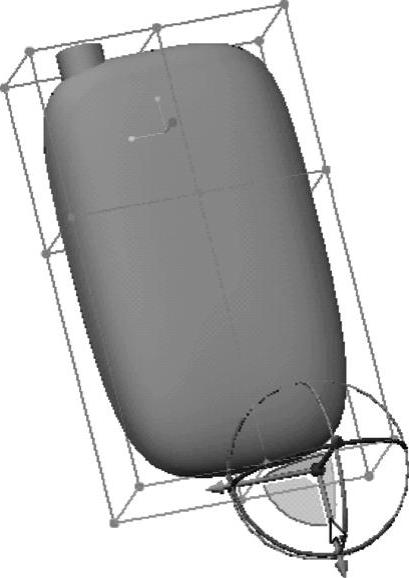
图7-31 拖动操作
9)单击鼠标中键,再次重复拉伸操作,可以拖动拖动器朝下的滑块来拉伸调整形状,效果如图7-32所示。
10)选择图7-33所示的一条边,接着在“图形”工具栏中单击 (己命名视图)按钮并从打开的视图列表中选择“RIGHT”视图选项,接着在图形窗口巾拖动拖动器的平面控制滑块以定义边,效果如图7-34所示。
(己命名视图)按钮并从打开的视图列表中选择“RIGHT”视图选项,接着在图形窗口巾拖动拖动器的平面控制滑块以定义边,效果如图7-34所示。
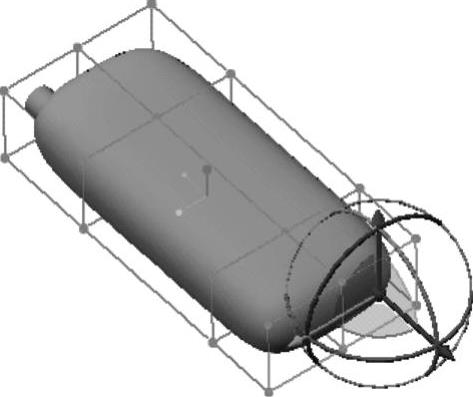
图7-32 重复拉伸操作
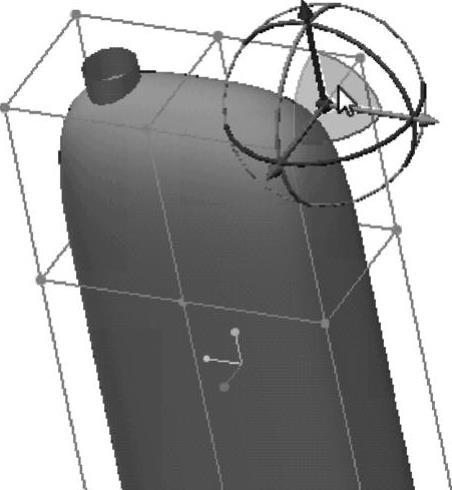
图7-33 选择右上方边
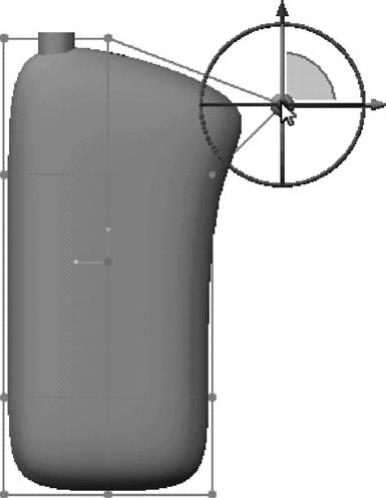
图7-34 拖动滑块定义边
11)调整视图视角,选择图7-35所示的一个面,接着在功能区的“自由式”选项卡的“创建”组中单击 (拉伸)按钮,以拉伸该面并开始创建瓶子手柄的上部,如图7-36所示。
(拉伸)按钮,以拉伸该面并开始创建瓶子手柄的上部,如图7-36所示。
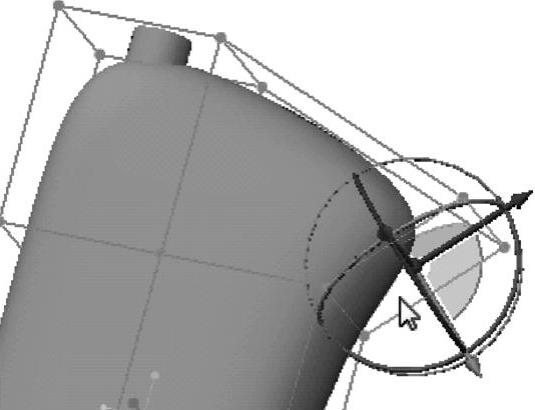
图7-35 选择要操作的一个面
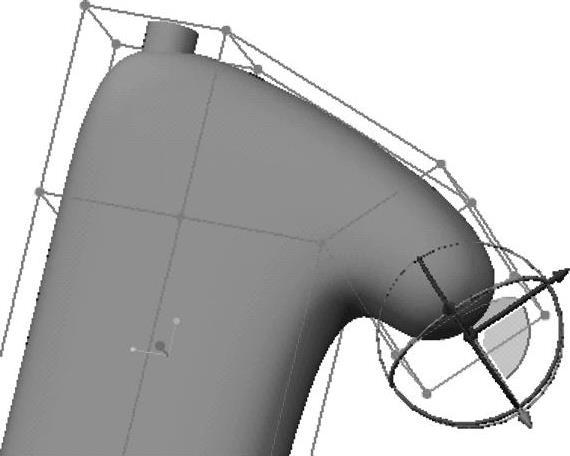
图7-36 拉伸选定面
12)选择图7-37所示的一个面,接着在“自由式”选项卡的“创建”组中单击 (拉伸)按钮,以拉伸该面并开始创建瓶子手柄的下部,如图7-38所示。
(拉伸)按钮,以拉伸该面并开始创建瓶子手柄的下部,如图7-38所示。
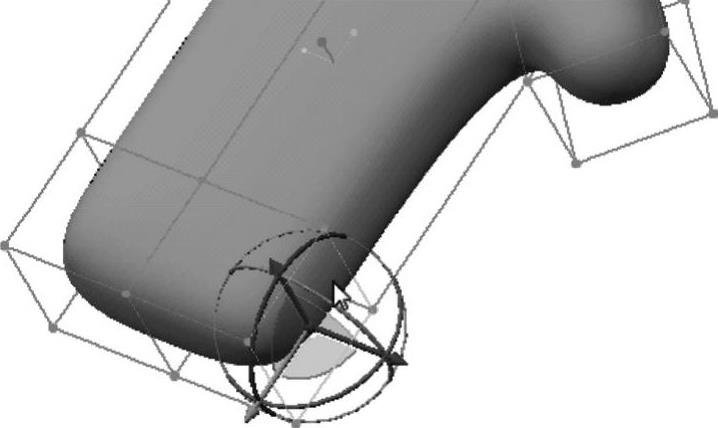
图7-37 选择要操作的右下面
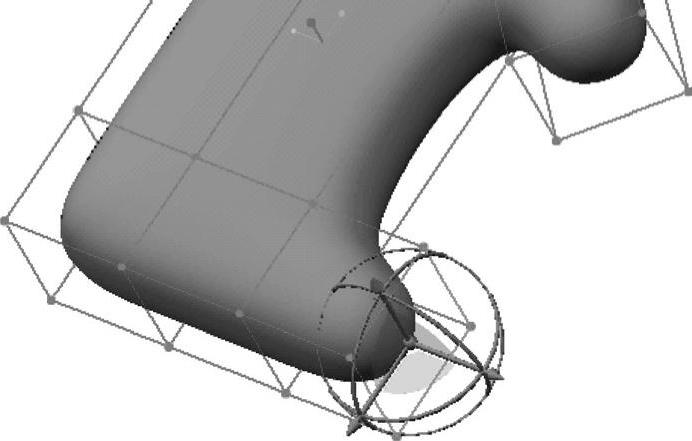
图7-38 拉伸选定面
13)在“图形”工具栏中单击 (已命名视图)按钮并从打开的视图列表中选择“RIGHT”视图选项。接着使用旋转控制滑块(圆形)旋转仍然处于选中状态的该面,如图7-39所示。使用拖动器的中心球在屏幕上自由拖动以定义选定面,如图7-40所示。
(已命名视图)按钮并从打开的视图列表中选择“RIGHT”视图选项。接着使用旋转控制滑块(圆形)旋转仍然处于选中状态的该面,如图7-39所示。使用拖动器的中心球在屏幕上自由拖动以定义选定面,如图7-40所示。
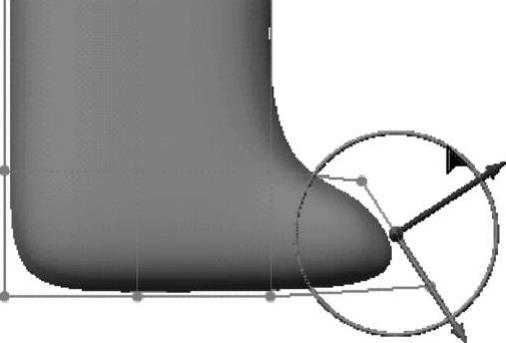
图7-39 旋转选定面
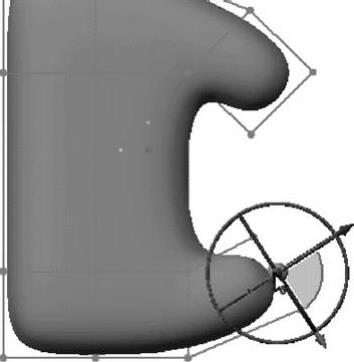
图7-40 拖动选定面
14)确保当前面仍然处于选中状态,重新调整模型视角后,按住〈Ctrl〉键并选择图7-41所示的一个面并旋转,接着在功能区的“自由式”选项卡的“创建”组中单击 (连接)按钮,从而使两个面连接以完成手柄初始形状,如图7-42所示。
(连接)按钮,从而使两个面连接以完成手柄初始形状,如图7-42所示。
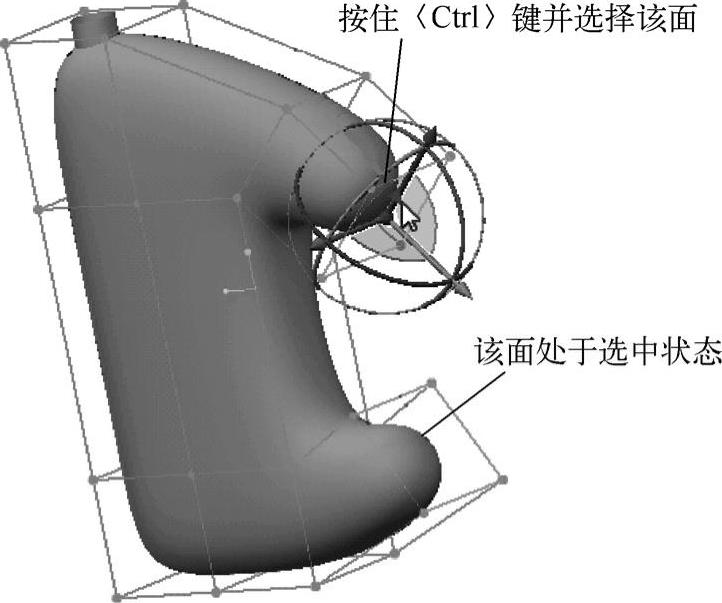 (www.chuimin.cn)
(www.chuimin.cn)
图7-41 旋转选定面
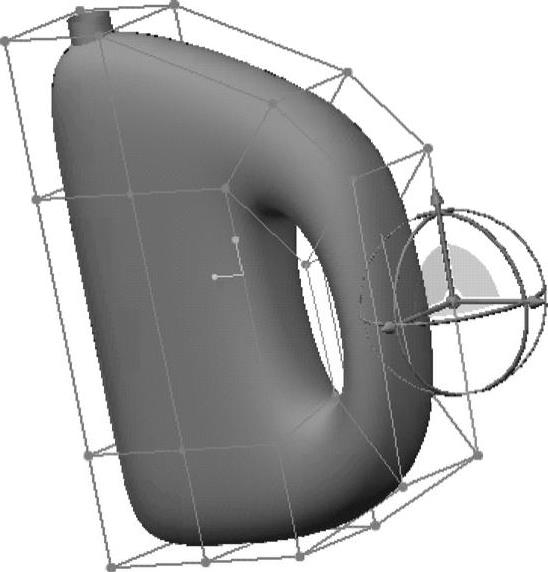
图7-42 拖动选定面
15)在“图形”工具栏中单击 (已命名视图)按钮并从打开的视图列表中选择“RIGHT”视图选项。使用区域选择机制选择图7-43所示的顶点,接着使用拖动器的控制滑块移动顶点以获得所需形状。使用同样的方法,拖动其他选定顶点来调整形状,获得的参考形状如图7-44所示。
(已命名视图)按钮并从打开的视图列表中选择“RIGHT”视图选项。使用区域选择机制选择图7-43所示的顶点,接着使用拖动器的控制滑块移动顶点以获得所需形状。使用同样的方法,拖动其他选定顶点来调整形状,获得的参考形状如图7-44所示。
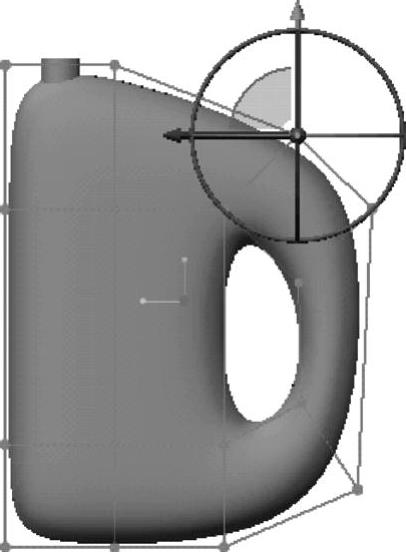
图7-43 使用区域选择机制选择顶点
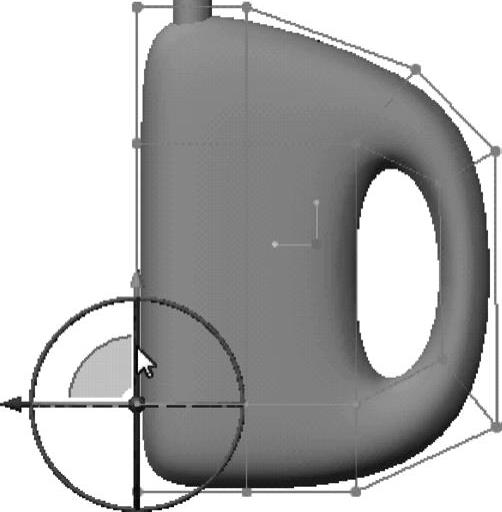
图7-44 拖动选定顶点(使用区域选择机制)调整形状
16)在选择过滤器下拉列表框中选择“面”选项,选择图7-45所示的3个面(多选时使用<Ctrl>键),接着在“自由式”选项卡的“操作”组中单击 (比例)按钮,此时缩放控制滑块显示在选定面边界框的rf1心位置。在本例巾需要将其重新定位到边界框的背面以便可以从该位置进行缩放操作。将鼠标指针移动至其中一个缩放控制滑块上,右击,如图7-46所示,接着从弹出的快捷菜单中选择“重定位”命令,系统出现“选择参考,以重新定位拖动器”的提示信息。选择边界框的背面,从而将缩放控制滑块重定位到该面,如图7-47所示。
(比例)按钮,此时缩放控制滑块显示在选定面边界框的rf1心位置。在本例巾需要将其重新定位到边界框的背面以便可以从该位置进行缩放操作。将鼠标指针移动至其中一个缩放控制滑块上,右击,如图7-46所示,接着从弹出的快捷菜单中选择“重定位”命令,系统出现“选择参考,以重新定位拖动器”的提示信息。选择边界框的背面,从而将缩放控制滑块重定位到该面,如图7-47所示。
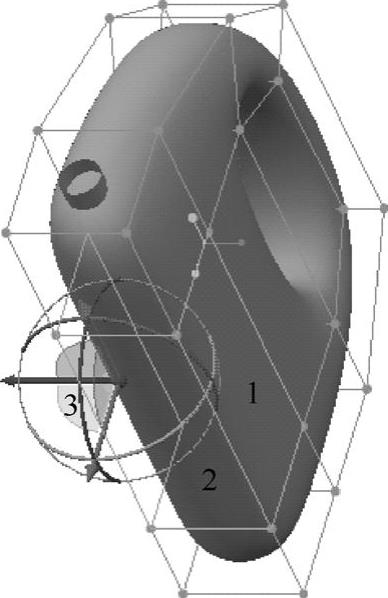
图7-45 选择面1、面2和面3
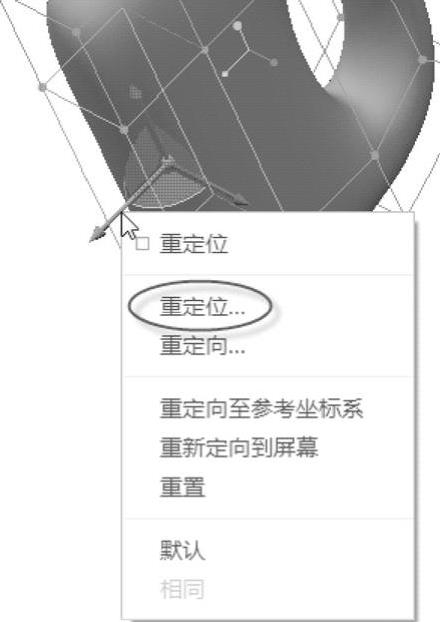
图7-46 重定位操作
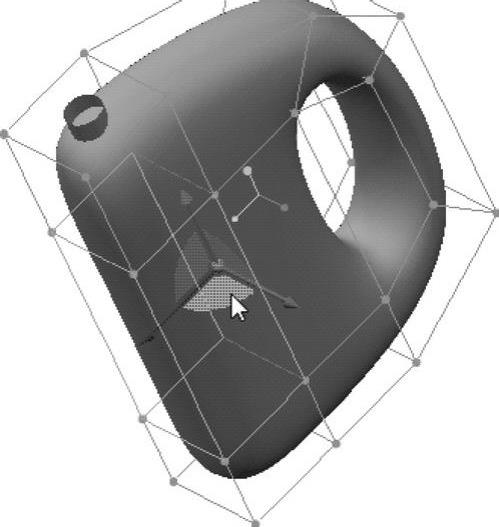
图7-47 选择边界框的背面重定位
17)拖动相应的缩放控制滑块(轴)对控制网格执行2D缩放,缩放结果如图7-48所示,可以明显看到瓶子的中部形成膨胀效果。
18)在功能区的“自由式”选项卡的“创建”组中单击“面分割”旁的箭头按钮 ,接着单击“
,接着单击“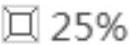 ”按钮,从而以“25%”的偏移量将选定面分割成多个面,如图7-49所示。
”按钮,从而以“25%”的偏移量将选定面分割成多个面,如图7-49所示。

图7-48 执行2D缩放
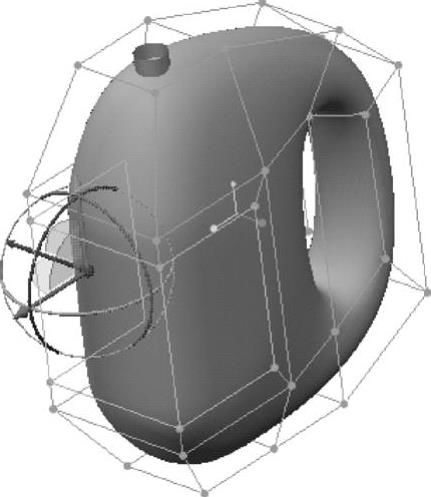
图7-49 使用“面分割”选项分割选定的3个面
19)在功能区的“自由式”选项卡的“操作”组中单击 (比例)按钮,接着右击拖动器,从弹出的快捷菜单中选择“重定位”命令。再单击边界框的合适背面(可以将鼠标指针置于要选择的背面处,右击检索该指针下的项目,直到该背面高亮显示时单击它即可选中)以重定位拖动器,如图7-50所示,然后使用相应轴控制滑块向内缩放这些面,参考效果如图7-51所示。
(比例)按钮,接着右击拖动器,从弹出的快捷菜单中选择“重定位”命令。再单击边界框的合适背面(可以将鼠标指针置于要选择的背面处,右击检索该指针下的项目,直到该背面高亮显示时单击它即可选中)以重定位拖动器,如图7-50所示,然后使用相应轴控制滑块向内缩放这些面,参考效果如图7-51所示。
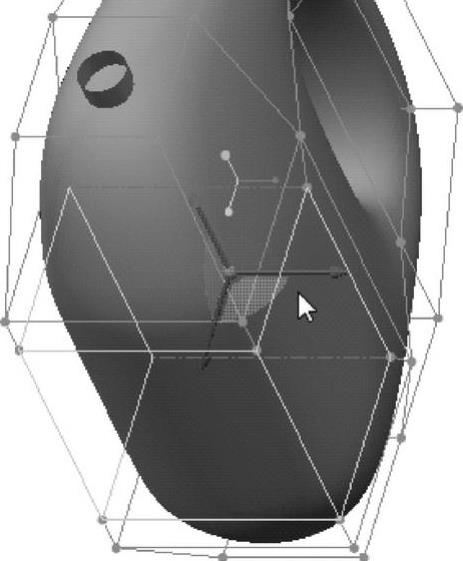
图7-50 重定位缩放拖动器
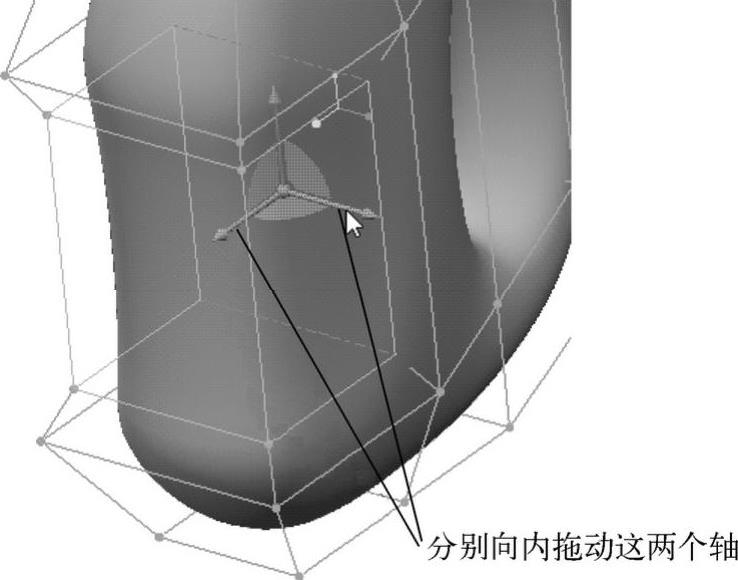
图7-51 向内缩放操作
20)在选择过滤器下拉列表框中选择“边”选项,选择图7-52所示的相连边(选择其中一条边后,按住〈Ctrl〉键来选择其他边),接着从功能区的“自由式”选项卡的“皱褶”组中选择“强反差”单选按钮,拖动滑块将皱褶值设置为最大值,如图7-53所示,从而将硬皱褶应用于选定边。
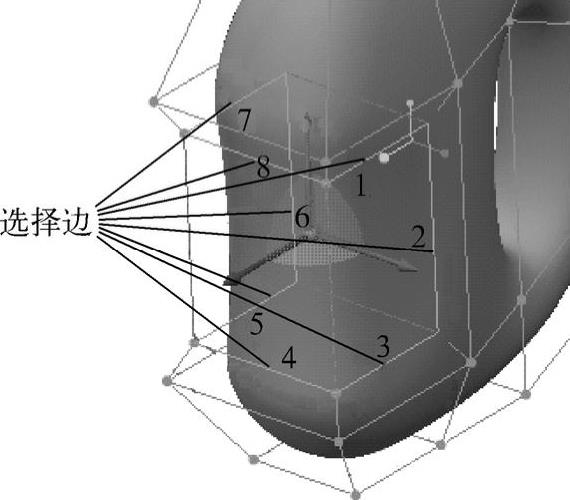
图7-52 选择要“硬化”的边
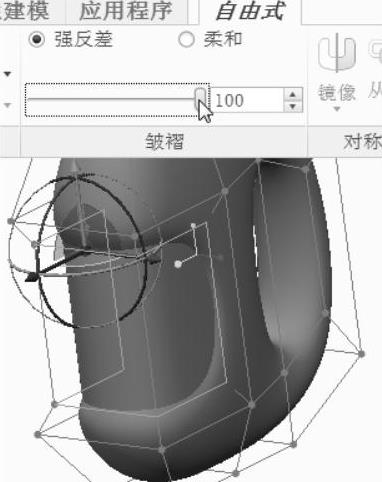
图7-53 将硬皱褶应用于选定边
21)使用和步骤20)同样的方法,在相应外侧边设置“硬皱褶”效果,如图7-54所示。
22)将皱褶应用于手柄区域。首先选择底部的一条边,按住〈Shift〉键的同时将鼠标指针继续置于所选的边上,右击检索对象直到检索到正确的一个环时单击鼠标左键(需要保持按住〈Shift〉键,完成正确选择所需环后才释放〈Shift〉键),如图7-55所示。接着从功能区的“自由式”选项卡的“皱褶”组中选择“柔和”单选按钮,将皱褶值设置为“88”,此时预览效果如图7-56所示。
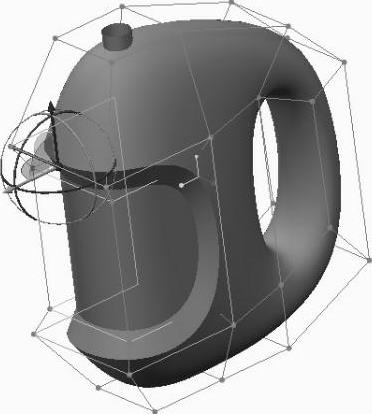
图7-54 相应外侧边的“皱褶”效果
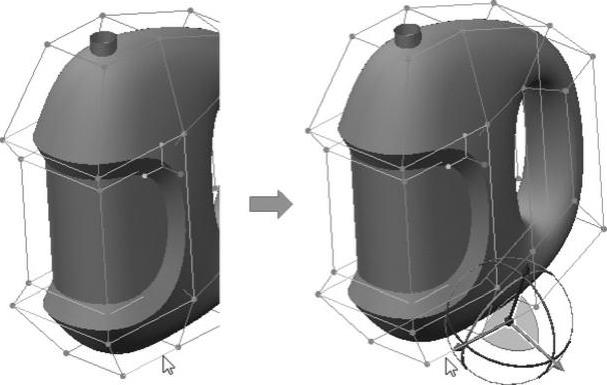
图7-55 选择要操作的环
23)可以继续对其他网格元素进行调整以改变模型效果。例如,选择手柄处的一个面,在图形窗口中右击并从弹出来的圆形菜单中选择 (比例)按钮,拖动相应的滑块进行缩放操作,效果如图7-57所示。
(比例)按钮,拖动相应的滑块进行缩放操作,效果如图7-57所示。
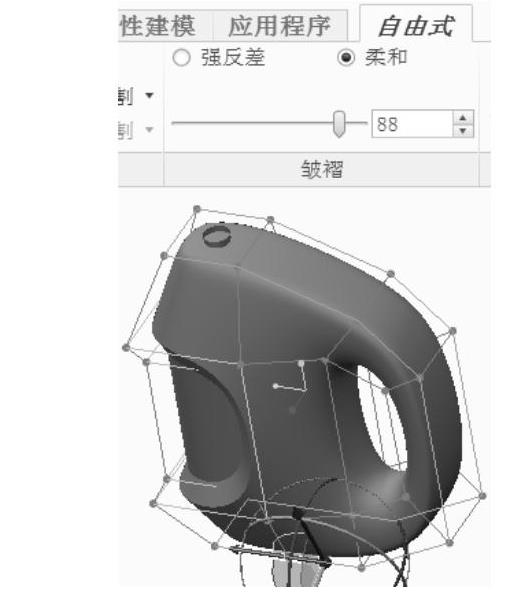
图7-56 将皱褶应用于手柄区域
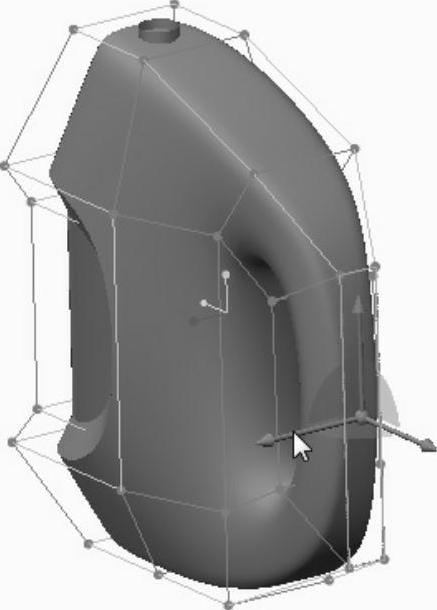
图7-57 对其他面进行调整
24)在功能区的“自由式”选项卡的“关闭”组中单击 (确定)按钮,完成自由式特征创建。
(确定)按钮,完成自由式特征创建。
25)在功能区的“模型”选项卡的“工程”组中单击 (倒圆角)按钮,选择皱褶边进行倒圆角操作,圆角半径设置为“10”,如图7-58所示,单击
(倒圆角)按钮,选择皱褶边进行倒圆角操作,圆角半径设置为“10”,如图7-58所示,单击 (完成)按钮。
(完成)按钮。
26)选择拉伸曲面的上边链几何,单击 (延伸)按钮,将拉伸曲面延伸合适的距离。选择自由式曲面,按住〈Ctrl〉键的同时选择拉伸曲面,单击
(延伸)按钮,将拉伸曲面延伸合适的距离。选择自由式曲面,按住〈Ctrl〉键的同时选择拉伸曲面,单击 (合并)按钮,接着设置要保留的面组侧,单击
(合并)按钮,接着设置要保留的面组侧,单击 (完成)按钮。最后将倒圆角添加到相交边以进一步细化形状,完成的容量瓶曲面效果如图7-59所示。
(完成)按钮。最后将倒圆角添加到相交边以进一步细化形状,完成的容量瓶曲面效果如图7-59所示。
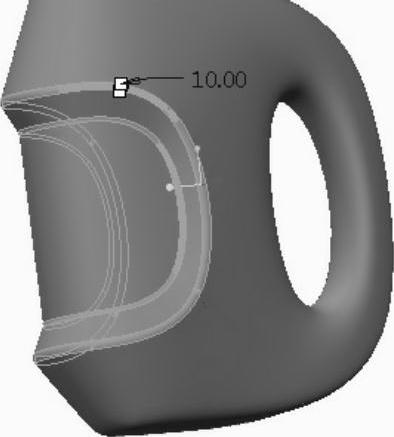
图7-58 倒圆角

图7-59 完成的容量瓶曲面效果

 (打开)
(打开) (自由式)按钮,打开“自由式”选项卡。
(自由式)按钮,打开“自由式”选项卡。 以打开开放基元和封闭基元库,接着从封闭基元的库中选择“球形初始形状”
以打开开放基元和封闭基元库,接着从封闭基元的库中选择“球形初始形状” 图标,从而设置在图形窗口中显示该球面及其控制网格。
图标,从而设置在图形窗口中显示该球面及其控制网格。 (缩放)按钮以缩放网格元素,此时拖动器变为3D缩放控制滑块,并且在选择内容周围保留一个边界框。
(缩放)按钮以缩放网格元素,此时拖动器变为3D缩放控制滑块,并且在选择内容周围保留一个边界框。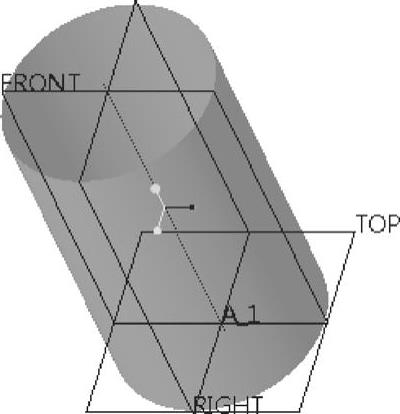
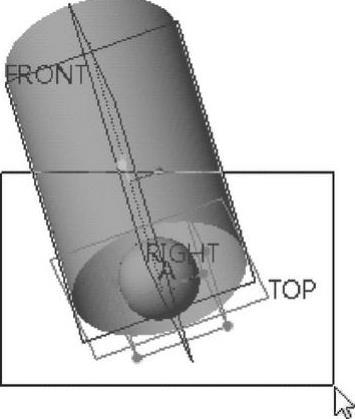
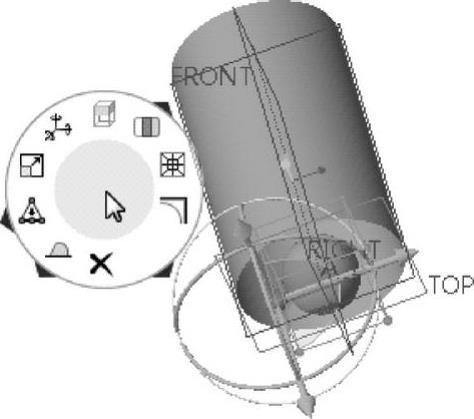
 (拉伸)按钮以拉伸该面,此时拉伸选定网格面的参考结果如图7-28所示。
(拉伸)按钮以拉伸该面,此时拉伸选定网格面的参考结果如图7-28所示。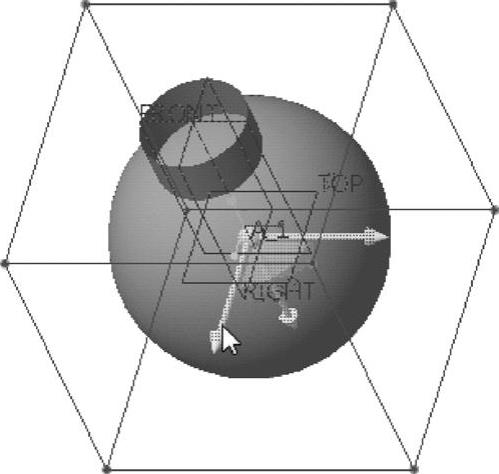
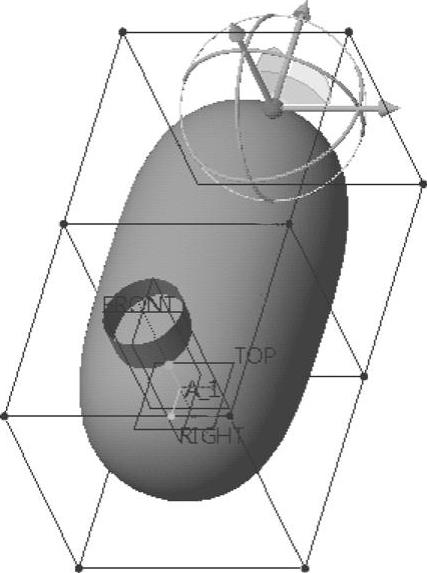

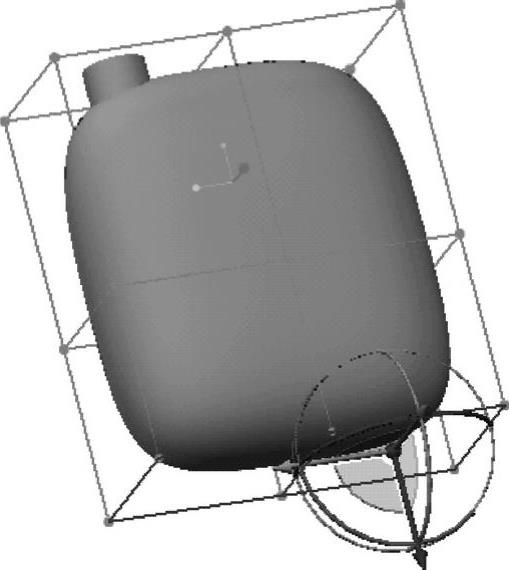
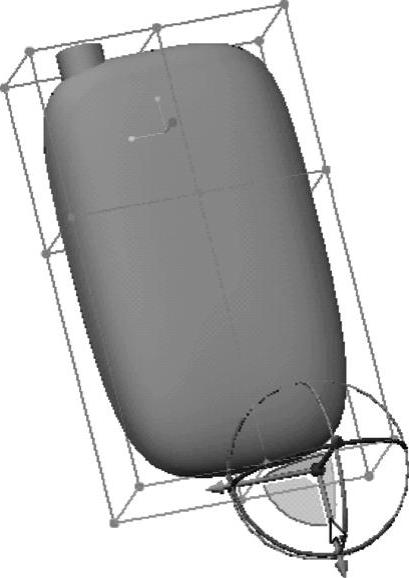
 (己命名视图)按钮并从打开的视图列表中选择“RIGHT”视图选项,接着在图形窗口巾拖动拖动器的平面控制滑块以定义边,效果如图7-34所示。
(己命名视图)按钮并从打开的视图列表中选择“RIGHT”视图选项,接着在图形窗口巾拖动拖动器的平面控制滑块以定义边,效果如图7-34所示。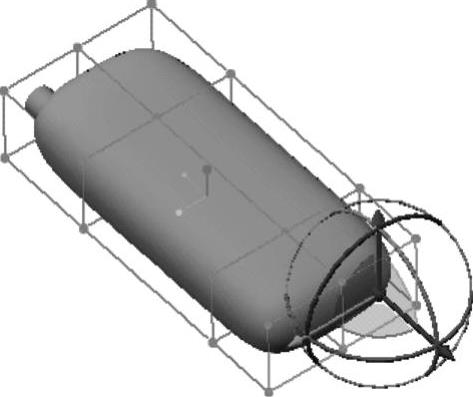
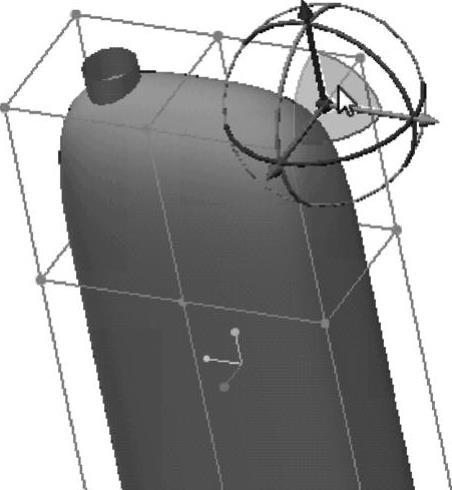
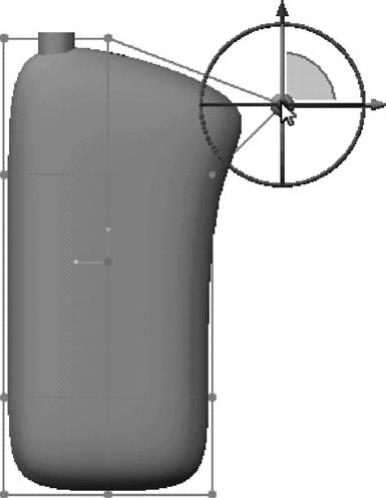
 (拉伸)按钮,以拉伸该面并开始创建瓶子手柄的上部,如图7-36所示。
(拉伸)按钮,以拉伸该面并开始创建瓶子手柄的上部,如图7-36所示。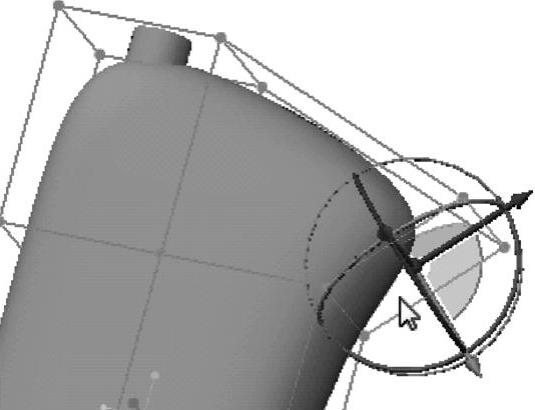
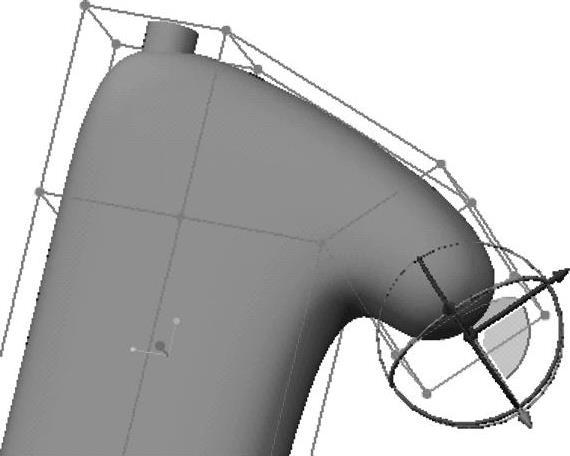
 (拉伸)按钮,以拉伸该面并开始创建瓶子手柄的下部,如图7-38所示。
(拉伸)按钮,以拉伸该面并开始创建瓶子手柄的下部,如图7-38所示。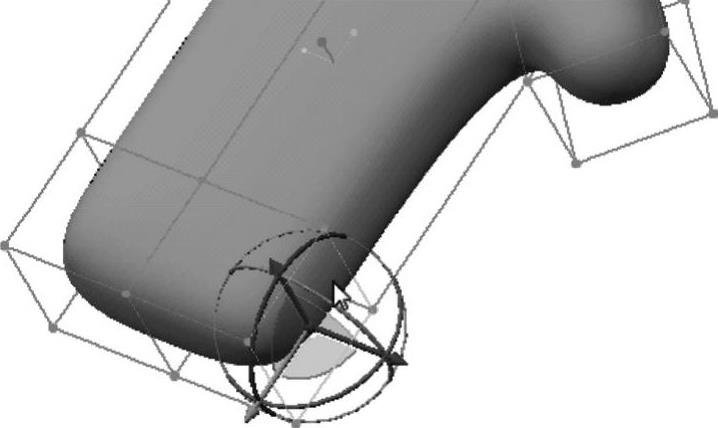
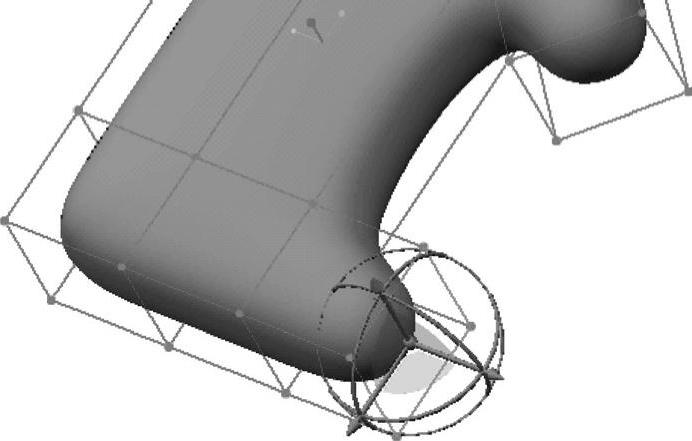
 (已命名视图)按钮并从打开的视图列表中选择“RIGHT”视图选项。接着使用旋转控制滑块(圆形)旋转仍然处于选中状态的该面,如图7-39所示。使用拖动器的中心球在屏幕上自由拖动以定义选定面,如图7-40所示。
(已命名视图)按钮并从打开的视图列表中选择“RIGHT”视图选项。接着使用旋转控制滑块(圆形)旋转仍然处于选中状态的该面,如图7-39所示。使用拖动器的中心球在屏幕上自由拖动以定义选定面,如图7-40所示。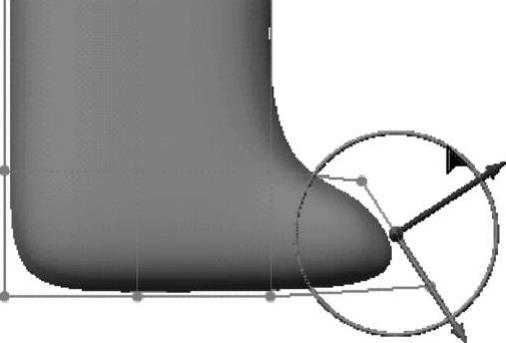
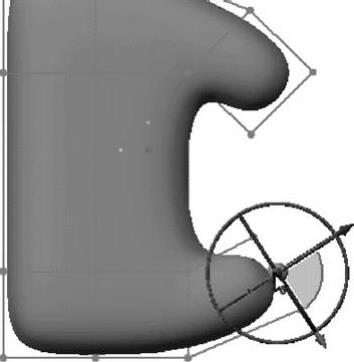
 (连接)按钮,从而使两个面连接以完成手柄初始形状,如图7-42所示。
(连接)按钮,从而使两个面连接以完成手柄初始形状,如图7-42所示。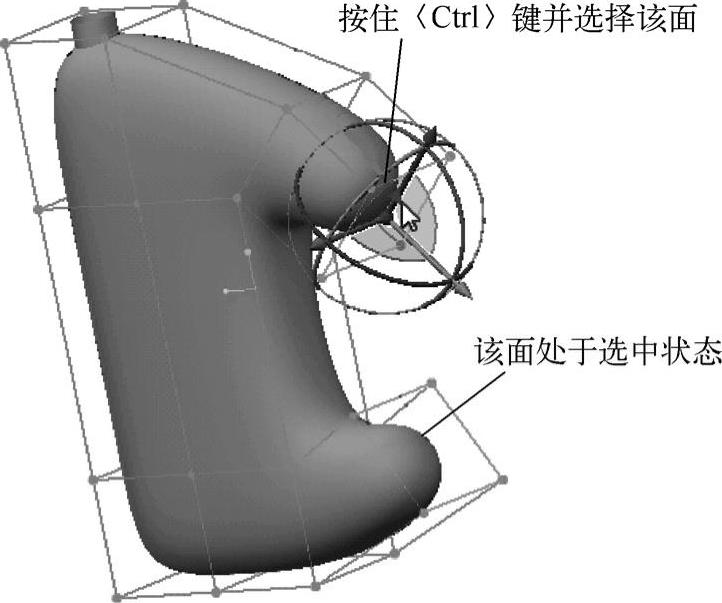 (www.chuimin.cn)
(www.chuimin.cn)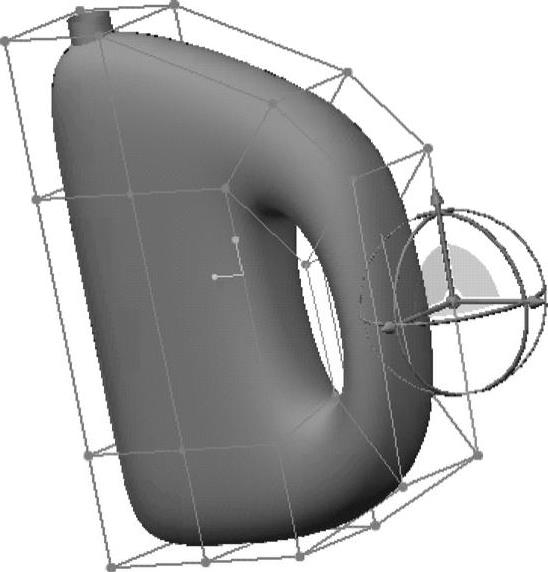
 (已命名视图)按钮并从打开的视图列表中选择“RIGHT”视图选项。使用区域选择机制选择图7-43所示的顶点,接着使用拖动器的控制滑块移动顶点以获得所需形状。使用同样的方法,拖动其他选定顶点来调整形状,获得的参考形状如图7-44所示。
(已命名视图)按钮并从打开的视图列表中选择“RIGHT”视图选项。使用区域选择机制选择图7-43所示的顶点,接着使用拖动器的控制滑块移动顶点以获得所需形状。使用同样的方法,拖动其他选定顶点来调整形状,获得的参考形状如图7-44所示。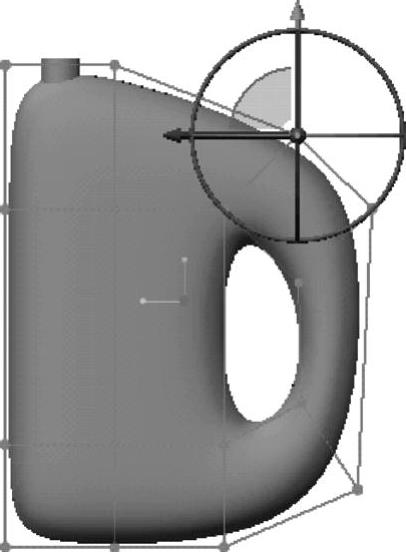
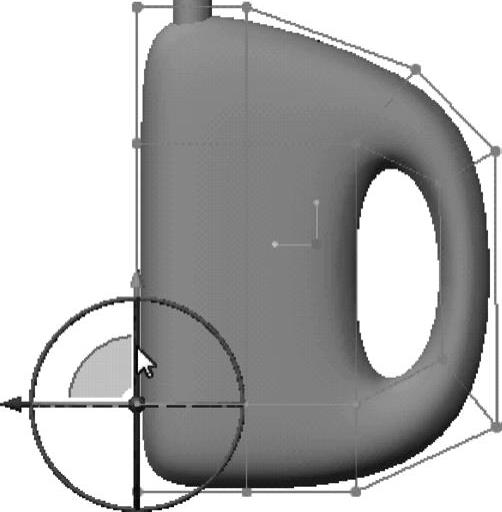
 (比例)按钮,此时缩放控制滑块显示在选定面边界框的rf1心位置。在本例巾需要将其重新定位到边界框的背面以便可以从该位置进行缩放操作。将鼠标
(比例)按钮,此时缩放控制滑块显示在选定面边界框的rf1心位置。在本例巾需要将其重新定位到边界框的背面以便可以从该位置进行缩放操作。将鼠标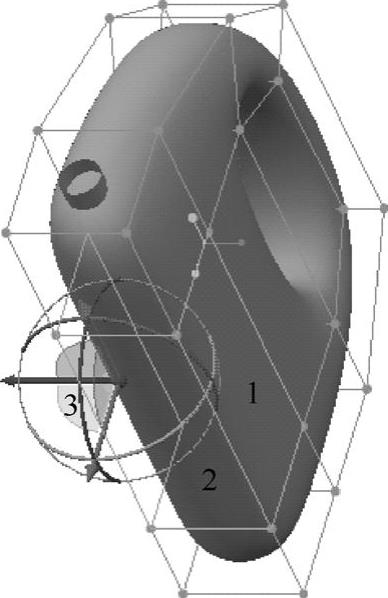
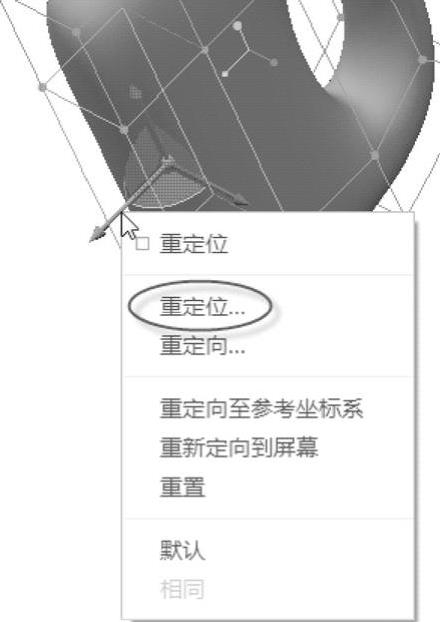
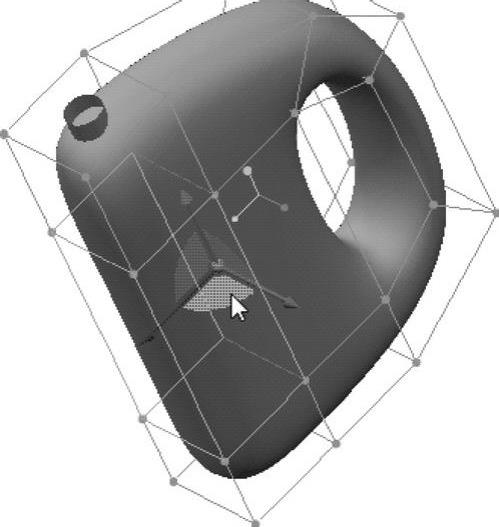
 ,接着单击“
,接着单击“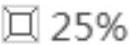 ”按钮,从而以“25%”的
”按钮,从而以“25%”的
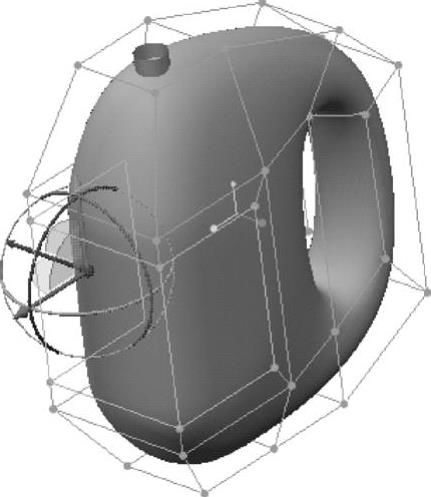
 (比例)按钮,接着右击拖动器,从弹出的快捷菜单中选择“重定位”命令。再单击边界框的合适背面(可以将鼠标指针置于要选择的背面处,右击检索该指针下的项目,直到该背面
(比例)按钮,接着右击拖动器,从弹出的快捷菜单中选择“重定位”命令。再单击边界框的合适背面(可以将鼠标指针置于要选择的背面处,右击检索该指针下的项目,直到该背面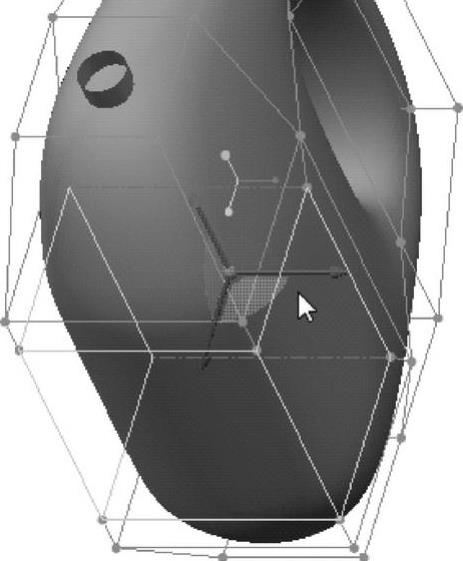
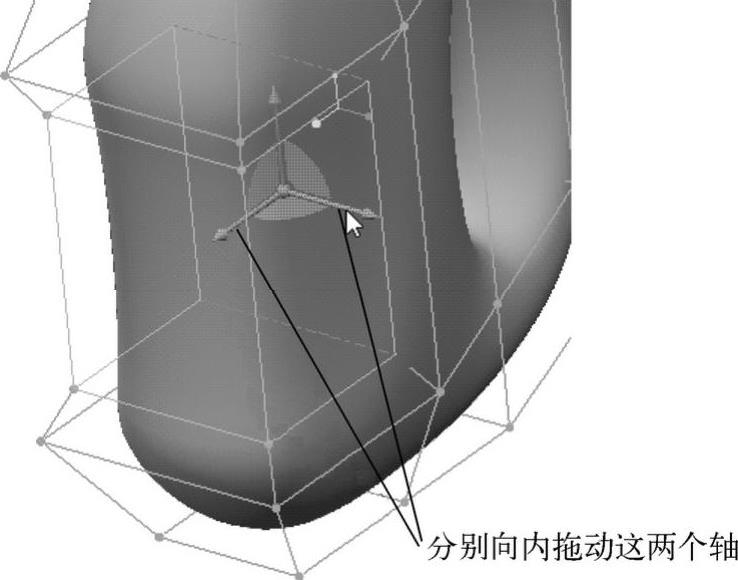
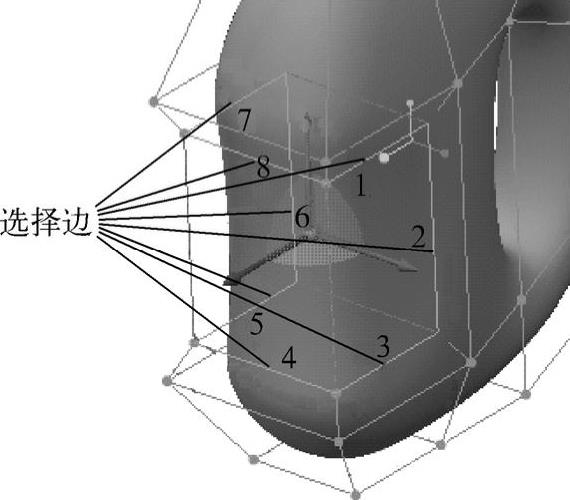
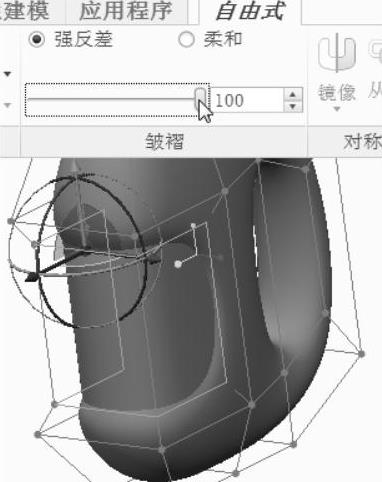
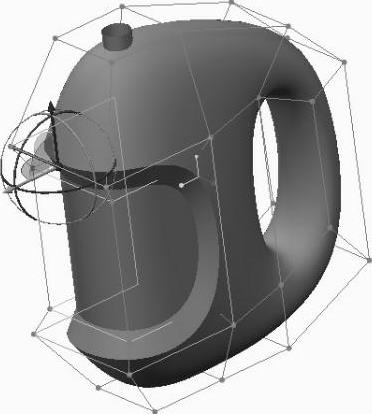
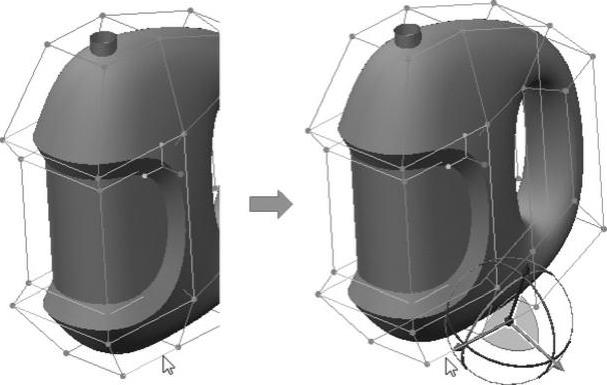
 (比例)按钮,拖动相应的滑块进行缩放操作,效果如图7-57所示。
(比例)按钮,拖动相应的滑块进行缩放操作,效果如图7-57所示。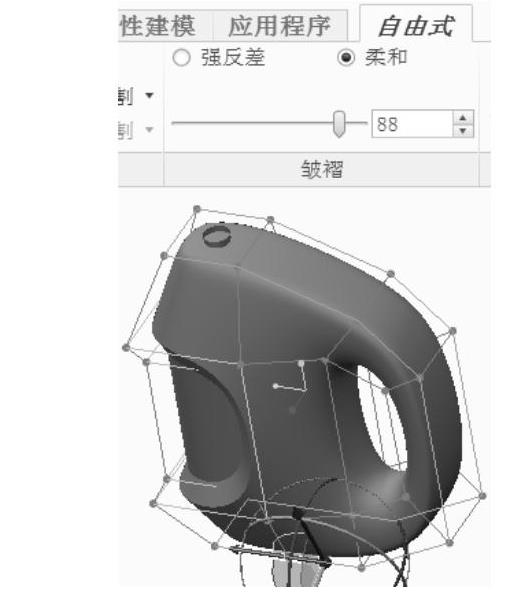
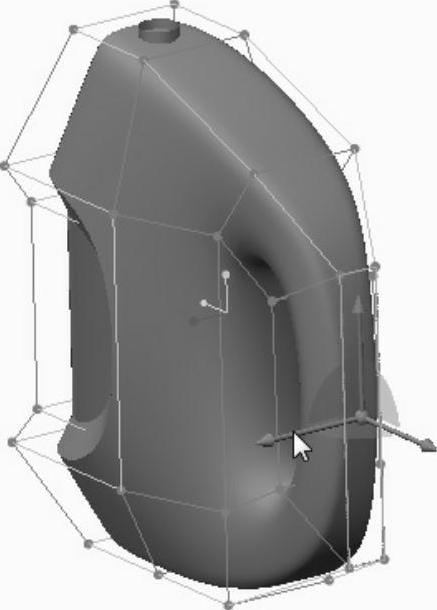
 (确定)按钮,完成自由式特征创建。
(确定)按钮,完成自由式特征创建。 (倒圆角)按钮,选择皱褶边进行倒圆角操作,圆角半径设置为“10”,如图7-58所示,单击
(倒圆角)按钮,选择皱褶边进行倒圆角操作,圆角半径设置为“10”,如图7-58所示,单击 (完成)按钮。
(完成)按钮。 (延伸)按钮,将拉伸曲面延伸合适的距离。选择自由式曲面,按住〈Ctrl〉键的同时选择拉伸曲面,单击
(延伸)按钮,将拉伸曲面延伸合适的距离。选择自由式曲面,按住〈Ctrl〉键的同时选择拉伸曲面,单击 (合并)按钮,接着设置要保留的面组侧,单击
(合并)按钮,接着设置要保留的面组侧,单击 (完成)按钮。最后将倒圆角添加到相交边以进一步细化形状,完成的
(完成)按钮。最后将倒圆角添加到相交边以进一步细化形状,完成的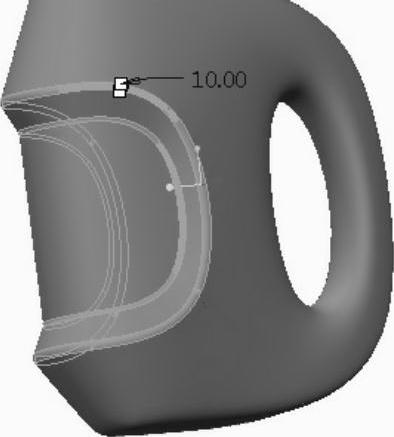







相关推荐