骨架折弯是指实体模型或曲面(组)沿给定的一条连续空间轨迹线弯曲。创建骨架折弯的具体步骤如下:打开源文件第6章∣6-5.prt。图6-88 对话框图6-89 选择起始平面5)单击对话框中的按钮,完成骨架折弯特征的创建,如图6-90所示。图6-90 骨架折弯图6-91 隐藏原特征7)若要对折弯曲线进行修改,则右击模型树中刚刚创建的骨架折弯,单击选项,系统将弹出如图6-92所示的对话框,勾选选项并单击按钮。......
2023-06-19
骨架折弯是指沿曲面连续重新放置截面来关于折弯曲线骨架折弯实体或面组。骨架折弯所造成的压缩或变形都是沿着轨迹纵向进行的。图6-143所示是一个骨架折弯的示例,图6-143a所示为骨架折弯之前的情形,图中A为将要被骨架折弯的原始模型对象,B为用来作为骨架轨迹的曲线。图6-143b所示为进行骨架折弯后的情形。
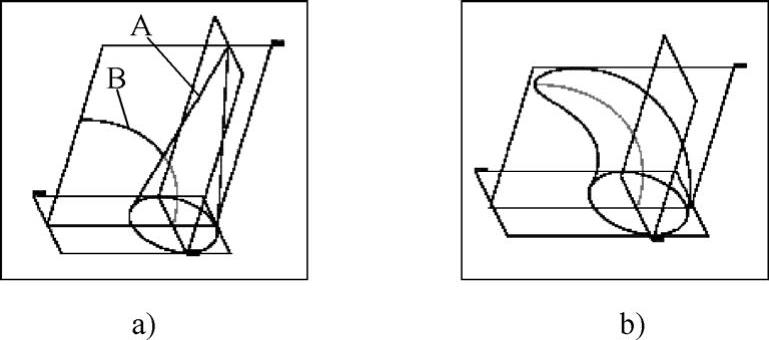
图6-143 骨架折弯示例
a)骨架折弯之前 b)骨架折弯后的情形
要创建骨架折弯特征,需要从功能区“模型”选项卡的“工程”组的溢出列表中单击 (骨架折弯)按钮,打开图6-144所示的“样条折弯”选项卡。
(骨架折弯)按钮,打开图6-144所示的“样条折弯”选项卡。

图6-144 “样条折弯”选项卡
●“折弯几何”收集器:用于选择并收集要折弯的实体几何或面组。
●“锁定长度”复选框:用于设置是否在折弯几何后保持其原始长度。
● :从该下拉列表框中指定要折弯的几何范围,其中
:从该下拉列表框中指定要折弯的几何范围,其中 图标选项表示从骨架线起点折弯整个选定几何,
图标选项表示从骨架线起点折弯整个选定几何, 图标选项表示从骨架线起点折弯至指定深度,
图标选项表示从骨架线起点折弯至指定深度, 图标选项表示从骨架线起点折弯至选定参考。
图标选项表示从骨架线起点折弯至选定参考。
●“参考”面板:“参考”面板如图6-145所示,其中的“骨架”收集器用于选择并收集边链或曲线(平面曲线或边链的副本),“细节”按钮用于审阅并编辑链属性。
●“选项”面板:“选项”面板如图6-146所示,主要用于设置由骨架线折弯进行控制的横截面属性,以及通过“移除展平的几何”复选框来设置是否移除折弯区域以外的几何。
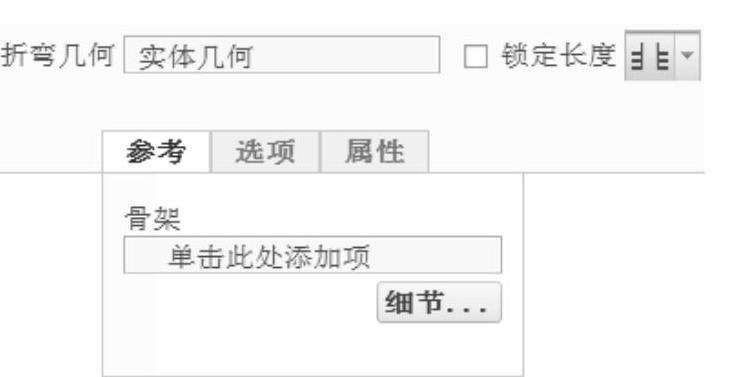
图6-145 “参考”面板
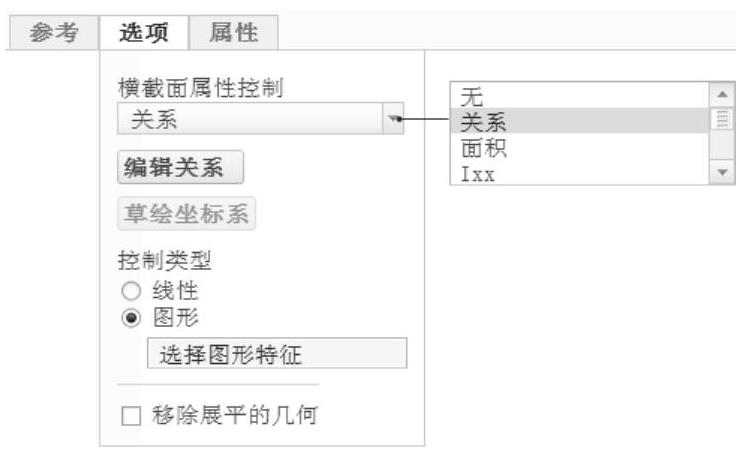
图6-146 “选项”面板
●“属性”面板:用于重命名骨架折弯特征,以及通过单击 (显示此特征的信息)按钮来查阅此特征的详细信息。
(显示此特征的信息)按钮来查阅此特征的详细信息。
下面通过一个典型的简单实例来辅助介绍创建骨架折弯特征的具体方法和步骤。
1)单击 (打开)按钮,弹出“文件打开”对话框。从随书光盘中的“CH6”文件夹中选择“bc_6_gjzw.prt”文件,单击“打开”按钮。该文件中存在的实体模型如图6-147所示。
(打开)按钮,弹出“文件打开”对话框。从随书光盘中的“CH6”文件夹中选择“bc_6_gjzw.prt”文件,单击“打开”按钮。该文件中存在的实体模型如图6-147所示。
2)绘制将用作骨架线的曲线。在功能区的“模型”选项卡的“基准”组中单击 (草绘)按钮,弹出“草绘”对话框,选择RIGHT基准平面作为草绘平面,以TOP基准平面为“左”方向参考,单击“草绘”按钮进入草绘器中。绘制图6-148所示的相切曲线,单击
(草绘)按钮,弹出“草绘”对话框,选择RIGHT基准平面作为草绘平面,以TOP基准平面为“左”方向参考,单击“草绘”按钮进入草绘器中。绘制图6-148所示的相切曲线,单击 (确定)按钮,完成草绘并退出草绘器。
(确定)按钮,完成草绘并退出草绘器。
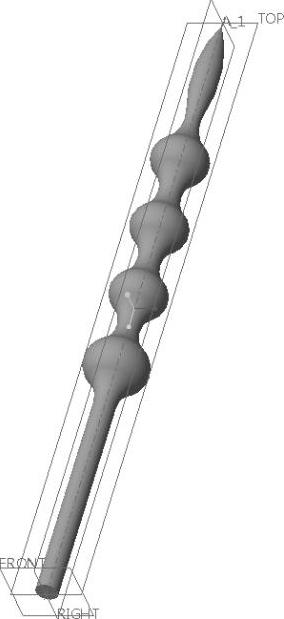
图6-147 文件中存在的实体模型(www.chuimin.cn)
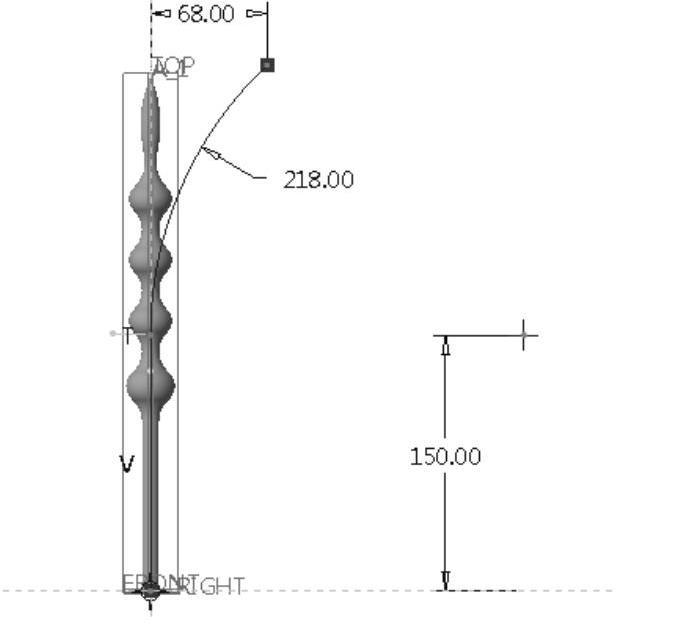
图6-148 绘制曲线
3)从功能区“模型”选项卡的“工程”组的溢出列表中单击 (骨架折弯)按钮,打开“样条折弯”选项卡。
(骨架折弯)按钮,打开“样条折弯”选项卡。
4)在“样条折弯”选项卡的“折弯几何”收集器的框内单击以激活该收集器,在图形窗口中单击已有实体作为要折弯的对象。
5)在“样条折弯”选项卡巾打开“参考”面板,在“骨架”收集器的框内单击以激活“骨架”收集器,接着在图形窗口巾单击先前绘制的曲线作为骨架线,如图6-149所示。如果骨架线的默认起点不是所希望的,则在骨架线上单击起点箭头,使起点箭头切换至骨架线的另一端,其预览效果如图6 150所示。
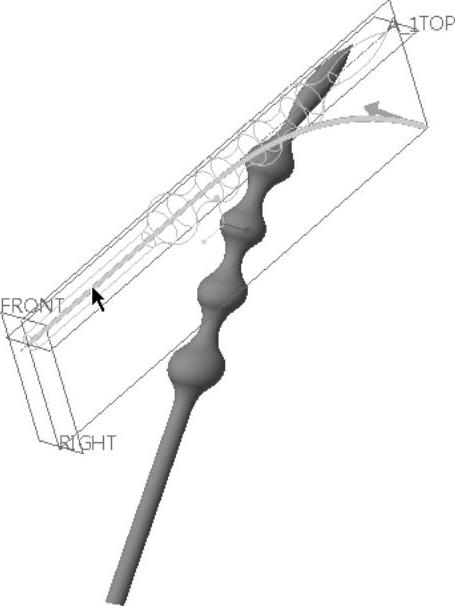
图6-149 指定骨架线

图6-150 切换骨架线的起点箭头后的预览效果
6)在“样条折弯”选项卡中确保取消选中“锁定长度”复选框,并默认选择 图标选项以从骨架线起点折弯整个选定几何。
图标选项以从骨架线起点折弯整个选定几何。
思考:如果在本例中选中“锁定长度”复选框,那么将创建的骨折折弯特征会有什么样的变化效果?
7)在“样条折弯”选项卡中打开“选项”面板,从“横截面属性控制”下拉列表框中选择“无”选项,如图6-151所示。
8)在“样条折弯”选项卡中单击 (完成)按钮,完成创建骨架折弯特征,效果如图6-152所示。
(完成)按钮,完成创建骨架折弯特征,效果如图6-152所示。
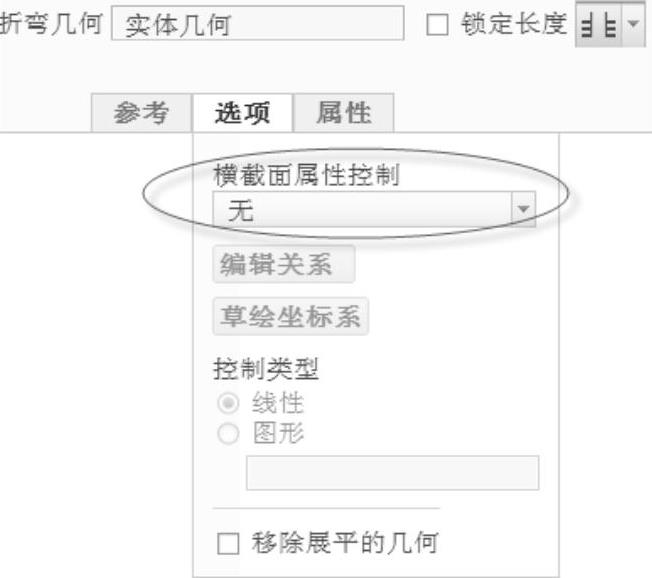
图6-151 将“横截面属性控制”设置为“无”

图6-152 完成创建骨架折弯特征
说明:在本例中,读者可以尝试在操作过程中选择 图标选项以从骨架线起点折弯至指定深度,效果如图6-153所示。分别选择不同的深度值来观察骨架折弯特征的变化情况,注意总结经验。
图标选项以从骨架线起点折弯至指定深度,效果如图6-153所示。分别选择不同的深度值来观察骨架折弯特征的变化情况,注意总结经验。

图6-153 更改要折弯的几何范围
有关Creo 3.0从入门到精通的文章

骨架折弯是指实体模型或曲面(组)沿给定的一条连续空间轨迹线弯曲。创建骨架折弯的具体步骤如下:打开源文件第6章∣6-5.prt。图6-88 对话框图6-89 选择起始平面5)单击对话框中的按钮,完成骨架折弯特征的创建,如图6-90所示。图6-90 骨架折弯图6-91 隐藏原特征7)若要对折弯曲线进行修改,则右击模型树中刚刚创建的骨架折弯,单击选项,系统将弹出如图6-92所示的对话框,勾选选项并单击按钮。......
2023-06-19

下面以图6.5.2为例,说明如何创建和使用骨架零件模型。图6.5.2 骨架零件模型2.创建一个含骨架零件的装配体Step1.新建一个装配体模型,文件名为asm_skeleton,选用模板。图6.5.4 “复制几何”操控板4.继续创建含有骨架设计意图的零件下面将利用从骨架零件模型传递过来的信息,进行本体零件其他特征的创建。图6.5.5 “参照”界面图6.5.6 骨架零件Step2.创建图6.5.7所示的零件基础特征——薄壁实体拉伸特征。......
2023-06-20

创建恒定螺距值的螺旋扫描特征的方法及步骤如下。要选择已有的草绘定义螺旋扫描轮廓,那么在“螺旋扫描”选项卡的“参考”面板中单击“螺旋扫描轮廓”收集器,接着选择一个非闭合的草绘。6)草绘要螺旋扫描的横截面。11)在“螺旋扫描”选项卡中单击(完成)按钮。图4-125 设定草绘平面及草绘方向4)草绘螺旋扫描轮廓和一条几何中心线,如图4-126所示,单击(确定)按钮。完成的恒定螺距的螺旋扫描特征如图4-129所示。......
2023-11-08

当扫描截面为恒定、存在开放的平面轨迹、截平面控制为“垂直于轨迹”、水平/竖直控制为“自动”,以及邻近项至少包含一个实体特征时可用。其中“轨迹”列表框显示扫描特征中的轨迹列表,“参考”下拉列表框用于设置如何用相切轨迹控制曲面。在该面板的“名称”文本框中可重命名当前新扫描特征。若单击按钮,则可在Creo Parametric浏览器中查看关于该扫描特征的详细信息。2.创建扫描特征的基本方法要创建扫描特征,可以按照以下的方法进行。......
2023-11-08

在装配环境下,创建图12.2.1所示的底座骨架模型及模型树。图12.2.2 拉伸1图12.2.3 截面草图Step5.创建图12.2.4所示的实体旋转特征──旋转1。Step7.创建图12.2.7所示的投影曲线──投影1。Step8.创建图12.2.9所示的基准点──基准点。说明:图12.2.14所示的两个圆弧的端点分别与基准点PNT2和PNT3重合。图12.2.13 定义点参照图12.2.14 草绘3Step12.创建图12.2.15所示的基准平面──DTM1。Step13.创建图12.2.16所示的草绘特征──草绘4。......
2023-06-26

在装配环境下,创建图9.2.1所示的骨架模型及模型树。Step4.创建图9.2.2所示的草绘特征──草绘1。图9.2.14 多边形模式图9.2.15 样条曲线曲率图9.2.16 交截1Step10.创建图9.2.17所示的造型曲面特征──类型1。单击“ISDX创建”按钮,绘制图9.2.18所示的ISDX曲线,单击操控板中的“完成”按钮。图9.2.17 类型1图9.2.18 ISDX曲线Step11.创建图9.2.19所示的基准平面──DTM1。图9.2.19 基准平面DTM1图9.2.20 基准点图9.2.21 定义点参照Step13.创建图9.2.22所示的基准平面──DTM2。......
2023-06-26

使用“填充”工具命令,可以创建一类平整曲面特征,该特征被称为填充特征。1.创建填充特征的方式创建填充特征的方式主要分以下两种。可以从当前模型或另一模型中选择草绘特征,得到的填充特征将使用从属截面作为参考。图5-136 “填充”选项卡3)在“填充”选项卡中单击“参考”标签以打开“参考”面板,接着单击该面板中的“定义”按钮,弹出“草绘”对话框。图5-137 绘制闭合的二维图形图5-138 创建填充曲面特征......
2023-11-08

要想创建完全倒圆角特征,则需要注意以下设计规则。Creo Parametric会使用圆部分替换此公共曲面来创建曲面至曲面的完全倒圆角。≯要定义的倒圆角具有圆锥截面形状。创建完全倒圆角的典型操作实例如下。2)在图形窗口中,结合
2023-11-08
相关推荐