创建基本拔模特征的一般步骤如下,创建其他较为复杂的拔模特征的所有其他过程均基于此。8)必要时可使用“拔模”选项卡中的其他选项创建更为复杂的拔模几何。创建基本拔模特征的实例如下。图6-65创建基本拔模1)单击(打开)按钮,弹出“文件打开”对话框。4)在“拔模”选项卡中单击收集器,将其激活,然后选择TOP基准平面。5)输入拔模角度“8”,单击按钮。......
2023-11-08
分割拔模的类型包括根据拔模枢轴分割和根据分割对象分割两种。
1.创建分割拔模的典型步骤
要创建分割拔模,可以按照以下典型步骤进行。
1)在功能区的“模型”选项卡的“工程”组中单击 (拔模)按钮,打开“拔模”选项卡。接着通过选择草绘曲面、拔模枢轴和拖动方向来创建基本拔模特征。系统将以默认角度(1°)来显示恒定拔模的预览几何体。根据需要修改拔模角度值。
(拔模)按钮,打开“拔模”选项卡。接着通过选择草绘曲面、拔模枢轴和拖动方向来创建基本拔模特征。系统将以默认角度(1°)来显示恒定拔模的预览几何体。根据需要修改拔模角度值。
2)在“拔模”选项卡中单击“分割”标签以打开“分割”面板,如图6-71所示,接着从“分割选项”下拉列表框中选择“根据拔模枢轴分割”选项或“根据分割对象分割”选项。
●“根据拔模枢轴分割”:沿拔模枢轴分割拔模曲面。
●“根据分割对象分割”:沿不同的线或曲线分割拔模曲面。如果选择此选项,则系统会激活“分割对象”收集器。
3)当选择的分割选项为“根据分割对象分割”时,需要选择分割对象(与拔模曲面相交的草绘曲线、平面或面组)或草绘分割对象。要草绘分割对象,则单击“分割对象”收集器旁的“定义”按钮,并在一个或多个拔模曲面上草绘图元的单一连续链。
4)从“分割”面板的“侧选项”下拉列表框中选择所需的选项,如图6- 72所示。值得注意的是,根据按拔模枢轴分割还是按不同对象分割、以及分割对象的类型不同,系统会提供相应的侧选项。可能应用到的侧选项如下。
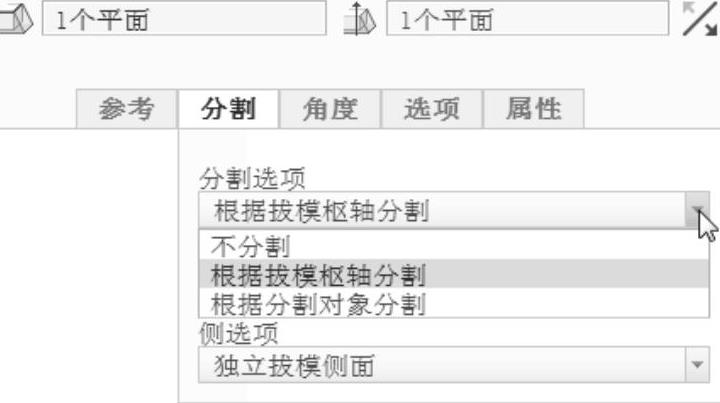
图6-71 指定分割选项
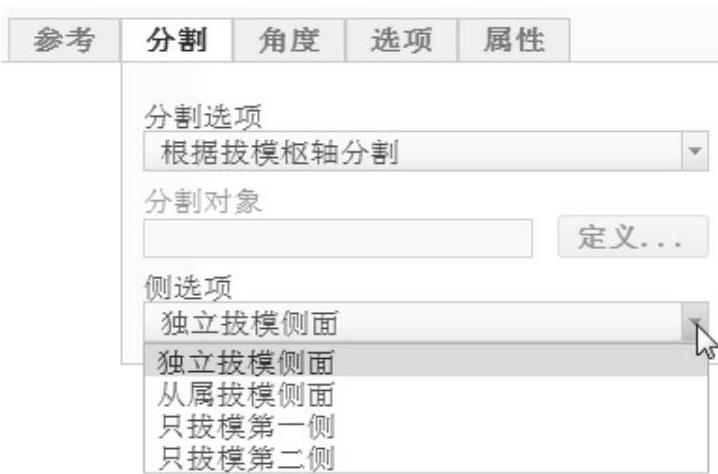
图6-72 指定侧选项
●“独立拔模侧面”:为拔模曲面的每一侧指定独立的拔模角度。
●“从属拔模侧面”:指定一个拔模角度,第二侧以相反方向拔模。此选项仅在拔模曲面以拔模枢轴分割或使用两个枢轴分割拔模时可用。
●“只拔模第一侧”:仅拔模曲面的第一侧面(由拔模枢轴的正拖动方向确定),第二侧面保持中性位置。
●“只拔模第二侧”:仅拔模曲面的第二侧面,第一侧面保持中性位置。
5)如果对特征几何体感到满意,则单击 (完成)按钮。
(完成)按钮。
2.创建分割拔模的操作实例
(1)根据拔模枢轴分割的操作实例
1)单击 (打开)按钮,弹出“文件打开”对话框。从随书光盘中的“CH6”文件夹中选择“bc_bm_2.prt”文件,单击“打开”按钮。该文件中的原始零件如图6-73所示,它包含在TOP基准平面两侧对称创建的实体拉伸特征,所有竖直侧边上均有倒圆角。
(打开)按钮,弹出“文件打开”对话框。从随书光盘中的“CH6”文件夹中选择“bc_bm_2.prt”文件,单击“打开”按钮。该文件中的原始零件如图6-73所示,它包含在TOP基准平面两侧对称创建的实体拉伸特征,所有竖直侧边上均有倒圆角。
2)在功能区的“模型”选项卡的“工程”组中单击 (拔模)按钮,打开“拔模”选项卡。
(拔模)按钮,打开“拔模”选项卡。
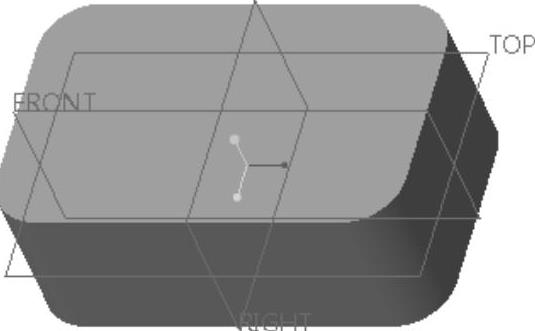
图6-73 原始零件
3)选择任意侧曲面。因为所有侧曲面均彼此相切,所以拔模将自动延伸到零件的所有侧曲面。
4)在“拔模”选项卡中单击 (拔模枢轴)收集器,将其激活,然后选择TOP基准平面定义拔模枢轴。
(拔模枢轴)收集器,将其激活,然后选择TOP基准平面定义拔模枢轴。
5)在“拔模”选项卡中单击“分割”标签,打开“分割”面板。接着从“分割选项”下拉列表框中选择“根据拔模枢轴分割”选项。
6)从“分割”面板的“侧选项”下拉列表框中选择“从属拔模侧面”选项。(www.chuimin.cn)
7)在“拔模”选项卡中输入角度1“10”,然后单击位于角度1右侧的 (反转角度以添加或去除材料)按钮以更改其拔模侧,更新的预览拔模几何如图6-74所示。
(反转角度以添加或去除材料)按钮以更改其拔模侧,更新的预览拔模几何如图6-74所示。
8)在“拔模”选项卡中单击 (完成)按钮,完成的拔模几何效果如图6-75所示。
(完成)按钮,完成的拔模几何效果如图6-75所示。

图6-74 预览拔模几何

图6-75 根据拔模枢轴分割
(2)根据分割对象分割的操作实例
1)单击 (打开)按钮,弹出“文件打开”对话框。从随书光盘中的“CH6”文件夹中选择“bc_bm_3.prt”文件,单击“打开”按钮。
(打开)按钮,弹出“文件打开”对话框。从随书光盘中的“CH6”文件夹中选择“bc_bm_3.prt”文件,单击“打开”按钮。
2)在功能区的“模型”选项卡的“工程”组中单击 (拔模)按钮,打开“拔模”选项卡。
(拔模)按钮,打开“拔模”选项卡。
3)选择图6-76所示的实体面定义拔模曲面。
4)在“拔模”选项卡中单击 (拔模枢轴)收集器,将其激活,接着选择顶部平面定义拔模枢轴,此时系统还使用它来自动确定拖拉方向,并显示预览几何,如图6-77所示。
(拔模枢轴)收集器,将其激活,接着选择顶部平面定义拔模枢轴,此时系统还使用它来自动确定拖拉方向,并显示预览几何,如图6-77所示。

图6-76 定义拔模曲面
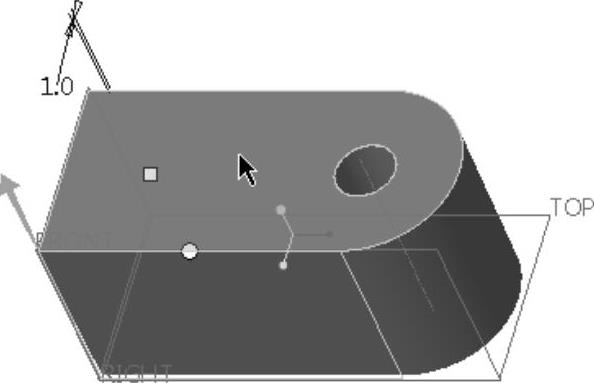
图6-77 预览拔模几何
5)在“拔模”选项卡中打开“分割”面板。接着从“分割选项”下拉列表框中选择“根据分割对象分割”选项。
6)单击“分割对象”收集器旁的“定义”按钮,弹出“草绘”对话框。选择FRONT基准平面作为草绘平面,以RIGHT基准平面为“右”方向参考,单击“草绘”对话框中的“草绘”按钮,进入草绘模式。
7)绘制一条单一连续图元链,如图6-78所示。单击 (确定)按钮,完成草绘并退出草绘模式。
(确定)按钮,完成草绘并退出草绘模式。
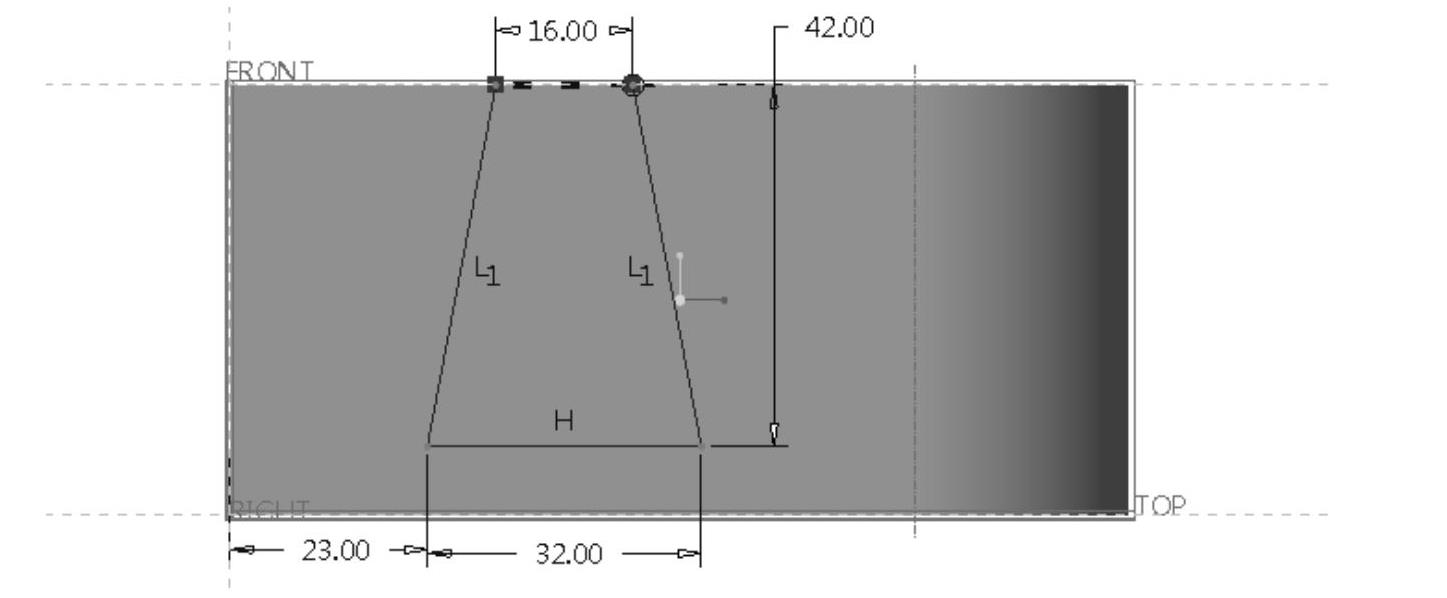
图6-78 绘制图元链
8)在默认情况下,系统会独立拔模两个侧面。在“拔模”选项卡的角度1尺寸组合框中输入“5”,在角度2尺寸组合框中输入“10”,接着分别单击角度1和角度2右侧的 (反转角度以添加或去除材料)按钮,如图6-79所示。
(反转角度以添加或去除材料)按钮,如图6-79所示。
9)在“拔模”选项卡中单击 (完成)按钮,使用草绘创建分割拔模的完成效果如图6-80所示。
(完成)按钮,使用草绘创建分割拔模的完成效果如图6-80所示。
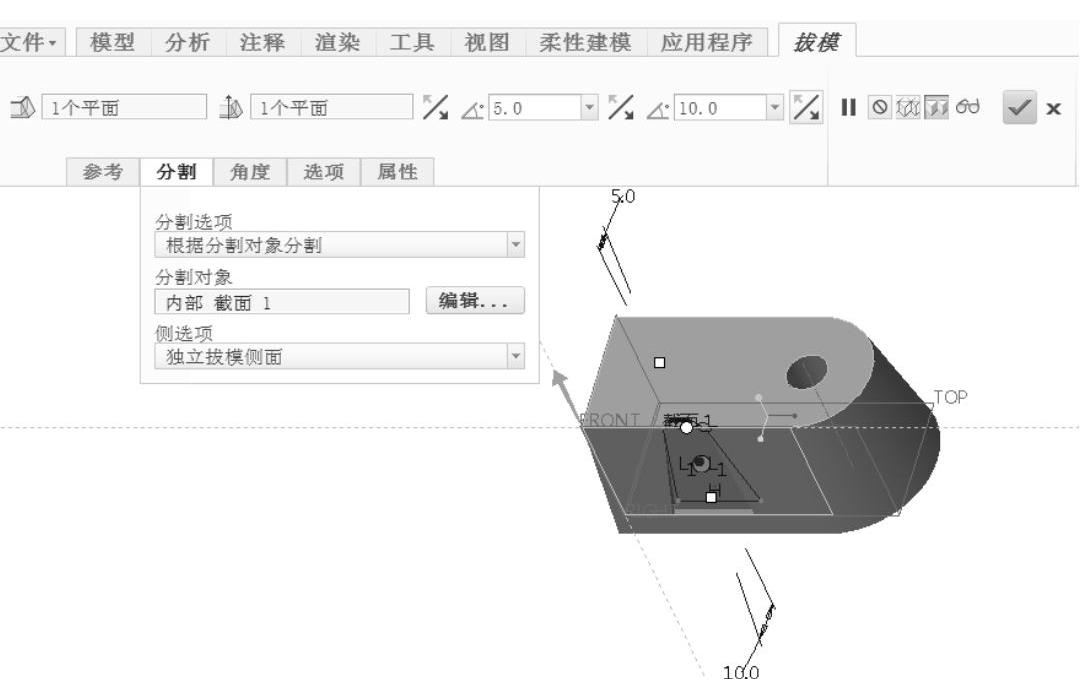
图6-79 设置分割拔模相关参数

图6-80 使用草绘创建分割拔模
有关Creo 3.0从入门到精通的文章

创建基本拔模特征的一般步骤如下,创建其他较为复杂的拔模特征的所有其他过程均基于此。8)必要时可使用“拔模”选项卡中的其他选项创建更为复杂的拔模几何。创建基本拔模特征的实例如下。图6-65创建基本拔模1)单击(打开)按钮,弹出“文件打开”对话框。4)在“拔模”选项卡中单击收集器,将其激活,然后选择TOP基准平面。5)输入拔模角度“8”,单击按钮。......
2023-11-08

图4.1.1a为拔模前的模型,图4.1.1b是进行草绘分割拔模后的模型。下面以此模型为例,介绍如何创建一个草绘分割的拔模特征。图4.1.1 草绘分割的拔模特征Step1.将工作目录设置至D:\proewf5.2\work\ch04.01,打开文件draft_sketch.prt。Step3.选取图4.1.2中的模型表面为拔模面。Step4.单击操控板中图标后的字符,再选取图4.1.3中的模型表面为拔模枢轴平面。图4.1.2 拔模面图4.1.3 拔模枢轴平面图4.1.4 拔模方向Step6.选取分割选项,绘制分割草图。图4.1.6 定义草绘属性图4.1.7 修改拔模角度和方向......
2023-06-20

使用“拆分面”命令可以完成曲面分割的创建。Step4.单击对话框中的按钮,完成如图10.3.33所示的拆分面。图10.3.32“拆分面”对话框方式二:通过基准面来拆分。在该对话框的下拉列表中选择选项,并选取如图10.3.34所示的曲面为拆分对象。图10.3.35定义基准平面图10.3.36拆分面结果方式三:通过现有的曲线来拆分。继续以前面的模型为例,介绍通过现有的曲线创建拆分面的一般过程。图10.3.39定义拆分直线图10.3.40拆分面结果......
2023-11-23

图2-77 草绘器功能区的“约束”组●(相切):使两个图元相切并创建相切约束。选择了用于定义约束的足够图元后,便会应用约束。3)需要时,重复步骤1)和步骤2),创建其他的约束。利用“约束”组溢出面板中的“解释”命令,可以获取关于指定约束的信息。......
2023-11-08

反应标准性质的变化可以写成2)选择要拔模处理的圆柱面,接着在“拔模”选项卡上单击,然后在模型中指定参考来定义拔模枢轴,如图7-119所示。标准反应热、反应熵变与标准生成自由能之间的关系为6.2.3.1由标准生成自由能数据估算某个化学反应的标准生成吉布斯自由能变化是生成物与反应物标准生成自由能的差值,写为图7-119 定义拔模特征3)输入拔模角度为-5。4)单击“完成”按钮。至此,基本上完成了底壳零件的创建。......
2023-06-20

线性尺寸标注主要分如下几种情况。图2-48 标注线段长度2.标注两点之间的距离1)单击(法向)按钮。单击鼠标中键时鼠标光标所处的位置不同,会得到以下3种标注结果之一。图2-50 标注两条平行线之间的距离尺寸图2-51 标注点和直线之间的距离尺寸3)移动鼠标到合适位置处单击鼠标中键,以指定尺寸文本的放置位置,如图2-52所示。......
2023-11-08

单机版的Creo 3.0(中文版)在各种操作系统下的安装过程基本相同,下面仅以Windows XP Professional为例,说明其安装过程。Step2.Creo 3.0软件有一张安装光盘,先将安装光盘放入光驱内,等待片刻后,会出现图2.4.1所示的系统安装提示。Step3.在图2.4.1所示的选择任务选项卡中选中“安装或添加新软件”单选项,在该对话框中单击按钮。图2.4.4 安装应用程序Stage4.安装Step1.此时系统弹出图2.4.5所示的“安装”对话框。......
2023-11-17

拔模偏移可以在曲面上创建局部拔模特征,实用性强。在进行拔模偏移曲面时,需要定义拔模区域,其拔模区域可以是已有的曲线区域,也可通过草绘定义新区域。创建拔模偏移的具体方法与步骤如下:打开源文件第7章│7-6-3.prt,特征如图7-90所示。图7-92 控制板图7-93 拔模偏移......
2023-06-19
相关推荐