分割拔模的类型包括根据拔模枢轴分割和根据分割对象分割两种。1.创建分割拔模的典型步骤要创建分割拔模,可以按照以下典型步骤进行。3)当选择的分割选项为“根据分割对象分割”时,需要选择分割对象或草绘分割对象。此选项仅在拔模曲面以拔模枢轴分割或使用两个枢轴分割拔模时可用。9)在“拔模”选项卡中单击(完成)按钮,使用草绘创建分割拔模的完成效果如图6-80所示。图6-79 设置分割拔模相关参数图6-80 使用草绘创建分割拔模......
2023-11-08
创建基本拔模特征的一般步骤如下,创建其他较为复杂的拔模特征的所有其他过程均基于此。
1)在功能区的“模型”选项卡的“工程”组中单击 (拔模)按钮,打开“拔模”选项卡。
(拔模)按钮,打开“拔模”选项卡。
2)选择要拔模的曲面。如果要选择多个曲面,则按住〈Ctrl〉键的同时选择所需的各个曲面。
3)在“拔模”选项卡中单击 (拔模枢轴)收集器,将其激活,然后选择拔模曲面上的某个平面或曲线链定义拔模枢轴。如果没有可以定义拔模枢轴的平面或曲线,那么可以暂停“拔模”工具命令,异步创建一个,然后恢复“拔模”工具命令。
(拔模枢轴)收集器,将其激活,然后选择拔模曲面上的某个平面或曲线链定义拔模枢轴。如果没有可以定义拔模枢轴的平面或曲线,那么可以暂停“拔模”工具命令,异步创建一个,然后恢复“拔模”工具命令。
4)如果选择了一个平面作为拔模枢轴,则Creo Parametric将自动使用它来确定拖动方向。倘若要更改拖动方向或要在使用曲线作为拔模枢轴时指定拖动方向,可以在“拔模”选项卡中单击 (拖动方向)收集器,将其激活,然后选择平面(在这种情况下拖动方向垂直于此平面)、直边、基准轴或坐标系的轴。
(拖动方向)收集器,将其激活,然后选择平面(在这种情况下拖动方向垂直于此平面)、直边、基准轴或坐标系的轴。
5)设置拔模角度。在“拔模”选项卡的拔模角度组合框中输入或选择一个值。也可以拖动连接到拔模角的方形控制滑块,或在图形窗口中双击拔模角度值,然后输入新值。
6)如果要反向拔模角度,则可以在“拔模”选项卡中单击 (反转角度以添加或去除材料)按钮。
(反转角度以添加或去除材料)按钮。
7)如果要反向拖动方向,则可以在“拔模”选项卡中单击 (反转拖动方向)按钮,或者在“参考”面板中单击位于“拖动方向”收集器旁边的“反向”按钮,也可以在图形窗口中单击拖动方向箭头。
(反转拖动方向)按钮,或者在“参考”面板中单击位于“拖动方向”收集器旁边的“反向”按钮,也可以在图形窗口中单击拖动方向箭头。
8)必要时可使用“拔模”选项卡中的其他选项创建更为复杂的拔模几何。
9)在“拔模”选项卡中单击 (完成)按钮,完成选定特征的拔模处理。
(完成)按钮,完成选定特征的拔模处理。
创建基本拔模特征的实例如下。在该实例中,要求将8°的拔模角度添加到零件的所有3个侧面,如图6-65所示。
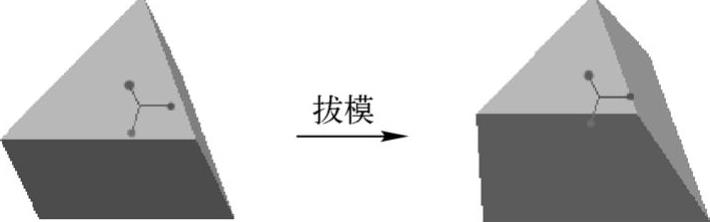 (www.chuimin.cn)
(www.chuimin.cn)
图6-65创建基本拔模
1)单击 (打开)按钮,弹出“文件打开”对话框。从随书光盘中的“CH6”文件夹中选择“bc_bm_1.prt”文件,单击“打开”按钮。
(打开)按钮,弹出“文件打开”对话框。从随书光盘中的“CH6”文件夹中选择“bc_bm_1.prt”文件,单击“打开”按钮。
2)在“模型”选项卡的“工程”组中单击 (拔模)按钮,打开“拔模”选项卡。
(拔模)按钮,打开“拔模”选项卡。
3)结合〈Ctrl〉键选择要拔模的3个侧面,如图6-66所示。
4)在“拔模”选项卡中单击 (拔模枢轴)收集器,将其激活,然后选择TOP基准平面。
(拔模枢轴)收集器,将其激活,然后选择TOP基准平面。
5)输入拔模角度“8”,单击 (反转角度以添加或去除材料)按钮。此时的模型几何预览如图6-67所示。
(反转角度以添加或去除材料)按钮。此时的模型几何预览如图6-67所示。
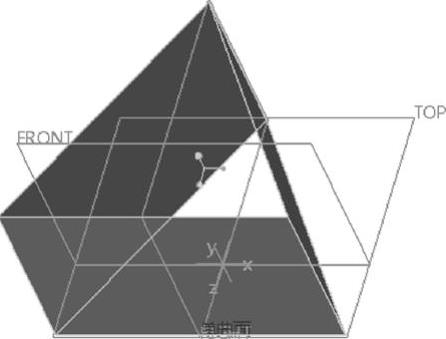
图6-66 指定拔模曲面

图6-67 模型几何预览
6)在“拔模”选项卡中单击 (完成)按钮,完成本实例操作。
(完成)按钮,完成本实例操作。
有关Creo 3.0从入门到精通的文章

分割拔模的类型包括根据拔模枢轴分割和根据分割对象分割两种。1.创建分割拔模的典型步骤要创建分割拔模,可以按照以下典型步骤进行。3)当选择的分割选项为“根据分割对象分割”时,需要选择分割对象或草绘分割对象。此选项仅在拔模曲面以拔模枢轴分割或使用两个枢轴分割拔模时可用。9)在“拔模”选项卡中单击(完成)按钮,使用草绘创建分割拔模的完成效果如图6-80所示。图6-79 设置分割拔模相关参数图6-80 使用草绘创建分割拔模......
2023-11-08

反应标准性质的变化可以写成2)选择要拔模处理的圆柱面,接着在“拔模”选项卡上单击,然后在模型中指定参考来定义拔模枢轴,如图7-119所示。标准反应热、反应熵变与标准生成自由能之间的关系为6.2.3.1由标准生成自由能数据估算某个化学反应的标准生成吉布斯自由能变化是生成物与反应物标准生成自由能的差值,写为图7-119 定义拔模特征3)输入拔模角度为-5。4)单击“完成”按钮。至此,基本上完成了底壳零件的创建。......
2023-06-20

拔模偏移可以在曲面上创建局部拔模特征,实用性强。在进行拔模偏移曲面时,需要定义拔模区域,其拔模区域可以是已有的曲线区域,也可通过草绘定义新区域。创建拔模偏移的具体方法与步骤如下:打开源文件第7章│7-6-3.prt,特征如图7-90所示。图7-92 控制板图7-93 拔模偏移......
2023-06-19

图8.5.1 模型及模型树Step2.激活上盖模型。在绘图区选取图8.5.2a所示的面组,选择下拉菜单命令;在操控板中按下“去除材料”按钮,并单击按钮调整去除材料的方向,使其方向如图8.5.2a所示。选择下拉菜单命令;在绘图区选取图8.5.3a所示的面为移除面,输入厚度值0.5。Step19.创建图8.5.26所示的拉伸特征──拉伸8。选择下拉菜单命令;选取图8.5.28a所示的圆柱体的侧面为要拔模的面;选取ASM_TOP基准平面为拔模枢轴平面,在操控板中输入拔模角度值1.0。......
2023-06-26

创建扫描混合特征离不开定义轨迹和截面。另外注意使用“扫描混合”选项卡或快捷菜单命令来进一步配置所要创建的扫描混合特征。下面概括性地介绍创建基本扫描混合特征的一般方法及步骤,然后介绍一个创建基本扫描混合特征的操作实例。创建基本扫描混合特征的简单操作实例1)单击(新建)按钮,弹出“新建”对话框。图4-110 设置边界相切条件15)在“扫描混合”选项卡中单击(完成)按钮,创建的扫描混合实体特征如图4-111所示。......
2023-11-08

拔模特征是向单独曲面或一系列曲面中添加一个介于-30°和+30°之间的拔模角度。仅当曲面是由圆柱面或平面形成时才可拔模;曲面边的边界周围有圆角时不能拔模,可以首先拔模,然后对边进行圆角过渡。可拔模实体曲面或面组曲面,但不可拔模二者组合。图6-50控制板打开选项卡,其中各选项的具体含义如下::需进行拔模的曲面,可以为平面和圆柱面。......
2023-06-19

建立模具型腔的操作步骤如下:在系统路径下创建命名为mousemold的工作目录,并将mousesg.prt的鼠标上盖模型文件置于其中。图5-6新建模具制造文件在菜单管理器中单击,点击→按钮,从弹出的对话框中将工作目录中的模型文件打开,如图5-7所示。在菜单管理器中点击按钮,检验模具拖动方向是否正确。图5-10菜单管理器图5-11模型窗口图5-12参照模型方向图5-13选取模具原点......
2023-06-22

在图形区中单击图4.2.7所示的两个点作为长方体的对角点。根据系统的提示,在图形区中选中图4.2.12所示的圆弧,在文本框输入值100.0。图4.2.11创建圆柱体(二)图4.2.12选取圆弧3.创建圆锥体圆锥体的创建方法有五种,下面一一介绍。下面以图4.2.13所示的圆锥体为例,说明使用“直径和高度”方法创建圆锥体的一般操作过程。图4.2.13“圆锥体”特征(一)Step1.选择命令。图4.2.14“圆锥”对话框(一)图4.2.15“矢量”对话框Step4.定义圆锥体底面原点(圆心)。......
2023-11-23
相关推荐