图2-77 草绘器功能区的“约束”组●(相切):使两个图元相切并创建相切约束。选择了用于定义约束的足够图元后,便会应用约束。3)需要时,重复步骤1)和步骤2),创建其他的约束。利用“约束”组溢出面板中的“解释”命令,可以获取关于指定约束的信息。......
2023-11-08
下面通过实例操作的形式介绍如何创建各类简单直孔。
1.打开零件文件
单击 (打开)按钮,弹出“文件打开”对话框。从随书光盘中的“CH6”文件夹中选择“bc_ktz_1.prt”文件,单击“打开”按钮。该文件存在的原始实体模型如图6-8所示。
(打开)按钮,弹出“文件打开”对话框。从随书光盘中的“CH6”文件夹中选择“bc_ktz_1.prt”文件,单击“打开”按钮。该文件存在的原始实体模型如图6-8所示。
2.创建使用预定义矩形轮廓的简单直孔
1)在功能区的“模型”选项卡的“工程”组中单击 (孔)按钮,打开“孔”选项卡。
(孔)按钮,打开“孔”选项卡。
2)在“孔”选项卡中单击 (创建简单孔)按钮,接着单击
(创建简单孔)按钮,接着单击 (预定义矩形轮廓)按钮,如图6-9所示。
(预定义矩形轮廓)按钮,如图6-9所示。
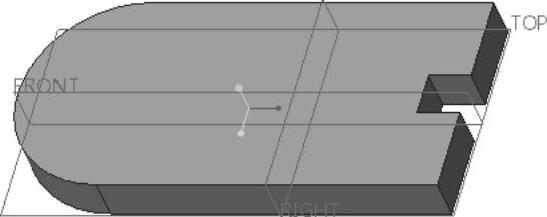
图6-8 原始实体模型
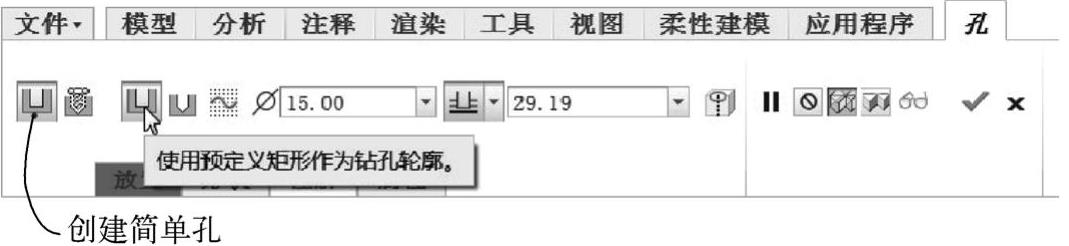
图6-9 在“孔”选项卡中进行操作
3)在“孔”选项卡中输入钻孔的直径值“8”,接着从深度选项列表框中选择 (穿透)图标选项。
(穿透)图标选项。
4)在如图6-10所示的实体表面上单击以指定主放置参考。此时,打开“孔”选项卡的“放置”面板,可以看到所选参考出现在“放置”收集器中,默认的放置类型选项为“线性”,如图6-11所示。
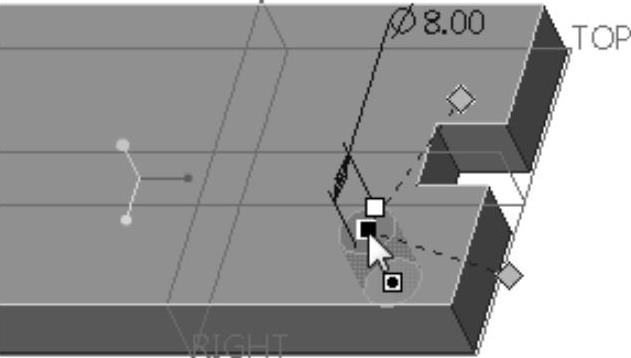
图6-10 指定放置参考
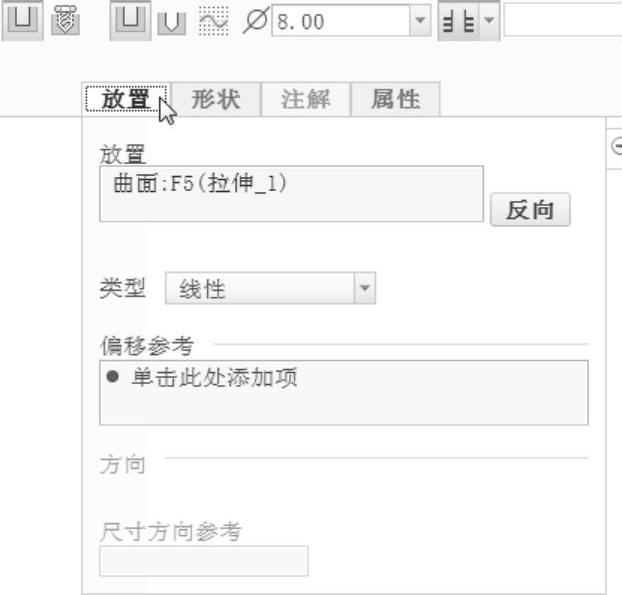
图6-11 “放置”面板
5)在“放置”面板的“偏移参考”收集器的框中单击,将其激活。接着,选择FRONT基准平面,按住〈Ctrl〉键选择RIGHT基准平面,然后在“偏移参考”收集器中修改相应的偏移距离尺寸,如图6-12所示。
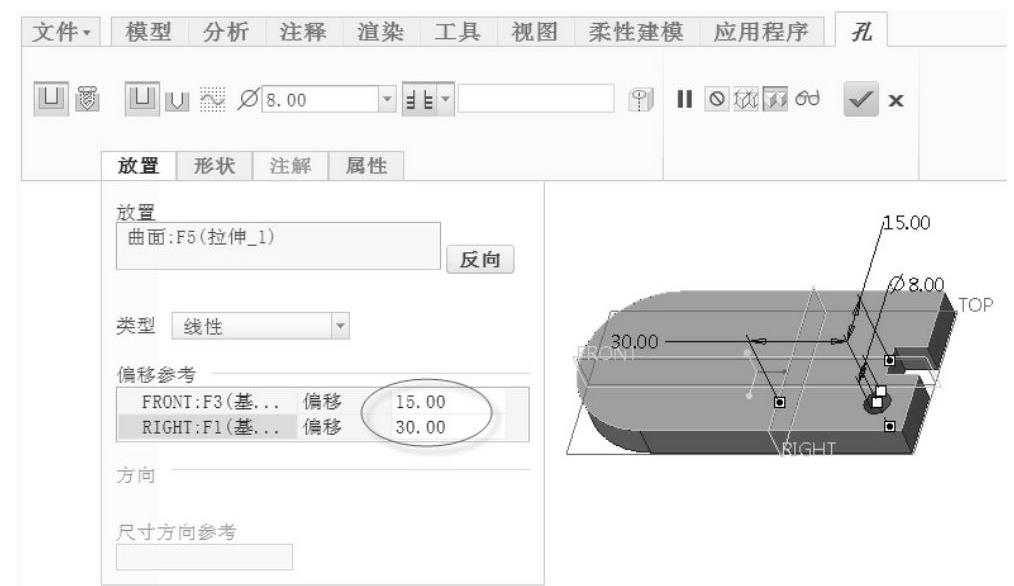
图6-12 指定偏移参考及修改其偏移距离尺寸
6)在“孔”选项卡中单击 (完成)按钮,创建的简单直孔1如图6-13所示。
(完成)按钮,创建的简单直孔1如图6-13所示。
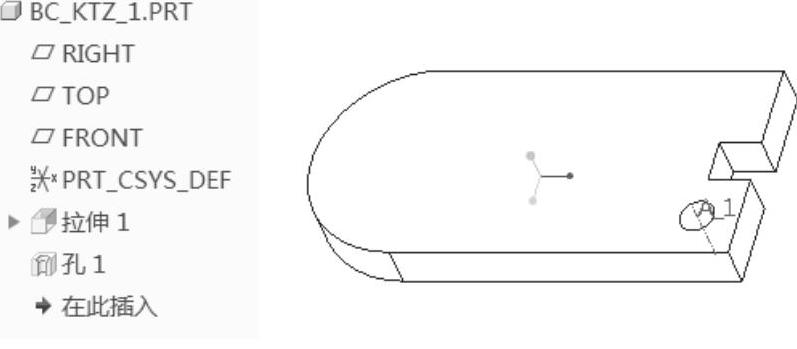
图6-13 完成简单直孔1
3.创建草绘孔
1)在功能区的“模型”选项卡的“工程”组中单击 (孔)按钮,打开“孔”选项卡。
(孔)按钮,打开“孔”选项卡。
2)在“孔”选项卡中单击 (创建简单孔)按钮,接着单击
(创建简单孔)按钮,接着单击 (使用草绘定义钻孔轮廓)按钮,此时“孔”选项卡如图6-14所示。
(使用草绘定义钻孔轮廓)按钮,此时“孔”选项卡如图6-14所示。

图6-14 “孔”选项卡
3)在“孔”选项卡中单击 (激活草绘器以创建截面)按钮,进入草绘模式。
(激活草绘器以创建截面)按钮,进入草绘模式。
4)绘制图6-15所示的截面,包括一根定义孔轴线的竖直中心线。(www.chuimin.cn)
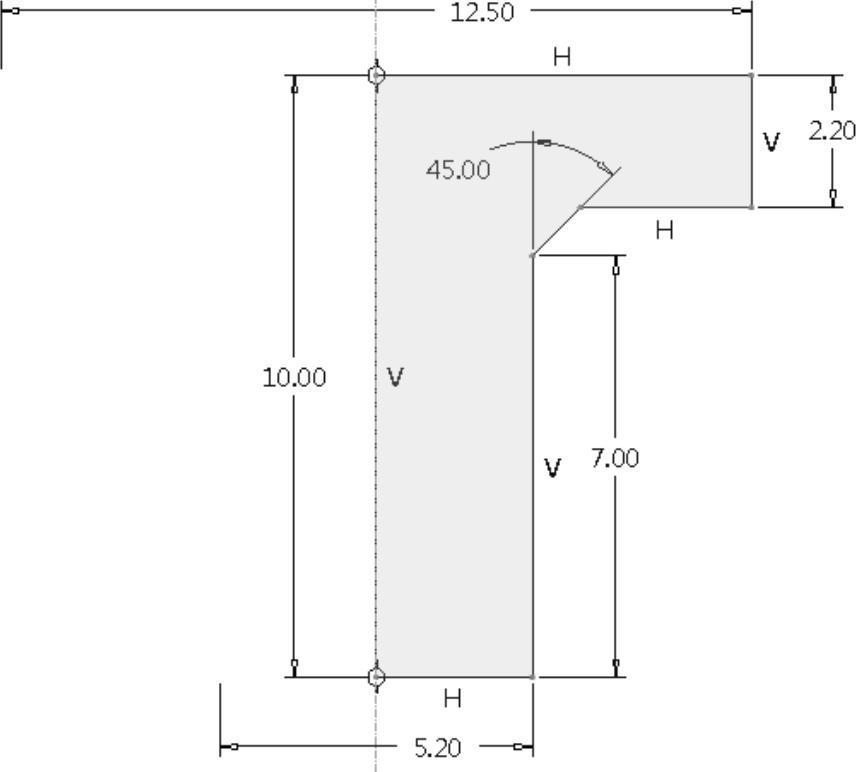
图6-15 绘制截面
5)单击 (确定)按钮,完成草绘并退出草绘模式。
(确定)按钮,完成草绘并退出草绘模式。
6)在图6-16所示的实体面上单击,以指定孔特征的放置参考。默认的放置类型选项为“线性”。
7)打开“孔”选项卡的“放置”面板,在“偏移参考”收集器的框中单击,将其激活,接着结合〈Ctrl〉键分别选择FRONT基准平面和RIGHT基准平面作为偏移参考,然后在“偏移参考”收集器的框中修改相应的尺寸值,如图6-17所示。
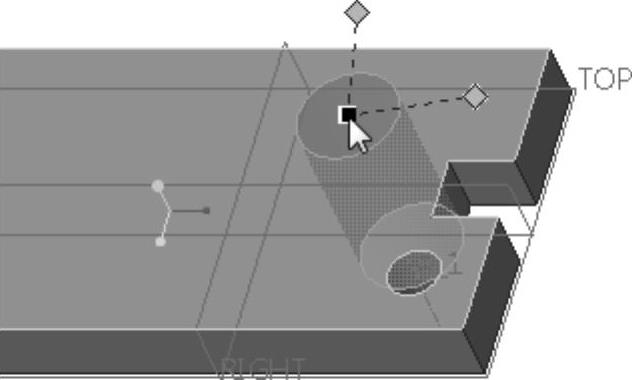
图6-16 指定放置参考
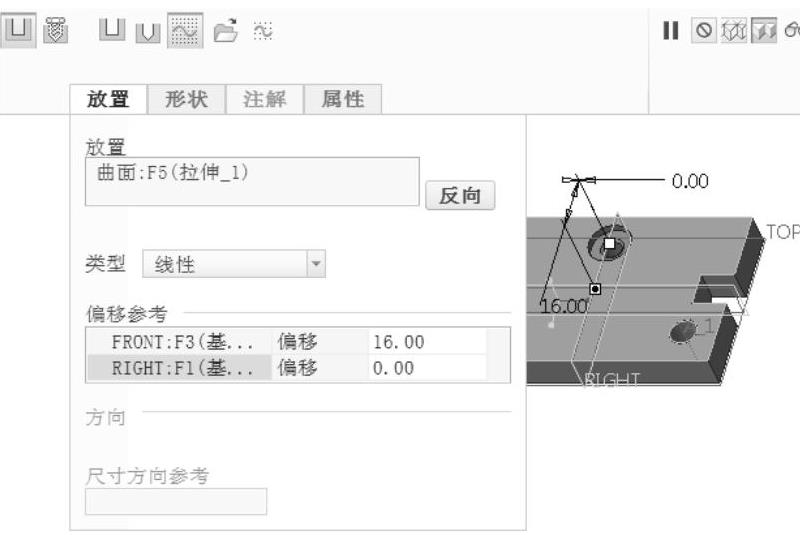
图6-17 定义偏移参考
8)在“孔”选项卡中单击 (完成)按钮,创建的草绘孔如图6-18所示。
(完成)按钮,创建的草绘孔如图6-18所示。
4.使用标准孔轮廓作为钻孔轮廓来创建孔特征
1)在功能区的“模型”选项卡的“工程”组中单击 (孔)按钮,打开“孔”选项卡。
(孔)按钮,打开“孔”选项卡。
2)在“孔”选项卡中单击 (创建简单孔)按钮,接着单击
(创建简单孔)按钮,接着单击 (使用标准孔轮廓作为钻孔轮廓)按钮,设置钻孔直径尺寸为“12”,选择单侧的深度选项为
(使用标准孔轮廓作为钻孔轮廓)按钮,设置钻孔直径尺寸为“12”,选择单侧的深度选项为 (穿透)图标,如图6-19所示。
(穿透)图标,如图6-19所示。

图6-18 完成一个草绘孔

图6-19 在“孔”选项卡中进行相关设置
3)在功能区的右侧区域单击“基准”以打开“基准”工具列表,接着单击 (基准轴)按钮,打开“基准轴”对话框。在模型中单击半圆柱面,如图6-20所示,然后在“基准轴”对话框中单击“确定”按钮,完成创建基准轴“A_3”。
(基准轴)按钮,打开“基准轴”对话框。在模型中单击半圆柱面,如图6-20所示,然后在“基准轴”对话框中单击“确定”按钮,完成创建基准轴“A_3”。
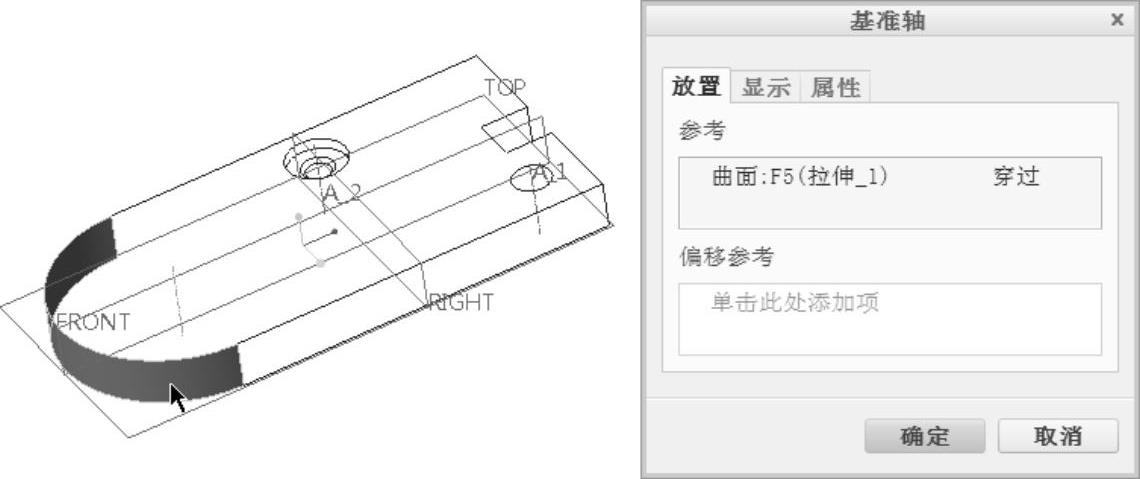
图6-20 创建基准轴
4)在“孔”选项卡中单击出现的 (退出暂停模式,继续使用此工具)按钮。
(退出暂停模式,继续使用此工具)按钮。
5)以刚创建的基准轴作为放置参考,按住〈Ctrl〉键单击实体上表面,如图6-21所示,放置类型为“同轴”且不可更改。
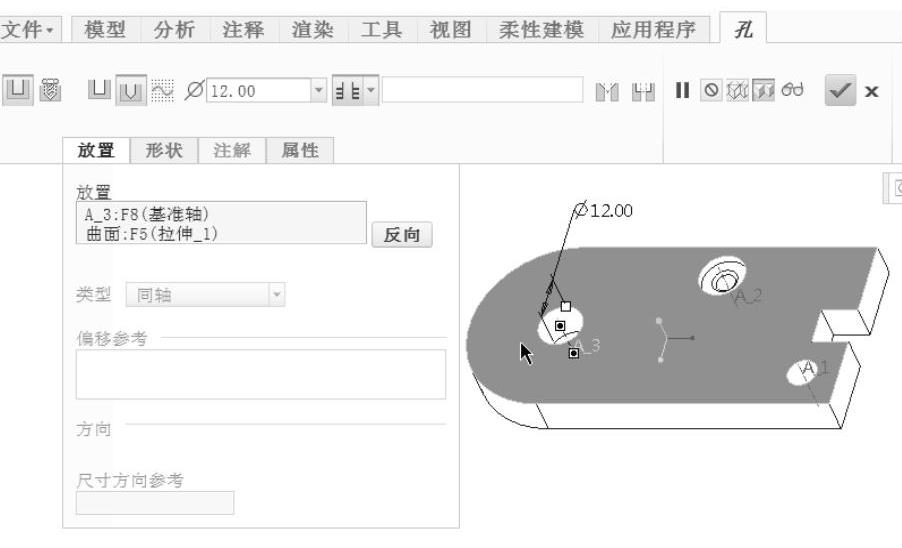
图6-21 定义放置参考
6)在“孔”选项卡中单击 (完成)按钮,创建的孔3特征如图6-22所示。
(完成)按钮,创建的孔3特征如图6-22所示。
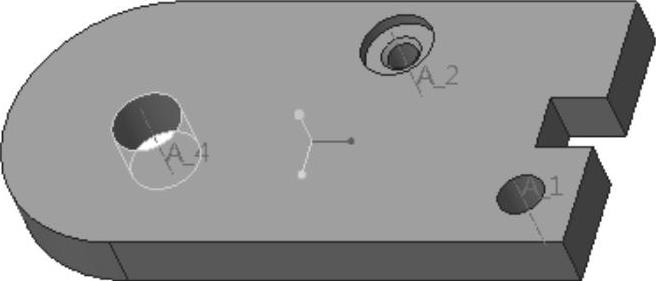
图6-22 创建孔3特征
有关Creo 3.0从入门到精通的文章

图2-77 草绘器功能区的“约束”组●(相切):使两个图元相切并创建相切约束。选择了用于定义约束的足够图元后,便会应用约束。3)需要时,重复步骤1)和步骤2),创建其他的约束。利用“约束”组溢出面板中的“解释”命令,可以获取关于指定约束的信息。......
2023-11-08

在Creo Parametric 3.0绘图模式下,可以创建动态、自定义的报表,即可以从绘图生成特定的报告。在绘图模式下,利用功能区的“表”选项卡中的相关工具命令可创建和定制所需的表格,并通过在表单元格之间定义重复区域,可以向报告中添加模型数据。图11-90 具有装配视图的报表......
2023-11-08

要创建表面粗糙度符号,可以按照如下方法和步骤进行。图11-85 选择所需的表面粗糙度符号3)系统弹出“表面粗糙度”对话框,切换至“可变文本”选项卡,在表面粗糙度参数值框中输入值,如图11-86所示。可以继续创建其他同类的表面粗糙度符号。6)在“表面粗糙度”对话框中单击“确定”按钮。如果再次单击“注解”组中的按钮,则直接打开“表面粗糙度”对话框,符号名默认为上次所用的表面粗糙度符号名。......
2023-11-08

下面通过实例的方式介绍创建标准孔的一般方法及其步骤。3)在“孔”选项卡中单击按钮,确保按钮处于被选中的状态。图6-23 文件中的原始模型图6-24 “孔”选项卡中的相关设置4)在“孔”选项卡中单击按钮。说明:如果在创建该孔特征的过程中,在“孔”选项卡的“注解”面板上选中“添加注解”复选框,则创建的孔特征中显示有注释信息,如图6-29所示。图6-28 创建标准孔图6-29 添加注解......
2023-11-08

分割拔模的类型包括根据拔模枢轴分割和根据分割对象分割两种。1.创建分割拔模的典型步骤要创建分割拔模,可以按照以下典型步骤进行。3)当选择的分割选项为“根据分割对象分割”时,需要选择分割对象或草绘分割对象。此选项仅在拔模曲面以拔模枢轴分割或使用两个枢轴分割拔模时可用。9)在“拔模”选项卡中单击(完成)按钮,使用草绘创建分割拔模的完成效果如图6-80所示。图6-79 设置分割拔模相关参数图6-80 使用草绘创建分割拔模......
2023-11-08

下面通过实例操作辅助介绍创建轮廓筋特征的典型方法及步骤。图6-47 文件中的原始模型图6-48 “轮廓筋”选项卡3)在“轮廓筋”选项卡中单击“参考”标签,打开“参考”面板,接着单击位于该面板中的“定义”按钮,弹出“草绘”对话框。图6-53 确保筋特征充满封闭区域图6-54 单击“反向”按钮8)在“轮廓筋”选项卡的组合框中输入厚度值“5”。图6-55 设置材料侧a)侧1 b)侧2 c)两侧9)在“轮廓筋”选项卡中单击(完成)按钮。图6-56 创建轮廓筋特征......
2023-11-08

Stage1.创建工序Step1.选择下拉菜单命令,系统弹出“创建工序”对话框。Step2.在“创建工序”对话框的区域中选择COUNTERBORING按钮,在下拉列表中选择选项,在下拉列表中选择选项,其他参数采用系统默认设置值。在图形中选取如图6.7.12所示的孔,单击两次按钮,返回“沉头孔加工”对话框。图6.7.12 指定加工点图6.7.13 指定部件表面Stage3.指定刀轴选择系统默认的作为要加工孔的轴线方向。Stage5.设置最小安全距离在“沉头孔加工”对话框中的文本框中输入值5.0。......
2023-06-18

值得注意的是,在创建局部组时,必须按再生列表的连续顺序来选择特征。创建局部组的典型方法有以下两种。2.使用快捷菜单创建局部组1)在模型窗口或模型树中,选择要归组的特征。2)右击,接着从快捷菜单中选择“Group”→“组”命令,如图9-2所示,则在模型树中显示“组_局部组”或“组LOCAL_GROUP”。3)从快捷菜单中选择图标,则局部组特征被选中加入选择集中。注意,图标仅当属于局部组的特征为特征选择项中的最后一个特征时可用。......
2023-11-08
相关推荐