【摘要】:系统提供的实体化功能对灵活应用曲面几何来建构实体模型很重要。在进行实体化操作时,需要定义以下几个方面。图5-180 “实体化”选项卡1.实体化(伸出项)特征使用曲面特征或面组几何作为边界来添加实体材料。3)在“实体化”选项卡中,确认选中按钮。图5-182 创建实体化(切口)特征示例图5-183 创建实体化(曲面片)特征示例创建实体化(曲面片)特征的典型方法及步骤如下。
系统提供的实体化功能对灵活应用曲面几何来建构实体模型很重要。使用“实体化”工具,可以使用预定的曲面特征或面组几何并将其转换为实体几何。在实际设计工作中,可以使用实体化特征添加、移除或替换实体材料。在进行实体化操作时,需要定义以下几个方面。
●选择一个曲面特征或面组作为参考。
●确定使用参考几何的方法:添加实体材料,移除实体材料或修补曲面。
●定义几何的材料方向。
要使用“实体化”工具,首先需要选择一个曲面特征或面组。选择要操作的曲面特征或面组,在功能区的“模型”选项卡的“编辑”组中单击 (实体化)按钮,打开图5-180所示的“实体化”选项卡。在该选项卡中可以看到,实体化工具提供了3种实体化特征类型选项,即
(实体化)按钮,打开图5-180所示的“实体化”选项卡。在该选项卡中可以看到,实体化工具提供了3种实体化特征类型选项,即 (“伸出项”实体化)、
(“伸出项”实体化)、 (“切口”实体化)和
(“切口”实体化)和 (“曲面片”实体化)。
(“曲面片”实体化)。

图5-180 “实体化”选项卡
1.实体化(伸出项)特征
使用曲面特征或面组几何作为边界来添加实体材料。创建实体化(伸出项)特征的示例如图5-181所示。
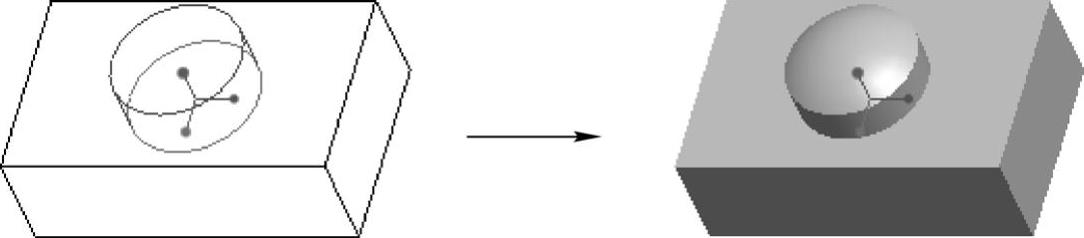
图5-181 创建实体化(伸出项)特征示例
创建实体化(伸出项)特征的典型方法及步骤说明如下。
1)选择要用来创建实体伸出项的面组或曲面几何。
2)在功能区的“模型”选项卡的“编辑”组中单击 (实体化)按钮,打开“实体化”选项卡。
(实体化)按钮,打开“实体化”选项卡。
3)在“实体化”选项卡中,确认选中 (“伸出项”实体化)按钮。
(“伸出项”实体化)按钮。
4)确定要创建几何的面组或曲面材料侧。要改变材料侧,可以单击预览几何上的方向箭头;也可以在“实体化”选项卡中单击 (更改刀具操作方向)按钮来改变材料侧方向。
(更改刀具操作方向)按钮来改变材料侧方向。
5)仔细检查参考,并使用相应的面板修改属性。在“实体化”选项卡中单击 (完成)按钮,完成实体化(伸出项)特征。
(完成)按钮,完成实体化(伸出项)特征。
2.实体化(切口)特征
使用曲面特征或面组几何作为边界来移除实体材料。创建实体化(切口)特征的示例如图5-182所示。(www.chuimin.cn)
创建实体化(切口)特征的典型操作方法及步骤如下。
1)选择要用来创建切口的面组或曲面几何。
2)在功能区的“模型”选项卡的“编辑”组中单击 (实体化)按钮,打开“实体化”选项卡。
(实体化)按钮,打开“实体化”选项卡。
3)在“实体化”选项卡中选中 (“切口”实体化)按钮。
(“切口”实体化)按钮。
4)确定要创建几何的面组或曲面材料侧。
5)仔细检查参考,并使用相应的面板修改属性。在“实体化”选项卡中单击 (完成)按钮,完成实体化(切口)特征。
(完成)按钮,完成实体化(切口)特征。
3.实体化(曲面片)特征
使用曲面特征或面组几何替换指定的曲面部分。“实体化”选项卡中的 (“曲面片”实体化)按钮,只有当选定的曲面或面组边界位于实体几何上时才可用。创建实体化(曲面片)特征的示例如图5-183所示。
(“曲面片”实体化)按钮,只有当选定的曲面或面组边界位于实体几何上时才可用。创建实体化(曲面片)特征的示例如图5-183所示。
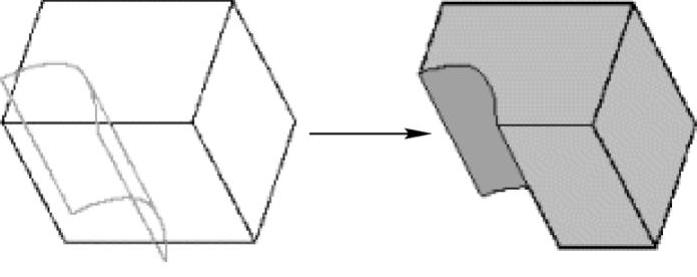
图5-182 创建实体化(切口)特征示例
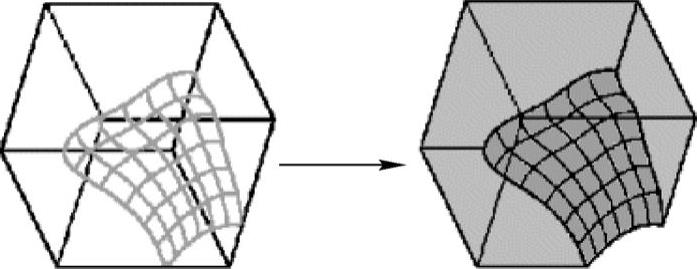
图5-183 创建实体化(曲面片)特征示例
创建实体化(曲面片)特征的典型方法及步骤如下。
1)选择要用来创建曲面片的面组或曲面几何。
2)在功能区的“模型”选项卡的“编辑”组中单击 (实体化)按钮,打开“实体化”选项卡。
(实体化)按钮,打开“实体化”选项卡。
3)如果该面组或曲面满足曲面片特征条件,则 (“曲面片”实体化)按钮处于默认被选中的状态。即要确保选中
(“曲面片”实体化)按钮处于默认被选中的状态。即要确保选中 (“曲面片”实体化)按钮。
(“曲面片”实体化)按钮。
4)确定要创建几何的面组或曲面材料侧。即定义要在面组或曲面上创建几何的侧。
5)仔细检查参考,并使用相应的面板修改属性。在“实体化”选项卡中单击 (完成)按钮,完成实体化(曲面片)特征。
(完成)按钮,完成实体化(曲面片)特征。

 (实体化)
(实体化) (“伸出项”实体化)、
(“伸出项”实体化)、 (“切口”实体化)和
(“切口”实体化)和 (“曲面片”实体化)。
(“曲面片”实体化)。
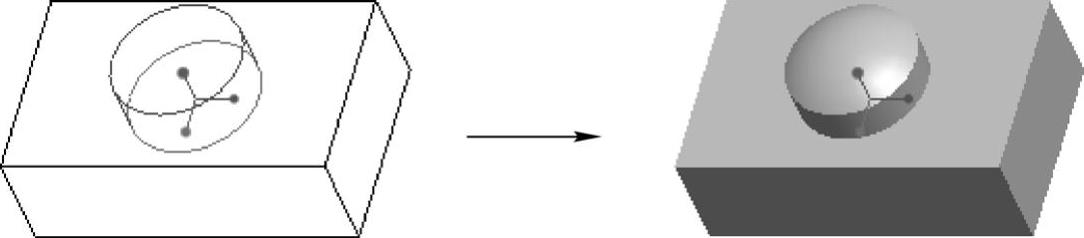
 (实体化)按钮,打开“实体化”选项卡。
(实体化)按钮,打开“实体化”选项卡。 (“伸出项”实体化)按钮。
(“伸出项”实体化)按钮。 (更改刀具操作方向)按钮来改变材料侧方向。
(更改刀具操作方向)按钮来改变材料侧方向。 (完成)按钮,完成实体化(伸出项)特征。
(完成)按钮,完成实体化(伸出项)特征。 (实体化)按钮,打开“实体化”选项卡。
(实体化)按钮,打开“实体化”选项卡。 (“切口”实体化)按钮。
(“切口”实体化)按钮。 (完成)按钮,完成实体化(切口)特征。
(完成)按钮,完成实体化(切口)特征。 (“曲面片”实体化)按钮,只有当选定的曲面或面组边界位于实体几何上时才可用。创建实体化(曲面片)特征的示例如图5-183所示。
(“曲面片”实体化)按钮,只有当选定的曲面或面组边界位于实体几何上时才可用。创建实体化(曲面片)特征的示例如图5-183所示。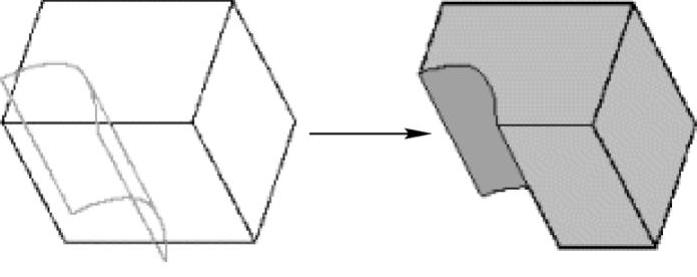
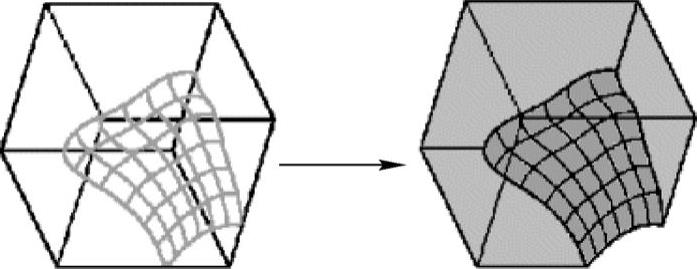
 (实体化)按钮,打开“实体化”选项卡。
(实体化)按钮,打开“实体化”选项卡。 (“曲面片”实体化)按钮处于默认被选中的状态。即要确保选中
(“曲面片”实体化)按钮处于默认被选中的状态。即要确保选中 (“曲面片”实体化)按钮。
(“曲面片”实体化)按钮。 (完成)按钮,完成实体化(曲面片)特征。
(完成)按钮,完成实体化(曲面片)特征。





相关推荐