拉伸特征是定义三维几何的一种基本方法,它是通过将二维截面在垂直于草绘平面的某方向上以设置的距离来拉伸而生成的。图4-11 模型显示图4-12 切除效果创建拉伸加厚特征1)在“形状”组中单击(拉伸)按钮,打开“拉伸”选项卡。图4-15 设置加厚厚度和加厚材料侧方向7)输入拉伸的深度值“12”。图4-16 模型动态几何预览图4-17 完成的模型效果2.拉伸实例2实例目的:重点掌握创建拉伸曲面、曲面修剪以及重编辑定义拉伸特征等。......
2023-11-08
参考阵列是指通过参考另一阵列来创建的阵列,即参考阵列将一个特征阵列复制在其他阵列特征的“上部”。需要注意的是,如果增加的特征不使用初始阵列的特征来获得其几何参考,那么就不能为该新特征使用参考阵列。
1.创建参考阵列的方法及步骤
创建参考阵列的典型方法及步骤说明如下。
1)选取要阵列的特征,该选定特征必须参考另一被阵列的特征。
2)在功能区的“模型”选项卡的“编辑”组中单击 (阵列)按钮,打开“阵列”选项卡。如果选定特征可以被单独阵列(如同轴孔),则其默认阵列类型被设置为“参考”。在模型窗口中,阵列导引用
(阵列)按钮,打开“阵列”选项卡。如果选定特征可以被单独阵列(如同轴孔),则其默认阵列类型被设置为“参考”。在模型窗口中,阵列导引用 加以标明,阵列成员则用
加以标明,阵列成员则用 加以标明。
加以标明。
3)如果要排除某个位置的阵列成员,可以单击相应的黑点,使黑点变为白色 显示,以此表明该阵列成员已被排除。如果要恢复该阵列成员,则可以在重定义阵列时随时再次单击该白点。
显示,以此表明该阵列成员已被排除。如果要恢复该阵列成员,则可以在重定义阵列时随时再次单击该白点。
4)在“阵列”选项卡中单击 (完成)按钮,Creo Parametric将阵列选定的特征。
(完成)按钮,Creo Parametric将阵列选定的特征。
2.应用参考阵列的操作实例
应用参考阵列的操作实例如下。
(1)打开零件文件
单击 (打开)按钮,弹出“文件打开”对话框。从随书光盘中的“CH5”文件夹中选择“bc_5_czzl_l.prt”,单击“打开”按钮。该文件中存在的原始实体模型如图5 93所示。
(打开)按钮,弹出“文件打开”对话框。从随书光盘中的“CH5”文件夹中选择“bc_5_czzl_l.prt”,单击“打开”按钮。该文件中存在的原始实体模型如图5 93所示。
(2)创建轴阵列
1)选择图5 94所示的孔特征。
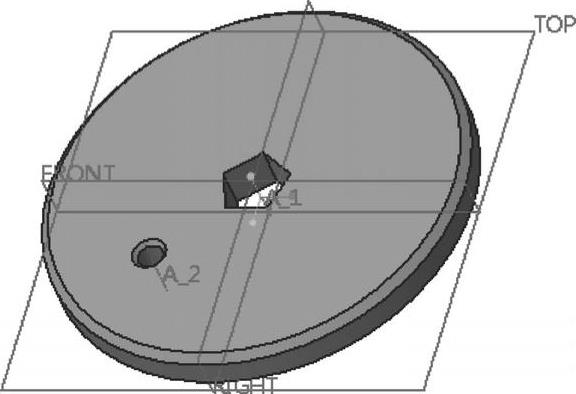
图5-93 原始实体模型
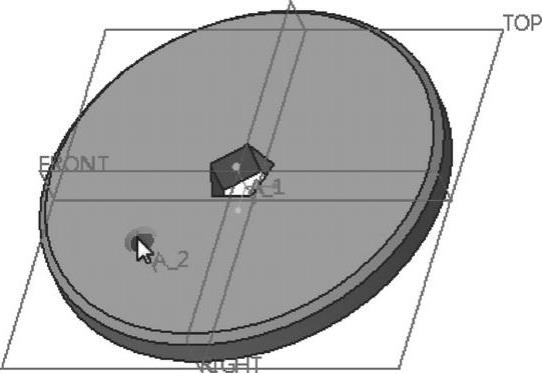
图5-94 选择孔特征
2)在功能区的“模型”选项卡的“编辑”组中单击 (阵列)按钮,打开“阵列”选项卡。
(阵列)按钮,打开“阵列”选项卡。
3)从“阵列”选项卡的阵列类型列表框中选择“轴”选项,接着在模型中选择中心轴线“A_1”。
4)设置第一方向的阵列成员数为“6”,设置轴阵列的相邻成员间的角度间距为“60°”。
5)单击 (完成)按钮,创建的轴阵列如图5-95所示。
(完成)按钮,创建的轴阵列如图5-95所示。
(3)参考一个阵列成员创建切口
1)在“形状”组中单击 (拉伸)按钮,打开“拉伸”选项卡。(www.chuimin.cn)
(拉伸)按钮,打开“拉伸”选项卡。(www.chuimin.cn)
2)默认时,“拉伸”选项卡中的 (创建实体)按钮处于被选中的状态。在“拉伸”选项卡中单击
(创建实体)按钮处于被选中的状态。在“拉伸”选项卡中单击 (去除材料)按钮。
(去除材料)按钮。
3)打开“放置”面板,接着单击“定义”按钮,弹出“草绘”对话框。选择图5-96所示的实体表面作为草绘平面,以RIGHT基准平面为“右”方向参考,单击“草绘”按钮,进入草绘模式。

图5-95 创建轴阵列
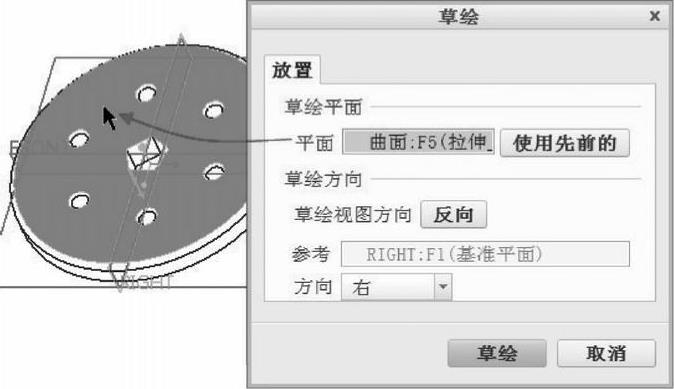
图5-96 定义草绘平面及草绘方向
4)单击 (同心圆)按钮,绘制两个同心圆,接着单击
(同心圆)按钮,绘制两个同心圆,接着单击 (线链)按钮绘制所需的直线段,然后对图形进行修剪,得到的拉伸切除的截面如图5-97所示。单击
(线链)按钮绘制所需的直线段,然后对图形进行修剪,得到的拉伸切除的截面如图5-97所示。单击 (确定)按钮。
(确定)按钮。
5)在“拉伸”选项卡中设置“侧1”的拉伸深度为“2”。
6)在“拉伸”选项卡中单击 (完成)按钮,半切口效果如图5-98所示。
(完成)按钮,半切口效果如图5-98所示。

图5-97 绘制截面
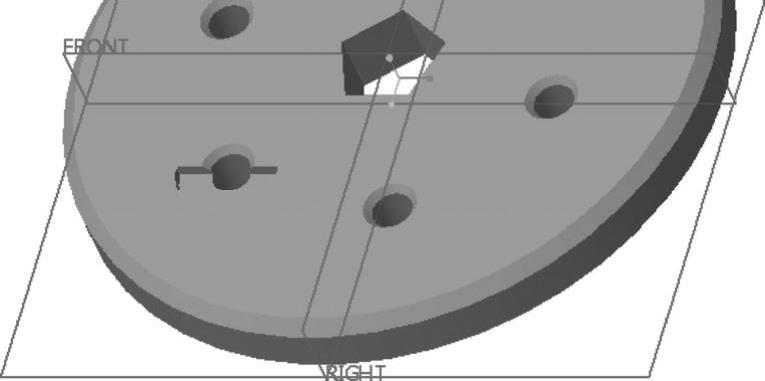
图5-98 半切口效果
(4)创建参考阵列
1)确保刚创建的半切口处于被选中的状态。在功能区的“模型”选项卡的“编辑”组中单击 (阵列)按钮,打开“阵列”选项卡。
(阵列)按钮,打开“阵列”选项卡。
2)此时,“阵列”选项卡和模型如图5-99所示。系统默认的阵列类型选项为“参考”。
3)在“阵列”选项卡中单击 (完成)按钮,创建的参考阵列如图5-100所示。
(完成)按钮,创建的参考阵列如图5-100所示。
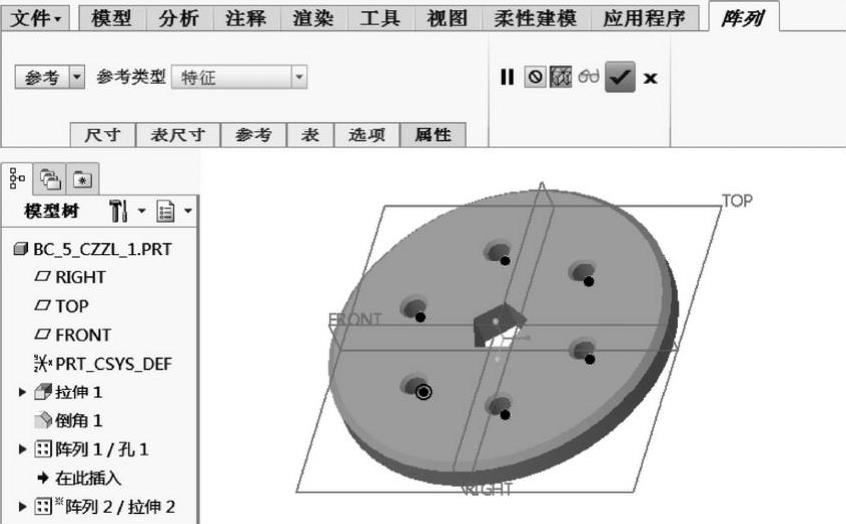
图5-99 “阵列”选项卡和模型显示
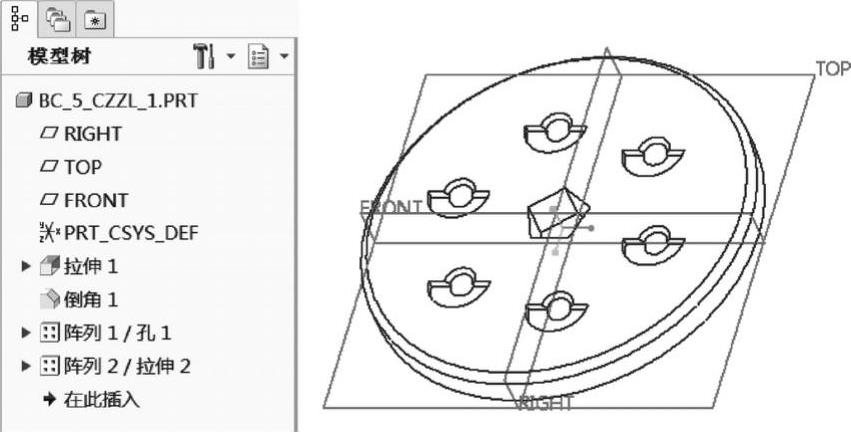
图5-100 创建参考阵列
有关Creo 3.0从入门到精通的文章

拉伸特征是定义三维几何的一种基本方法,它是通过将二维截面在垂直于草绘平面的某方向上以设置的距离来拉伸而生成的。图4-11 模型显示图4-12 切除效果创建拉伸加厚特征1)在“形状”组中单击(拉伸)按钮,打开“拉伸”选项卡。图4-15 设置加厚厚度和加厚材料侧方向7)输入拉伸的深度值“12”。图4-16 模型动态几何预览图4-17 完成的模型效果2.拉伸实例2实例目的:重点掌握创建拉伸曲面、曲面修剪以及重编辑定义拉伸特征等。......
2023-11-08

3)使用以下任意一种鼠标和按键的组合操作来移动元件。按〈Ctrl+Alt〉+鼠标左键并移动指针以绕默认坐标系旋转元件。2.使用“移动”面板在“元件放置”选项卡中打开“移动”面板,如图10-45所示,利用该面板可以很方便地调整装配组件中放置的元件的位置。图10-45 “元件放置”选项卡的“移动”面板在“移动”面板的“运动类型”下拉列表框中,可以根据需要选择“定向模式”“平移”“旋转”和“调整”选项之一。......
2023-11-08

Inventor Professional 2018草图设计过程包括草图参数设计、建立草图工作平面、草图绘制、建立草图约束、草图编辑等一系列的操作。例1-1以图1-64为特征图形,拉伸4 mm生成一个扳手实体模型,在草图设计中保持相应的约束关系。图1-66手柄特征图形设计步骤启动Inventor Professional 2018新零件模板,进入草图环境。表1-8手柄草图几何约束列表添加尺寸约束。......
2023-06-28

图1-3 Creo Parametric 3.0启动画面Creo Parametric 3.0初始工作界面主要由标题栏、“快速访问”工具栏、功能区、导航区、Creo Parametric浏览器和状态栏等组成。1.标题栏标题栏位于Creo Parametric 3.0界面的顶部,其上显示了当前软件的名称和相应的图标。7.状态栏每个Creo Parametric窗口在其底部都有一个状态栏。在Creo Parametric中,系统会根据环境自动指定一个最合适的过滤器选项,用户可根据实际情况选择其他可用的过滤器选项。......
2023-11-08

旋转特征是通过绕中心线旋转草绘截面来创建的一类特征。图4-29 创建旋转特征的示例在“形状”组中单击(旋转)按钮,则功能区中出现“旋转”选项卡,如图4-30所示。2.创建旋转特征的操作实例创建旋转特征的典型操作实例如下。该典型操作实例的目的是通过实例操作,让读者熟悉创建旋转特征的流程及方法,掌握创建旋转特征的细节操作。图4-36 创建旋转实体特征图4-37 绘制图形图4-38 旋转切除的模型效果......
2023-11-08

本章结合理论知识和典型操作实例介绍了这些工程特征的实用知识。孔特征是一种较为常见的工程特征。在Creo Parametric中,可以使用“孔”工具命令在模型中创建简单孔和工业标准孔。创建孔特征时,一般需要定义放置参考、设置偏移参考及定义孔的具体特征。筋特征常设计作为零件的加固结构。拔模特征是本章的一个难点。自动倒圆角也是Creo Parametric的一个实用功能,使用该功能可以在实体几何对象、零件或组件的面组上创建恒定半径的倒圆角几何。......
2023-11-08

装配的分解视图又常被称为组件爆炸视图,它将模型中每个元件与其他元件分开表示。首次单击选中(分解图)按钮,则创建当前装配组件默认的分解视图。图10-88 新建分解视图图10-89 “视图管理器”对话框5)在视图管理器中单击按钮,打开“分解工具”选项卡。......
2023-11-08

按照安装说明安装好Creo Parametric 3.0软件后,若设置在Windows操作系统桌面上出现Creo Parametric 3.0快捷方式图标,那么双击该快捷方式图标,如图1-1所示,即可启动Creo Parametric 3.0软件。图1-1 双击快捷方式图标图1-2 使用“开始”菜单此外,还可以通过打开Creo Parametric有效格式的文件来启动Creo Parametric软件。2.退出Creo Parametric 3.0退出Creo Parametric 3.0,可以采用以下两种方式之一。方式2:单击Creo Parametric 3.0窗口界面右上角的(关闭)按钮。......
2023-11-08
相关推荐