造型特征非常灵活,可以用来做一些概念性的设计工作,并可以与其他Creo Parametric特征具有关系。图7-69所示的产品,以网格显示的曲面为造型曲面。样式树是造型特征中的图元的列表,所述的样式树中列出了当前造型特征内的曲线,包含修剪和曲面编辑的曲面,还列出了基准平面。......
2023-11-08
在Creo Parametric中,复制和粘贴的工具命令包括“复制”“粘贴”和“选择性粘贴”。它们位于功能区的“模型”选项卡的“操作”组中,如图5-1所示。使用这3个实用命令可以在同一个模型内或跨模型复制并放置特征或特征集、几何、曲线和边链。
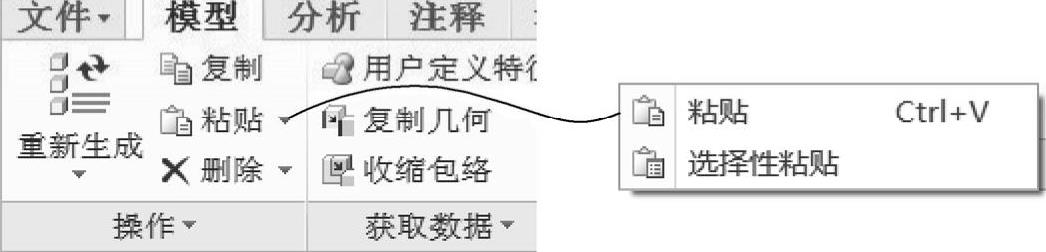
图5-1 复制粘贴工具命令的出处
在默认情况下,特征或几何将被复制到剪贴板中,并且可连同其参考、设置和尺寸一起进行粘贴(即被粘贴到所需的放置位置)。当在多个粘贴操作期间(没有特征的间断复制)更改一个实例或所有实例的参考、设置和尺寸时,剪贴板中的特征会保留其原始参考、设置和尺寸。在不同的模型中粘贴特征也不会影响剪贴板中的复制特征的参考、设置和尺寸。
1.粘贴工作流程
当选择了要复制粘贴的对象后,“复制”工具命令被激活,此时选择“复制”工具命令,则将对象复制到剪贴板中。只有当剪贴板中有可用于粘贴的特征时,“粘贴”工具命令和“选择性粘贴”工具命令才可用。下面介绍当剪贴板中有可用于粘贴的特征时,“粘贴”和“选择性粘贴”这两种粘贴工具命令的工作流程。
(1)使用 (粘贴)按钮
(粘贴)按钮
在功能区的“模型”选项卡的“操作”组中单击 (粘贴)按钮,系统将打开特征创建工具,并且允许用户重定义复制的特征。例如,如果要粘贴旋转特征,则将打开“旋转”选项卡;如果要粘贴基准特征,则相应的基准创建对话框就会被打开。复制多个特征时,由组中第一个特征决定所打开的用户界面。
(粘贴)按钮,系统将打开特征创建工具,并且允许用户重定义复制的特征。例如,如果要粘贴旋转特征,则将打开“旋转”选项卡;如果要粘贴基准特征,则相应的基准创建对话框就会被打开。复制多个特征时,由组中第一个特征决定所打开的用户界面。
(2)使用 (选择性粘贴)按钮
(选择性粘贴)按钮
在功能区的“模型”选项卡的“操作”组中单击 (选择性粘贴)按钮,将打开图5-2所示的“选择性粘贴”对话框,利用该对话框可进行相关的设置。
(选择性粘贴)按钮,将打开图5-2所示的“选择性粘贴”对话框,利用该对话框可进行相关的设置。
●“从属副本”复选框:若勾选复选框,则创建原始特征的从属副本。复制特征可以从属于原始特征的尺寸或草绘,或完全从属于原始特征的所有属性、元素和参数。在默认情况下,系统会选中此复选框。如果取消选中“从属副本”复选框,则可以创建原始特征或特征集的独立副本。
●“对副本应用移动/旋转变换”复选框:若选中此复选框,则通过平移、旋转(或同时使用这两种操作)来移动副本,可以创建特征的完全从属移动副本。值得注意的是,跨模型粘贴特征时此复选框不可用,而此复选框对于所有阵列类型(包括曲线阵列和变换阵列,如方向、轴或填充)可用,但对于组阵列或阵列的阵列不可用。
●“高级参考配置”复选框:若选中此复选框,则使用原始参考或新参考在同一模型中或跨模型粘贴复制的特征。选中此复选框后,可利用弹出的图5-3所示的“高级参考配置”对话框进行操作。
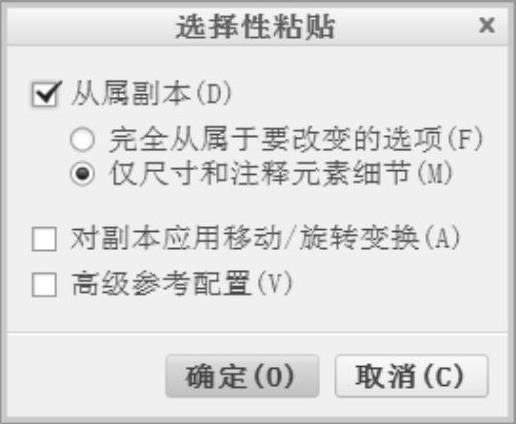
图5-2 “选择性粘贴”对话框

图5-3 “高级参考配置”对话框
2.复制-粘贴/复制-选择性粘贴的操作范例
下面通过典型的操作实例来介绍“复制”“粘贴”和“选择性粘贴”命令的应用。
(1)打开零件文件
单击 (打开)按钮,弹出“文件打开”对话框。从随书光盘中的“CH5”文件夹中选择“bc_5_fzzt_1.prt”,单击“打开”按钮。该文件中的原始模型如图5-4所示。
(打开)按钮,弹出“文件打开”对话框。从随书光盘中的“CH5”文件夹中选择“bc_5_fzzt_1.prt”,单击“打开”按钮。该文件中的原始模型如图5-4所示。
(2)复制与粘贴操作
1)在模型窗口或模型树中选择“拉伸2”特征(小圆切口)。
2)在功能区的“模型”选项卡的“操作”组中单击 (复制)按钮。
(复制)按钮。

图5-4 文件中的原始模型
3)在功能区的“模型”选项卡的“操作”组中单击 (粘贴)按钮,打开创建“拉伸2”特征时所使用的“拉伸”选项卡,如图5-5所示。在消息区中将显示一条提示信息:“选择一个草绘。”
(粘贴)按钮,打开创建“拉伸2”特征时所使用的“拉伸”选项卡,如图5-5所示。在消息区中将显示一条提示信息:“选择一个草绘。”

图5-5 “拉伸”选项卡
4)在“拉伸”选项卡中选择“放置”标签,打开“放置”面板,然后单击该面板中的“编辑”按钮,如图5-6所示。
5)系统弹出“草绘”对话框。选择TOP基准平面作为草绘平面,以RIGHT基准平面为“右”方向参考,然后单击“草绘”对话框中的“草绘”按钮,进入草绘模式。
6)此时,要粘贴的特征的截面依附于鼠标光标,移动鼠标光标到图5-7所示的位置处单击,将其放置。
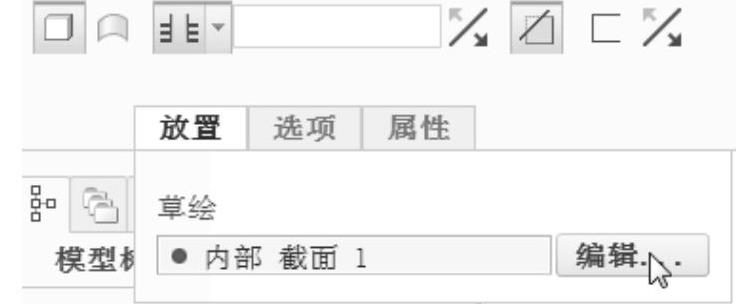
图5-6 “草绘”对话框
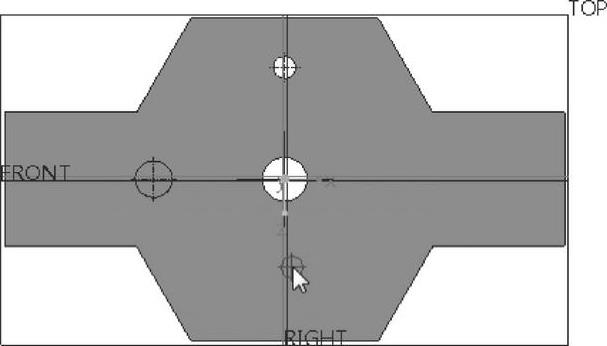
图5-7 初步放置截面
7)修改截面的尺寸。修改截面尺寸后的效果如图5-8所示。
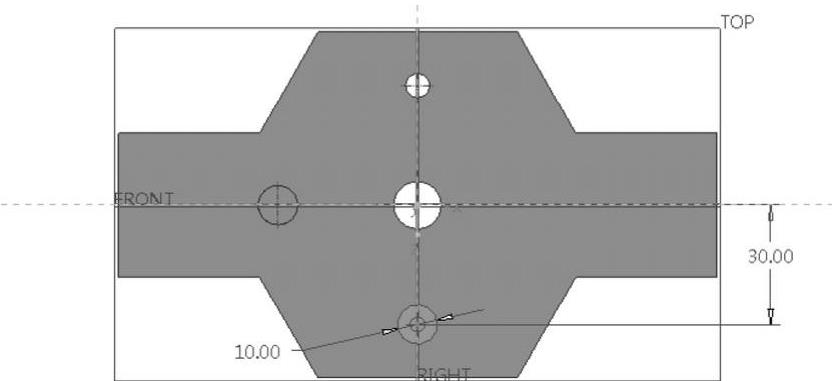
图5-8 修改截面尺寸后的效果
8)单击 (确定)按钮,完成该截面的编辑定义。
(确定)按钮,完成该截面的编辑定义。
9)此时,模型显示如图5-9所示。在“拉伸”选项卡中单击 (完成)按钮,复制粘贴得到的模型效果如图5-10所示。
(完成)按钮,复制粘贴得到的模型效果如图5-10所示。
 (www.chuimin.cn)
(www.chuimin.cn)
图5-9 模型显示
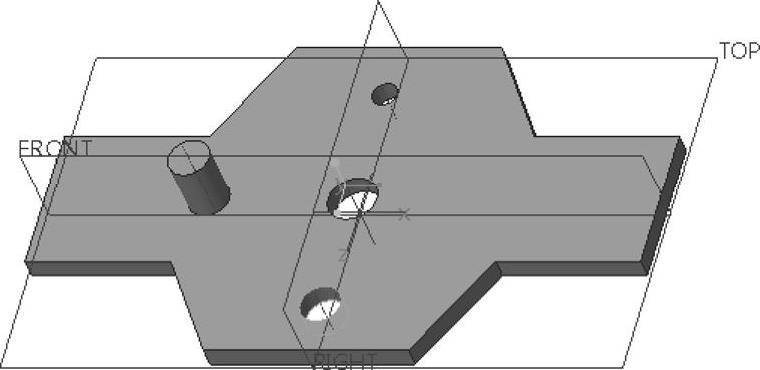
图5-10 复制粘贴得到的模型效果
(3)复制与选择性粘贴(旋转变换)
1)在模型窗口中或在模型树中选择“拉伸3”特征。
2)在功能区的“模型”选项卡的“操作”组中单击 (复制)按钮。
(复制)按钮。
3)在功能区的“模型”选项卡的“操作”组中单击 (选择性粘贴)按钮,打开“选择性粘贴”对话框。
(选择性粘贴)按钮,打开“选择性粘贴”对话框。
4)在“选择性粘贴”对话框中选择图5-11所示的选项,单击“确定”按钮。此时,在功能区中出现图5-12所示的“移动(复制)”选项卡。
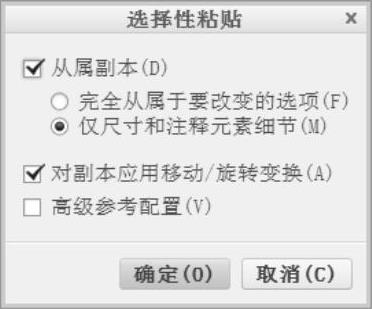
图5-11 “选择性粘贴”对话框

图5-12 出现的“移动(复制)”选项卡
知识说明:“移动(复制)”选项卡中 按钮和
按钮和 按钮两个按钮的功能含义如下。
按钮两个按钮的功能含义如下。
 :沿选定参考平移特征。选中此按钮时,需要指定参考和沿指定方向的平移距离。
:沿选定参考平移特征。选中此按钮时,需要指定参考和沿指定方向的平移距离。
 :相对选定参考旋转特征。选中此按钮时,需要指定参考和旋转角度。
:相对选定参考旋转特征。选中此按钮时,需要指定参考和旋转角度。
5)在“移动(复制)”选项卡中单击 (相对选定参考旋转特征)按钮,在模型窗口中选择“A_1”特征轴,设置旋转角度值为“60”,如图5-13所示。
(相对选定参考旋转特征)按钮,在模型窗口中选择“A_1”特征轴,设置旋转角度值为“60”,如图5-13所示。
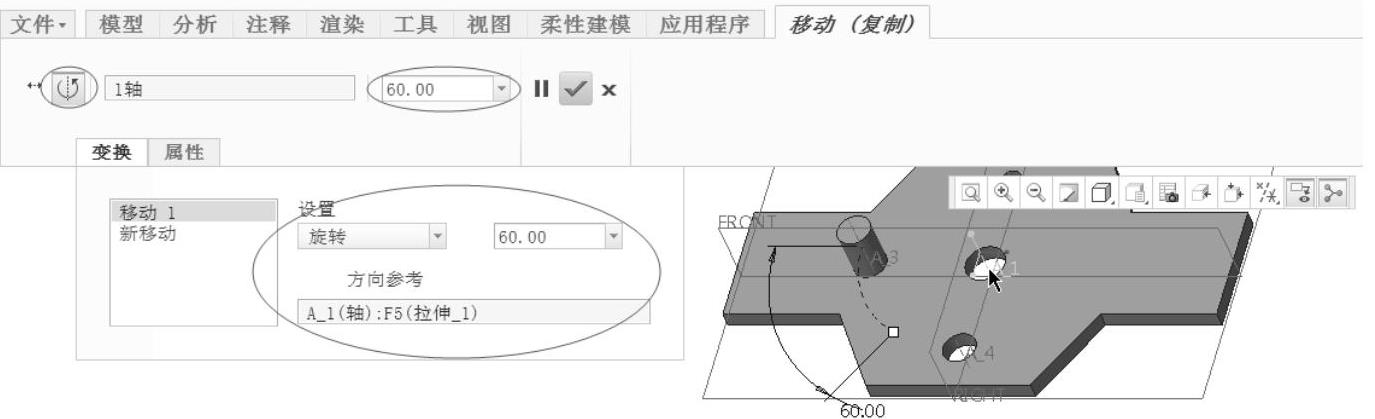
图5-13 设置旋转变换参考及参数
6)在“移动(复制)”选项卡中单击(完成)按钮,完成选择性粘贴操作,得到的模型效果如图5-14所示。
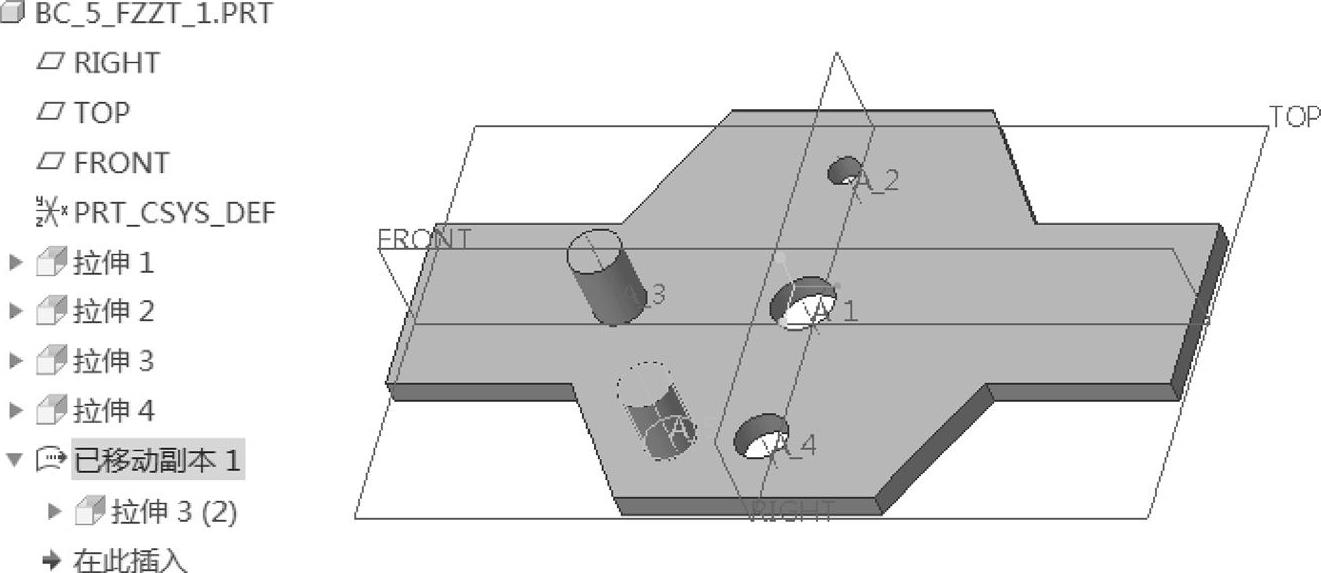
图5-14 选择性粘贴(旋转变换)的效果
(4)复制与选择性粘贴(令副本从属于原始尺寸)
1)选择“拉伸3”特征。
2)在功能区的“模型”选项卡的“操作”组中单击 (复制)按钮。
(复制)按钮。
3)在功能区的“模型”选项卡的“操作”组中单击 (选择性粘贴)按钮,打开“选择性粘贴”对话框。
(选择性粘贴)按钮,打开“选择性粘贴”对话框。
4)在“选择性粘贴”对话框中,选中“从属副本”复选框,并选择“仅尺寸和注释元素细节”单选按钮,如图5-15所示,然后单击“确定”按钮。
5)在功能区中出现“拉伸”选项卡。在“拉伸”选项卡中选择“放置”标签,打开“放置”面板,接着单击该面板中的“编辑”按钮,弹出图5-16所示的“草绘编辑”对话框。
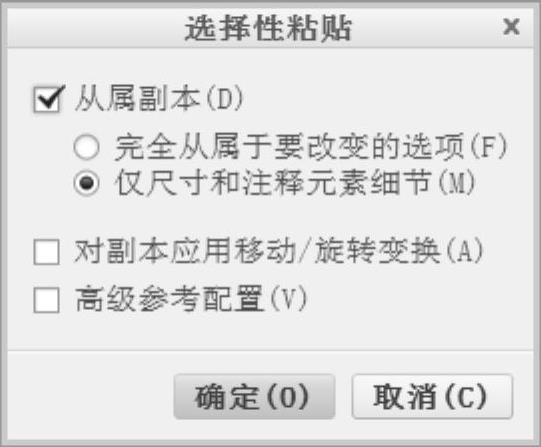
图5-15 “选择性粘贴”对话框

图5-16 “草绘编辑”对话框
6)在“草绘编辑”对话框中单击“是”按钮,弹出“草绘”对话框。在“草绘”对话框中单击“使用先前的”按钮,进入草绘模式。
7)移动鼠标光标,选择截面的放置位置,并修改相关的尺寸,如图5-17所示。单击 (确定)按钮。
(确定)按钮。
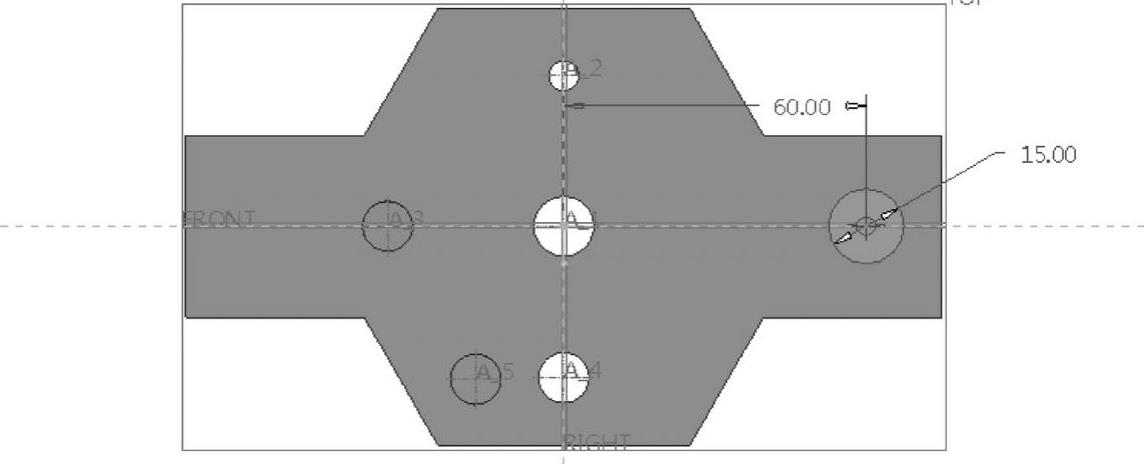
图5-17 编辑复制特征的截面
8)接受默认的拉伸深度和拉伸方向,如图5-18所示。
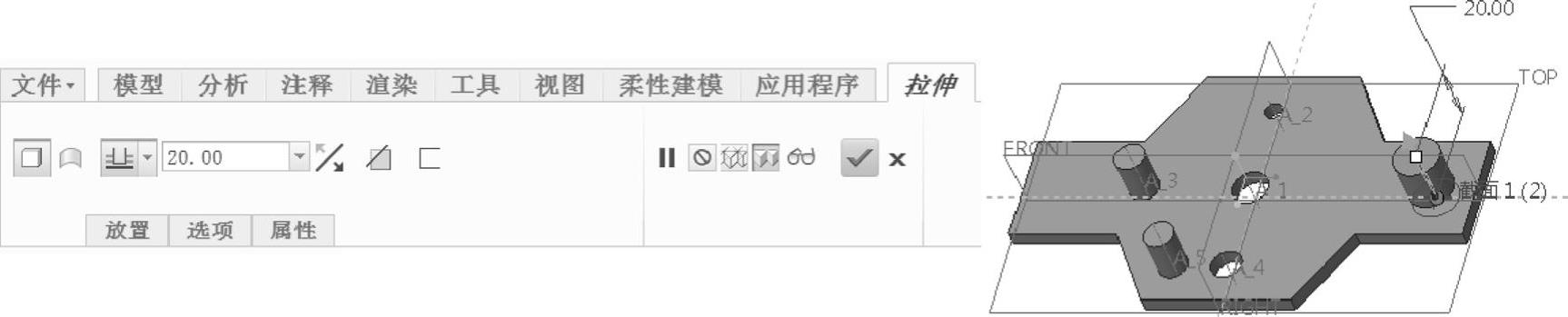
图5-18 接受默认的拉伸深度及拉伸方向
9)在“拉伸”选项卡中单击 (完成)按钮,得到的模型效果如图5-19所示。
(完成)按钮,得到的模型效果如图5-19所示。
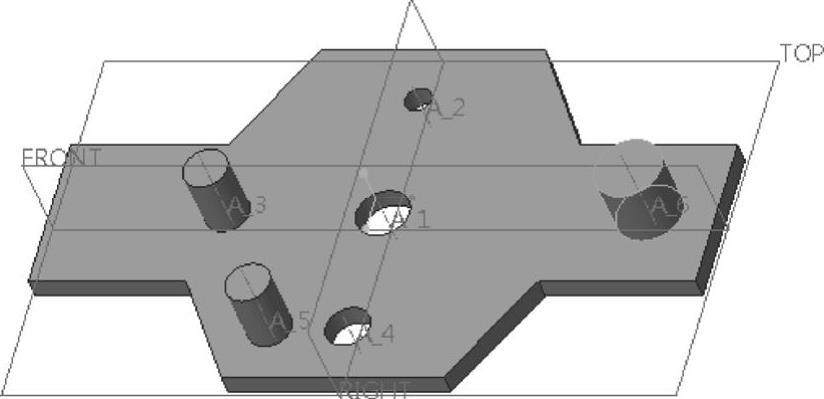
图5-19 模型效果
有关Creo 3.0从入门到精通的文章

造型特征非常灵活,可以用来做一些概念性的设计工作,并可以与其他Creo Parametric特征具有关系。图7-69所示的产品,以网格显示的曲面为造型曲面。样式树是造型特征中的图元的列表,所述的样式树中列出了当前造型特征内的曲线,包含修剪和曲面编辑的曲面,还列出了基准平面。......
2023-11-08

4)在“目标特征”收集器的框内单击以激活该收集器,接着在模型树中或图形窗口中选择一个特征作为目标特征。5)在“特征重新排序”对话框中单击“确定”按钮,从而将要重新排序的特征排序到目标特征之前或之后。......
2023-11-08

按照安装说明安装好Creo Parametric 3.0软件后,若设置在Windows操作系统桌面上出现Creo Parametric 3.0快捷方式图标,那么双击该快捷方式图标,如图1-1所示,即可启动Creo Parametric 3.0软件。图1-1 双击快捷方式图标图1-2 使用“开始”菜单此外,还可以通过打开Creo Parametric有效格式的文件来启动Creo Parametric软件。2.退出Creo Parametric 3.0退出Creo Parametric 3.0,可以采用以下两种方式之一。方式2:单击Creo Parametric 3.0窗口界面右上角的(关闭)按钮。......
2023-11-08

值得注意的是,在创建投影截面修饰特征的过程中,不能对投影截面进行添加剖面线的操作。3)在“投影曲线”选项卡中打开“参考”面板,从一个下拉列表框中选择“投影修饰草绘”选项。图6-162 绘制截面5)返回到“投影曲线”选项卡,激活“曲面”收集器,选择要在其上投影修饰草绘的曲面集,如图6-163所示。7)在“投影曲线”选项卡中单击(完成)按钮,完成的投影截面草绘修饰特征如图6-164所示。......
2023-11-08

为了使工程图尺寸的放置符合工业标准,图幅页面整洁,并便于工程人员读取模型信息,通常需要整理绘图尺寸和细节显示。从该快捷菜单中选择“对齐尺寸”命令,则尺寸与第一个选定尺寸对齐,效果如图11-65所示。图11-64 使用快捷菜单图11-65 对齐尺寸的效果功能区的“注释”选项卡的“注释”组中的按钮也是很实用的,它的功能用途是清理视图周围的尺寸的位置。......
2023-11-08

拉伸特征是定义三维几何的一种基本方法,它是通过将二维截面在垂直于草绘平面的某方向上以设置的距离来拉伸而生成的。图4-11 模型显示图4-12 切除效果创建拉伸加厚特征1)在“形状”组中单击(拉伸)按钮,打开“拉伸”选项卡。图4-15 设置加厚厚度和加厚材料侧方向7)输入拉伸的深度值“12”。图4-16 模型动态几何预览图4-17 完成的模型效果2.拉伸实例2实例目的:重点掌握创建拉伸曲面、曲面修剪以及重编辑定义拉伸特征等。......
2023-11-08

3)使用以下任意一种鼠标和按键的组合操作来移动元件。按〈Ctrl+Alt〉+鼠标左键并移动指针以绕默认坐标系旋转元件。2.使用“移动”面板在“元件放置”选项卡中打开“移动”面板,如图10-45所示,利用该面板可以很方便地调整装配组件中放置的元件的位置。图10-45 “元件放置”选项卡的“移动”面板在“移动”面板的“运动类型”下拉列表框中,可以根据需要选择“定向模式”“平移”“旋转”和“调整”选项之一。......
2023-11-08

特征初步创建好了,在以后的设计过程中,可能还需要对所选特征进行编辑或重定义处理等。图9-3 修改特征尺寸操作a)双击要修改尺寸的特征 b)双击要修改的尺寸,输入新值图9-4 修改特征尺寸操作a)在文本框输入新尺寸值,按〈Enter〉键b)模型再生后的效果重定义特征是本节要重点介绍的一项内容。......
2023-11-08
相关推荐