混合特征至少具有两个平面截面,可以将混合特征看做是将这些平面截面在其顶点处用过渡曲面连接而形成的一个连续特征。在Creo Parametric中,混合特征的混合类型可以分为“平行”“旋转”和“一般(常规)”。在创建混合特征时,需要注意每个混合截面包含的图元数。图4-74 五角形模型草绘截面如果界面创建方法是,那么在打开“草绘”选项卡时便显示了要添加混合顶点的截面草绘。......
2023-11-08
创建扫描混合特征离不开定义轨迹和截面。可以采用草绘轨迹,或选取现有曲线和边的方法来定义轨迹。另外注意使用“扫描混合”选项卡(“扫描混合”用户界面)或快捷菜单命令来进一步配置所要创建的扫描混合特征。
下面概括性地介绍创建基本扫描混合特征的一般方法及步骤(有些步骤可以根据用户的操作习惯或实际设计情况进行相应的灵活调整),然后介绍一个创建基本扫描混合特征的操作实例。
(1)创建基本扫描混合特征的一般方法及步骤
1)在功能区的“模型”选项卡的“形状”组中单击 (扫描混合)按钮,打开图4-98所示的“扫描混合”选项卡。
(扫描混合)按钮,打开图4-98所示的“扫描混合”选项卡。

图4-98 “扫描混合”选项卡
2)在“扫描混合”选项卡中打开“参考”面板,选择轨迹,注意选择的第一条轨迹作为原点轨迹,如图4-99所示。若单击“细节”按钮,则可以打开“链”对话框以设置轨迹参考。在“截平面控制”下拉列表框中可以选择以下选项之一。
●“垂直于轨迹”:草绘平面垂直于指定的轨迹(在第N列被选中),即截平面在整个长度内保持与指定的轨迹垂直(在N列中检测)。此为默认设置。
●“垂直于投影”:Z轴与指定方向上的原点轨迹投影相切。选择此选项,“方向参考”收集器被激活,提示选择方向参考;不需要水平/竖直控制。
●“恒定法向”:Z轴平行于指定方向向量。选择此选项,“方向参考”收集器被激活,根据实际情况选择方向参考。
3)设置“水平/竖直控制”选项等。“水平/竖直控制”选项包括以下内容。
●“自动”:X轴位置沿原点轨迹确定。当没有与原点轨迹相关的曲面时,此为默认设置。
●“垂直于曲面”:Y轴指向选定曲面的方向,垂直于与原点轨迹关联的所有曲面。当原点轨迹至少具有一个相关曲面时,此项为默认设置。单击“下一个”可切换可能的曲面。
●“X轨迹”:有两个轨迹时显示。“X轨迹”为第二轨迹而且必须比原点轨迹长。
4)在“扫描混合”选项卡中打开“截面”面板,并选取横截面的类型选项,如“草绘截面”单选按钮或“选定截面”单选按钮,如图4-100所示。
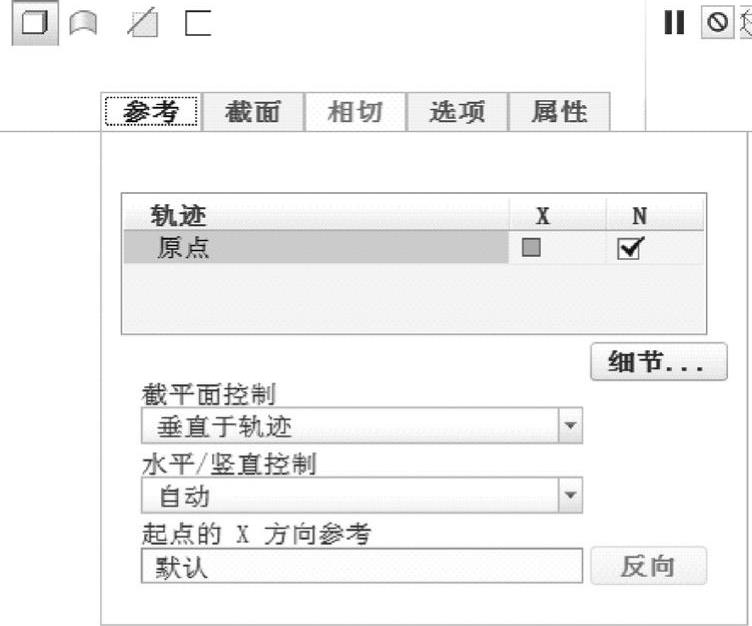
图4-99 “扫描混合”选项卡的“参考”面板
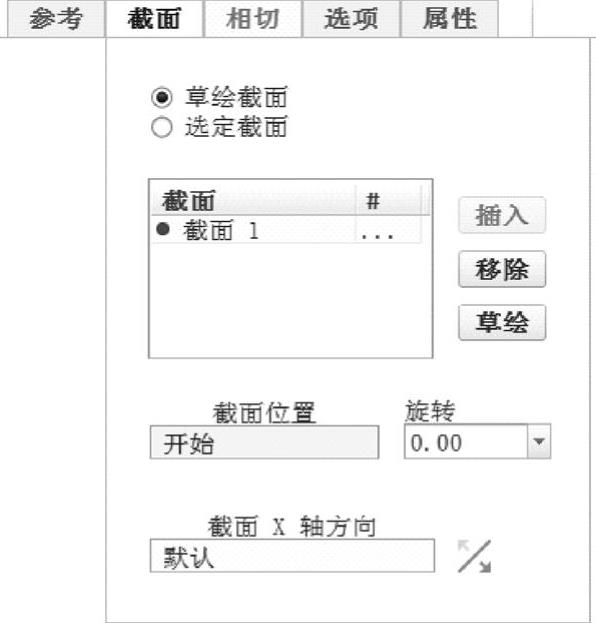
图4-100 进入“截面”面板
5)如果选择“草绘截面”单选按钮,则需选取一个位置点,然后在“截面”面板中单击“草绘”按钮,进入草绘器草绘截面。再单击“插入”按钮,可以选取用于指定截面位置的附加点。
6)如果选择“选定截面”单选按钮,则选取一个截面,接着单击“插入”按钮并选择一个附加截面。用同样的方法必须至少定义两个横截面。
7)在“扫描混合”选项卡中打开“相切”面板。利用该面板,可以定义扫描混合的端点和相邻模型几何间的相切关系。
8)在“扫描混合”选项卡中打开“选项”面板。利用该面板,可以设置扫描混合面积和周长控制选项。
9)在“扫描混合”选项卡中设置创建实体或曲面,并可设置其他选项。即注意这些按钮( 、
、 、
、 和
和 等)的应用。
等)的应用。
10)确保草绘或选择所有横截面等操作后,单击“扫描混合”选项卡中的 (完成)按钮。
(完成)按钮。
(2)创建基本扫描混合特征的简单操作实例
1)单击 (新建)按钮,弹出“新建”对话框。在“类型”选项组中选择“零件”单选按钮,在“子类型”选项组中选择“实体”单选按钮,在“名称”文本框中输入“bc_4_5_smhh1”,取消选中“使用默认模板”复选框,单击“确定”按钮。系统弹出“新文件选项”对话框,选择“mmns_part_solid”模板,然后单击“确定”按钮,进入零件设计模式。
(新建)按钮,弹出“新建”对话框。在“类型”选项组中选择“零件”单选按钮,在“子类型”选项组中选择“实体”单选按钮,在“名称”文本框中输入“bc_4_5_smhh1”,取消选中“使用默认模板”复选框,单击“确定”按钮。系统弹出“新文件选项”对话框,选择“mmns_part_solid”模板,然后单击“确定”按钮,进入零件设计模式。
2)单击 (草绘)按钮,弹出“草绘”对话框,选择TOP基准平面为草绘平面,以RIGHT基准平面为“右”方向参考,单击“草绘”按钮,进入草绘模式。绘制图4-101所示的曲线,单击
(草绘)按钮,弹出“草绘”对话框,选择TOP基准平面为草绘平面,以RIGHT基准平面为“右”方向参考,单击“草绘”按钮,进入草绘模式。绘制图4-101所示的曲线,单击 (确定)按钮。
(确定)按钮。
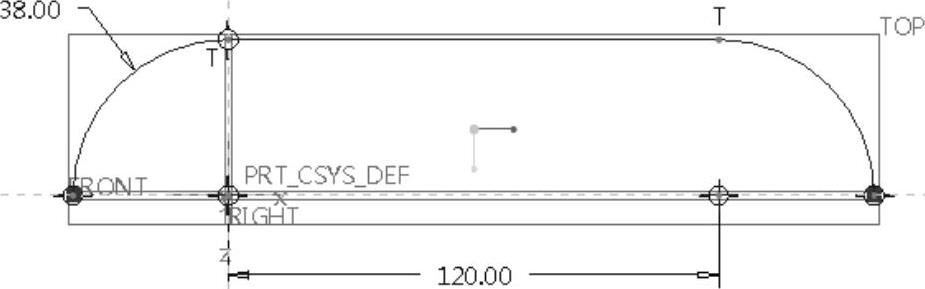
图4-101 草绘曲线
3)在功能区的“模型”选项卡的“形状”组中单击 (边界混合)按钮,打开“扫描混合”选项卡。
(边界混合)按钮,打开“扫描混合”选项卡。
4)在“扫描混合”选项卡中单击 (实体)按钮。(www.chuimin.cn)
(实体)按钮。(www.chuimin.cn)
5)选择稍前创建的草绘曲线作为原点轨迹,可以打开“参考”面板查看默认的“截平面控制”选项等,如图4-102所示。
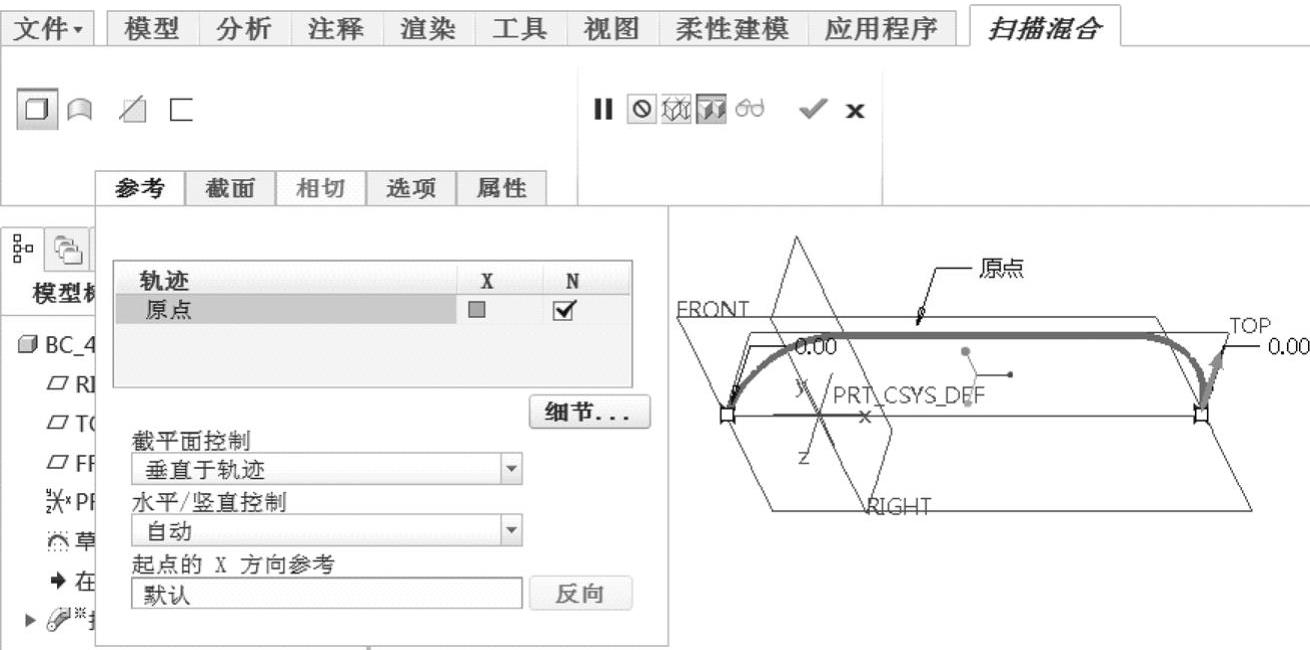
图4-102 指定原点轨迹等
6)在“扫描混合”选项卡中打开“截面”面板。选中“草绘截面”单选按钮,截面1的截面位置默认为原点轨迹的开始点处,该截面默认的旋转角度为“0”,如图4-103所示,单击“草绘”按钮,进入草绘模式。
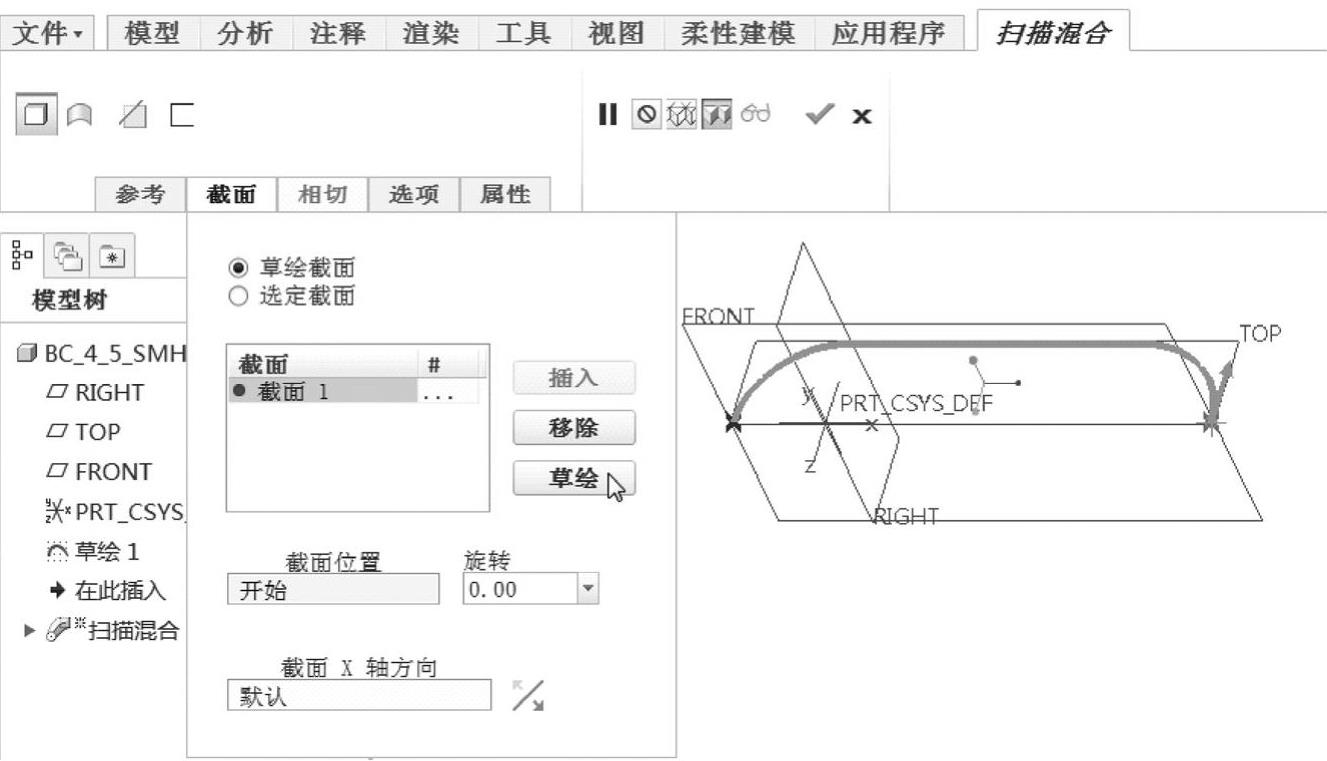
图4-103 在“扫描混合”选项卡的“截面”面板中进行设置
7)绘制图4-104所示的截面1,单击 (确定)按钮。
(确定)按钮。
8)在“截面”面板中单击“插入”按钮,确保在截面列表中选择“截面2”,接着按〈Ctrl+D〉快捷键调整视角,并在图形窗口中单击图4-105所示的位置点。

图4-104 绘制截面1
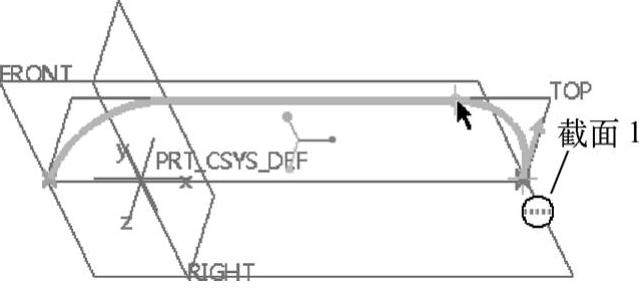
图4-105 指定截面2的位置点
9)在“截面”面板中单击“草绘”按钮,绘制图4-106所示的截面2,单击 (确定)按钮。
(确定)按钮。
10)在“截面”面板中单击“插入”按钮,确保在截面列表中选择“截面3”,接着按〈Ctrl+D〉快捷键调整视角,并在图形窗口中单击图4-107所示的位置点(一圆弧与直线的交点)。
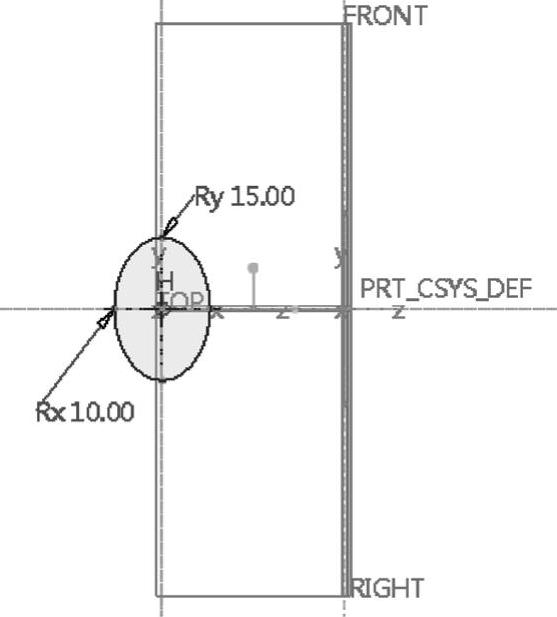
图4-106 绘制截面2
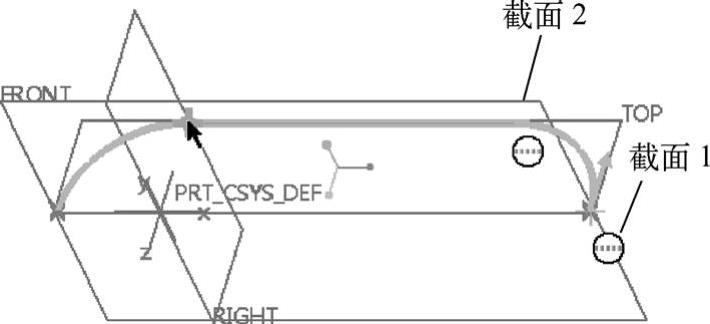
图4-107 指定截面3的放置位置点
11)在“截面”面板中单击“草绘”按钮,绘制图4-108所示的截面3,单击 (确定)按钮。
(确定)按钮。
12)在“截面”面板中单击“插入”按钮,确保在截面列表中选择“截面4”,其截面位置默认为轨迹结束点处,默认的旋转角度为“0”。
13)在“截面”面板中单击“草绘”按钮,绘制图4-109所示的截面4,单击 (确定)按钮。
(确定)按钮。
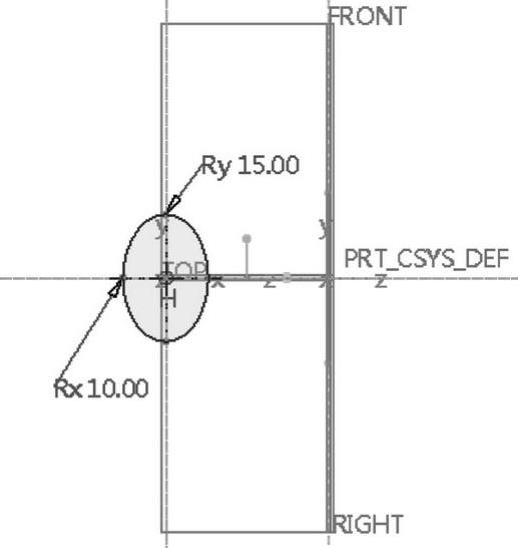
图4-108 绘制截面3
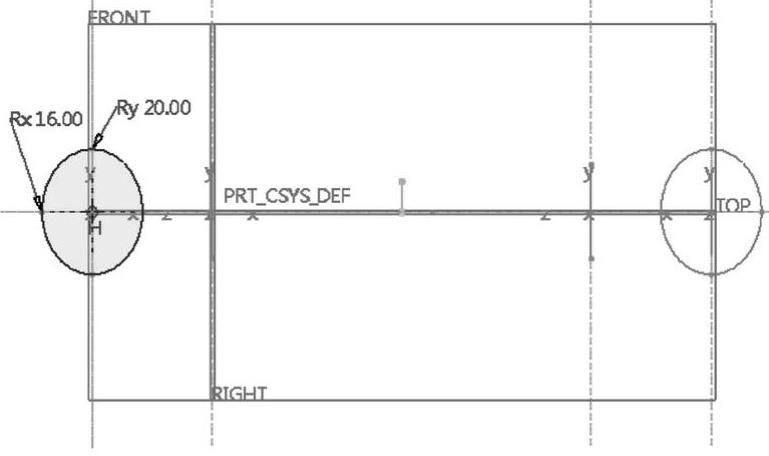
图4-109 绘制截面4
14)在“扫描混合”选项卡中打开“相切”面板,分别将开始截面和终止截面的条件设置为“垂直”,如图4-110所示。
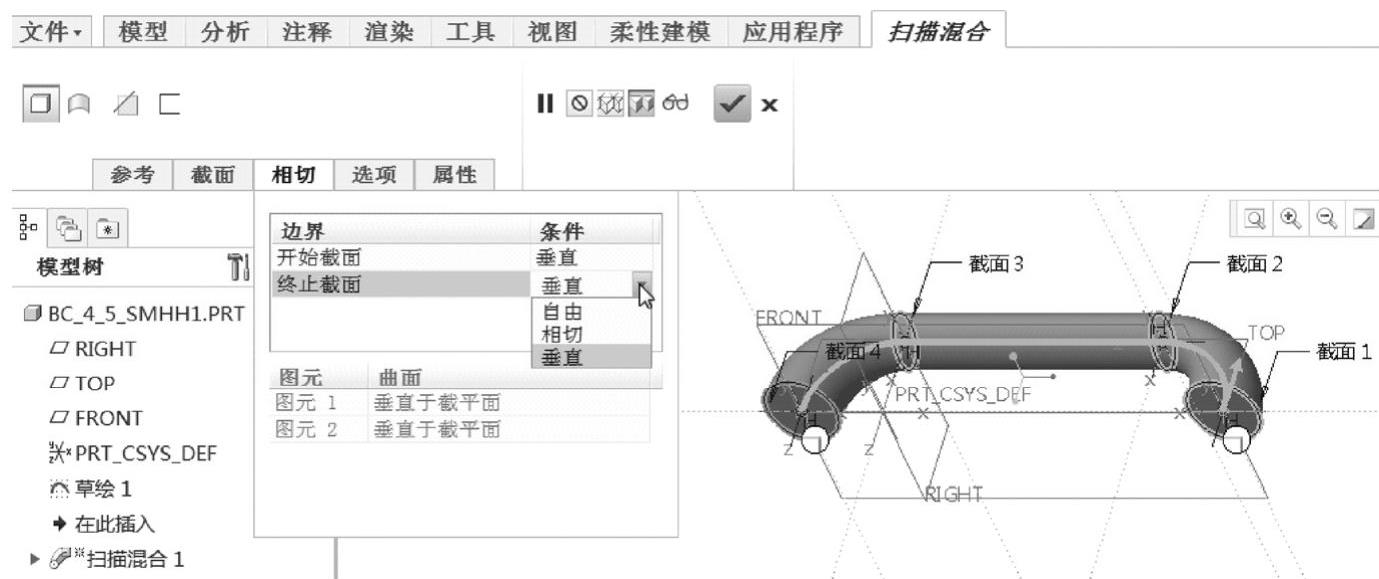
图4-110 设置边界相切条件
15)在“扫描混合”选项卡中单击 (完成)按钮,创建的扫描混合实体特征如图4-111所示。
(完成)按钮,创建的扫描混合实体特征如图4-111所示。

图4-111 创建扫描混合特征
有关Creo 3.0从入门到精通的文章

混合特征至少具有两个平面截面,可以将混合特征看做是将这些平面截面在其顶点处用过渡曲面连接而形成的一个连续特征。在Creo Parametric中,混合特征的混合类型可以分为“平行”“旋转”和“一般(常规)”。在创建混合特征时,需要注意每个混合截面包含的图元数。图4-74 五角形模型草绘截面如果界面创建方法是,那么在打开“草绘”选项卡时便显示了要添加混合顶点的截面草绘。......
2023-11-08

在介绍恒定截面扫描范例之前,先简要地介绍恒定截面的工作流程。3)草绘截面进行扫描。创建恒定截面扫描特征的3个典型范例如下。图4-53 创建的恒定截面扫描特征恒定截面扫描操作范例2恒定截面扫描操作范例2的具体操作步骤如下。5)确认选中“扫描”选项卡中的按钮,接着单击按钮,进入内部草绘器。图4-61 选定原点轨迹等图4-62 绘制扫描截面7)在“扫描”选项卡中打开“选项”面板,选中“合并端”复选框。......
2023-11-08

旋转特征是通过绕中心线旋转草绘截面来创建的一类特征。图4-29 创建旋转特征的示例在“形状”组中单击(旋转)按钮,则功能区中出现“旋转”选项卡,如图4-30所示。2.创建旋转特征的操作实例创建旋转特征的典型操作实例如下。该典型操作实例的目的是通过实例操作,让读者熟悉创建旋转特征的流程及方法,掌握创建旋转特征的细节操作。图4-36 创建旋转实体特征图4-37 绘制图形图4-38 旋转切除的模型效果......
2023-11-08

旋转混合特征是通过使用绕旋转轴旋转截面来创建的,典型示例如图4-89所示。旋转混合特征的所有截面必须位于相交于同一旋转轴的平面中。下面通过一个典型的操作实例介绍旋转混合特征的一般创建方法及其步骤、技巧等。图4-94 在“旋转混合”选项卡中进行设置图4-95 完成创建旋转混合实体特征图4-96 连接终止截面和起始截面的旋转混合实体特征......
2023-11-08

3)使用以下任意一种鼠标和按键的组合操作来移动元件。按〈Ctrl+Alt〉+鼠标左键并移动指针以绕默认坐标系旋转元件。2.使用“移动”面板在“元件放置”选项卡中打开“移动”面板,如图10-45所示,利用该面板可以很方便地调整装配组件中放置的元件的位置。图10-45 “元件放置”选项卡的“移动”面板在“移动”面板的“运动类型”下拉列表框中,可以根据需要选择“定向模式”“平移”“旋转”和“调整”选项之一。......
2023-11-08

拉伸特征是定义三维几何的一种基本方法,它是通过将二维截面在垂直于草绘平面的某方向上以设置的距离来拉伸而生成的。图4-11 模型显示图4-12 切除效果创建拉伸加厚特征1)在“形状”组中单击(拉伸)按钮,打开“拉伸”选项卡。图4-15 设置加厚厚度和加厚材料侧方向7)输入拉伸的深度值“12”。图4-16 模型动态几何预览图4-17 完成的模型效果2.拉伸实例2实例目的:重点掌握创建拉伸曲面、曲面修剪以及重编辑定义拉伸特征等。......
2023-11-08

在本小节中,介绍如何创建其他的一些尺寸类型,包括周长尺寸、参考尺寸和纵坐标尺寸。若选择的几何对象为弧、圆的中心及几何端点,那么单击鼠标中键会弹出图2-69所示的“尺寸定向”对话框,从中选择“竖直”单选按钮对基线进行竖直定向,或者选择“水平”单选按钮对基线进行水平定向。图2-69 “尺寸定向”对话框图2-71 继续标注纵坐标尺寸用户也可以指定另外的基线并创建相应的纵坐标尺寸,完成的效果如图2-72所示。......
2023-11-08

特征初步创建好了,在以后的设计过程中,可能还需要对所选特征进行编辑或重定义处理等。图9-3 修改特征尺寸操作a)双击要修改尺寸的特征 b)双击要修改的尺寸,输入新值图9-4 修改特征尺寸操作a)在文本框输入新尺寸值,按〈Enter〉键b)模型再生后的效果重定义特征是本节要重点介绍的一项内容。......
2023-11-08
相关推荐