3)使用以下任意一种鼠标和按键的组合操作来移动元件。按〈Ctrl+Alt〉+鼠标左键并移动指针以绕默认坐标系旋转元件。2.使用“移动”面板在“元件放置”选项卡中打开“移动”面板,如图10-45所示,利用该面板可以很方便地调整装配组件中放置的元件的位置。图10-45 “元件放置”选项卡的“移动”面板在“移动”面板的“运动类型”下拉列表框中,可以根据需要选择“定向模式”“平移”“旋转”和“调整”选项之一。......
2023-11-08
可以通过选择一条轨迹然后草绘一个截面来跟随该轨迹进行扫描操作,从而创建具有恒定截面的扫描特征。在介绍恒定截面扫描范例之前,先简要地介绍恒定截面的工作流程。
2)选择原点轨迹。原点轨迹将在“参考”面板的“轨迹”收集器的第一行中出现,“N”复选框默认为被选中的状态,而“截平面控制”下拉列表框的默认选项为“垂直于轨迹”。根据设计情况,还可以设置“水平/竖直控制”方式等。
3)草绘截面进行扫描。
4)预览扫描几何并完成特征。
创建恒定截面扫描特征的3个典型范例如下。
(1)恒定截面扫描操作范例1
恒定截面扫描操作范例1的具体操作步骤如下。
1)单击 (新建)按钮,弹出“新建”对话框。在“类型”选项组中选择“零件”单选按钮,在“子类型”选项组中选择“实体”单选按钮,在“名称”文本框中输入“bc_4_3_hjsm1”,取消选中“使用默认模板”复选框,单击“确定”按钮。系统弹出“新文件选项”对话框,选择“mmns_part_solid”模板,然后单击“确定”按钮,进入零件设计模式。
(新建)按钮,弹出“新建”对话框。在“类型”选项组中选择“零件”单选按钮,在“子类型”选项组中选择“实体”单选按钮,在“名称”文本框中输入“bc_4_3_hjsm1”,取消选中“使用默认模板”复选框,单击“确定”按钮。系统弹出“新文件选项”对话框,选择“mmns_part_solid”模板,然后单击“确定”按钮,进入零件设计模式。
2)在功能区的“模型”选项卡的“形状”组中单击 (扫描)按钮,打开“扫描”选项卡。
(扫描)按钮,打开“扫描”选项卡。
3)在功能区的右侧打开“基准”列表,接着从“基准”列表中单击 (草绘)按钮,弹出“草绘”对话框,选择TOP基准平面作为草绘平面,默认以RIGHT基准平面为“右”方向参考,如图4-47所示,单击“草绘”按钮,进入草绘器。绘制图4-48所示的开放图形作为扫描轨迹,单击
(草绘)按钮,弹出“草绘”对话框,选择TOP基准平面作为草绘平面,默认以RIGHT基准平面为“右”方向参考,如图4-47所示,单击“草绘”按钮,进入草绘器。绘制图4-48所示的开放图形作为扫描轨迹,单击 (确定)按钮。
(确定)按钮。
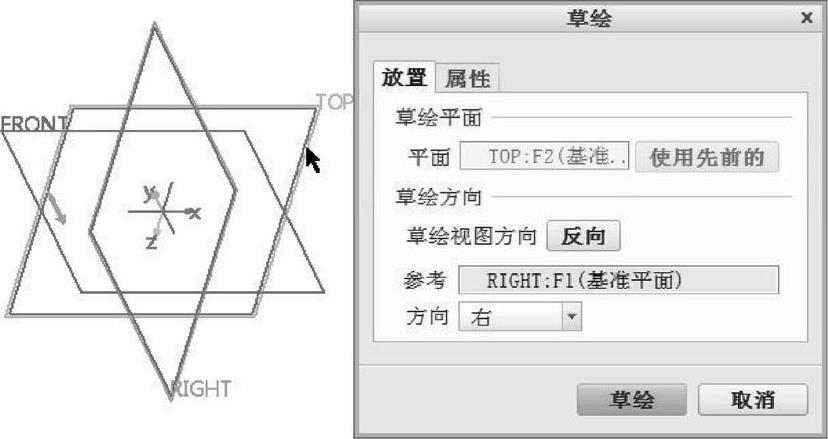
图4-47 指定草绘平面
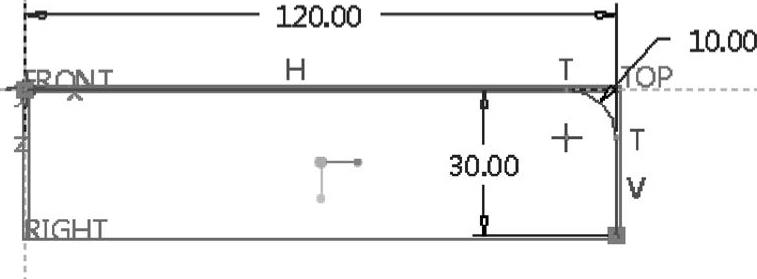
图4-48 绘制开放图形
4)在“扫描”选项卡中单击出现的 (退出暂停模式,继续使用此工具)按钮,如图4-49所示。
(退出暂停模式,继续使用此工具)按钮,如图4-49所示。

图4-49 退出暂停模式,继续使用“扫描”工具
5)刚绘制的开放曲线被默认选置为原点轨迹,如图4-50所示。若要改变轨迹起点,则在图形窗口中单击原点轨迹上的默认起点箭头,使起点箭头切换到原点轨迹的另一端,如图4-51所示。此时,如果打开“扫描”选项卡的“参考”面板,则可以看到默认的“截平面控制”方式为“垂直于轨迹”,“水平/竖直控制”方式为“自动”,“起点的X方向参考”为“默认”。

图4-50 默认为原点轨迹

图4-51 更改原点轨迹的起点方向
6)确认选中“扫描”选项卡中的 (恒定截面扫描)按钮,并单击
(恒定截面扫描)按钮,并单击 (创建或编辑扫描截面)按钮,进入内部草绘器。
(创建或编辑扫描截面)按钮,进入内部草绘器。
7)绘制图4-52所示的扫描截面,单击 (确定)按钮。
(确定)按钮。
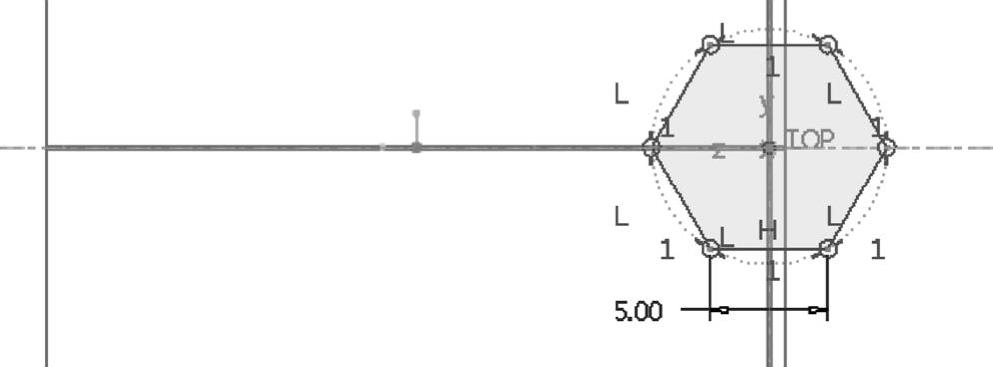
图4-52 绘制扫描截面
8)在“扫描”选项卡中单击 (完成)按钮,结果如图4-53所示。
(完成)按钮,结果如图4-53所示。

图4-53 创建的恒定截面扫描特征
(2)恒定截面扫描操作范例2
恒定截面扫描操作范例2的具体操作步骤如下。
1)单击 (新建)按钮,弹出“新建”对话框。在“类型”选项组中选择“零件”单选按钮,在“子类型”选项组中选择“实体”单选按钮,在“名称”文本框中输入“bc_4_3_hjsm2”,取消选中“使用默认模板”复选框,单击“确定”按钮。系统弹出“新文件选项”对话框,选择“mmns_part_solid”模板,然后单击“确定”按钮,进入零件设计模式。
(新建)按钮,弹出“新建”对话框。在“类型”选项组中选择“零件”单选按钮,在“子类型”选项组中选择“实体”单选按钮,在“名称”文本框中输入“bc_4_3_hjsm2”,取消选中“使用默认模板”复选框,单击“确定”按钮。系统弹出“新文件选项”对话框,选择“mmns_part_solid”模板,然后单击“确定”按钮,进入零件设计模式。
2)在功能区的“模型”选项卡的“形状”组中单击 (扫描)按钮,打开“扫描”选项卡。
(扫描)按钮,打开“扫描”选项卡。
3)在功能区的右侧打开“基准”列表,接着从“基准”列表中单击 (草绘)按钮,弹出“草绘”对话框,选择FRONT基准平面作为草绘平面,默认以RIGHT基准平面为“右”方向参考,单击“草绘”按钮,进入草绘器。绘制图4-54所示的闭合图形作为扫描轨迹,单击
(草绘)按钮,弹出“草绘”对话框,选择FRONT基准平面作为草绘平面,默认以RIGHT基准平面为“右”方向参考,单击“草绘”按钮,进入草绘器。绘制图4-54所示的闭合图形作为扫描轨迹,单击 (确定)按钮。
(确定)按钮。

图4-54 绘制将作为扫描轨迹的闭合图形(www.chuimin.cn)
4)在“扫描”选项卡中单击出现的 (退出暂停模式,继续使用此工具)按钮。
(退出暂停模式,继续使用此工具)按钮。
5)刚绘制的闭合曲线被默认选定为原点轨迹。如果原点轨迹上默认的起点箭头方向如图4-55所示,那么可单击此箭头以反转其方向,如图4-56所示。
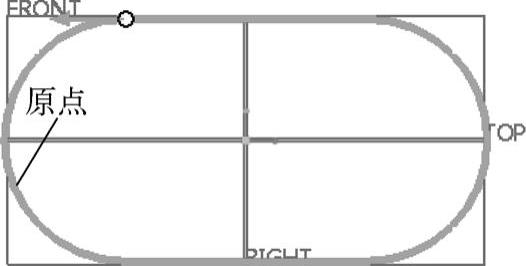
图4-55 默认为原点轨迹

图4-56 反转原点轨迹的起点箭头方向
6)确认选中“扫描”选项卡中的 (恒定截面扫描)按钮,并单击
(恒定截面扫描)按钮,并单击 (创建或编辑扫描截面)按钮,进入内部草绘器。
(创建或编辑扫描截面)按钮,进入内部草绘器。
7)绘制图4-57所示的扫描截面,单击 (确定)按钮。
(确定)按钮。
8)在“扫描”选项卡中单击 (完成)按钮,结果如图4-58所示。
(完成)按钮,结果如图4-58所示。
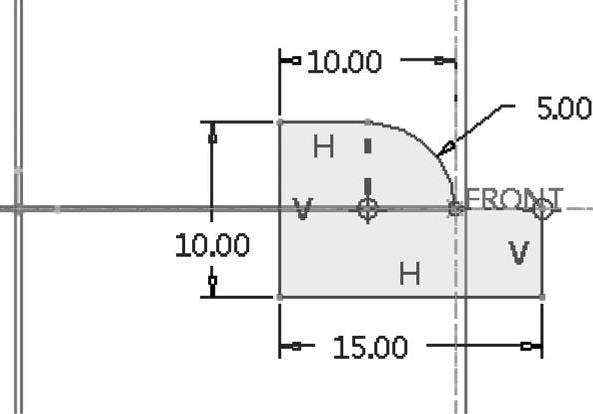
图4-57 绘制扫描截面

图4-58 创建扫描实体特征
(3)恒定截面扫描操作范例3
恒定截面扫描操作范例3的具体操作步骤如下。
1)单击 (打开)按钮,弹出“文件打开”对话框。从随书光盘中的“CH4”文件夹中选择“bc_4_3_hjsm3a.prt”文件,单击“打开”按钮。该文件中的原始实体模型如图4-59所示。
(打开)按钮,弹出“文件打开”对话框。从随书光盘中的“CH4”文件夹中选择“bc_4_3_hjsm3a.prt”文件,单击“打开”按钮。该文件中的原始实体模型如图4-59所示。
2)在功能区的“模型”选项卡的“基准”组中单击 (草绘)按钮,弹出“草绘”对话框。选择FRONT基准平面作为草绘平面,默认以RIGHT基准平面为“右”方向参考,单击“草绘”对话框中的“草绘”按钮,进入内部草绘器。绘制图4-60所示的轨迹线,该轨迹线为绘制的样条曲线,其端点需要被约束到实体外轮廓侧投影线上,单击
(草绘)按钮,弹出“草绘”对话框。选择FRONT基准平面作为草绘平面,默认以RIGHT基准平面为“右”方向参考,单击“草绘”对话框中的“草绘”按钮,进入内部草绘器。绘制图4-60所示的轨迹线,该轨迹线为绘制的样条曲线,其端点需要被约束到实体外轮廓侧投影线上,单击 (确定)按钮。
(确定)按钮。
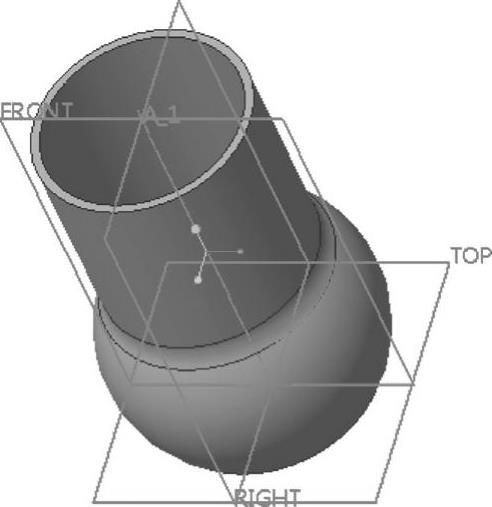
图4-59 文件中的原始实体模型

图4-60 绘制轨迹线
3)在功能区的“模型”选项卡的“形状”组中单击 (扫描)按钮,打开“扫描”选项卡。默认时,“扫描”选项卡中的
(扫描)按钮,打开“扫描”选项卡。默认时,“扫描”选项卡中的 (实体)按钮处于被选中的状态。
(实体)按钮处于被选中的状态。
4)在“扫描”选项卡中打开“参考”面板,“轨迹”收集器处于激活状态,在图形窗口中单击选择先前绘制的样条曲线作为原点轨迹,并设置其起点箭头如图4-61所示。而在“参考”选项卡的“截平面控制”下拉列表框中默认选择“垂直于轨迹”选项,在“水平/竖直控制”下拉列表框中选择“自动”选项。
5)确认选中“扫描”选项卡中的 (恒定截面扫描)按钮,接着单击
(恒定截面扫描)按钮,接着单击 (创建或编辑扫描截面)按钮,进入内部草绘器。
(创建或编辑扫描截面)按钮,进入内部草绘器。
6)绘制图4-62所示的椭圆作为扫描截面,并为该椭圆标注长轴半径和短轴半径,然后单击 (确定)按钮。
(确定)按钮。

图4-61 选定原点轨迹等
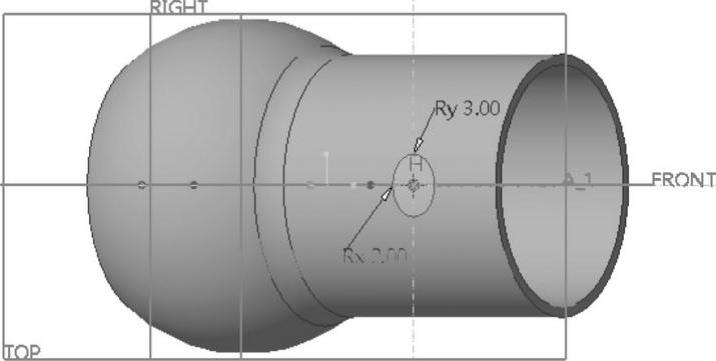
图4-62 绘制扫描截面
7)在“扫描”选项卡中打开“选项”面板,选中“合并端”复选框。
8)在“扫描”选项卡中单击 (完成)按钮,创建的扫描特征为模型的把柄结构,效果如图4-63所示。
(完成)按钮,创建的扫描特征为模型的把柄结构,效果如图4-63所示。
说明:如果在该范例的步骤7)中,取消选中“合并端”复选框,那么最终创建的扫描特征不会把扫描端点合并到相邻实体上,而是形成图4-64所示的自由结果(有间隙)。

图4-63 完成创建扫描特征
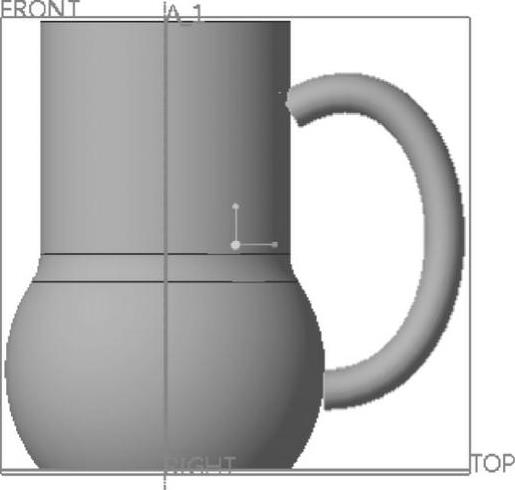
图4-64 自由端点的扫描结果
有关Creo 3.0从入门到精通的文章

3)使用以下任意一种鼠标和按键的组合操作来移动元件。按〈Ctrl+Alt〉+鼠标左键并移动指针以绕默认坐标系旋转元件。2.使用“移动”面板在“元件放置”选项卡中打开“移动”面板,如图10-45所示,利用该面板可以很方便地调整装配组件中放置的元件的位置。图10-45 “元件放置”选项卡的“移动”面板在“移动”面板的“运动类型”下拉列表框中,可以根据需要选择“定向模式”“平移”“旋转”和“调整”选项之一。......
2023-11-08

值得注意的是,在创建投影截面修饰特征的过程中,不能对投影截面进行添加剖面线的操作。3)在“投影曲线”选项卡中打开“参考”面板,从一个下拉列表框中选择“投影修饰草绘”选项。图6-162 绘制截面5)返回到“投影曲线”选项卡,激活“曲面”收集器,选择要在其上投影修饰草绘的曲面集,如图6-163所示。7)在“投影曲线”选项卡中单击(完成)按钮,完成的投影截面草绘修饰特征如图6-164所示。......
2023-11-08

图1-3 Creo Parametric 3.0启动画面Creo Parametric 3.0初始工作界面主要由标题栏、“快速访问”工具栏、功能区、导航区、Creo Parametric浏览器和状态栏等组成。1.标题栏标题栏位于Creo Parametric 3.0界面的顶部,其上显示了当前软件的名称和相应的图标。7.状态栏每个Creo Parametric窗口在其底部都有一个状态栏。在Creo Parametric中,系统会根据环境自动指定一个最合适的过滤器选项,用户可根据实际情况选择其他可用的过滤器选项。......
2023-11-08

创建扫描混合特征离不开定义轨迹和截面。另外注意使用“扫描混合”选项卡或快捷菜单命令来进一步配置所要创建的扫描混合特征。下面概括性地介绍创建基本扫描混合特征的一般方法及步骤,然后介绍一个创建基本扫描混合特征的操作实例。创建基本扫描混合特征的简单操作实例1)单击(新建)按钮,弹出“新建”对话框。图4-110 设置边界相切条件15)在“扫描混合”选项卡中单击(完成)按钮,创建的扫描混合实体特征如图4-111所示。......
2023-11-08

本章结合理论知识和典型操作实例介绍了这些工程特征的实用知识。孔特征是一种较为常见的工程特征。在Creo Parametric中,可以使用“孔”工具命令在模型中创建简单孔和工业标准孔。创建孔特征时,一般需要定义放置参考、设置偏移参考及定义孔的具体特征。筋特征常设计作为零件的加固结构。拔模特征是本章的一个难点。自动倒圆角也是Creo Parametric的一个实用功能,使用该功能可以在实体几何对象、零件或组件的面组上创建恒定半径的倒圆角几何。......
2023-11-08

装配的分解视图又常被称为组件爆炸视图,它将模型中每个元件与其他元件分开表示。首次单击选中(分解图)按钮,则创建当前装配组件默认的分解视图。图10-88 新建分解视图图10-89 “视图管理器”对话框5)在视图管理器中单击按钮,打开“分解工具”选项卡。......
2023-11-08

按照安装说明安装好Creo Parametric 3.0软件后,若设置在Windows操作系统桌面上出现Creo Parametric 3.0快捷方式图标,那么双击该快捷方式图标,如图1-1所示,即可启动Creo Parametric 3.0软件。图1-1 双击快捷方式图标图1-2 使用“开始”菜单此外,还可以通过打开Creo Parametric有效格式的文件来启动Creo Parametric软件。2.退出Creo Parametric 3.0退出Creo Parametric 3.0,可以采用以下两种方式之一。方式2:单击Creo Parametric 3.0窗口界面右上角的(关闭)按钮。......
2023-11-08

拉伸特征是定义三维几何的一种基本方法,它是通过将二维截面在垂直于草绘平面的某方向上以设置的距离来拉伸而生成的。图4-11 模型显示图4-12 切除效果创建拉伸加厚特征1)在“形状”组中单击(拉伸)按钮,打开“拉伸”选项卡。图4-15 设置加厚厚度和加厚材料侧方向7)输入拉伸的深度值“12”。图4-16 模型动态几何预览图4-17 完成的模型效果2.拉伸实例2实例目的:重点掌握创建拉伸曲面、曲面修剪以及重编辑定义拉伸特征等。......
2023-11-08
相关推荐