所创建的曲线通常被称为“相交曲线”或“交截曲线”。1.在曲面与其他曲面或基准平面相交处创建曲线在曲面与其他曲面或基准平面相交处创建曲线的操作步骤如下。图5-131 通过两相交曲面创建曲线2.通过两个草绘创建“二次投影”相交的曲线通过两个草绘创建“二次投影”相交的曲线的操作实例如下。图5-134 创建交截曲线可以在相交特征中断开参考草绘的链接并编辑内部草绘。图5-135 “曲线相交”选项卡的“参考”面板......
2023-11-08
旋转特征是通过绕中心线旋转草绘截面来创建的一类特征。在实际设计中,通常使用旋转工具来创建一些具有回转体形状特点的模型,示例如图4-29所示。
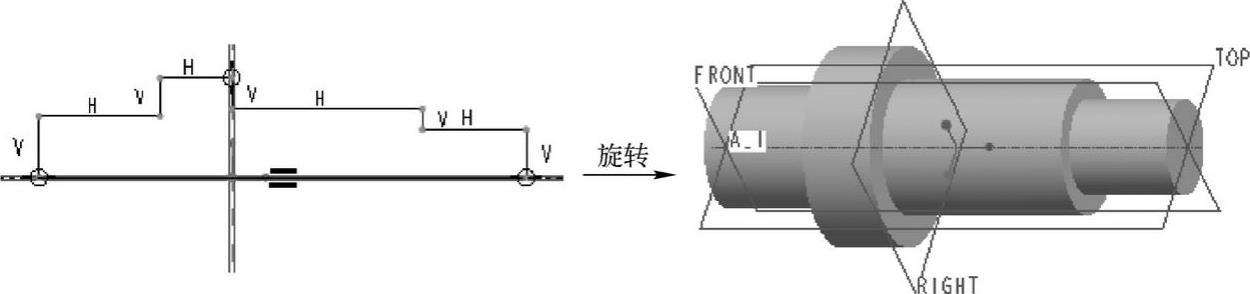
图4-29 创建旋转特征的示例
在“形状”组中单击 (旋转)按钮,则功能区中出现“旋转”选项卡,如图4-30所示。
(旋转)按钮,则功能区中出现“旋转”选项卡,如图4-30所示。

图4-30 “旋转”选项卡
在“旋转”选项卡中指定特征类型,如 (创建实体)或
(创建实体)或 (创建曲面),接着选择或创建草绘。注意在草绘的旋转截面中需要旋转轴,该旋转轴既可以利用截面创建,也可以通过选取模型几何进行定义。在创建旋转特征的过程中,用户可以根据设计需要更改旋转角度,在实体或曲面、伸出项或切口间进行切换,或指定草绘厚度以创建旋转加厚特征。
(创建曲面),接着选择或创建草绘。注意在草绘的旋转截面中需要旋转轴,该旋转轴既可以利用截面创建,也可以通过选取模型几何进行定义。在创建旋转特征的过程中,用户可以根据设计需要更改旋转角度,在实体或曲面、伸出项或切口间进行切换,或指定草绘厚度以创建旋转加厚特征。
1.定义旋转截面、旋转轴和旋转角度
在介绍创建旋转特征的典型操作实例之前,先重点介绍创建旋转特征时需要注意的3个方面。
(1)关于旋转截面
绘制旋转截面时需要考虑定义旋转截面的两个基本规则:一个是可使用开放或闭合的截面创建旋转曲面;另一个是必须只在旋转轴的一侧草绘几何。
(2)关于旋转轴
定义旋转特征的旋转轴主要有两种方法:一种是通过外部参考,即使用现有的有效类型的零件几何(可选择基准轴、直边、直曲线或坐标系的轴定义旋转轴);另一种是使用内部中心线,即在草绘器中创建所需要的中心线。
定义旋转轴的基本规则包括:必须只在旋转轴的一侧草绘几何;旋转轴(几何参考或中心线)必须位于截面的草绘平面中。
当使用草绘器中心线作为旋转轴时,需要注意:如果截面包含一条几何中心线,则该几何中心线将被用作旋转轴;如果截面包含一条以上的中心线,则系统会将第一条几何中心线用作旋转轴。如果草绘不包含几何中心线,则使用创建的第一条构造中心线作为旋转轴。用户可以将任意一条中心线指定为旋转轴。其方法是在草绘器中先选择要作为旋转轴的中心线,接着在功能区中选择“设置”→“特征工具”→“指定旋转轴”命令,如图4-31所示。也可以利用快捷菜单中的“指定旋转轴”命令,如图4-32所示。

图4-31 指定旋转轴的命令
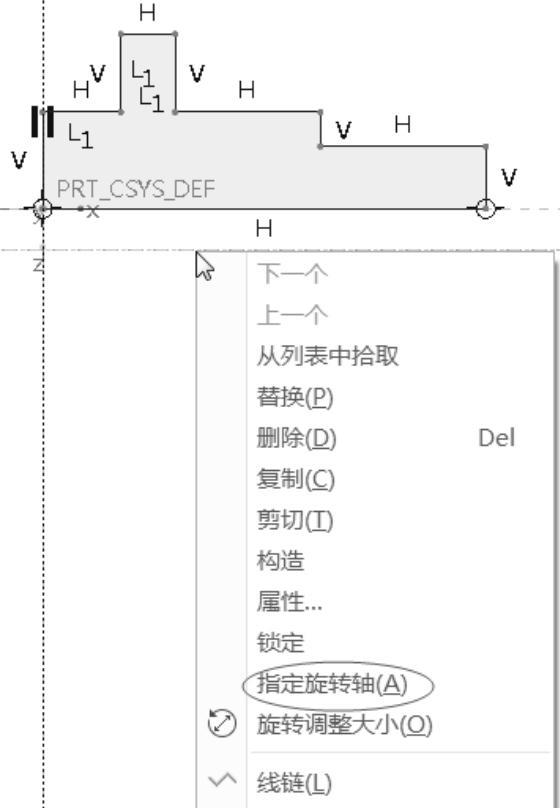
图4-32 快捷菜单中的“指定旋转轴”命令
(3)关于旋转角度
将截面绕一个旋转轴旋转至指定角度便可以形成旋转特征。用户可通过选取下列角度选项之一来定义旋转角度。
● (可变/变量):自草绘平面以指定角度值旋转截面。在相应的角度文本框中输入角度值,或选取一个预定义的角度(如90°、180°、270°、360°)。
(可变/变量):自草绘平面以指定角度值旋转截面。在相应的角度文本框中输入角度值,或选取一个预定义的角度(如90°、180°、270°、360°)。
● (对称):在草绘平面的每侧以指定角度值的一半旋转截面。
(对称):在草绘平面的每侧以指定角度值的一半旋转截面。
● (到选定项):将截面一直旋转到选定基准点、顶点、平面或曲面。注意:终止平
(到选定项):将截面一直旋转到选定基准点、顶点、平面或曲面。注意:终止平
面或曲面必须包含旋转轴。
2.创建旋转特征的操作实例
创建旋转特征的典型操作实例如下。该典型操作实例的目的是通过实例操作,让读者熟悉创建旋转特征的流程及方法,掌握创建旋转特征的细节操作。
(1)新建零件文件
1)单击 (新建)按钮,弹出“新建”对话框。
(新建)按钮,弹出“新建”对话框。
2)在“类型”选项组中选择“零件”单选按钮,在“子类型”选项组中选择“实体”单选按钮,在“名称”文本框中输入“bc_4_xz_1”,取消选中“使用默认模板”复选框,单击“确定”按钮。
3)系统弹出“新文件选项”对话框,选择“mmns_part_solid”模板,然后单击“确定”按钮,进入零件设计模式。(www.chuimin.cn)
(2)创建旋转实体特征
1)在“形状”组中单击 (旋转)按钮,则功能区中出现“旋转”选项卡。默认时,“旋转”选项卡中的
(旋转)按钮,则功能区中出现“旋转”选项卡。默认时,“旋转”选项卡中的 (创建实体)按钮处于被选中的状态。
(创建实体)按钮处于被选中的状态。
2)选择“放置”标签,打开图4-33所示的“放置”面板,接着单击“定义”按钮,弹出“草绘”对话框。选择FRONT基准平面作为草绘平面,以RIGHT基准平面为“右”方向参考,单击“草绘”对话框中的“草绘”按钮,进入草绘模式。
说明:用户也可以不打开“放置”面板,直接选择图形窗口中的FRONT基准平面作为草绘平面,此时系统会以默认的方向为参考快速地进入内部草绘器。允许用户在草绘器中根据设计要求,使用功能区“草绘”选项卡的“设置”组中的以下3个实用按钮。
● (草绘设置)按钮:单击此按钮,弹出“草绘”对话框,从中指定草绘设置。
(草绘设置)按钮:单击此按钮,弹出“草绘”对话框,从中指定草绘设置。
● (参考)按钮:单击此按钮,弹出“参考”对话框,从中指定截面的标注和约束参考。
(参考)按钮:单击此按钮,弹出“参考”对话框,从中指定截面的标注和约束参考。
● (草绘视图)按钮:定向草绘平面使其与屏幕平行。
(草绘视图)按钮:定向草绘平面使其与屏幕平行。
3)绘制图4-34所示的旋转截面,该截面中绘制有两条构造中心线,构造中心线可使用“草绘”组中的 (中心线)按钮来创建。绘制了两条构造中心线后,在草绘区域中选择水平的中心线,接着在功能区中选择“设置”→“特征工具”→“指定旋转轴”命令,从而将该中心线指定为旋转轴(相当于转化为几何构造线)。指定旋转轴,还可以采用最佳的做法,那就是使用“基准”组中的
(中心线)按钮来创建。绘制了两条构造中心线后,在草绘区域中选择水平的中心线,接着在功能区中选择“设置”→“特征工具”→“指定旋转轴”命令,从而将该中心线指定为旋转轴(相当于转化为几何构造线)。指定旋转轴,还可以采用最佳的做法,那就是使用“基准”组中的 (几何中心线)按钮直接创建用作旋转轴的几何中心线。
(几何中心线)按钮直接创建用作旋转轴的几何中心线。
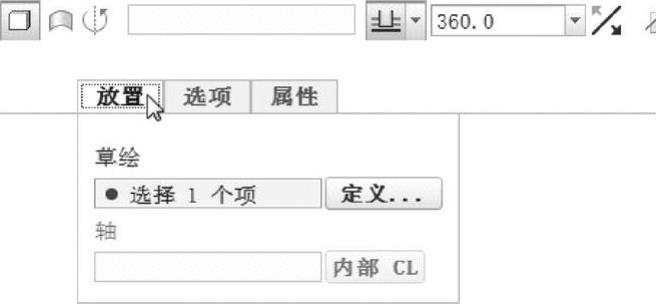
图4-33 打开“放置”面板
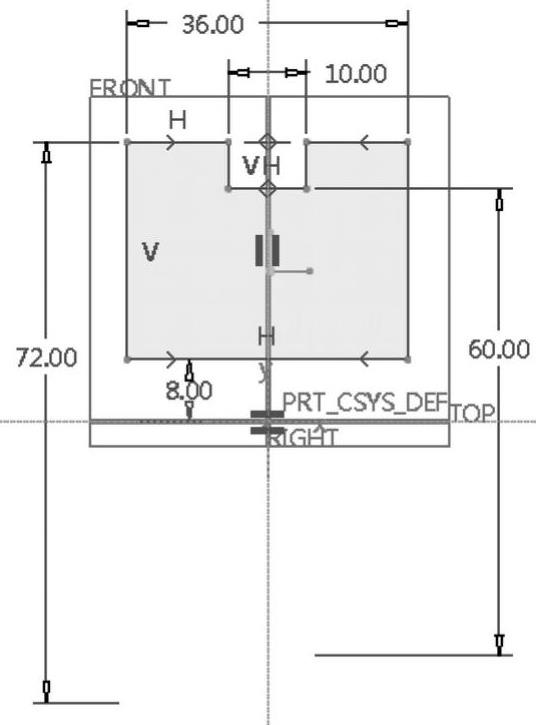
图4-34 绘制旋转截面
4)单击 (确定)按钮,完成草绘并退出草绘模式。
(确定)按钮,完成草绘并退出草绘模式。
5)接受默认的旋转角度“360°”,如图4-35所示。

图4-35 接受默认的旋转角度为360°
6)单击“旋转”选项卡中的 (完成)按钮,创建的旋转实体特征如图4-36所示。
(完成)按钮,创建的旋转实体特征如图4-36所示。
(3)以旋转的方式切除材料
1)在“形状”组中单击 (旋转)按钮,则功能区中出现“旋转”选项卡。
(旋转)按钮,则功能区中出现“旋转”选项卡。
2)默认时,“旋转”选项卡中的 (创建实体)按钮处于被选中的状态。单击
(创建实体)按钮处于被选中的状态。单击 (去处材料)按钮。
(去处材料)按钮。
3)选择“放置”标签,打开“放置”面板,接着单击该面板中的“定义”按钮,弹出“草绘”对话框,然后在“草绘”对话框中单击“使用先前的”按钮,进入草绘模式。
4)绘制图4-37所示的图形(注意绘制一条几何中心线用作旋转轴),单击 (确定)按钮,完成草绘并退出草绘模式。
(确定)按钮,完成草绘并退出草绘模式。
5)接受默认的旋转角度“360°”,接着单击“旋转”选项卡中的 (完成)按钮,旋转切除的模型效果如图4-38所示。
(完成)按钮,旋转切除的模型效果如图4-38所示。

图4-36 创建旋转实体特征

图4-37 绘制图形

图4-38 旋转切除的模型效果
有关Creo 3.0从入门到精通的文章

所创建的曲线通常被称为“相交曲线”或“交截曲线”。1.在曲面与其他曲面或基准平面相交处创建曲线在曲面与其他曲面或基准平面相交处创建曲线的操作步骤如下。图5-131 通过两相交曲面创建曲线2.通过两个草绘创建“二次投影”相交的曲线通过两个草绘创建“二次投影”相交的曲线的操作实例如下。图5-134 创建交截曲线可以在相交特征中断开参考草绘的链接并编辑内部草绘。图5-135 “曲线相交”选项卡的“参考”面板......
2023-11-08

“投影草绘”方法是指创建草绘或将现有草绘复制到模型中来进行投影。下面结合一个操作实例,介绍如何使用投影草绘的方式创建投影曲线。3)在“投影”选项卡中单击“参考”标签,打开“参考”面板。4)在“参考”面板的第一个下拉列表框中选择“投影草绘”选项,如图5-108所示。图5-109 绘制图形7)系统提示选择一组曲面以将曲线投影到其上。图5-110 激活方向参考收集器图5-111 创建投影曲线......
2023-11-08

拉伸特征是定义三维几何的一种基本方法,它是通过将二维截面在垂直于草绘平面的某方向上以设置的距离来拉伸而生成的。图4-11 模型显示图4-12 切除效果创建拉伸加厚特征1)在“形状”组中单击(拉伸)按钮,打开“拉伸”选项卡。图4-15 设置加厚厚度和加厚材料侧方向7)输入拉伸的深度值“12”。图4-16 模型动态几何预览图4-17 完成的模型效果2.拉伸实例2实例目的:重点掌握创建拉伸曲面、曲面修剪以及重编辑定义拉伸特征等。......
2023-11-08

旋转混合特征是通过使用绕旋转轴旋转截面来创建的,典型示例如图4-89所示。旋转混合特征的所有截面必须位于相交于同一旋转轴的平面中。下面通过一个典型的操作实例介绍旋转混合特征的一般创建方法及其步骤、技巧等。图4-94 在“旋转混合”选项卡中进行设置图4-95 完成创建旋转混合实体特征图4-96 连接终止截面和起始截面的旋转混合实体特征......
2023-11-08

创建扫描混合特征离不开定义轨迹和截面。另外注意使用“扫描混合”选项卡或快捷菜单命令来进一步配置所要创建的扫描混合特征。下面概括性地介绍创建基本扫描混合特征的一般方法及步骤,然后介绍一个创建基本扫描混合特征的操作实例。创建基本扫描混合特征的简单操作实例1)单击(新建)按钮,弹出“新建”对话框。图4-110 设置边界相切条件15)在“扫描混合”选项卡中单击(完成)按钮,创建的扫描混合实体特征如图4-111所示。......
2023-11-08

3)使用以下任意一种鼠标和按键的组合操作来移动元件。按〈Ctrl+Alt〉+鼠标左键并移动指针以绕默认坐标系旋转元件。2.使用“移动”面板在“元件放置”选项卡中打开“移动”面板,如图10-45所示,利用该面板可以很方便地调整装配组件中放置的元件的位置。图10-45 “元件放置”选项卡的“移动”面板在“移动”面板的“运动类型”下拉列表框中,可以根据需要选择“定向模式”“平移”“旋转”和“调整”选项之一。......
2023-11-08

1)选取要阵列的特征,该选定特征必须参考另一被阵列的特征。2.应用参考阵列的操作实例应用参考阵列的操作实例如下。参考一个阵列成员创建切口1)在“形状”组中单击(拉伸)按钮,打开“拉伸”选项卡。图5-97 绘制截面图5-98 半切口效果创建参考阵列1)确保刚创建的半切口处于被选中的状态。图5-99 “阵列”选项卡和模型显示图5-100 创建参考阵列......
2023-11-08

混合特征至少具有两个平面截面,可以将混合特征看做是将这些平面截面在其顶点处用过渡曲面连接而形成的一个连续特征。在Creo Parametric中,混合特征的混合类型可以分为“平行”“旋转”和“一般(常规)”。在创建混合特征时,需要注意每个混合截面包含的图元数。图4-74 五角形模型草绘截面如果界面创建方法是,那么在打开“草绘”选项卡时便显示了要添加混合顶点的截面草绘。......
2023-11-08
相关推荐