旋转特征是通过绕中心线旋转草绘截面来创建的一类特征。图4-29 创建旋转特征的示例在“形状”组中单击(旋转)按钮,则功能区中出现“旋转”选项卡,如图4-30所示。2.创建旋转特征的操作实例创建旋转特征的典型操作实例如下。该典型操作实例的目的是通过实例操作,让读者熟悉创建旋转特征的流程及方法,掌握创建旋转特征的细节操作。图4-36 创建旋转实体特征图4-37 绘制图形图4-38 旋转切除的模型效果......
2023-11-08
拉伸特征是定义三维几何的一种基本方法,它是通过将二维截面在垂直于草绘平面的某方向上以设置的距离来拉伸而生成的。拉伸特征的典型示例如图4-1所示。

图4-1 拉伸特征示例
在功能区的“模型”选项卡的“形状”组中单击 (拉伸)按钮,打开图4-2所示的“拉伸”选项卡。从该“拉伸”选项卡中可以看出,通过拉伸操作,可以创建实体伸出项、切口、拉伸曲面以及曲面修剪等。
(拉伸)按钮,打开图4-2所示的“拉伸”选项卡。从该“拉伸”选项卡中可以看出,通过拉伸操作,可以创建实体伸出项、切口、拉伸曲面以及曲面修剪等。

图4-2 “拉伸”选项卡
“拉伸”选项卡中各主要工具按钮及选项等组成元素的功能含义如下。
● :创建实体。
:创建实体。
● :创建曲面。
:创建曲面。
●“深度选项”下拉列表框:约束特征的深度。深度图标选项包括 (盲孔)、
(盲孔)、 (对称)、
(对称)、 (穿至)、
(穿至)、 (下一个)、
(下一个)、 (穿透)和
(穿透)和 (到选定项)。通过选取这些深度图标选项之一可以指定拉伸特征的深度,具体说明见表4-1。
(到选定项)。通过选取这些深度图标选项之一可以指定拉伸特征的深度,具体说明见表4-1。
表4-1 使用深度选项约束拉伸特征的深度
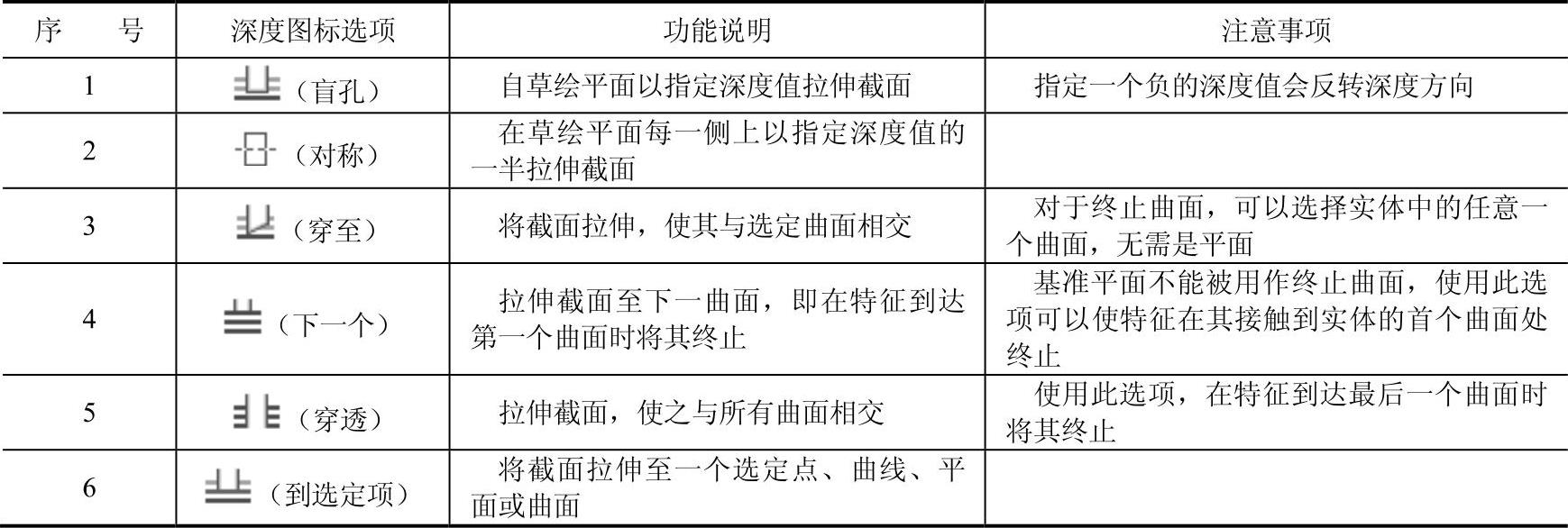
●“深度”数值框或“参考”收集器:“深度”数值框用于指定由深度尺寸所控制的拉伸的深度值;如果需要深度参考,数值框将起到“参考”收集器的作用,并列出参考摘要。
● :沿拉伸移除材料,以便为实体特征创建切口或为曲面特征创建面组修剪。
:沿拉伸移除材料,以便为实体特征创建切口或为曲面特征创建面组修剪。
● :为草绘添加厚度,以创建薄实体、薄实体切口或薄曲面修剪。
:为草绘添加厚度,以创建薄实体、薄实体切口或薄曲面修剪。
●“放置”面板:该面板如图4-3所示,使用该面板创建或重定义特征截面。要创建拉伸截面,则单击“定义”按钮,打开草绘器以创建内部草绘。
●“选项”面板:该面板如图4-4所示,使用该面板可以定义草绘平面每一侧的特征深度。对于曲面特征,可以通过选中“封闭端”复选框,用封闭端创建曲面特征。在该面板中还可以通过选中“添加锥度”复选框,按值使拉伸体形成锥度,其锥角在-30°~30°之间。
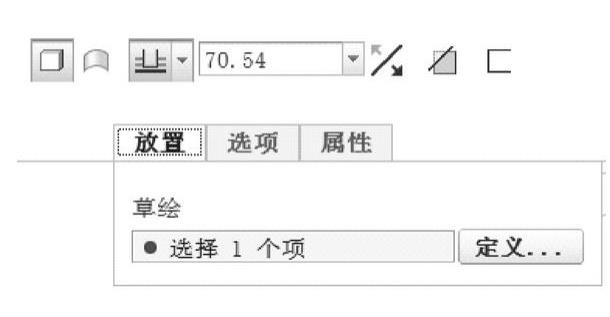
图4-3 “放置”面板
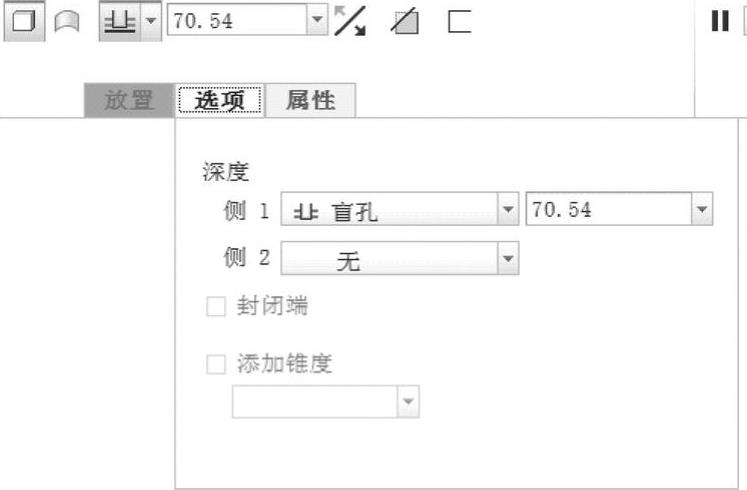
图4-4 “选项”面板
●“属性”面板:该面板如图4-5所示。在该面板的“名称”文本框中可以更改拉伸特征名,需要时可以单击 (显示此特征的信息)按钮,从而在Creo Parametric浏览器中查看此特征的详细信息。
(显示此特征的信息)按钮,从而在Creo Parametric浏览器中查看此特征的详细信息。
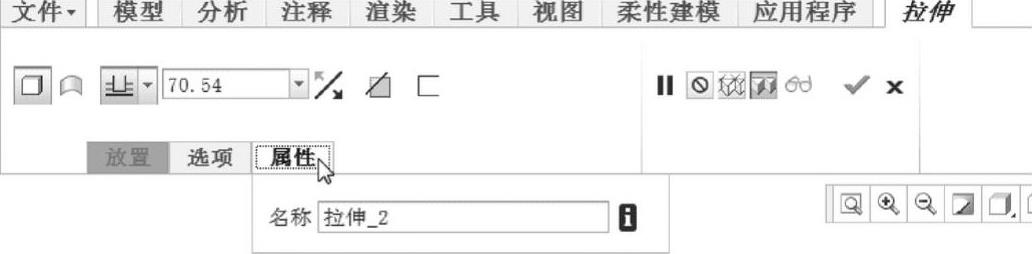
图4-5 “拉伸”选项卡的“属性”面板
下面通过两个典型操作实例介绍创建拉伸实体和拉伸曲面的方法及技巧等。
1.拉伸实例1
实例目的:掌握创建实体伸出项、创建加厚拉伸和创建切口。
(1)新建零件文件
1)单击 (新建)按钮,弹出“新建”对话框。
(新建)按钮,弹出“新建”对话框。
2)在“类型”选项组中选择“零件”单选按钮,在“子类型”选项组中选择“实体”单选按钮,在“名称”文本框中输入“bc_4_ls_1”,取消选中“使用默认模板”复选框,单击“确定”按钮。
3)系统弹出“新文件选项”对话框,选择“mmns_part_solid”模板,然后单击“确定”按钮,进入零件设计模式。
(2)创建拉伸实体特征
1)在功能区的“模型”选项卡的“形状”组中单击 (拉伸)按钮,打开“拉伸”选项卡。
(拉伸)按钮,打开“拉伸”选项卡。
2)默认时,“拉伸”选项卡中的 (创建实体)按钮处于被选中的状态。选择“放置”标签,打开“放置”面板。接着在“放置”面板中单击“定义”按钮,弹出“草绘”对话框。
(创建实体)按钮处于被选中的状态。选择“放置”标签,打开“放置”面板。接着在“放置”面板中单击“定义”按钮,弹出“草绘”对话框。
3)选择TOP基准平面作为草绘平面,以RIGHT基准平面为“右”方向参照,如图4-6所示。单击“草绘”按钮,进入草绘模式。
4)绘制图4-7所示的截面,单击 (确定)按钮。
(确定)按钮。
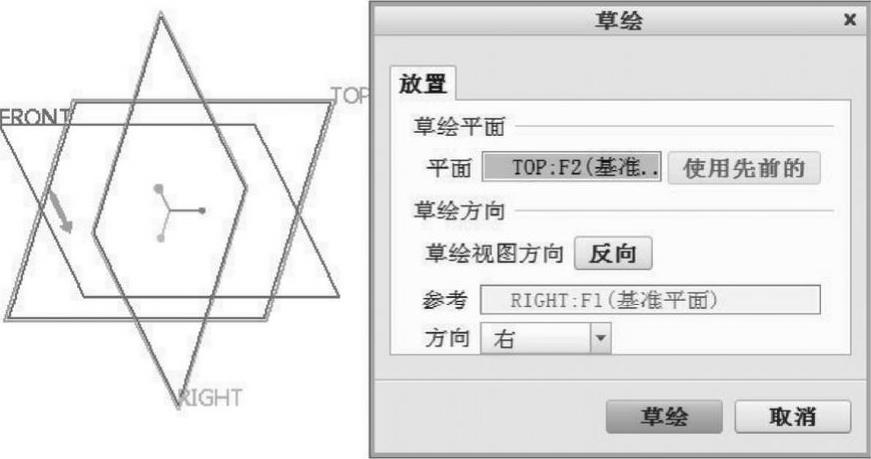
图4-6 定义草绘平面及草绘方向
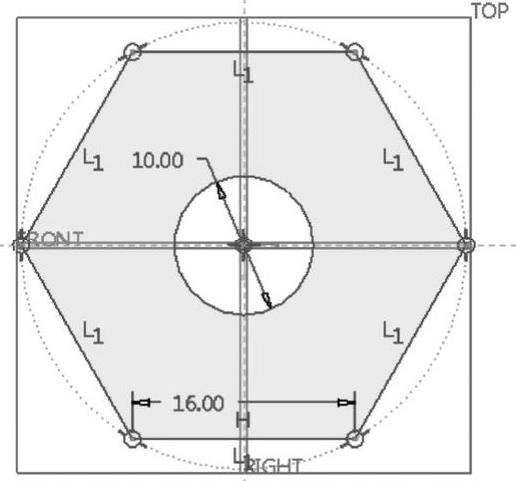
图4-7 绘制拉伸截面
5)在“拉伸”选项卡中输入侧1的拉伸深度“3”,如图4-8所示。
6)在“拉伸”选项卡中单击 (完成)按钮。创建的拉伸实体特征如图4-9所示,图中的模型以默认的标准方向视角显示(可按〈Ctrl+D〉组合键)。
(完成)按钮。创建的拉伸实体特征如图4-9所示,图中的模型以默认的标准方向视角显示(可按〈Ctrl+D〉组合键)。
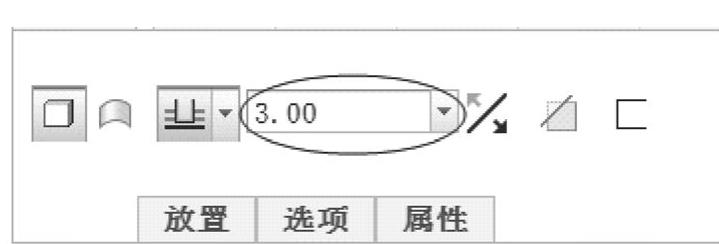
图4-8 输入侧1的拉伸深度为“3”

图4-9 创建的拉伸实体特征
(3)以拉伸的方式切除材料
1)在“形状”组中单击 (拉伸)按钮,打开“拉伸”选项卡。
(拉伸)按钮,打开“拉伸”选项卡。
2)默认时,“拉伸”选项卡中的 (创建实体)按钮处于被选中的状态。在“拉伸”选项卡中单击
(创建实体)按钮处于被选中的状态。在“拉伸”选项卡中单击 (去除材料)按钮。
(去除材料)按钮。
3)选择“放置”标签,打开“放置”面板,接着单击“定义”按钮,弹出“草绘”对话框。
4)在“草绘”对话框中单击“使用先前的”按钮,进入内部草绘模式。
5)绘制图4-10所示的截面,单击 (确定)按钮。
(确定)按钮。
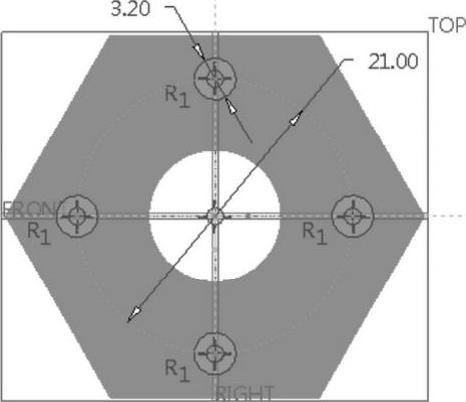
图4-10 绘制截面
6)单击 (将拉伸的深度方向更改为草绘的另一侧,简称深度方向)按钮,并从深度图标选项下拉列表框中选择
(将拉伸的深度方向更改为草绘的另一侧,简称深度方向)按钮,并从深度图标选项下拉列表框中选择 (穿透),此时按〈Ctrl+D〉键,以默认的标准方向视角显示模型,效果如图4-11所示。
(穿透),此时按〈Ctrl+D〉键,以默认的标准方向视角显示模型,效果如图4-11所示。
7)单击“拉伸”选项卡中的 (完成)按钮。以拉伸方式切除出的模型效果如图4-12所示。
(完成)按钮。以拉伸方式切除出的模型效果如图4-12所示。
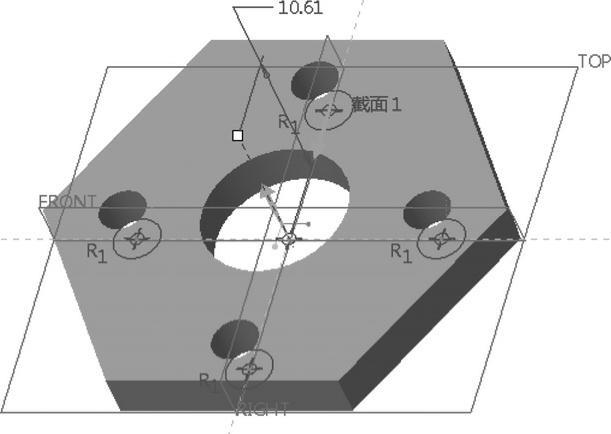
图4-11 模型显示
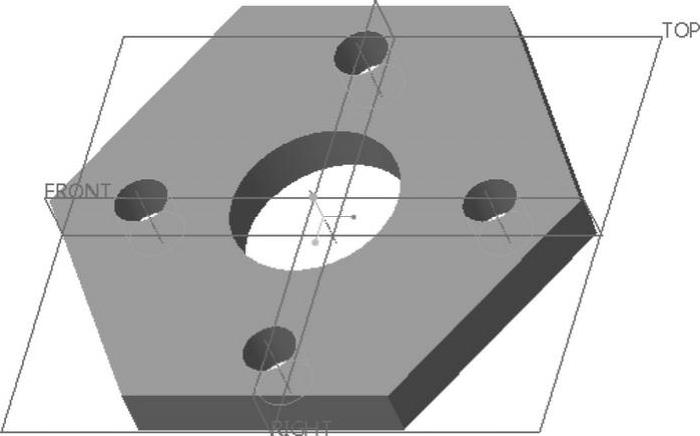
图4-12 切除效果
(4)创建拉伸加厚特征
1)在“形状”组中单击 (拉伸)按钮,打开“拉伸”选项卡。
(拉伸)按钮,打开“拉伸”选项卡。
2)默认时,“拉伸”选项卡中的 (创建实体)按钮处于被选中的状态。在“拉伸”选项卡中单击
(创建实体)按钮处于被选中的状态。在“拉伸”选项卡中单击 (加厚草绘)按钮。
(加厚草绘)按钮。
3)在“拉伸”选项卡中选择“放置”标签,打开“放置”面板,接着单击“定义”按钮,弹出“草绘”对话框。
4)在“草绘”对话框中单击“使用先前的”按钮,进入内部草绘模式。
5)单击 (投影,即通过边创建图元)按钮,打开图4-13所示的“类型”对话框。在“选择使用边”选项组中选择“单一”单选按钮,接着在图形窗口中分别单击中心圆孔的两段截面半圆,如图4-14所示。然后,在“类型”对话框中单击“关闭”按钮。单击
(投影,即通过边创建图元)按钮,打开图4-13所示的“类型”对话框。在“选择使用边”选项组中选择“单一”单选按钮,接着在图形窗口中分别单击中心圆孔的两段截面半圆,如图4-14所示。然后,在“类型”对话框中单击“关闭”按钮。单击 (确定)按钮,完成草绘并退出草绘模式。
(确定)按钮,完成草绘并退出草绘模式。
 (www.chuimin.cn)
(www.chuimin.cn)
图4-13 “类型”对话框
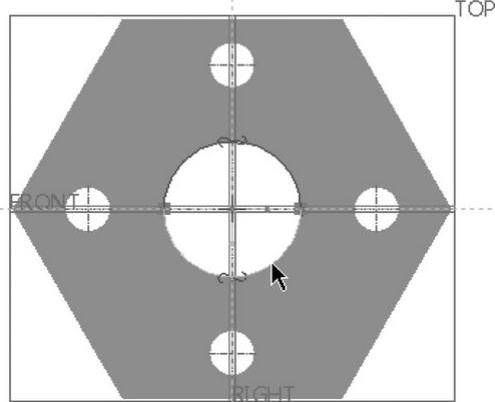
图4-14 通过边创建图元
6)在“拉伸”选项卡中输入加厚的厚度“2”,接着单击两次最右侧的 (在草绘的一侧、另一侧或两侧间更改拉伸方向,简称材料侧)按钮,使加厚材料侧方向为两侧,即向两侧添加厚度,如图4-15所示。
(在草绘的一侧、另一侧或两侧间更改拉伸方向,简称材料侧)按钮,使加厚材料侧方向为两侧,即向两侧添加厚度,如图4-15所示。

图4-15 设置加厚厚度和加厚材料侧方向
7)输入拉伸的深度值“12”。此时,模型动态几何预览效果如图4-16所示。
8)在“拉伸”选项卡中单击 (完成)按钮,完成的模型效果如图4-17所示。
(完成)按钮,完成的模型效果如图4-17所示。
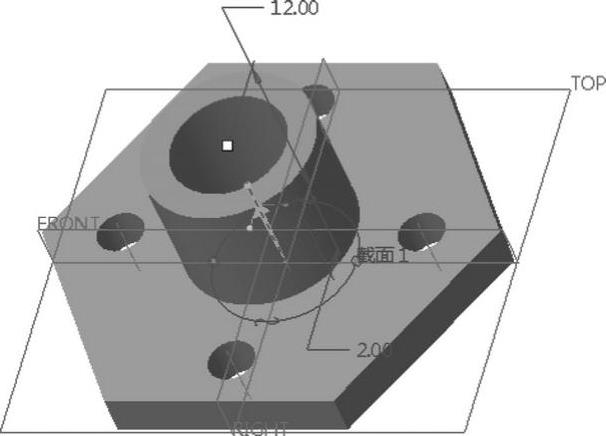
图4-16 模型动态几何预览
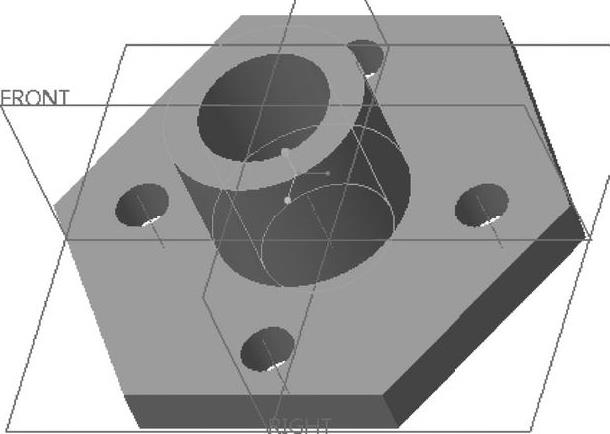
图4-17 完成的模型效果
2.拉伸实例2
实例目的:重点掌握创建拉伸曲面、曲面修剪以及重编辑定义拉伸特征等。
(1)新建零件文件
1)单击 (新建)按钮,弹出“新建”对话框。
(新建)按钮,弹出“新建”对话框。
2)在“类型”选项组中选择“零件”单选按钮,在“子类型”选项组中选择“实体”单选按钮,在“名称”文本框中输入“bc_4_ls_2”,取消选中“使用默认模板”复选框,单击“确定”按钮。
3)系统弹出“新文件选项”对话框,选择“mmns_part_solid”模板,然后单击“确定”按钮,进入零件设计模式。
(2)创建拉伸曲面
1)在“形状”组中单击 (拉伸)按钮,打开“拉伸”选项卡。
(拉伸)按钮,打开“拉伸”选项卡。
2)在“拉伸”选项卡中单击 (生成曲面)按钮。
(生成曲面)按钮。
3)选择“放置”标签,打开“放置”面板,接着单击“定义”按钮,弹出“草绘”对话框,接着选择FRONT基准平面为草绘平面参照,以RIGHT基准平面为“右”方向参照,单击“草绘”按钮,进入草绘模式。用户也可以在不打开“放置”面板的情况下,直接在图形窗口中选择FRONT基准平面用作草绘平面,快速进入内部草绘器。
4)绘制图4-18所示的开放截面,单击 (确定)按钮,完成草绘并退出草绘模式。
(确定)按钮,完成草绘并退出草绘模式。
5)从“深度选项”下拉列表框中选择 (对称),在侧1深度框中输入深度值“10”。
(对称),在侧1深度框中输入深度值“10”。
6)在“拉伸”选项卡中单击 (特征预览)按钮,并按〈Ctrl+D〉快捷键以默认的标准方向视角显示模型,经过校验的将要生成的拉伸曲面如图4-19所示。接着单击在操控板中出现的
(特征预览)按钮,并按〈Ctrl+D〉快捷键以默认的标准方向视角显示模型,经过校验的将要生成的拉伸曲面如图4-19所示。接着单击在操控板中出现的 (退出暂停模式,继续使用此工具)按钮。
(退出暂停模式,继续使用此工具)按钮。

图4-18 绘制开放的截面
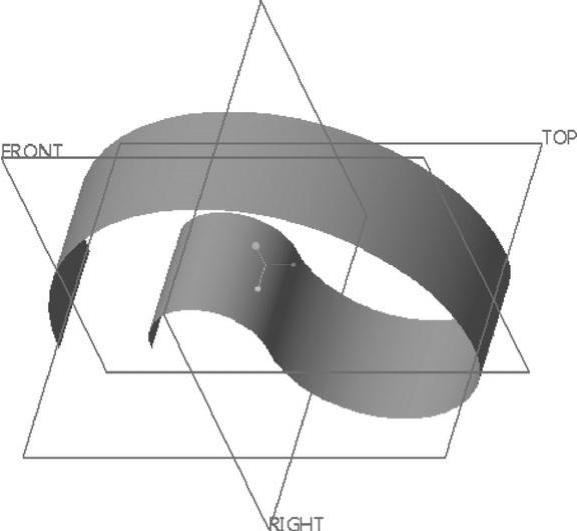
图4-19 拉伸曲面
7)在“拉伸”选项卡中单击 (完成)按钮,完成拉伸曲面的创建工作。
(完成)按钮,完成拉伸曲面的创建工作。
(3)创建曲面修剪
1)在“形状”组中单击 (拉伸)按钮,打开“拉伸”选项卡。
(拉伸)按钮,打开“拉伸”选项卡。
2)在“拉伸”选项卡中单击 (生成曲面)按钮,并单击
(生成曲面)按钮,并单击 (去除材料)按钮,在模型窗口中单击要修剪的曲面,此时“拉伸”选项卡提供的工具按钮和选项如图4-20所示。
(去除材料)按钮,在模型窗口中单击要修剪的曲面,此时“拉伸”选项卡提供的工具按钮和选项如图4-20所示。

图4-20 “拉伸”选项卡
3)选择“放置”标签,打开“放置”面板,接着单击位于“放置”面板中的“定义”按钮,弹出“草绘”对话框,选择TOP基准平面为草绘平面,以RIGHT基准平面为“右”方向参照,单击“草绘”按钮,进入草绘模式。
4)绘制图4-21所示的截面,单击 (确定)按钮,完成草绘并退出草绘模式。
(确定)按钮,完成草绘并退出草绘模式。
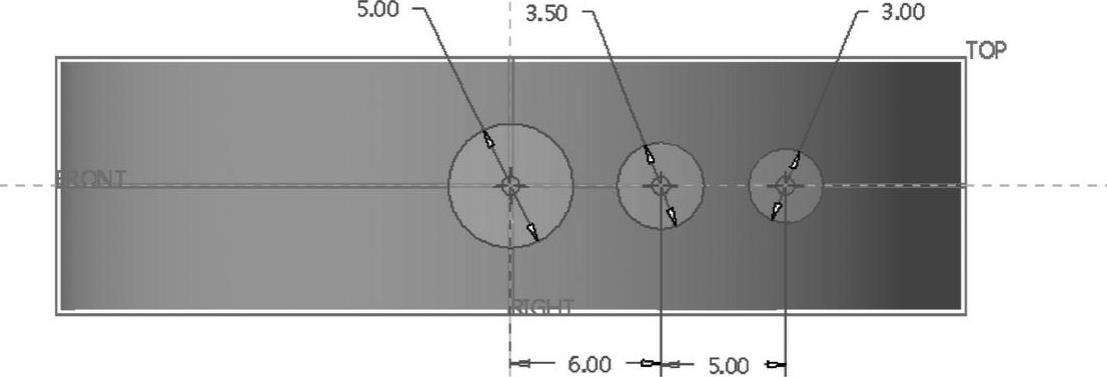
图4-21 绘制截面
5)在“拉伸”选项卡中单击“选项”标签,打开“选项”面板,分别从“侧1”和“侧2”深度选项下拉列表框中选择 (穿透),如图4-22所示。
(穿透),如图4-22所示。
6)在“拉伸”选项卡中单击 (完成)按钮,完成曲面修剪的效果如图4-23所示。
(完成)按钮,完成曲面修剪的效果如图4-23所示。

图4-22 设置两侧的深度选项
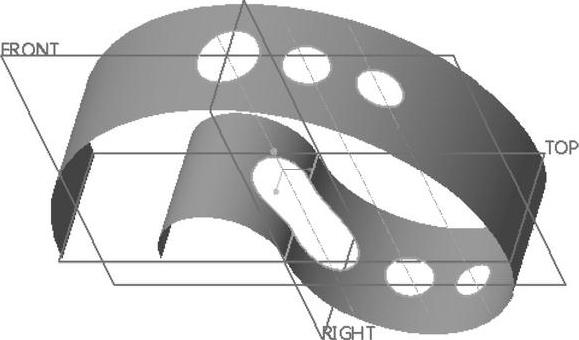
图4-23 曲面修剪的效果
(4)重编辑定义拉伸特征
1)在模型树中右击“拉伸1”特征树节点,如图4-24所示,然后从出现的快捷菜单中单击 (编辑定义)按钮。
(编辑定义)按钮。
说明:在该快捷菜单中提供了以下3个用于修改特征的实用工具命令。
● (编辑定义)按钮:重定义选定的特征。
(编辑定义)按钮:重定义选定的特征。
● (编辑参照):编辑选定项的参照,可以通过用新参照替换现有参照来将其改变。
(编辑参照):编辑选定项的参照,可以通过用新参照替换现有参照来将其改变。
● (编辑)按钮:修改特征尺寸。
(编辑)按钮:修改特征尺寸。
2)在功能区中打开“拉伸”选项卡,单击“放置”标签,如图4-25所示,打开“放置”面板,接着单击该面板中的“编辑”按钮。
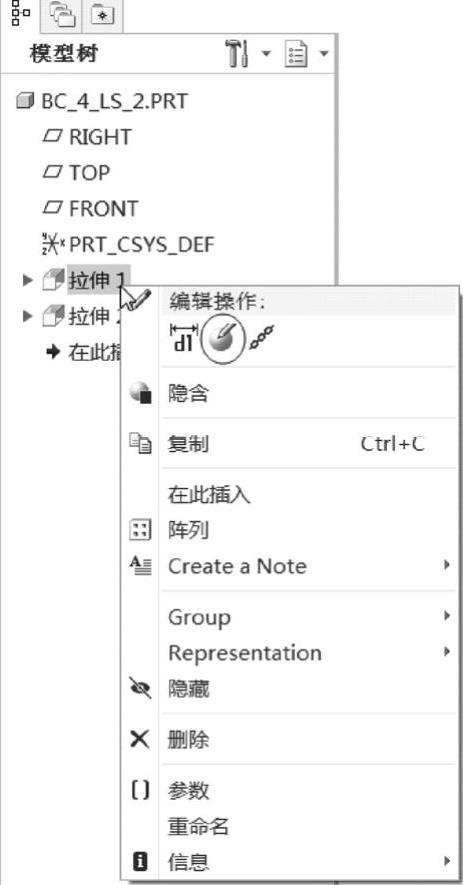
图4-24 在模型树中右击要编辑定义的特征
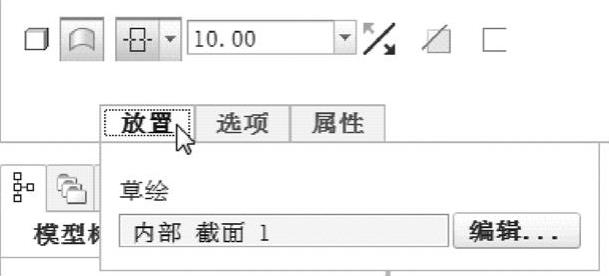
图4-25 在“拉伸”选项卡中操作
3)单击 (3点/相切端弧)按钮,在原来开放图形的两端点处绘制一个圆弧,以形成闭合的图形,如图4-26所示,单击
(3点/相切端弧)按钮,在原来开放图形的两端点处绘制一个圆弧,以形成闭合的图形,如图4-26所示,单击 (确定)按钮,完成草绘并退出草绘模式。
(确定)按钮,完成草绘并退出草绘模式。
4)在“拉伸”选项卡中单击“选项”标签,打开“选项”面板。接着在该面板中选中“封闭端”复选框,如图4-27所示。
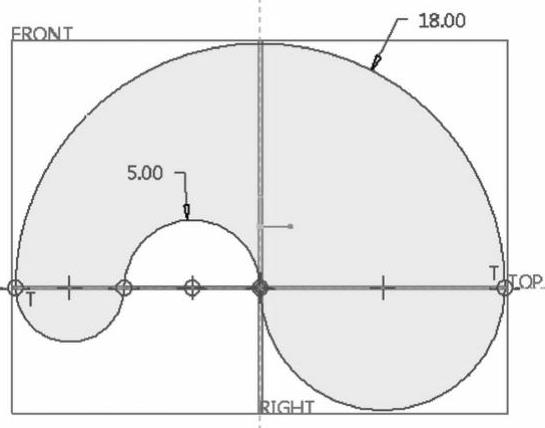
图4-26 修改截面
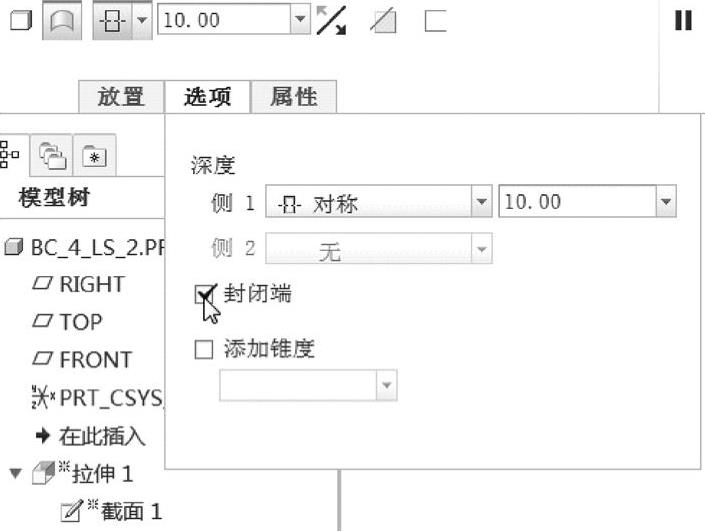
图4-27 选中“封闭端”复选框
5)在“拉伸”选项卡中单击 (完成)按钮,修改后的曲面模型效果如图4-28所示。
(完成)按钮,修改后的曲面模型效果如图4-28所示。
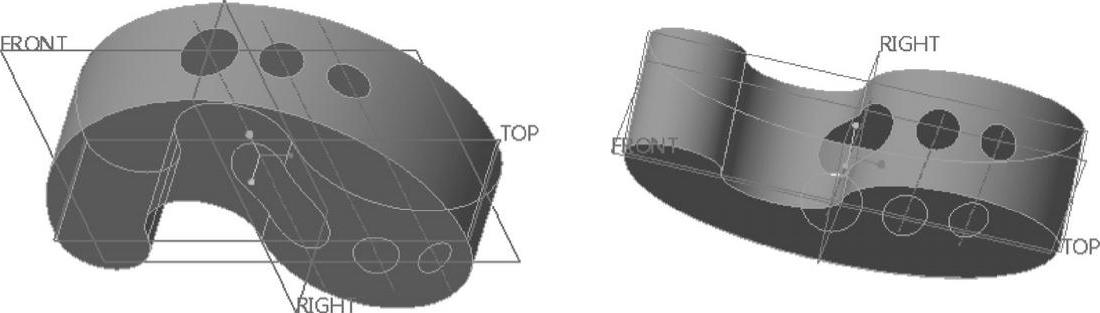
图4-28 具有封闭端的曲面模型效果
有关Creo 3.0从入门到精通的文章

旋转特征是通过绕中心线旋转草绘截面来创建的一类特征。图4-29 创建旋转特征的示例在“形状”组中单击(旋转)按钮,则功能区中出现“旋转”选项卡,如图4-30所示。2.创建旋转特征的操作实例创建旋转特征的典型操作实例如下。该典型操作实例的目的是通过实例操作,让读者熟悉创建旋转特征的流程及方法,掌握创建旋转特征的细节操作。图4-36 创建旋转实体特征图4-37 绘制图形图4-38 旋转切除的模型效果......
2023-11-08

3)使用以下任意一种鼠标和按键的组合操作来移动元件。按〈Ctrl+Alt〉+鼠标左键并移动指针以绕默认坐标系旋转元件。2.使用“移动”面板在“元件放置”选项卡中打开“移动”面板,如图10-45所示,利用该面板可以很方便地调整装配组件中放置的元件的位置。图10-45 “元件放置”选项卡的“移动”面板在“移动”面板的“运动类型”下拉列表框中,可以根据需要选择“定向模式”“平移”“旋转”和“调整”选项之一。......
2023-11-08

特征初步创建好了,在以后的设计过程中,可能还需要对所选特征进行编辑或重定义处理等。图9-3 修改特征尺寸操作a)双击要修改尺寸的特征 b)双击要修改的尺寸,输入新值图9-4 修改特征尺寸操作a)在文本框输入新尺寸值,按〈Enter〉键b)模型再生后的效果重定义特征是本节要重点介绍的一项内容。......
2023-11-08

1)选取要阵列的特征,该选定特征必须参考另一被阵列的特征。2.应用参考阵列的操作实例应用参考阵列的操作实例如下。参考一个阵列成员创建切口1)在“形状”组中单击(拉伸)按钮,打开“拉伸”选项卡。图5-97 绘制截面图5-98 半切口效果创建参考阵列1)确保刚创建的半切口处于被选中的状态。图5-99 “阵列”选项卡和模型显示图5-100 创建参考阵列......
2023-11-08

混合特征至少具有两个平面截面,可以将混合特征看做是将这些平面截面在其顶点处用过渡曲面连接而形成的一个连续特征。在Creo Parametric中,混合特征的混合类型可以分为“平行”“旋转”和“一般(常规)”。在创建混合特征时,需要注意每个混合截面包含的图元数。图4-74 五角形模型草绘截面如果界面创建方法是,那么在打开“草绘”选项卡时便显示了要添加混合顶点的截面草绘。......
2023-11-08

Inventor Professional 2018草图设计过程包括草图参数设计、建立草图工作平面、草图绘制、建立草图约束、草图编辑等一系列的操作。例1-1以图1-64为特征图形,拉伸4 mm生成一个扳手实体模型,在草图设计中保持相应的约束关系。图1-66手柄特征图形设计步骤启动Inventor Professional 2018新零件模板,进入草图环境。表1-8手柄草图几何约束列表添加尺寸约束。......
2023-06-28

图1-3 Creo Parametric 3.0启动画面Creo Parametric 3.0初始工作界面主要由标题栏、“快速访问”工具栏、功能区、导航区、Creo Parametric浏览器和状态栏等组成。1.标题栏标题栏位于Creo Parametric 3.0界面的顶部,其上显示了当前软件的名称和相应的图标。7.状态栏每个Creo Parametric窗口在其底部都有一个状态栏。在Creo Parametric中,系统会根据环境自动指定一个最合适的过滤器选项,用户可根据实际情况选择其他可用的过滤器选项。......
2023-11-08

所创建的曲线通常被称为“相交曲线”或“交截曲线”。1.在曲面与其他曲面或基准平面相交处创建曲线在曲面与其他曲面或基准平面相交处创建曲线的操作步骤如下。图5-131 通过两相交曲面创建曲线2.通过两个草绘创建“二次投影”相交的曲线通过两个草绘创建“二次投影”相交的曲线的操作实例如下。图5-134 创建交截曲线可以在相交特征中断开参考草绘的链接并编辑内部草绘。图5-135 “曲线相交”选项卡的“参考”面板......
2023-11-08
相关推荐