创建一般基准点时,单击选项卡组中的按钮,系统弹出对话框,如图2-1所示。2)在顶面上创建PNT0基准点,即在顶面任意点处单击,则顶面上出现一个主控制点和两个定位控制点,如图2-3所示。图2-10 曲面偏移基准点图2-11 输入参数......
2023-06-19
这类基准点属于最为常见的一般类型的基准点。可以依据现有几何和设计意图,使用不同方法指定此类点的位置,如将点创建在模型几何上。
单击 (基准点)按钮,弹出图3-33所示的“基准点”对话框。该对话框具有两个选项卡,即“放置”选项卡和“属性”选项卡。“放置”选项卡用于定义点的位置,“属性”选项卡用于编辑该基准点特征名称并可通过Creo Parametric浏览器访问特征信息。
(基准点)按钮,弹出图3-33所示的“基准点”对话框。该对话框具有两个选项卡,即“放置”选项卡和“属性”选项卡。“放置”选项卡用于定义点的位置,“属性”选项卡用于编辑该基准点特征名称并可通过Creo Parametric浏览器访问特征信息。
添加新点时,新点会出现在“基准点”对话框的“放置”选项卡的点列表中。在“基准点”对话框中单击点列表中的“新点”,此时符号“ ”指向“新点”,表示当前处于创建新点的状态下。如果在点列表中右击某个点标签,则弹出图3-34所示的快捷菜单,从中可以执行“删除”“重命名”和“重复”|“复制”命令操作。其中,“重复”|“复制”命令用于使用相同的放置方法创建一个新点。
”指向“新点”,表示当前处于创建新点的状态下。如果在点列表中右击某个点标签,则弹出图3-34所示的快捷菜单,从中可以执行“删除”“重命名”和“重复”|“复制”命令操作。其中,“重复”|“复制”命令用于使用相同的放置方法创建一个新点。
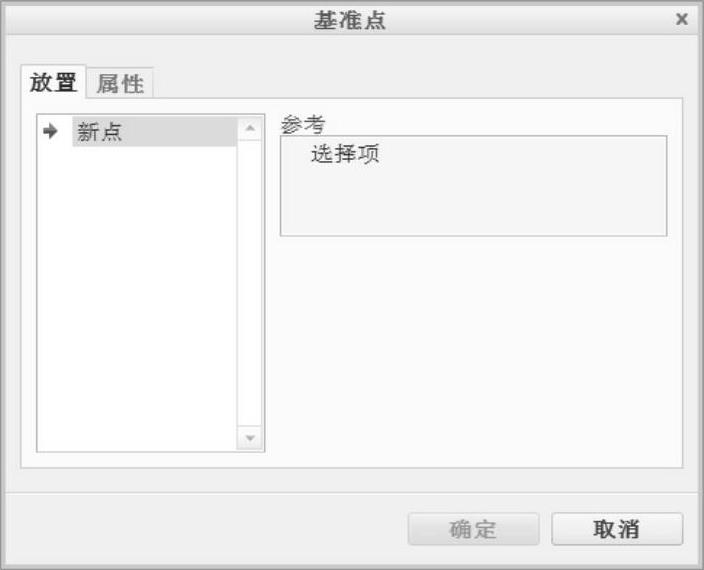
图3-33 “基准点”对话框
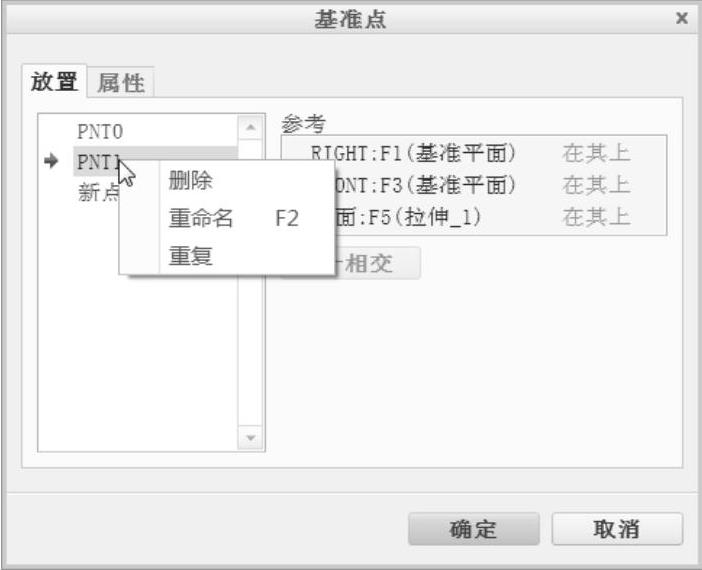
图3-34 右击点列表中的某个点
下面结合典型实例介绍创建一般基准点的几种常见情况。首先单击 (打开)按钮,弹出“文件打开”对话框,选择位于配套光盘“CH3”文件夹中的“bc_3_jzd_1.prt”文件,单击对话框中的“打开”按钮。该文件中存在的原始模型如图3-35所示。
(打开)按钮,弹出“文件打开”对话框,选择位于配套光盘“CH3”文件夹中的“bc_3_jzd_1.prt”文件,单击对话框中的“打开”按钮。该文件中存在的原始模型如图3-35所示。
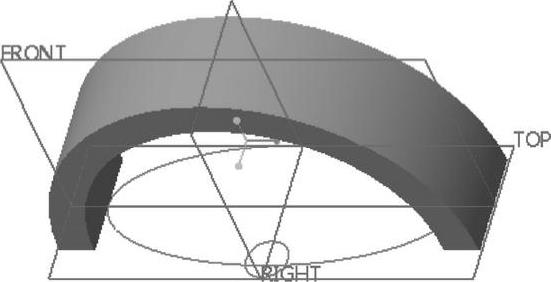
图3-35 文件中的原始模型
(1)在3个基准平面的相交处创建基准点
1)单击 (基准点)按钮,弹出“基准点”对话框。
(基准点)按钮,弹出“基准点”对话框。
2)选择FRONT基准平面,按住〈Ctrl〉键的同时依次选择RIGHT基准平面和TOP基准平面,如图3-36所示,从而在选定的3个基准平面的相交处创建一个新点“PNT0”。

图3-36 在3个基准平面的相交处创建基准点
3)在“基准点”对话框中单击“确定”按钮。
(2)在指定边上创建基准点
1)单击 (基准点)按钮,弹出“基准点”对话框。
(基准点)按钮,弹出“基准点”对话框。
2)在图3-37所示的边线上单击。
3)在“基准点”对话框的“放置”选项卡中,修改点相对于指定曲线末端的偏移比率为“0.60”,如图3-38所示。

图3-37 在指定边上创建基准点

图3-38 修改点相对于指定曲线末端的偏移比率
实用知识:当使用“放置”选项卡定位新基准点时,系统提供了“曲线末端”单选按钮和“参考”单选按钮。若选择“曲线末端”单选按钮,则从曲线或边的默认端点开始测量距离,要使用另一个端点,则可以单击“下一端点”按钮。若选择“参考”单选按钮,则从选定图元开始测量距离,需选择所需的参考图元,如一个实体曲面。另外,系统提供了两种指定偏移距离的方式,即通过指定偏移比率的方式和通过指定实际长度的方式。前者是在“偏移”组合框中输入偏移比率。偏移比率是一个分数,由基准点到选定端点之间的距离除以曲线或边的总长度而得,它是0到1之间的一个值;后者需从图3-39所示的下拉列表框中选择“实际值”选项,接着在“偏移”组合框中输入从基准点到端点或参考的实际曲线长度。
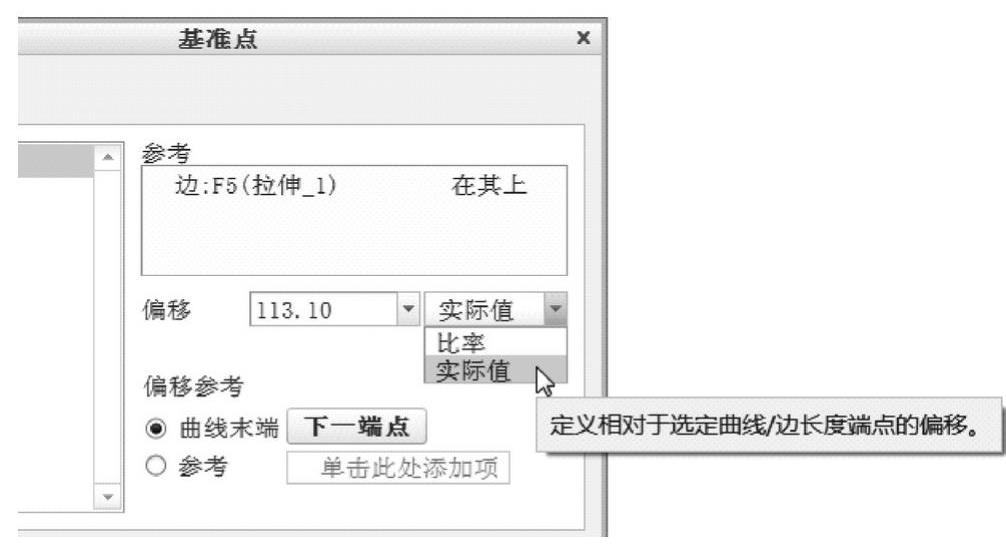
图3-39 从下拉列表框中选择“实际值”选项
4)在“基准点”对话框中单击“确定”按钮。
(3)在中心处创建基准点
1)单击 (基准点)按钮,弹出“基准点”对话框。
(基准点)按钮,弹出“基准点”对话框。
2)在模型窗口中单击草绘圆,接着在“基准点”对话框的“参考”收集器中,将选定参考的约束类型选项设置为“居中”,如图3-40所示。

图3-40 在选定图元中心处创建基准点
(4)在曲线相交处创建基准点
1)在“基准点”对话框中单击点列表中的“新点”,此时符号“ ”指向“新点”,表示当前处于创建新点的状态。
”指向“新点”,表示当前处于创建新点的状态。
2)在草绘圆所需的一侧单击,接着按住〈Ctrl〉键并单击与之相交的椭圆,单击位置如图3-41所示。所选两曲线具有两个相交点,如果预览到默认基准点不是所需要的,那么可以单击“下一相交”按钮来切换。创建的基准点被自动命名为“PNT3”。(www.chuimin.cn)
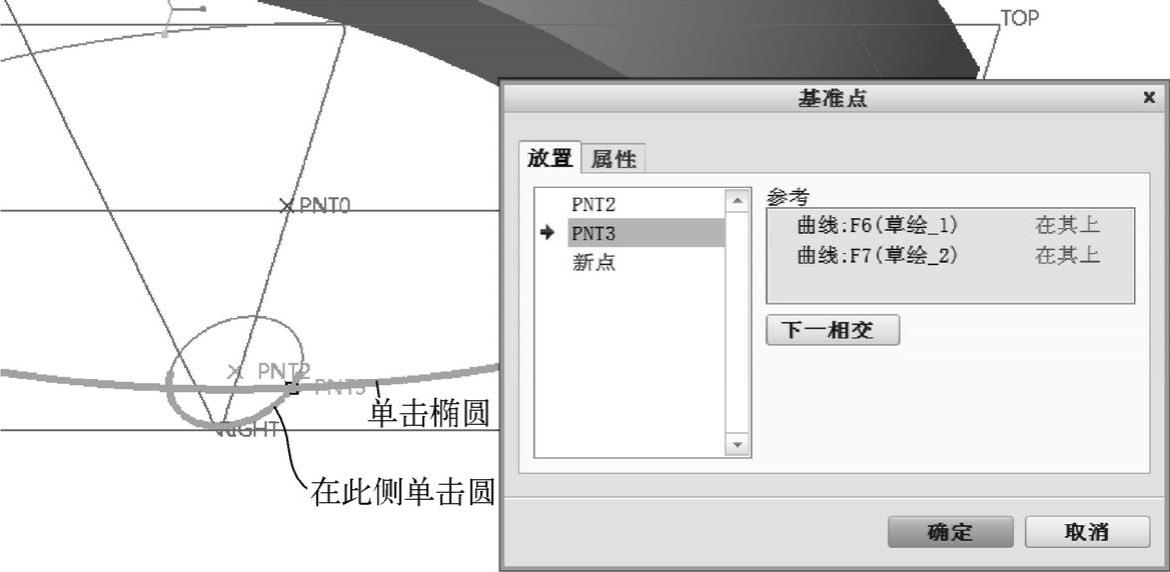
图3-41 在曲线相交处创建基准点
(5)在曲面上创建基准点
说明:可以向曲面或面组添加点。要在曲面或面组上创建基准点,必须标注该点到两个偏移参考的尺寸(即偏移参考尺寸)。放置在曲面或面组上的每个新点都在拾取位置显示一个放置控制滑块,以及要用于标注该点到模型几何的尺寸的两个偏移参考控制滑块。起初,偏移参考控制滑块未被连接到任何参考,需要由用户指定相应的偏移参考。
1)在“基准点”对话框中单击点列表中的“新点”,此时符号“ ”指向“新点”,表示当前处于创建新点的状态。
”指向“新点”,表示当前处于创建新点的状态。
2)在图3-42所示的曲面上单击,在拾取位置显示一个放置控制滑块以及两个偏移参考控制滑块。使用鼠标拖动其中一个偏移参考控制滑块捕捉并选择RIGHT基准平面,接着使用鼠标拖动另一个偏移参考控制滑块捕捉并选择FRONT基准平面,如图3-43所示。
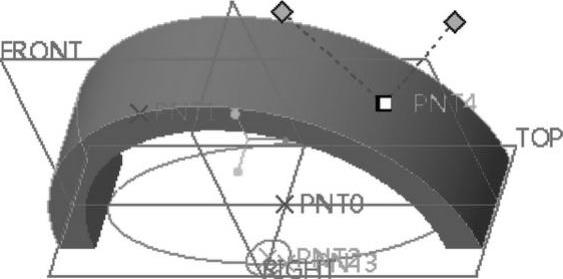
图3-42 在曲面上单击
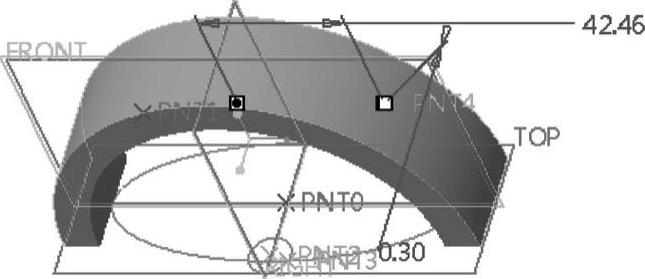
图3-43 指定两个偏移参考
3)在“基准点”对话框的“偏移参考”收集器中,分别设置两个偏移参考尺寸,如图3-44所示。
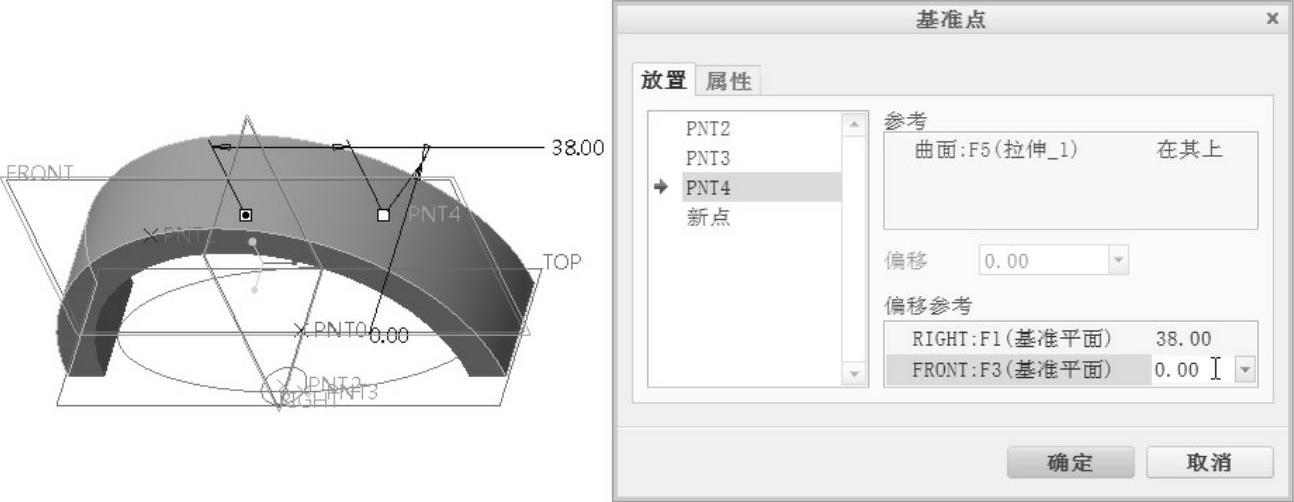
图3-44 设置偏移参考尺寸
(6)自曲面偏移创建基准点
说明:若要创建自曲面的偏移点,则应从在曲面上创建点开始,然后通过将位置约束由默认的“在其上”更改为“偏移”,自该曲面偏移该点。
1)在“基准点”对话框中单击点列表中的“新点”,此时符号“ ”指向“新点”,表示当前处于创建新点的状态。
”指向“新点”,表示当前处于创建新点的状态。
2)在图3-45所示的曲面上单击,接着在“基准点”对话框的“参考”收集器中将默认的位置约束选项更改为“偏移”,如图3-46所示。
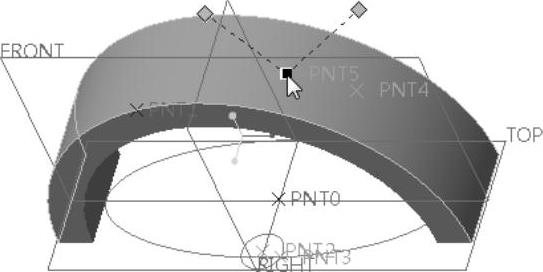
图3-45 在曲面上单击

图3-46 更改位置约束选项
3)在“偏移”组合框中输入“10”,接着在“偏移参考”收集器中单击,将其激活,选择RIGHT基准平面,按住〈Ctrl〉键并选择FRONT基准平面,然后在“偏移参考”收集器中修改相应的偏移参考尺寸,如图3-47所示。

图3-47 定义偏移参考及其偏移参考尺寸
4)单击“基准点”对话框中的“确定”按钮。
(7)创建自另一点偏移的基准点
1)单击 (基准点)按钮,弹出“基准点”对话框。
(基准点)按钮,弹出“基准点”对话框。
2)在模型窗口中选择“PNT4”基准点,按住〈Ctrl〉键并选择“PRT_CSYS_DEF”坐标系,注意参考的位置约束类型。只有选取坐标系作为方向参考或第二参考时,三维偏移才可用。此时可以从“偏移类型”下拉列表框中选择“笛卡儿”“圆柱”或“球面形”。在本例中,选择“笛卡儿”,然后分别设置“X”值为“10”,“Y”值为“5”,“Z”值为“20”,如图3-48所示。

图3-48 创建自另一点偏移的基准点
注意:如果选取坐标系的轴作为方向参考或第二参考,则只能沿选定的轴偏移点。
3)单击“基准点”对话框中的“确定”按钮。
至此,完成了本实例所有基准点的创建,如图3-49所示。通过本实例的操作,读者还应该深刻了解到基准点特征可包含同一操作过程中创建的多个基准点。属于同一特征的点,相当于组合成一个组(集合),若删除该特征,则会删除该特征中的所有点。如果要删除该基准点特征中的个别点,则必须对该基准点特征进行编辑定义(可在模型树中右击该基准点特征并从快捷菜单中单击“编辑定义”按钮 ,弹出“基准点”对话框),利用“基准点”对话框的点列表进行指定点的删除操作。在模型树中,属于同一特征的所有基准点均显示在一个特征节点下。
,弹出“基准点”对话框),利用“基准点”对话框的点列表进行指定点的删除操作。在模型树中,属于同一特征的所有基准点均显示在一个特征节点下。
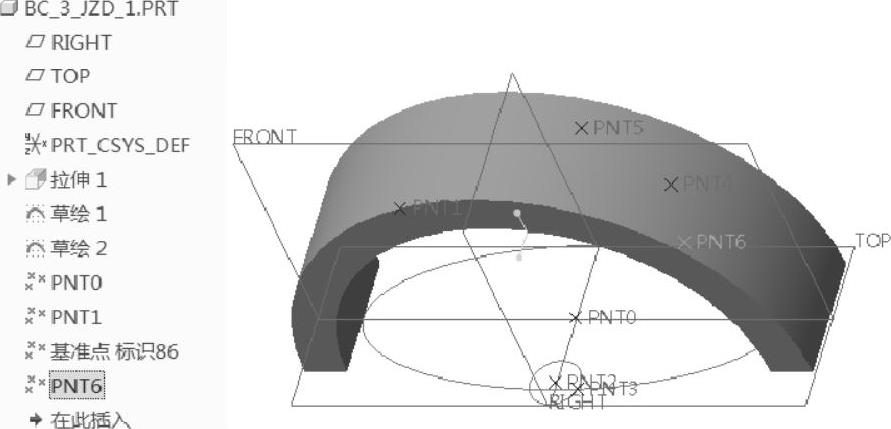
图3-49 完成所有基准点的创建
有关Creo 3.0从入门到精通的文章

创建一般基准点时,单击选项卡组中的按钮,系统弹出对话框,如图2-1所示。2)在顶面上创建PNT0基准点,即在顶面任意点处单击,则顶面上出现一个主控制点和两个定位控制点,如图2-3所示。图2-10 曲面偏移基准点图2-11 输入参数......
2023-06-19

在产品设计中,唇特征通常用于上下两个零件边缘的连接。在下面的例子中,将在两个相互配合的零件上分别创建唇特征,然后将这两个零件装配起来检查其配合的情况,下面说明其操作过程。生成的唇特征的表面⑥具有与匹配曲面相同的形状。欲使唇特征的创建方向不垂直于匹配曲面,此时唇特征会被扭曲。Step5.创建一个装配体的X截面(剖切面),从图4.6.11b中可以看出两个带有唇特征的零件完全吻合。......
2023-06-20

图4-119 修改特征一般混合是三种混合特征中使用最灵活、功能最强的混合特征。图4-133 常规混合曲面图4-134 详细截面注1:一般混合曲面特征与旋转混合曲面特征存在相似之处,即必须具备截面和参照坐标系两个条件才能完成曲面的创建。注3:在本实例中有两个截面是相同的,因此可以创建一个草绘文件,并添加参照截面坐标系,那么在零件文件中创建一般混合曲面特征的过程中,可以很方便地调用之前创建的草绘截面,从而提高设计效率。......
2023-06-19

创建曲面上的基准点时,应选取该曲面为参照,同时参照两平面(或两边)来定位基准点。这里的定位尺寸可作为基准点阵列的引导尺寸。如果在属于面组的曲面上创建基准点,则该点参照整个面组,而不是特定的曲面。Step2.单击工具栏中的“点”按钮,系统弹出“基准点”对话框。说明:单击基准点按钮后的,会出现图3.1.1所示的工具按钮栏,各按钮的作用如下:A:通过选取放置参照并定义约束关系来创建基准点。......
2023-06-20

此方法可通过给定一系列基准点的X、Y、Z坐标值来创建基准点。如图3.1.8所示,现需要相对坐标系CSYS1创建三个基准点PNT0、PNT1和PNT2,其坐标值分别为、和。操作步骤如下:图3.1.8 创建基准点Step1.将工作目录设置至D:\proewf5.2\work\ch03.01,打开文件point_csys1.prt。Step2.单击“点”按钮中的,再单击按钮,系统弹出“偏移坐标系基准点”对话框。......
2023-06-20

图3.9.23 通过端点创建点3.在曲线上创建点用位置的参数值在曲线或边上创建点,该位置参数值确定从一个顶点开始沿曲线的长度。选择下拉菜单命令,系统弹出图3.9.25所示的“点”对话框。图3.9.29 在面上创建点7.利用曲线与曲面相交创建点在一条曲线和一个曲面的交点处可以创建基准点。图3.9.30 利用相交创建点说明:本例中的相交面是一个独立的片体,同样也可以是基准平面和体的面等曲面特征。......
2023-11-20

可在一个曲面、曲线或模型边线上的任意位置创建基准点而无需进行尺寸定位,这样的基准点称为域点。图3.1.18 域点2.域点的应用练习要求:打开图3.1.19所示的reverse_block.prt零件模型,在螺旋特征上的某一位置创建一个基准点。Step2.单击“点”按钮中的。Step3.在图3.1.19所示的螺旋特征的边线上单击,系统立即创建基准点。......
2023-06-20

一般拔模指在拔模的过程中,整个拔模曲面只绕拔模枢轴朝一个方向整体旋转。线的选取既可以在拔模面上,也可以不在,但一般情况下要保证线或面的法向与拔模面平行且与拔模枢轴垂直。创建一般拔模的具体步骤如下:打开源文件第6章│6-3-1.prt,实例如图6-51所示。1)单击选项卡组中的按钮,系统弹出拔模控制板。5)单击按钮完成一般拔模特征的创建,如图6-56所示。图6-55 选项卡图6-56 一般拔模......
2023-06-19
相关推荐