在实际操作中,基准面主要是为了保证加工精度和便于测量。2)按住Ctrl键并单击如图2-47所示三点,即创建通过该三点的基准平面,对话框中具体信息如图2-48所示。图2-51 约束条件为、图2-52 法向面图2-53 面偏移图2-54 输入偏移距离307)单击按钮,完成基准平面DTM3的创建。图2-55 一线一面法图2-56 输入旋转角度为45°9)单击按钮,完成基准平面DTM4的创建。......
2023-06-19
基准平面好比一张白纸,用户可以在该白纸上绘制截面图形。这是基准平面最重要的一个应用方面。此外,还可以将基准平面应用在其他方面,例如,可以将基准平面作为参考用在尚未有基准平面的零件中以放置新特征,可以将基准平面作为其他图元的标注参考,可以使用基准平面来辅助进行零部件装配等。
基准平面是无限的,但是在Creo Parametric系统中可以根据需要调整基准平面的显示轮廓大小,使之与零件、特征、曲面、边或轴相吻合,或者为基准平面指定显示轮廓的高度和宽度值。值得注意的是,为基准平面指定的显示轮廓高度和宽度的值不是Creo Parametric尺寸值,系统不会显示这些值。
在新建一个使用“mmns_part_solid”模板的Creo Parametric零件文件时,系统提供了预定义的3个相互正交的基准平面,即TOP基准平面、FRONT基准平面和RIGHT基准平面,如图3-1所示。在零件设计过程中,用户可以根据实际情况创建所需要的基准平面,系统将用依次分配基准名称(DTM1、DTM2、DTM3和DTM4……)。用户也可以修改这些新基准平面的名称。
1.修改基准平面的名称
修改基准平面的名称可以有如下几种典型方法。
●在模型树中右击相应基准平面特征,如图3-2所示,接着从出现的快捷菜单中选择“重命名”命令。
●在模型树中巧妙地双击相应基准平面的名称。
●在创建新基准平面的过程中,使用“基准平面”对话框的“属性”选项卡为基准平面设置一个初始名称。
2.选择基准平面
在实际设计中,经常要进行基准平面的选取操作。要选取一个基准平面,通常可以在图形窗口中拾取它的名称,选取它的一条边界,或者在模型树中单击它的树节点来选取。在一些设计场合,如果担心基准平面的可视边界可能妨碍模型曲面或边的选取,则可以将配置选项“select_on_dtm_edges”的值设置为“sketcher_only”,以便只有在标注草绘截面时,基准的可视边才可选取。

图3-1 零件文件中预定义好的基准平面
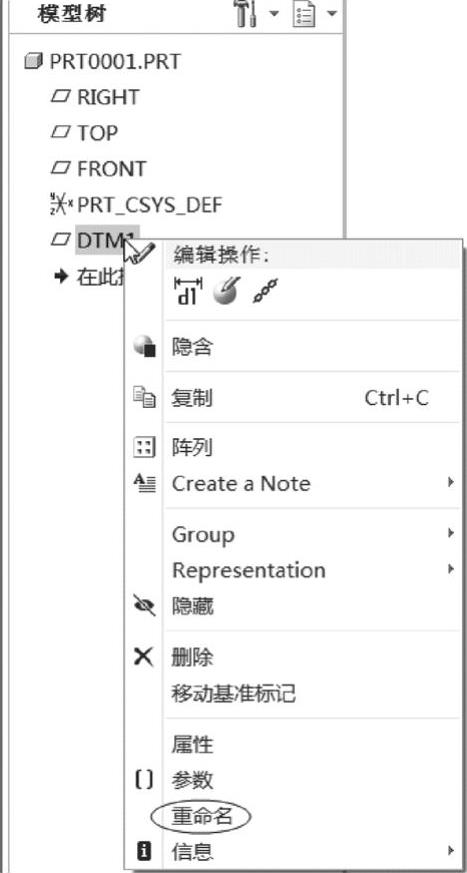
图3-2 在模型树中右击基准平面特征
实用知识:关于配置选项“select_on_dtm_edges”。配置选项“select_on_dtm_edges”用于指定选取基准平面的方法。它提供了两个值选项,即“all_modes”和“sketcher_only”。前者允许通过单击基准平面的可视边界来进行选择,后者则允许在草绘器以外的模式下单击基准平面的标签。
3.“基准平面”对话框
在介绍具体的基准平面创建方法之前,首先应熟悉“基准平面”对话框。在“基准”组中单击 (基准平面)按钮,打开图3-3所示的“基准平面”对话框。该对话框具有3个选项卡,即“放置”选项卡、“显示”选项卡和“属性”选项卡。下面介绍这3个选项卡的功能含义。
(基准平面)按钮,打开图3-3所示的“基准平面”对话框。该对话框具有3个选项卡,即“放置”选项卡、“显示”选项卡和“属性”选项卡。下面介绍这3个选项卡的功能含义。
(1)“放置”选项卡
“放置”选项卡主要包含一个“参考”收集器,允许通过参考现有平面、曲面、边、点、坐标系、轴、顶点、基于草绘的特征、平面小平面、边小平面、顶点小平面、曲线、草绘基准曲线和导槽来放置新基准平面。用户也可以选取目的对象、基准坐标系或非圆柱曲面作为创建基准平面的放置参考。此外,还可以为每个选定参考设置一个约束,例如,当选择TOP基准平面为参考时,可以为该参考设置图3-4所示的其中一个约束。
在“参考”收集器中的“约束类型”下拉列表中包含如下可用约束类型。
●“穿过”:通过选定参考放置新基准平面。当选取基准坐标系作为放置参考且约束类型设置为“穿过”时,在“基准平面”对话框中将显示一个“平面”下拉列表框,从中可以选择“XY”“YZ”和“ZX”选项,如图3-5所示。
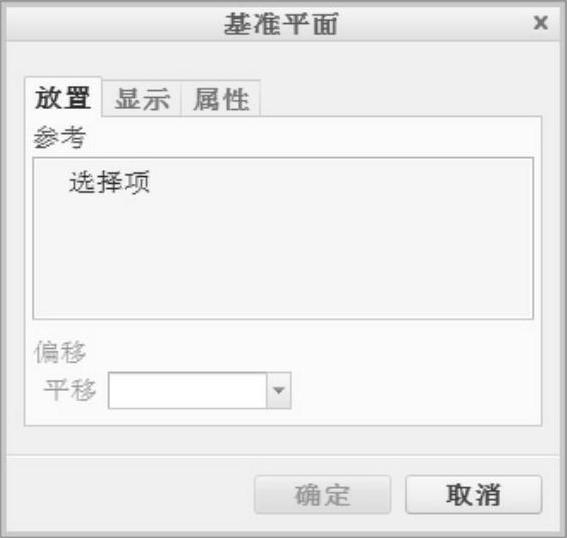
图3-3 “基准平面”对话框
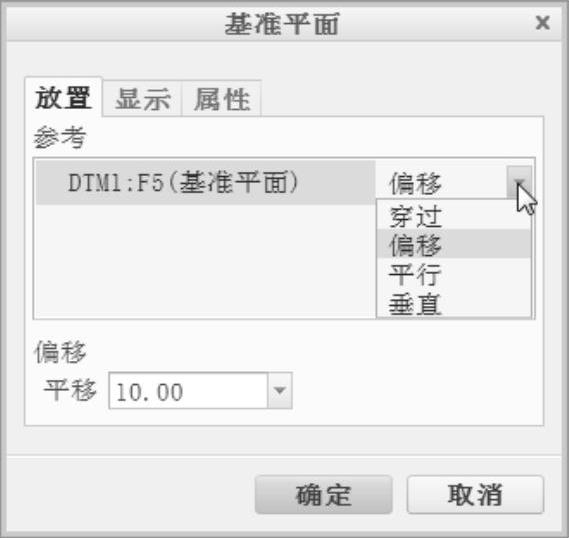
图3-4 为选定参考设置一个约束
“XY”:通过XY平面放置基准平面。
“YZ”:通过YZ平面放置基准平面,此为默认选项。
“ZX”:通过ZX平面放置基准平面。
●“偏移”:按自选定参考的偏移放置新基准平面。它是选取基准坐标系作为放置参考时的默认约束类型,如图3-6所示。可以依据所选取的参考及设定的约束类型,输入新基准平面的平移偏移值或旋转偏移值。
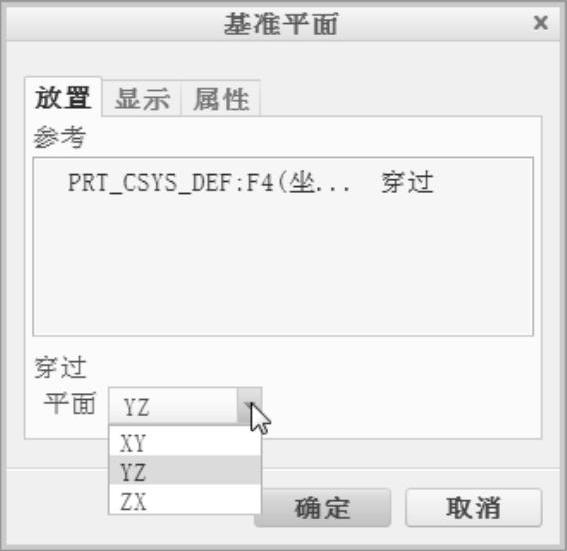
图3-5 “穿过”约束类型示例
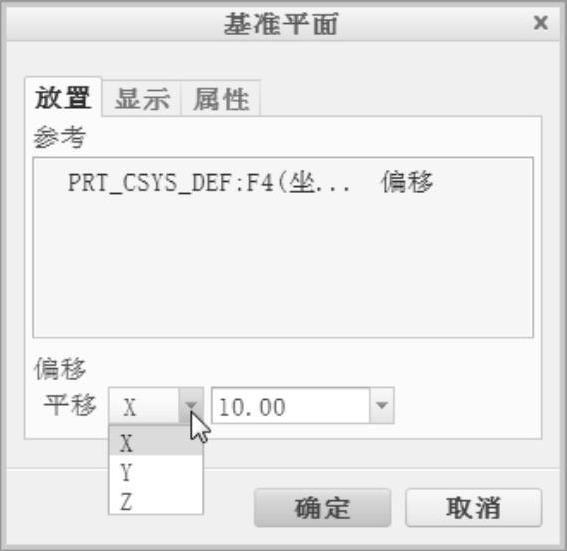
图3-6 “偏移”约束类型示例
●“平行”:平行于选定参考放置新基准平面。
●“垂直”:垂直于选定参考放置新基准平面。
●“相切”:相切于选定参考放置新基准平面。当基准平面与非圆柱曲面相切并通过选定为参考的基准点、顶点或边的端点时,系统会将“相切”约束添加到新创建的基准平面。
(2)“显示”选项卡
“显示”选项卡如图3-7所示。
●“反向”按钮:单击此按钮,则反转基准平面的法向。
●“调整轮廓”复选框:若选中此复选框,则允许调整基准平面轮廓的大小,此时可以使用“轮廓类型选项”下拉列表框的“大小”选项和“参考”选项,如图3-8所示。当选择“参考”选项时,允许根据选定参考(如零件、特征、边、轴或曲面)调整基准平面的大小,即调整基准平面的大小使其适合参考;当选择“大小”选项时,允许将基准平面轮廓的显示尺寸调整为指定值(宽度和高度)。
●“锁定长宽比”复选框:该复选框仅在选中“调整轮廓”复选框以及“大小”选项时可用,用于设置保持基准平面轮廓显示的高度和宽度比例。
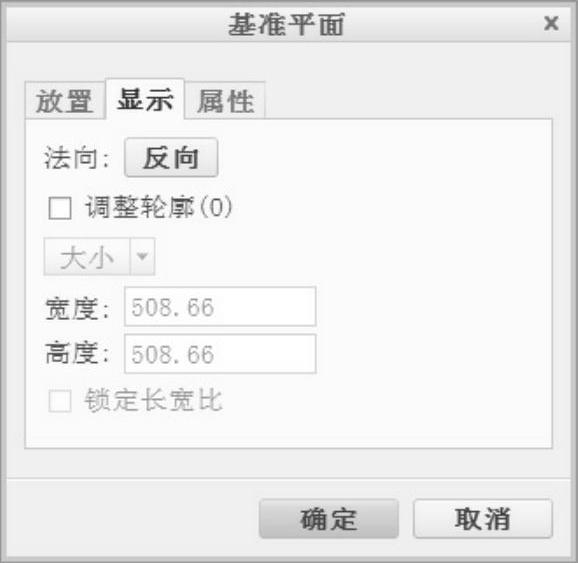
图3-7 “显示”选项卡
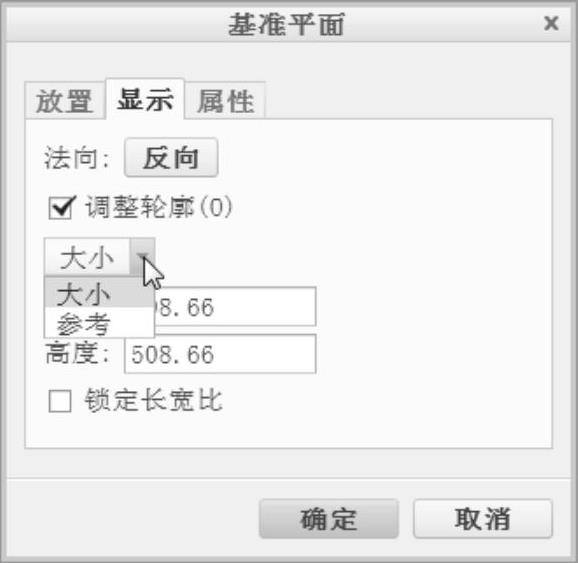
图3-8 轮廓类型选项
(3)“属性”选项卡
切换到“属性”选项卡,如图3-9所示。在该选项卡中,可以重命名基准特征,或单击 (显示此特征的信息)按钮,在Creo Parametric浏览器中查看关于当前基准平面特征的详细信息,如图3-10所示。
(显示此特征的信息)按钮,在Creo Parametric浏览器中查看关于当前基准平面特征的详细信息,如图3-10所示。
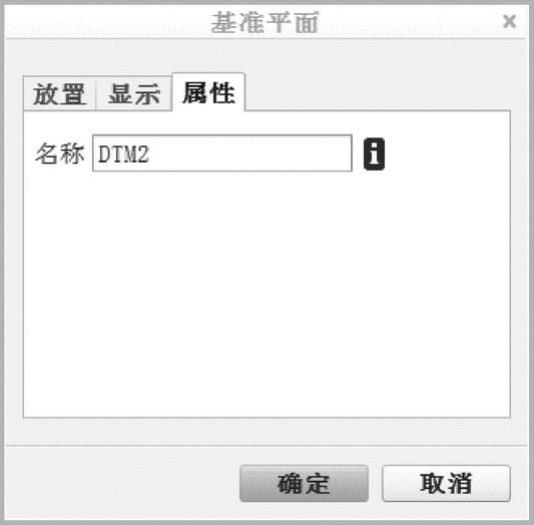
图3-9 “属性”选项卡(www.chuimin.cn)
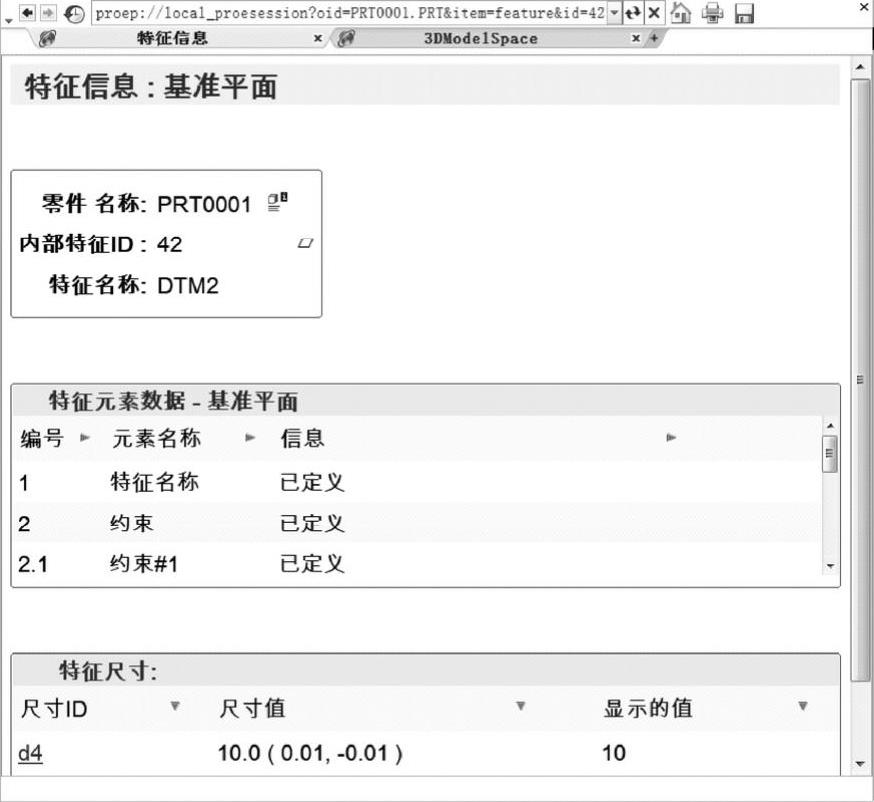
图3-10 Creo Parametric浏览器
4.创建基准平面
创建基准平面的典型方法及步骤如下。
1)单击 (基准平面)按钮,打开“基准平面”对话框。
(基准平面)按钮,打开“基准平面”对话框。
2)为新基准平面选择放置参考。所选的有效参考被收集在“基准平面”对话框的“放置”选项卡的“参考”收集器中,同时系统自动提供一个默认的放置约束类型。用户可以根据设计要求从“约束类型”下拉列表框中选择所需的放置约束类型选项,并设置相关的参数。如果需要,按〈Ctrl〉键选择其他对象来添加放置参考,并可以设置相应的放置约束类型等,以使新基准平面完全被约束。
例如,可以通过选取现有的一个基准平面或平曲面来创建新基准平面。如图3-11所示,选择TOP基准平面作为放置参考,约束类型为“偏移”,在“偏移”下的“平移”组合框中输入“90”,此时在图形窗口中可以预览到新基准平面。
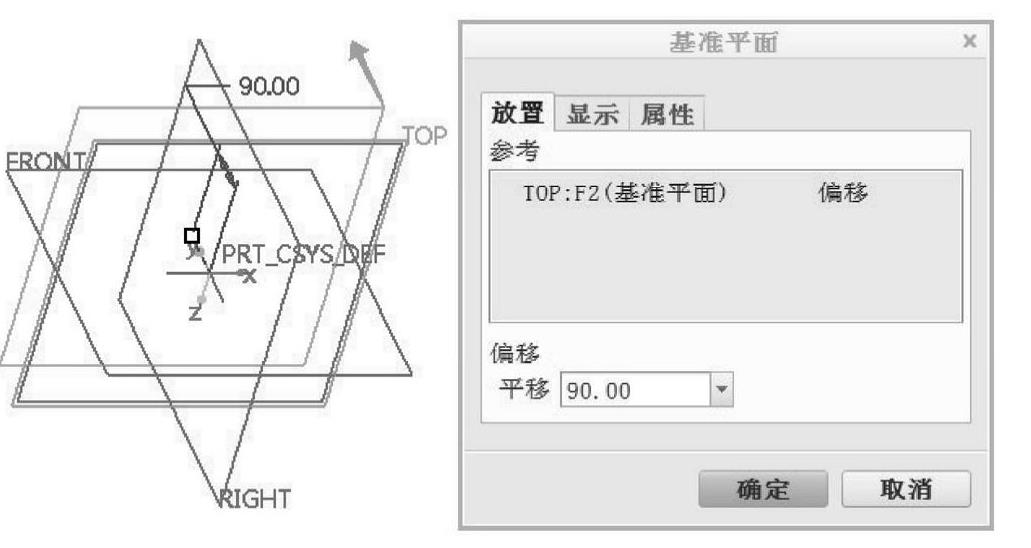
图3-11 创建偏移基准平面
3)需要时,可以切换到“显示”选项卡,调整新基准平面的轮廓显示大小和法向方向等。
4)需要时,可以切换到“属性”选项卡,在“名称”文本框中更改该基准平面的名称。若单击 (显示此特征的信息)按钮,则在Creo Parametric浏览器中可查看关于当前基准平面特征的详细信息。
(显示此特征的信息)按钮,则在Creo Parametric浏览器中可查看关于当前基准平面特征的详细信息。
5)单击“基准平面”对话框中的“确定”按钮,完成该新基准平面的创建。
需要注意的是,Creo Parametric允许用户先在图形窗口中选择有效参考组合,然后单击 (基准平面)按钮,即可快速定义基准平面而不使用“基准平面”对话框。使用预选基准参考来快速创建基准平面见表3-1。例如,结合〈Ctrl〉键在图形窗口中选择3个基准点或顶点(不能共线),接着单击
(基准平面)按钮,即可快速定义基准平面而不使用“基准平面”对话框。使用预选基准参考来快速创建基准平面见表3-1。例如,结合〈Ctrl〉键在图形窗口中选择3个基准点或顶点(不能共线),接着单击 (基准平面)按钮,便通过每个基准点或顶点加以约束来快速地创建一个基准平面。
(基准平面)按钮,便通过每个基准点或顶点加以约束来快速地创建一个基准平面。
表3-1 使用预选基准参考来快速创建基准平面

5.创建基准平面的操作范例
下面介绍一个涉及创建多个基准平面的典型操作实例,目的是让读者通过操作实例更快地掌握创建基准平面的典型方法及技巧等。在该操作实例中主要介绍创建偏移基准平面、创建具有角度偏移的基准平面和创建与曲面相切的基准平面。
(1)创建偏移基准平面
1)单击 (打开)按钮,弹出“文件打开”对话框,选择位于配套光盘“CH3”文件夹中的“bc_3_jzpm_1.prt”文件,单击对话框中的“打开”按钮。该文件中的原始模型如图3-12所示。
(打开)按钮,弹出“文件打开”对话框,选择位于配套光盘“CH3”文件夹中的“bc_3_jzpm_1.prt”文件,单击对话框中的“打开”按钮。该文件中的原始模型如图3-12所示。
2)单击 (基准平面)按钮,打开“基准平面”对话框。
(基准平面)按钮,打开“基准平面”对话框。
3)在模型树中选择“RIGHT”基准平面,接受默认的约束类型选项“偏移”,接着在“偏移”下的“平移”组合框中输入“120”,如图3-13所示。
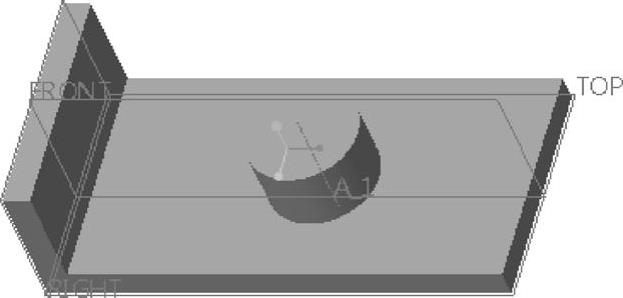
图3-12 文件中的原始模型
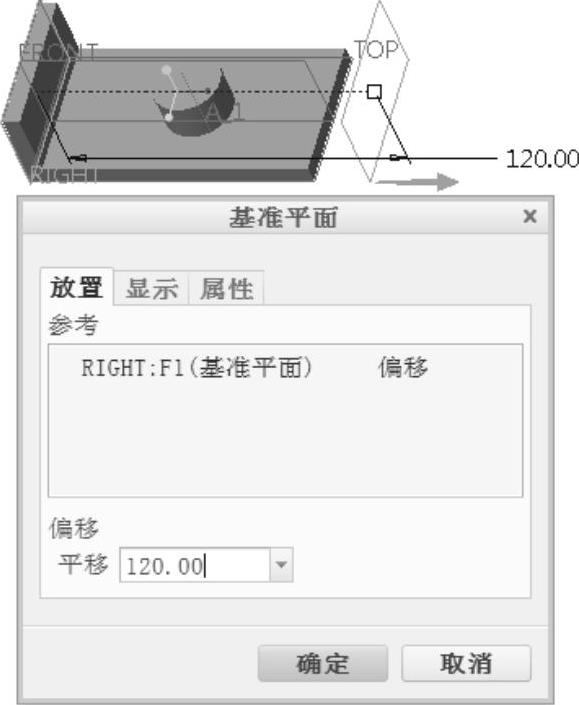
图3-13 创建偏移基准平面
4)单击“基准平面”对话框中的“确定”按钮。完成一个新基准平面的创建,该基准平面的名称为“DTM1”,如图3-14所示。

图3-14 完成基准平面DTM1
(2)创建具有角度偏移的基准平面。
1)单击 (基准平面)按钮,打开“基准平面”对话框。
(基准平面)按钮,打开“基准平面”对话框。
2)在模型中选择圆柱体的特征轴“A_1”,其约束类型默认为“穿过”,接着按住〈Ctrl〉键选择DTM1基准平面,并在“偏移”下的“旋转”组合框中输入“45”,如图3-15所示。
3)在“基准平面”对话框中单击“确定”按钮,完成基准平面DTM2的创建,其效果如图3-16所示。
(3)创建与曲面相切的基准平面
1)单击 (基准平面)按钮,打开“基准平面”对话框。
(基准平面)按钮,打开“基准平面”对话框。
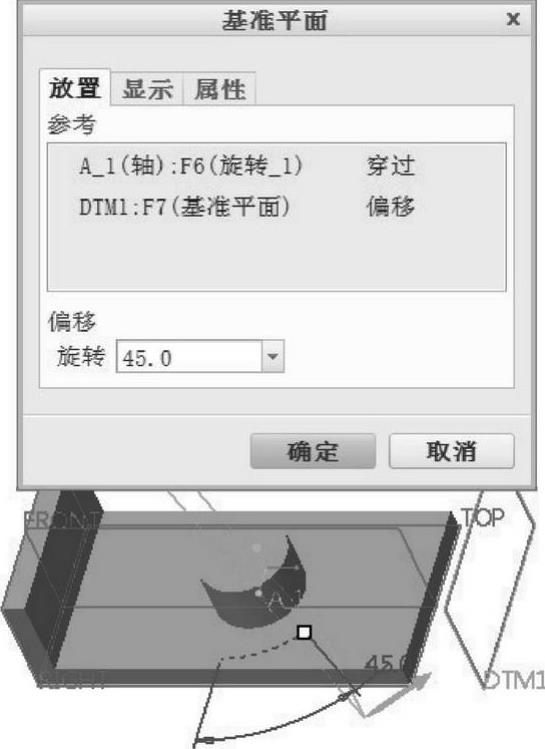
图3-15 创建具有角度偏移的基准平面
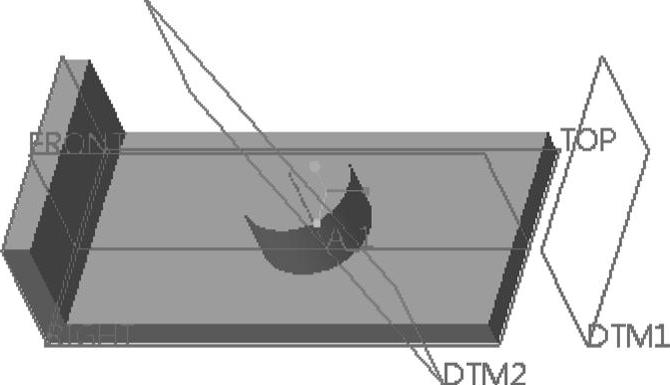
图3-16 完成偏移角度基准平面的创建
2)选择图3-17所示的圆柱曲面为参考,所选的参考出现在“参考”收集器中,将其约束类型选项设置为“相切”。
3)按住〈Ctrl〉键的同时,单击图3-18所示的顶点,该点参考的约束类型选项自动为“穿过”。

图3-17 选择圆柱曲面

图3-18 增加一个顶点参考
4)单击“基准平面”对话框中“确定”按钮,创建与选定曲面相切并且通过指定点的基准平面DTM3,如图3-19所示。

图3-19 完成基准平面DTM3
有关Creo 3.0从入门到精通的文章

在实际操作中,基准面主要是为了保证加工精度和便于测量。2)按住Ctrl键并单击如图2-47所示三点,即创建通过该三点的基准平面,对话框中具体信息如图2-48所示。图2-51 约束条件为、图2-52 法向面图2-53 面偏移图2-54 输入偏移距离307)单击按钮,完成基准平面DTM3的创建。图2-55 一线一面法图2-56 输入旋转角度为45°9)单击按钮,完成基准平面DTM4的创建。......
2023-06-19

下面通过图3.9.12所示的实例来说明创建基准轴的一般操作步骤。Step2.选择下拉菜单命令,系统弹出图3.9.13所示的“基准轴”对话框。Step3.单击按钮,完成基准轴的创建。图3.9.16 利用“曲线/面轴”创建基准轴Step1.打开文件D:\ug90\work\ch03.09\datumaxis03.prt。Step3.在对话框区域的下拉列表中选择选项,选取图3.9.17所示的曲面为参考对象;调整基准轴的方向使其与ZC轴正方向同向。图3.9.20和图3.9.21所示分别是选择“垂直于对象”和“平行于对象”方式创建的基准轴。......
2023-11-20

创建一般基准点时,单击选项卡组中的按钮,系统弹出对话框,如图2-1所示。2)在顶面上创建PNT0基准点,即在顶面任意点处单击,则顶面上出现一个主控制点和两个定位控制点,如图2-3所示。图2-10 曲面偏移基准点图2-11 输入参数......
2023-06-19

图3-33 “基准点”对话框图3-34 右击点列表中的某个点下面结合典型实例介绍创建一般基准点的几种常见情况。图3-36 在3个基准平面的相交处创建基准点3)在“基准点”对话框中单击“确定”按钮。图3-39 从下拉列表框中选择“实际值”选项4)在“基准点”对话框中单击“确定”按钮。1)在“基准点”对话框中单击点列表中的“新点”,此时符号“”指向“新点”,表示当前处于创建新点的状态。......
2023-11-08

Step2.创建图8.8.4所示的基准平面DTM1。单击“创建草绘基准曲线”按钮;选取DTM1基准平面为草绘平面,RIGHT基准平面为草绘平面的参考平面,参考方位是;绘制如图8.8.6所示截面草图。单击工具栏上的“创建基准平面”按钮;选取TOP基准平面为参照平面,偏移值为5.0。按住Ctrl键,选择RIGHT基准平面;单击“基准轴”对话框中的按钮Step7.创建图8.8.11所示的基准平面DTM3。......
2023-06-20

下面以操作实例的形式来辅助介绍表阵列的创建方法及其典型步骤。图5-82 原始实体模型图5-83 选择小圆柱体3)在“阵列”选项卡的阵列类型列表框中选择“表”选项。图5-85 “阵列”选项卡6)在表中为每个阵列成员添加一行,并指定其尺寸值。图5-86 编辑阵列表7)在表编辑窗口的“文件”菜单中选择“保存”命令,接着从该“文件”菜单中选择“退出”命令,返回到“阵列”选项卡。......
2023-11-08

选取图3.9.1a所示的平面和边线分别为基准平面的参考平面和参考轴。图3.9.2所示“基准平面”对话框中部分选项及按钮的功能说明如下:●:通过选择的对象自动判断约束条件。图3.9.3 利用“点和方向”创建基准平面3.基准平面的创建方法:在曲线上用“在曲线上”创建基准平面是通过指定在曲线上的位置和方位确定相对位置的基准平面。下面通过图3.9.4所示的实例来说明用“在曲线上”创建基准平面的一般过程。......
2023-11-20

下面通过实例的方式介绍创建标准孔的一般方法及其步骤。3)在“孔”选项卡中单击按钮,确保按钮处于被选中的状态。图6-23 文件中的原始模型图6-24 “孔”选项卡中的相关设置4)在“孔”选项卡中单击按钮。说明:如果在创建该孔特征的过程中,在“孔”选项卡的“注解”面板上选中“添加注解”复选框,则创建的孔特征中显示有注释信息,如图6-29所示。图6-28 创建标准孔图6-29 添加注解......
2023-11-08
相关推荐