在2.1节“草绘模式简介”中,要求读者基本掌握创建草绘文件的典型方法及步骤,了解与草绘有关的术语,并熟悉在2D草绘器中创建截面的典型流程。而在2.2节“草绘环境及相关设置”中,要求读者熟悉如下几个方面的内容:设置草绘器首选项、设置拾取过滤、使用“图形”工具栏中的草绘器工具进行显示切换。绘制草绘器图元、编辑图形对象、标注、修改尺寸和添加几何约束等是本章的最为重点的内容。......
2023-11-08
绘制较为复杂的二维图形时,通常可以先绘制大概的图形,或者将整个图形拆分成几个部分绘制,必要时设置所需的几何约束,标注所需的强尺寸以及修改尺寸等。
本草绘综合范例要完成的二维图形如图2-92所示,具体操作步骤如下。
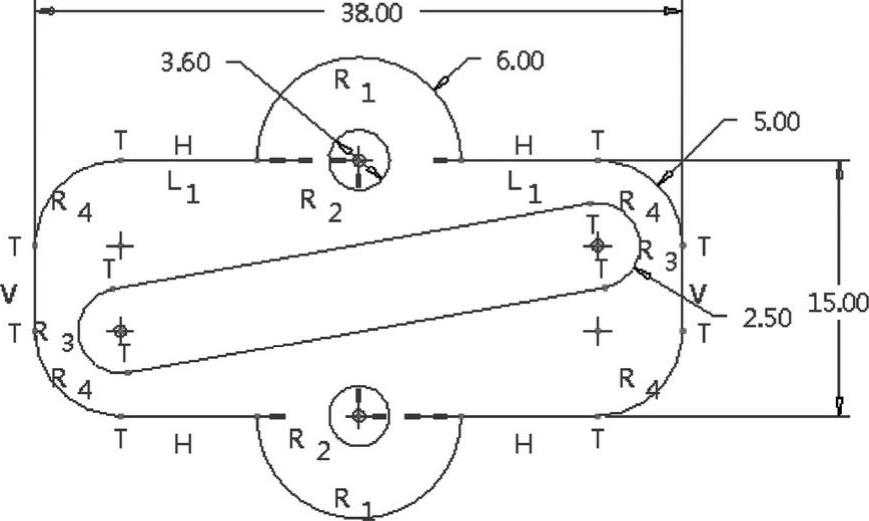
图2-92 草绘综合范例
1)新建草绘文件。在“快速访问”工具栏中单击 (创建新对象)按钮,弹出“新建”对话框。在“新建”对话框的“类型”选项组中选择“草绘”单选按钮,在“名称”文本框中输入文件名“bc_2_zhf1”。单击“确定”按钮,进入草绘器。
(创建新对象)按钮,弹出“新建”对话框。在“新建”对话框的“类型”选项组中选择“草绘”单选按钮,在“名称”文本框中输入文件名“bc_2_zhf1”。单击“确定”按钮,进入草绘器。
2)绘制一个矩形并修改其相应的尺寸。在“草绘”组中单击 (拐角矩形)按钮,在绘图区域用鼠标左键指定放置矩形的一个顶点,然后指定另一个顶点以指示矩形的对角线,从而绘制一个矩形。接着,修改该矩形的长和宽尺寸,修改尺寸后的矩形如图2-93所示。
(拐角矩形)按钮,在绘图区域用鼠标左键指定放置矩形的一个顶点,然后指定另一个顶点以指示矩形的对角线,从而绘制一个矩形。接着,修改该矩形的长和宽尺寸,修改尺寸后的矩形如图2-93所示。
3)绘制两个圆。在“草绘”组中单击 (圆心和点)按钮,分别在矩形两条长边的中点处各绘制一个圆,注意两圆的半径相等,如图2-94所示。
(圆心和点)按钮,分别在矩形两条长边的中点处各绘制一个圆,注意两圆的半径相等,如图2-94所示。
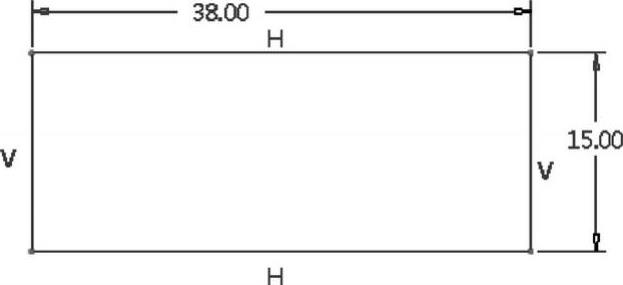
图2-93 完成一个矩形

图2-94 绘制两个半径相等的圆
4)倒圆角。在“草绘”组中单击 (圆形修剪)按钮,在图形中创建图2-95所示的4个圆角。
(圆形修剪)按钮,在图形中创建图2-95所示的4个圆角。
5)给圆角添加相等约束条件。在“约束”组中选择 (相等)图标按钮,单击其中一处圆角,再单击另一处圆角,从而为该两处圆角设置半径相等约束。使用同样的方法,将所有圆角均添加半径相等约束。给圆角添加完半径相等约束条件的图形如图2-96所示。
(相等)图标按钮,单击其中一处圆角,再单击另一处圆角,从而为该两处圆角设置半径相等约束。使用同样的方法,将所有圆角均添加半径相等约束。给圆角添加完半径相等约束条件的图形如图2-96所示。
6)修剪图形。在“编辑”组中单击 (删除段)按钮,修剪后的图形如图2-97所示。
(删除段)按钮,修剪后的图形如图2-97所示。
7)绘制两个小圆。在“草绘”组中单击 (圆心和点)按钮,绘制两个半径相等的小圆,如图2-98所示。
(圆心和点)按钮,绘制两个半径相等的小圆,如图2-98所示。
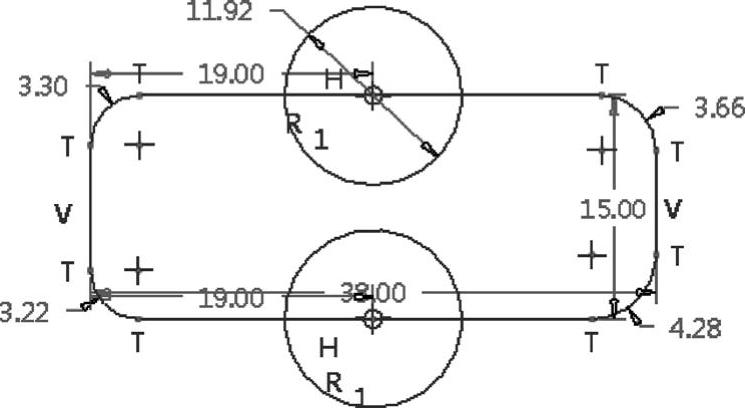
图2-95 绘制4个圆角
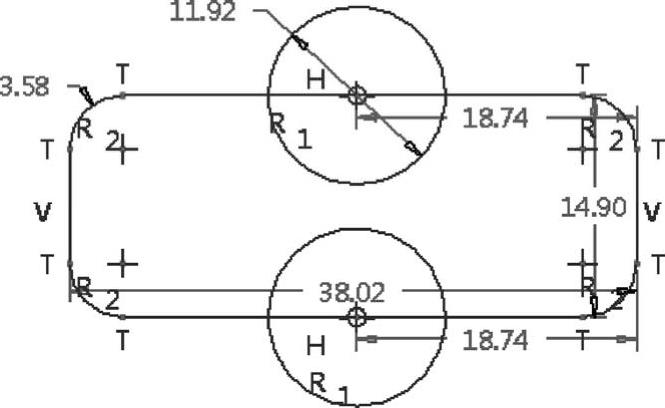
图2-96 给圆角添加完半径相等约束条件
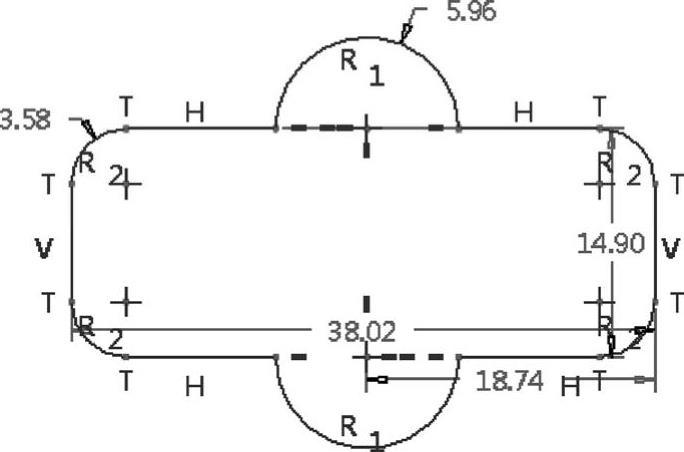
图2-97 修剪图形
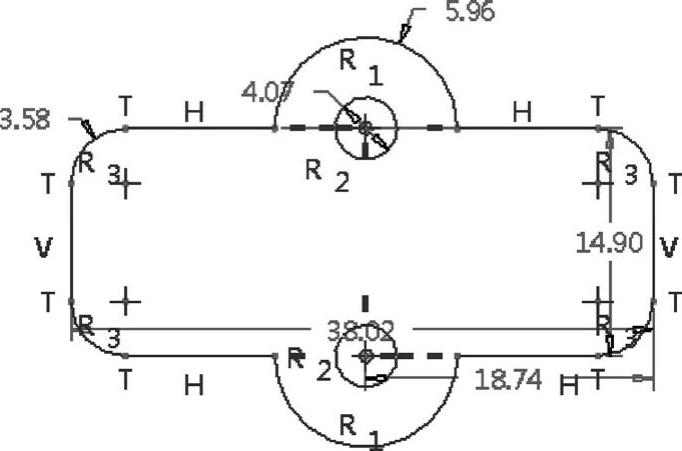
图2-98 绘制两个半径相等的小圆
8)为相关线段添加相等约束。在“约束”组中选择 (相等)图标按钮,单击图2-99所示的线段1,接着单击图2-100所示的线段2,从而使该两条线段长度相等。(www.chuimin.cn)
(相等)图标按钮,单击图2-99所示的线段1,接着单击图2-100所示的线段2,从而使该两条线段长度相等。(www.chuimin.cn)
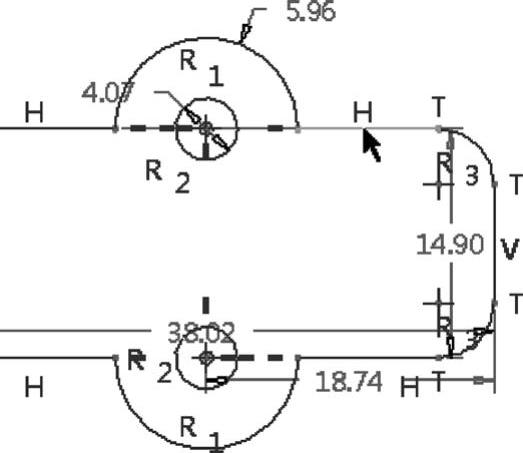
图2-99 选择所需的线段1
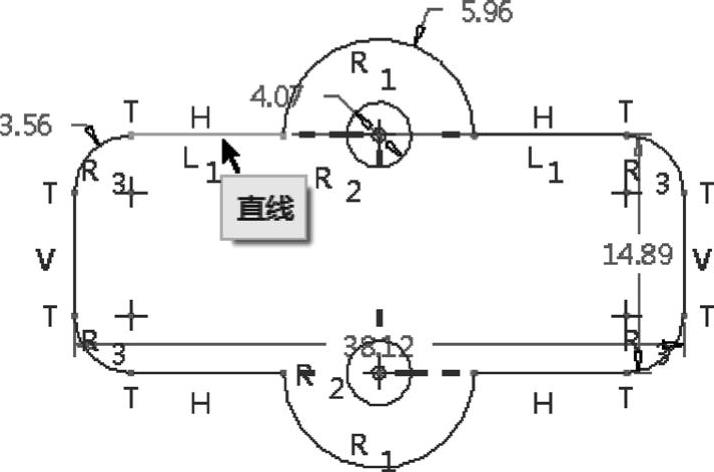
图2-100 选择所需的线段2
9)绘制两个小圆。在“草绘”组中单击 (圆心和点)按钮,以左下圆角中心为圆心绘制一个小圆,如图2-101所示。再以右上圆角中心为圆心绘制一个与左下角小圆半径相等的小圆,如图2-102所示。
(圆心和点)按钮,以左下圆角中心为圆心绘制一个小圆,如图2-101所示。再以右上圆角中心为圆心绘制一个与左下角小圆半径相等的小圆,如图2-102所示。
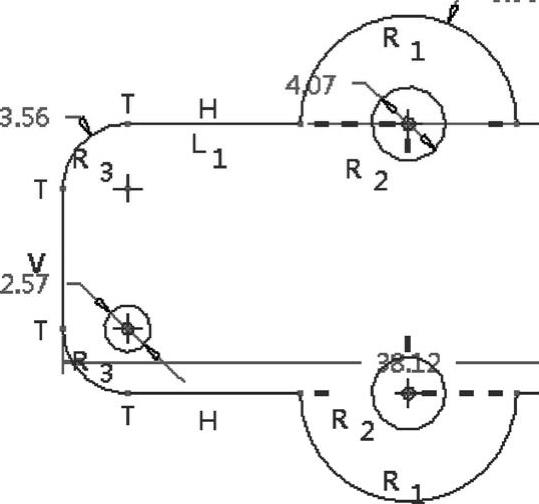
图2-101 绘制一个小圆
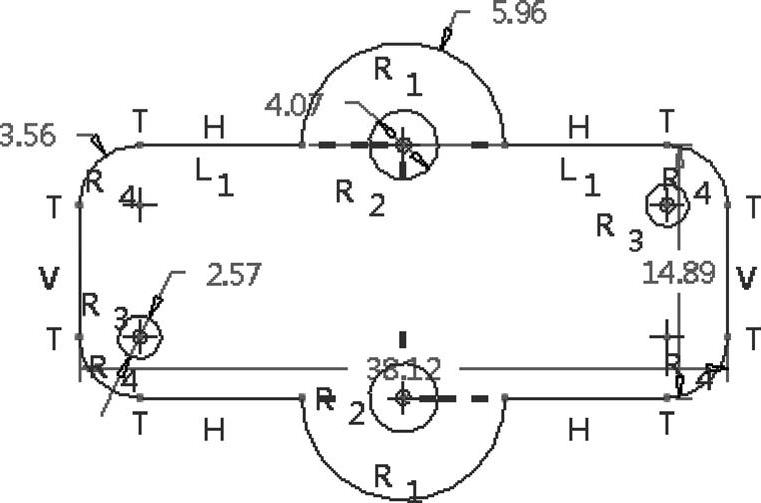
图2-102 再绘制一个小圆
10)绘制相切直线。在“草绘”组中单击 (直线相切)按钮,分别绘制两条相切的直线,如图2-103所示。
(直线相切)按钮,分别绘制两条相切的直线,如图2-103所示。
11)修剪图形。在“编辑”组中单击 (删除段)按钮,修剪后的图形如图2-104所示。
(删除段)按钮,修剪后的图形如图2-104所示。

图2-103 绘制两条相切的直线
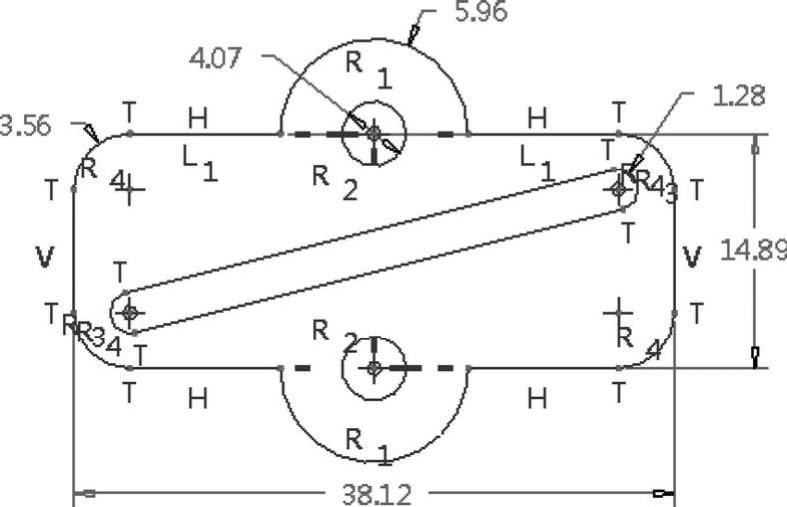
图2-104 修剪图形结果
12)标注所需的尺寸。在“尺寸”组中单击 (法向)按钮,标注所需要的尺寸(暂时不用修改默认的尺寸值)。标注结果如图2-105所示。
(法向)按钮,标注所需要的尺寸(暂时不用修改默认的尺寸值)。标注结果如图2-105所示。

图2-105 标注结果
13)修改相关尺寸。在“操作”组中确保选中 (依次选择)按钮(此时该按钮处于下凹状态),使用鼠标框选所有尺寸,在“编辑”组中单击
(依次选择)按钮(此时该按钮处于下凹状态),使用鼠标框选所有尺寸,在“编辑”组中单击 (修改)按钮,弹出“修改尺寸”对话框。通过“修改尺寸”对话框进行尺寸修改,如图2-106所示,然后单击“确定”按钮。
(修改)按钮,弹出“修改尺寸”对话框。通过“修改尺寸”对话框进行尺寸修改,如图2-106所示,然后单击“确定”按钮。
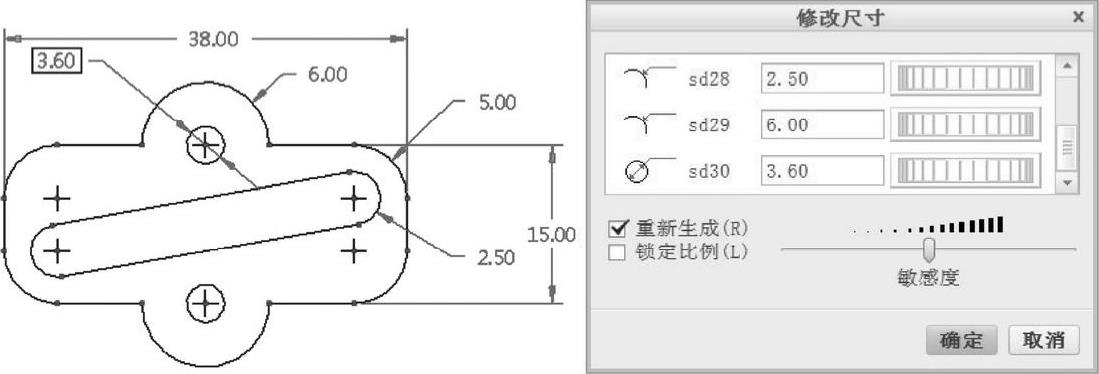
图2-106 修改尺寸
14)保存文件。
有关Creo 3.0从入门到精通的文章

在2.1节“草绘模式简介”中,要求读者基本掌握创建草绘文件的典型方法及步骤,了解与草绘有关的术语,并熟悉在2D草绘器中创建截面的典型流程。而在2.2节“草绘环境及相关设置”中,要求读者熟悉如下几个方面的内容:设置草绘器首选项、设置拾取过滤、使用“图形”工具栏中的草绘器工具进行显示切换。绘制草绘器图元、编辑图形对象、标注、修改尺寸和添加几何约束等是本章的最为重点的内容。......
2023-11-08

1.创建规则截面草绘修饰特征的方法和步骤在零件模式下创建规则截面草绘修饰特征的典型方法和步骤如下。2)要定义草绘平面,则在“平面”收集器处于活动状态时选择一个平面或平面曲面,如果需要,可以单击“反向”按钮来反转草绘平面的方向到平面参考的对侧。图6-156 实体模型图6-157 指定草绘平面4)在“修饰草绘”对话框中打开“属性”选项卡,确保取消选中“添加剖面线”复选框。图6-159 创建规则截面草绘修饰特征......
2023-11-08

用户可以创建一个草绘文件来绘制二维图形,也可以在零件建模过程中进入内部草绘器绘制所需要的特征截面。在没有用户确认的情况下,草绘器可以移除的尺寸被称为弱尺寸。3.在2D草绘器中创建截面的典型流程1)进入草绘模式,草绘截面几何。用户可以根据需要添加自己的尺寸和约束,从而修改由草绘器自动创建的标注形式。......
2023-11-08

在创建散热器底面过程中将对组所有特征进行临时隐藏。14)在控制板中输入偏移距离为“3.00”并按Enter键确认,更改方向使其向内偏移,单击按钮,完成展开偏移特征的创建,如图7-159所示,并命名为。图7-162 对话框图7-163 21)单击选项卡组中的按钮,打开控制板,单击按钮,单击选项卡中的按钮,弹出对话框,选择的下表面作为草绘基准面,单击对话框中的按钮进入草绘界面。图7-168 底面模型树图7-169 散热器......
2023-06-19

草绘器调色板具有表示截面类别的选项卡,每个选项卡都具有唯一的名称,且至少包含某个类别的一种截面。用户可以根据设计工作需要,将特定选项卡添加到草绘器调色板中,并可以将任意数量的形状放入每个经过定义的选项卡中。截面的文件名作为形状的名称显示在草绘器调色板选项卡中,同时还会显示形状的缩略图。从草绘器调色板往绘图区域调入形状的典型方法及步骤如下。7)在“草绘器调色板”对话框中单击“关闭”按钮。......
2023-11-08

8)从该列表框中选择并拖入绘图区域内,拖动7角星形中心点使其与几何中心点重合,单击控制板中的按钮以及中的按钮。图4-21 草绘器调色板图4-22 7角星形10)运用组中的选项,删除中心线左侧部分线条,形成如图4-23所示的旋转截面。图4-23 截面图形图4-24 指定外观颜色后的旋转曲面注1:在绘制旋转截面时,必须含有一条旋转中心线,且截面完全位于旋转中心线的同一侧,否则无法形成旋转曲面。......
2023-06-19

图2-83 对话框图2-84 对话框2)单击选项卡组中的创建基准按钮,打开如图2-85所示对话框;选择模型树中的TOP平面并在对话框中输入偏移距离“50.00”,如图2-86所示,单击按钮完成偏移基准面的创建。图2-91 中心点图2-92 上表面轮廓8)在模型树中选中上部创建的草绘五边形,右击弹出快捷菜单,单击快捷菜单中的选项将其命名为。......
2023-06-19

草绘工具多用于绘制拉伸截面、旋转截面以及扫描横截面等,为了便于以后学习,本节将对草绘工具进行详细介绍。具体做法为:单击组中的创建按钮,单击绘图区中已经存在的圆或圆弧,移动鼠标指针,然后在合适位置单击即可创建同心圆,如图3-9所示,单击鼠标中键退出命令。图3-8 绘制一般圆图3-9 绘制同心圆 :通过三点创建圆,该命令多用于绘制多边形外接圆。......
2023-06-19
相关推荐