下面通过实例操作的形式介绍如何创建各类简单直孔。2.创建使用预定义矩形轮廓的简单直孔1)在功能区的“模型”选项卡的“工程”组中单击(孔)按钮,打开“孔”选项卡。图6-12 指定偏移参考及修改其偏移距离尺寸6)在“孔”选项卡中单击(完成)按钮,创建的简单直孔1如图6-13所示。图6-14 “孔”选项卡3)在“孔”选项卡中单击按钮,进入草绘模式。4)绘制图6-15所示的截面,包括一根定义孔轴线的竖直中心线。......
2023-11-08
在草绘器功能区的“草绘”选项卡的“约束”组中提供了9种约束类型的工具按钮,如图2-77所示。它们的功能含义如下。
● (竖直):使线竖直并创建竖直约束,或使两个顶点沿竖直方向对齐并创建竖直对齐约束。
(竖直):使线竖直并创建竖直约束,或使两个顶点沿竖直方向对齐并创建竖直对齐约束。
● (水平):使线水平并创建水平约束,或使两个顶点沿水平方向对齐并创建水平对齐约束。
(水平):使线水平并创建水平约束,或使两个顶点沿水平方向对齐并创建水平对齐约束。
● (垂直):使两个图元垂直(正交)并创建垂直约束。
(垂直):使两个图元垂直(正交)并创建垂直约束。
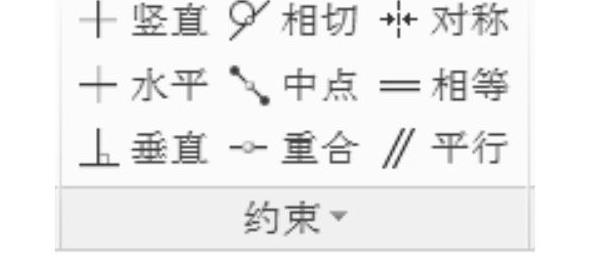
图2-77 草绘器功能区的“约束”组
● (相切):使两个图元相切并创建相切约束。
(相切):使两个图元相切并创建相切约束。
● (中点):将点放置在线或弧的中间处,然后创建中点约束。
(中点):将点放置在线或弧的中间处,然后创建中点约束。
● (重合):创建相同点、图元上的点或共线约束。(www.chuimin.cn)
(重合):创建相同点、图元上的点或共线约束。(www.chuimin.cn)
● (对称):使两个点或顶点关于中心线对称并创建对称约束。
(对称):使两个点或顶点关于中心线对称并创建对称约束。
● (相等):创建等长、等半径或相同曲率的约束。
(相等):创建等长、等半径或相同曲率的约束。
● (平行):使线平行并创建平行约束。
(平行):使线平行并创建平行约束。
创建几何约束的一般方法及步骤如下。
1)在“约束”组中单击要应用的约束工具按钮。
2)按照系统提示,选取要约束的一个或多个图元。选择了用于定义约束的足够图元后,便会应用约束。
3)需要时,重复步骤1)和步骤2),创建其他的约束。
利用“约束”组溢出面板中的“解释”命令,可以获取关于指定约束的信息。例如,在草绘器绘图区域单击一个约束符号,接着在“约束”组中选择“约束”→“解释”命令,则该约束的简要说明显示在消息区,并且在图形窗口中突出显示选定约束的参考对象。
有关Creo 3.0从入门到精通的文章

下面通过实例操作的形式介绍如何创建各类简单直孔。2.创建使用预定义矩形轮廓的简单直孔1)在功能区的“模型”选项卡的“工程”组中单击(孔)按钮,打开“孔”选项卡。图6-12 指定偏移参考及修改其偏移距离尺寸6)在“孔”选项卡中单击(完成)按钮,创建的简单直孔1如图6-13所示。图6-14 “孔”选项卡3)在“孔”选项卡中单击按钮,进入草绘模式。4)绘制图6-15所示的截面,包括一根定义孔轴线的竖直中心线。......
2023-11-08

要创建表面粗糙度符号,可以按照如下方法和步骤进行。图11-85 选择所需的表面粗糙度符号3)系统弹出“表面粗糙度”对话框,切换至“可变文本”选项卡,在表面粗糙度参数值框中输入值,如图11-86所示。可以继续创建其他同类的表面粗糙度符号。6)在“表面粗糙度”对话框中单击“确定”按钮。如果再次单击“注解”组中的按钮,则直接打开“表面粗糙度”对话框,符号名默认为上次所用的表面粗糙度符号名。......
2023-11-08

分割拔模的类型包括根据拔模枢轴分割和根据分割对象分割两种。1.创建分割拔模的典型步骤要创建分割拔模,可以按照以下典型步骤进行。3)当选择的分割选项为“根据分割对象分割”时,需要选择分割对象或草绘分割对象。此选项仅在拔模曲面以拔模枢轴分割或使用两个枢轴分割拔模时可用。9)在“拔模”选项卡中单击(完成)按钮,使用草绘创建分割拔模的完成效果如图6-80所示。图6-79 设置分割拔模相关参数图6-80 使用草绘创建分割拔模......
2023-11-08

下面通过实例操作辅助介绍创建轮廓筋特征的典型方法及步骤。图6-47 文件中的原始模型图6-48 “轮廓筋”选项卡3)在“轮廓筋”选项卡中单击“参考”标签,打开“参考”面板,接着单击位于该面板中的“定义”按钮,弹出“草绘”对话框。图6-53 确保筋特征充满封闭区域图6-54 单击“反向”按钮8)在“轮廓筋”选项卡的组合框中输入厚度值“5”。图6-55 设置材料侧a)侧1 b)侧2 c)两侧9)在“轮廓筋”选项卡中单击(完成)按钮。图6-56 创建轮廓筋特征......
2023-11-08

值得注意的是,在创建局部组时,必须按再生列表的连续顺序来选择特征。创建局部组的典型方法有以下两种。2.使用快捷菜单创建局部组1)在模型窗口或模型树中,选择要归组的特征。2)右击,接着从快捷菜单中选择“Group”→“组”命令,如图9-2所示,则在模型树中显示“组_局部组”或“组LOCAL_GROUP”。3)从快捷菜单中选择图标,则局部组特征被选中加入选择集中。注意,图标仅当属于局部组的特征为特征选择项中的最后一个特征时可用。......
2023-11-08

图2-37 创建截面文本1)在“草绘”组中单击(文本)按钮。2)在绘图区域中选择行的起点和第2点,确定文本高度和方向,系统弹出图2-38所示的“文本”对话框。3)在“文本”对话框的“文本行”选项组的文本框中输入要创建的文本。图2-38 “文本”对话框图2-39 “文本符号”对话框4)在“字体”选项组中,从“字体”下拉列表框中选择所需要的一种字体,然后分别设置字体的水平和竖直放置位置、长宽比和斜角。......
2023-11-08

预定义约束集又俗称为“机构连接”,用来定义元件在装配中的运动。使用预定义约束集放置的元件可有意地不进行充分约束,以保留一个或多个自由度,从而模拟机构运动情况。例如,从预定义集下拉列表框中选择“滑块”选项,接着打开“放置”面板,从中可以看到该预定义集出现的相应约束,即“轴对齐”约束和“旋转”约束,如图10-20所示。使用预定义约束集的操作实例如下,读者可以通过实例举一反三地掌握这方面的应用方法和步骤等。......
2023-11-08

在创建边界混合曲面特征时,用户可以根据设计要求对混合曲面的边界定义约束条件。当边界条件设为“相切”“曲率”或“垂直”时,如果有必要,则选中“显示拖动控制滑块”复选框来控制边界拉伸系数。图7-14 设置边界约束条件2)在功能区的“模型”选项卡的“曲面”组中单击按钮,打开“边界混合”选项卡。图7-15 文件中存在着的曲线图7-16 指定第一方向链4)在“边界混合”选项卡中单击“约束”选项标签以打开“约束”面板。......
2023-11-08
相关推荐