3)使用以下任意一种鼠标和按键的组合操作来移动元件。按〈Ctrl+Alt〉+鼠标左键并移动指针以绕默认坐标系旋转元件。2.使用“移动”面板在“元件放置”选项卡中打开“移动”面板,如图10-45所示,利用该面板可以很方便地调整装配组件中放置的元件的位置。图10-45 “元件放置”选项卡的“移动”面板在“移动”面板的“运动类型”下拉列表框中,可以根据需要选择“定向模式”“平移”“旋转”和“调整”选项之一。......
2023-11-08
在本小节中,介绍如何创建其他的一些尺寸类型,包括周长尺寸、参考尺寸和纵坐标尺寸。
1.周长尺寸
在一些设计场合下,可以应用周长尺寸。所述的周长尺寸用于标注图元链或图元环的总长度。在创建周长尺寸时,必须选择一个尺寸作为可变化的尺寸(简称变化尺寸),系统可以调整变化尺寸来获得所需周长。当修改周长尺寸时,系统会相应地修改此变化尺寸。需要注意的是,用户无法修改变化尺寸,因为变化尺寸是被驱动的尺寸。如果删除变化尺寸,那么系统会删除周长尺寸。创建周长尺寸的典型步骤如下。
1)选择要应用周长尺寸的图形。
2)在功能区的“草绘”选项卡的“尺寸”组中单击 (周长)按钮。
(周长)按钮。
3)系统提示选择由周长尺寸驱动的尺寸。在图2-65所示的图形中选择“200”尺寸作为可变尺寸。此时系统显示周长尺寸和可变尺寸。
假设在图2-65所示的示例中,将周长尺寸修改为“1300”,则可变尺寸被驱动,结果如图2-66所示。
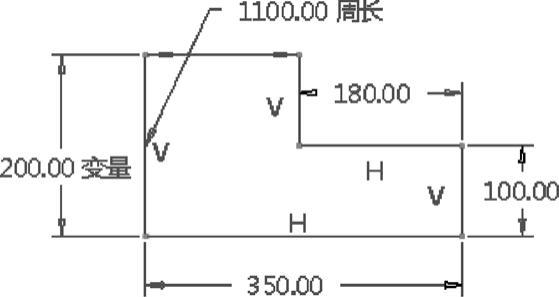
图2-65 创建周长尺寸
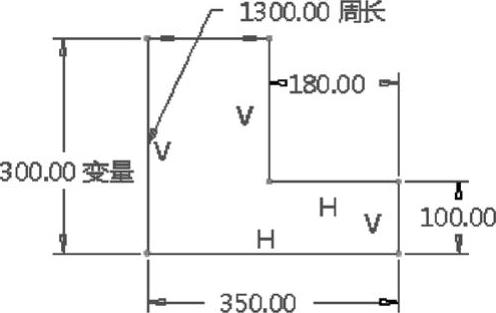
图2-66 修改周长尺寸
2.参考尺寸
在草绘器中选定一个尺寸后,在功能区的“草绘”选项卡中选择“操作”→“转换为”→“参考”命令,则所选尺寸被转换为参考尺寸,该参考尺寸将带有相应的标识,如在尺寸后面带有“参考”字样。
用户也可以单击 (参考)按钮,接着在图形中选择所需的图元,然后单击鼠标中键创建一个参考尺寸。创建参考尺寸示例如图2-67所示,不允许修改参考尺寸。
(参考)按钮,接着在图形中选择所需的图元,然后单击鼠标中键创建一个参考尺寸。创建参考尺寸示例如图2-67所示,不允许修改参考尺寸。
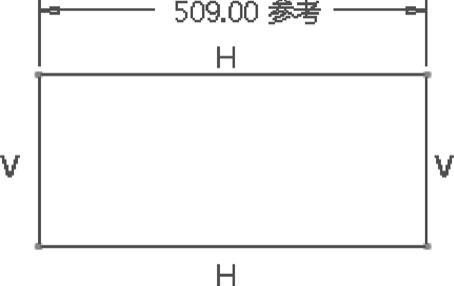
图2-67 创建参考尺寸
3.纵坐标尺寸
在实际设计中,有时需要应用到纵坐标尺寸,以方便读取各测量点(各测量对象)相对于基线的尺寸数值。纵坐标尺寸又称基线尺寸。纵坐标尺寸的创建包括两个基本步骤,一是指定基线,二是相对于基线标注几何尺寸。用户可以根据实际情况在线、圆弧和圆心及几何端点(线、弧、圆锥和样条)处创建基线尺寸,也可以选取要确定尺寸的模型几何作为基线。下面通过实例介绍纵坐标尺寸的应用方法及步骤。(www.chuimin.cn)
1)单击 (基线)按钮,在需要定义基准的参照线上单击,然后在欲定义基线文本放置位置的区域单击鼠标中键(即按鼠标中键定位尺寸文本),如图2-68所示。
(基线)按钮,在需要定义基准的参照线上单击,然后在欲定义基线文本放置位置的区域单击鼠标中键(即按鼠标中键定位尺寸文本),如图2-68所示。
说明:选取要作为基线标注的几何时,若选择的是直线,那么直接按鼠标中键即可定位尺寸文本。若选择的几何对象为弧、圆的中心及几何端点,那么单击鼠标中键会弹出图2-69所示的“尺寸定向”对话框,从中选择“竖直”单选按钮对基线进行竖直定向,或者选择“水平”单选按钮对基线进行水平定向。
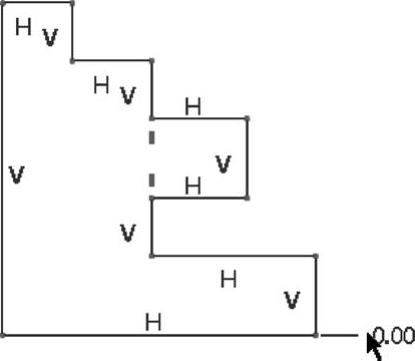
图2-68 指定基线
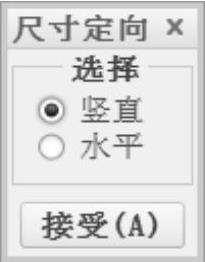
图2-70 标注纵坐标尺寸
2)单击 (法向)按钮。
(法向)按钮。
3)用鼠标左键选取基线尺寸,并选取要标注的图元或测量点,然后按鼠标中键放置纵坐标尺寸,并确定其值,如图2-70所示。
4)要添加纵坐标尺寸,重复步骤3)。继续标注纵坐标尺寸如图2-71所示。
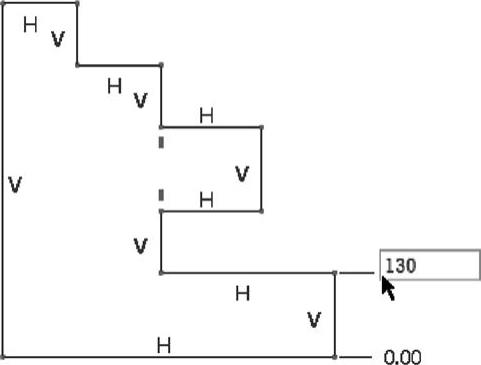
图2-69 “尺寸定向”对话框
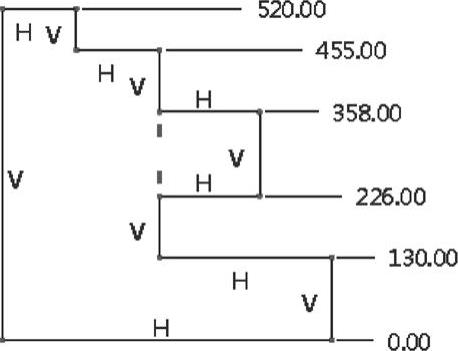
图2-71 继续标注纵坐标尺寸
用户也可以指定另外的基线并创建相应的纵坐标尺寸,完成的效果如图2-72所示。
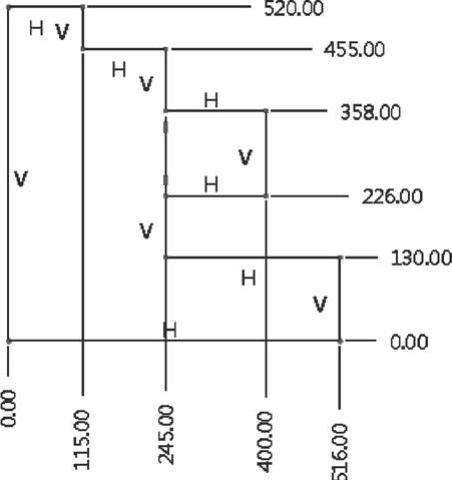
图2-72 基线标注应用
有关Creo 3.0从入门到精通的文章

3)使用以下任意一种鼠标和按键的组合操作来移动元件。按〈Ctrl+Alt〉+鼠标左键并移动指针以绕默认坐标系旋转元件。2.使用“移动”面板在“元件放置”选项卡中打开“移动”面板,如图10-45所示,利用该面板可以很方便地调整装配组件中放置的元件的位置。图10-45 “元件放置”选项卡的“移动”面板在“移动”面板的“运动类型”下拉列表框中,可以根据需要选择“定向模式”“平移”“旋转”和“调整”选项之一。......
2023-11-08

为了使工程图尺寸的放置符合工业标准,图幅页面整洁,并便于工程人员读取模型信息,通常需要整理绘图尺寸和细节显示。从该快捷菜单中选择“对齐尺寸”命令,则尺寸与第一个选定尺寸对齐,效果如图11-65所示。图11-64 使用快捷菜单图11-65 对齐尺寸的效果功能区的“注释”选项卡的“注释”组中的按钮也是很实用的,它的功能用途是清理视图周围的尺寸的位置。......
2023-11-08

图1-3 Creo Parametric 3.0启动画面Creo Parametric 3.0初始工作界面主要由标题栏、“快速访问”工具栏、功能区、导航区、Creo Parametric浏览器和状态栏等组成。1.标题栏标题栏位于Creo Parametric 3.0界面的顶部,其上显示了当前软件的名称和相应的图标。7.状态栏每个Creo Parametric窗口在其底部都有一个状态栏。在Creo Parametric中,系统会根据环境自动指定一个最合适的过滤器选项,用户可根据实际情况选择其他可用的过滤器选项。......
2023-11-08

下面通过实例的方式介绍创建标准孔的一般方法及其步骤。3)在“孔”选项卡中单击按钮,确保按钮处于被选中的状态。图6-23 文件中的原始模型图6-24 “孔”选项卡中的相关设置4)在“孔”选项卡中单击按钮。说明:如果在创建该孔特征的过程中,在“孔”选项卡的“注解”面板上选中“添加注解”复选框,则创建的孔特征中显示有注释信息,如图6-29所示。图6-28 创建标准孔图6-29 添加注解......
2023-11-08

旋转特征是通过绕中心线旋转草绘截面来创建的一类特征。图4-29 创建旋转特征的示例在“形状”组中单击(旋转)按钮,则功能区中出现“旋转”选项卡,如图4-30所示。2.创建旋转特征的操作实例创建旋转特征的典型操作实例如下。该典型操作实例的目的是通过实例操作,让读者熟悉创建旋转特征的流程及方法,掌握创建旋转特征的细节操作。图4-36 创建旋转实体特征图4-37 绘制图形图4-38 旋转切除的模型效果......
2023-11-08

本章结合理论知识和典型操作实例介绍了这些工程特征的实用知识。孔特征是一种较为常见的工程特征。在Creo Parametric中,可以使用“孔”工具命令在模型中创建简单孔和工业标准孔。创建孔特征时,一般需要定义放置参考、设置偏移参考及定义孔的具体特征。筋特征常设计作为零件的加固结构。拔模特征是本章的一个难点。自动倒圆角也是Creo Parametric的一个实用功能,使用该功能可以在实体几何对象、零件或组件的面组上创建恒定半径的倒圆角几何。......
2023-11-08

本书要求读者初步了解尺寸驱动的概念及操作方法。1)在功能区“标注”选项卡的“标注编辑”面板中单击按钮。图5-159 输入新值图5-160 驱动中心距6)在“请拾取驱动尺寸”提示下,单击右侧大圆的直径尺寸,在弹出的“新的尺寸值”对话框的“新尺寸值”文本框中输入新值为“50”,如图5-161所示,单击“确定”按钮。图5-161 输入新值图5-162 驱动大圆7)右击结束尺寸驱动操作。......
2023-11-23

装配的分解视图又常被称为组件爆炸视图,它将模型中每个元件与其他元件分开表示。首次单击选中(分解图)按钮,则创建当前装配组件默认的分解视图。图10-88 新建分解视图图10-89 “视图管理器”对话框5)在视图管理器中单击按钮,打开“分解工具”选项卡。......
2023-11-08
相关推荐