在本小节中,介绍如何创建其他的一些尺寸类型,包括周长尺寸、参考尺寸和纵坐标尺寸。若选择的几何对象为弧、圆的中心及几何端点,那么单击鼠标中键会弹出图2-69所示的“尺寸定向”对话框,从中选择“竖直”单选按钮对基线进行竖直定向,或者选择“水平”单选按钮对基线进行水平定向。图2-69 “尺寸定向”对话框图2-71 继续标注纵坐标尺寸用户也可以指定另外的基线并创建相应的纵坐标尺寸,完成的效果如图2-72所示。......
2023-11-08
文本也可以看做是草绘器的一个基本图元。可以在草绘器中创建图2-37所示的截面文本。在草绘器中创建文本的一般步骤如下。

图2-37 创建截面文本
1)在“草绘”组中单击 (文本)按钮。
(文本)按钮。
2)在绘图区域中选择行的起点和第2点,确定文本高度和方向,系统弹出图2-38所示的“文本”对话框。
3)在“文本”对话框的“文本行”选项组的文本框中输入要创建的文本。如果要输入一些特殊的文本符号,可以在“文本行”选项组中单击“文本符号”按钮,弹出图2-39所示的“文本符号”对话框,从中选择所需要的符号,然后单击“关闭”按钮。
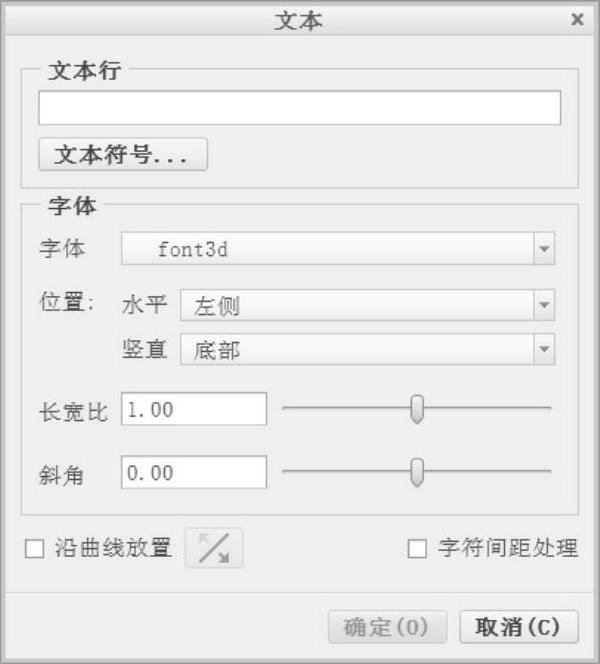
图2-38 “文本”对话框

图2-39 “文本符号”对话框(www.chuimin.cn)
4)在“字体”选项组中,从“字体”下拉列表框中选择所需要的一种字体,然后分别设置字体的水平和竖直放置位置、长宽比和斜角。
●“字体”下拉列表框:该下拉列表框中提供了可用的PTC字体和TrueType字体列表。
●“位置”选项区域:用于选取水平和竖直位置的组合以放置文本字符串的起始点。其中,从“水平”下拉列表框中可以选择“左侧”“中心”或“右侧”选项,默认设置为“左侧”;从“竖直”下拉列表框中可以选择“底部”“中间”或“顶部”选项,默认设置为“底部”。
●“长宽比”:使用滑动条增加或减少文本的长宽比,也可以直接在相应的文本框中输入有效比值。
●“斜角”:使用滑动条增加或减少文本的斜角,也可以直接在相应的文本框中输入斜角参数。
5)如果要根据某曲线放置文本,那么在“文本”对话框中选中“沿曲线放置”复选框,并选择要在其上放置文本的曲线。可重新选取水平和竖直位置的组合,以沿着所选曲线放置文本字符串的起始点,水平位置定义曲线的起始点。
如果需要可单击 (反向)按钮,从而更改文本放置的方向,即将文本反向设置到曲线的另一侧。
(反向)按钮,从而更改文本放置的方向,即将文本反向设置到曲线的另一侧。
6)必要时,选中“字符间距处理”复选框,以启用文本字符串的字体字符间距处理,这样可以控制某些字符对之间的空格,改善文本字符串的外观。字符间距处理属于特定字体的特征。
7)单击“文本”对话框中的“确定”按钮,完成文本创建。
有关Creo 3.0从入门到精通的文章

在本小节中,介绍如何创建其他的一些尺寸类型,包括周长尺寸、参考尺寸和纵坐标尺寸。若选择的几何对象为弧、圆的中心及几何端点,那么单击鼠标中键会弹出图2-69所示的“尺寸定向”对话框,从中选择“竖直”单选按钮对基线进行竖直定向,或者选择“水平”单选按钮对基线进行水平定向。图2-69 “尺寸定向”对话框图2-71 继续标注纵坐标尺寸用户也可以指定另外的基线并创建相应的纵坐标尺寸,完成的效果如图2-72所示。......
2023-11-08

下面通过实例的方式介绍创建标准孔的一般方法及其步骤。3)在“孔”选项卡中单击按钮,确保按钮处于被选中的状态。图6-23 文件中的原始模型图6-24 “孔”选项卡中的相关设置4)在“孔”选项卡中单击按钮。说明:如果在创建该孔特征的过程中,在“孔”选项卡的“注解”面板上选中“添加注解”复选框,则创建的孔特征中显示有注释信息,如图6-29所示。图6-28 创建标准孔图6-29 添加注解......
2023-11-08

图2-77 草绘器功能区的“约束”组●(相切):使两个图元相切并创建相切约束。选择了用于定义约束的足够图元后,便会应用约束。3)需要时,重复步骤1)和步骤2),创建其他的约束。利用“约束”组溢出面板中的“解释”命令,可以获取关于指定约束的信息。......
2023-11-08

旋转特征是通过绕中心线旋转草绘截面来创建的一类特征。图4-29 创建旋转特征的示例在“形状”组中单击(旋转)按钮,则功能区中出现“旋转”选项卡,如图4-30所示。2.创建旋转特征的操作实例创建旋转特征的典型操作实例如下。该典型操作实例的目的是通过实例操作,让读者熟悉创建旋转特征的流程及方法,掌握创建旋转特征的细节操作。图4-36 创建旋转实体特征图4-37 绘制图形图4-38 旋转切除的模型效果......
2023-11-08

在Word 2016中,用户可以轻松设置文本格式,让文档显得规范、整洁、美观,接下来我们将介绍设置字体、字形、字号、上标、下标、带圈字符以及艺术字的方法,让大家熟练地美化文本。图2.4文本上标设置3.为文本设置带圈字符为文本设置带圈字符除了可以起到突出显示的作用,还能增强文档的美观性。图2.5设置带圈字符4.制作艺术字艺术字是可添加到文档的装饰性文本。......
2023-11-09

创建基本拔模特征的一般步骤如下,创建其他较为复杂的拔模特征的所有其他过程均基于此。8)必要时可使用“拔模”选项卡中的其他选项创建更为复杂的拔模几何。创建基本拔模特征的实例如下。图6-65创建基本拔模1)单击(打开)按钮,弹出“文件打开”对话框。4)在“拔模”选项卡中单击收集器,将其激活,然后选择TOP基准平面。5)输入拔模角度“8”,单击按钮。......
2023-11-08

所创建的曲线通常被称为“相交曲线”或“交截曲线”。1.在曲面与其他曲面或基准平面相交处创建曲线在曲面与其他曲面或基准平面相交处创建曲线的操作步骤如下。图5-131 通过两相交曲面创建曲线2.通过两个草绘创建“二次投影”相交的曲线通过两个草绘创建“二次投影”相交的曲线的操作实例如下。图5-134 创建交截曲线可以在相交特征中断开参考草绘的链接并编辑内部草绘。图5-135 “曲线相交”选项卡的“参考”面板......
2023-11-08

按照安装说明安装好Creo Parametric 3.0软件后,若设置在Windows操作系统桌面上出现Creo Parametric 3.0快捷方式图标,那么双击该快捷方式图标,如图1-1所示,即可启动Creo Parametric 3.0软件。图1-1 双击快捷方式图标图1-2 使用“开始”菜单此外,还可以通过打开Creo Parametric有效格式的文件来启动Creo Parametric软件。2.退出Creo Parametric 3.0退出Creo Parametric 3.0,可以采用以下两种方式之一。方式2:单击Creo Parametric 3.0窗口界面右上角的(关闭)按钮。......
2023-11-08
相关推荐