执行RECTANG命令可采用以下三种方式:● 绘图工具栏 。启动绘矩形命令后,只需先后确定矩形的两个对角点便可绘出矩形。现将命令行提示的有关绘矩形方式的选项介绍如下:命令:_rectang指定第一个角点或 [倒角/标高/圆角/厚度/宽度]:0,0↙指定另一个角点或 [面积/尺寸/旋转]:420,297↙倒角:以设定的距离来做矩形的倒角。 常用画矩形命令举例。4)启动绘矩形命令。......
2025-09-29
通过簇函数,可将不同类型的数据组合演化成另外一种组合排布,通过该实例练习簇函数,学习簇函数的使用。
1.设置工作环境
1)新建VI。选择菜单栏中的“文件”→“新建VI”命令,新建一个VI,一个空白的VI包括前面板及程序框图。
2)保存VI。选择菜单栏中的“文件”→“另存为”命令,输入VI名称为“矩形的绘制”。
2.初始化图片
1)将程序框图置为当前,在“函数”选板上选择“编程”→“图形与声音”→“图片函数”→“空图片”函数,在输出端创建显示控件,修改控件名称为“矩形”,如图6-88所示。
2)在“函数”选板上选择“编程”→“结构”→“While循环”函数,将空图片连接到循环边框上,可在图片上循环绘制矩形。
3)在图片控件上单击鼠标右键,弹出快捷菜单,选择“创建”→“局部变量”命令,在输出端创建局部变量,连接到空图片上。
3.创建矩形第一点坐标
1)在图片控件上单击鼠标右键,选择“创建”→“属性节点”命令,创建“鼠标”属性节点,将鼠标的按键转化成矩形参数。
2)在“函数”选板上选择“编程”→“簇、类与变体”→“按名称解除捆绑”函数,拖动调整为3个元素,连接到属性节点上。
3)在函数上单击右键,选择“选择项”→“Mouse Position”→“X”命令,如图6-89所示,输出矩形第一点X坐标。

图6-88 创建图片控件

图6-89 快捷命令
4)选择“选择项”→“Mouse Position”→“Y”命令,输出矩形第一点Y坐标。
5)选择“选择项”→“Mouse Modifiers”→“Button Down”命令,设置鼠标属性为单击按下有效。
6)“按名称解除捆绑”函数中通过名称属性的选择,直接控制输出的对象,结果如图6-90所示,通过鼠标的按下位置,转化成该点的X、Y坐标值。
4.确定鼠标是否在图片上
1)在“函数”选板上选择“编程”→“比较”→“大于等于0”函数,在“函数”选板上选择“编程”→“数值”→“复合运算”函数,设置运算模式为“与”,连接捆绑函数输出数据,进行“与”运算,如图6-91所示。
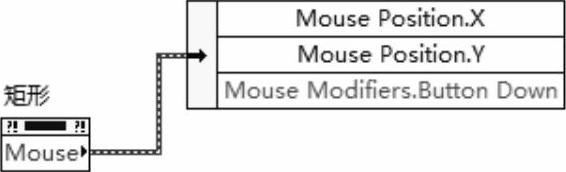
图6-90 转化第一点坐标
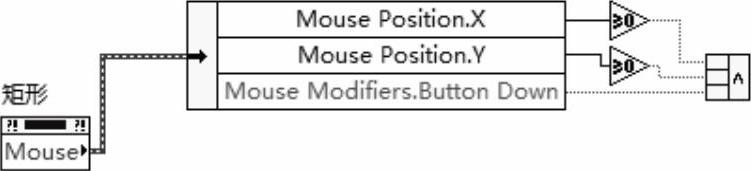
图6-91 测试程序
2)在“While循环”“循环条件”输入端创建输入控件,控制程序的停止,如图6-92所示。
5.启动绘制功能
在“函数”选板上选择“编程”→“结构”→“条件循环”函数,将“与”输出结果连接到分支选择器输入端,则鼠标在图片内并按下鼠标时,X、Y值为1,符合“真”条件,启动绘制进程,则当鼠标不在图片上,X、Y值为-1,符合“假”条件,不进行绘制。
6.确定矩形第二点
1)打开“真”选择条件,设置鼠标的动作与图片的关系,在“函数”选板上选择“编程”→“结构”→“While循环”函数,将该循环嵌入到条件循环结构当中。
2)在内侧“While循环”内部放置“矩形”属性节点(鼠标)与“按名称解除捆绑”函数,设置属性,输出矩形第二点坐标。
3)将嵌套的“循环条件”连接到鼠标属性输出端,可根据鼠标单击启动循环绘制,如图6-93所示。
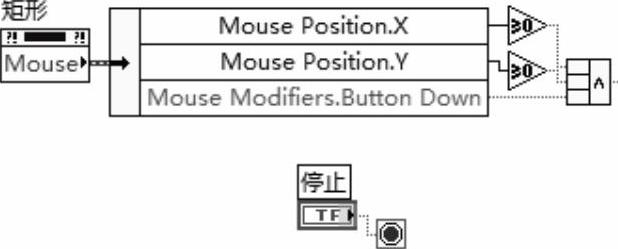
图6-92 控制循环的停止(https://www.chuimin.cn)
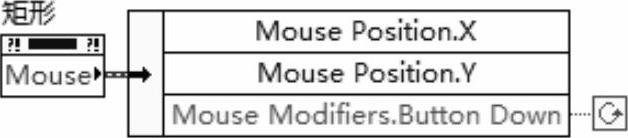
图6-93 设置循环条件
4)打开“假”条件,默认为空,即鼠标不在图片上,不执行任何操作,如图6-94所示。
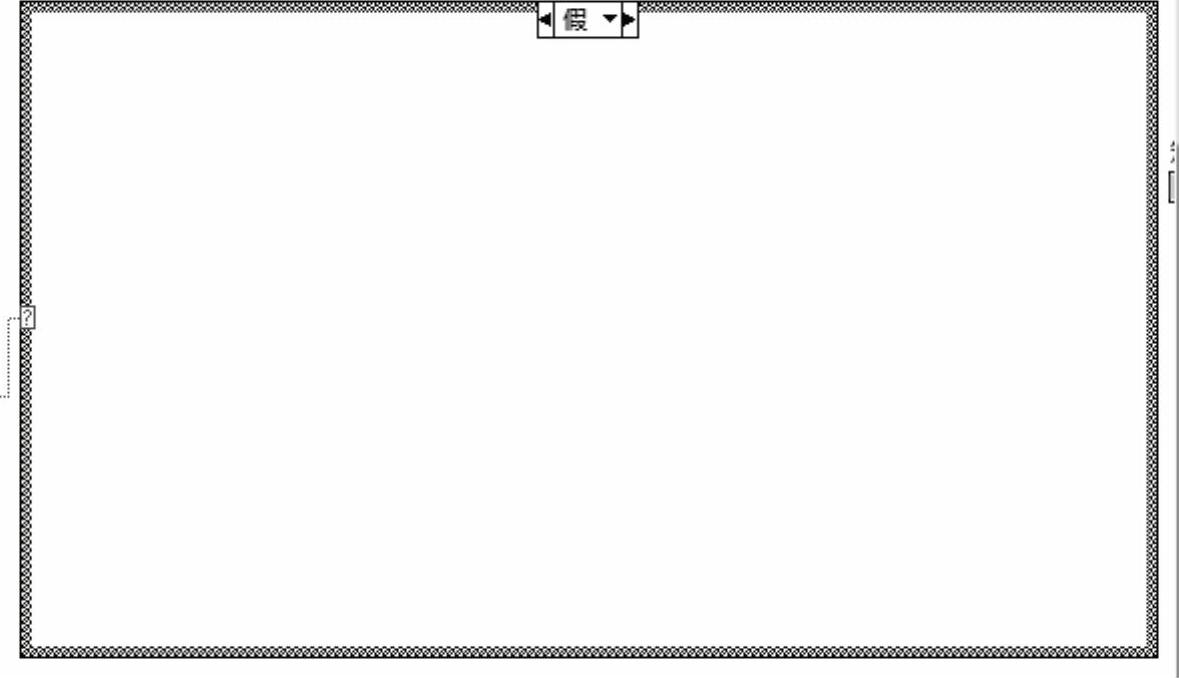
图6-94 “假”条件
7.绘制矩形
1)在“函数”选板上选择“编程”→“图形与声音”→“图片函数”→“绘制矩形”函数,进行矩形绘制。
2)在“函数”选板上选择“编程”→“簇、类与变体”→“捆绑”函数,连接矩形第一点、第二点坐标值,输出包含4个元素的簇控件。
3)在“绘制矩形”函数“矩形”输入端需要连接矩形的两个点坐标,包含4个双整型元素的簇。
4)在“函数”选板上选择“编程”→“数值”→“转换”→“转换为双字节整型”函数,将捆绑输出的簇转换成为双字节整型数据,连接到“矩形”输入端,如图6-95所示。
5)在前面板中“银色”面板中选择、创建“填充颜色”“是否填充”控件,如图6-96所示。

图6-95 转换数据类型

图6-96 是否填充设计
6)在函数“填充”“颜色”输入端连接上步创建的“填充颜色”“是否填充”控件。
7)将空图片常量通过循环连接到“图片”输入端,在“新图片”输出端连接 “矩形”显示控件,将输出信息连接到做外层的循环边框上的移位寄存器。
8)程序框图设计结果如图6-97所示。
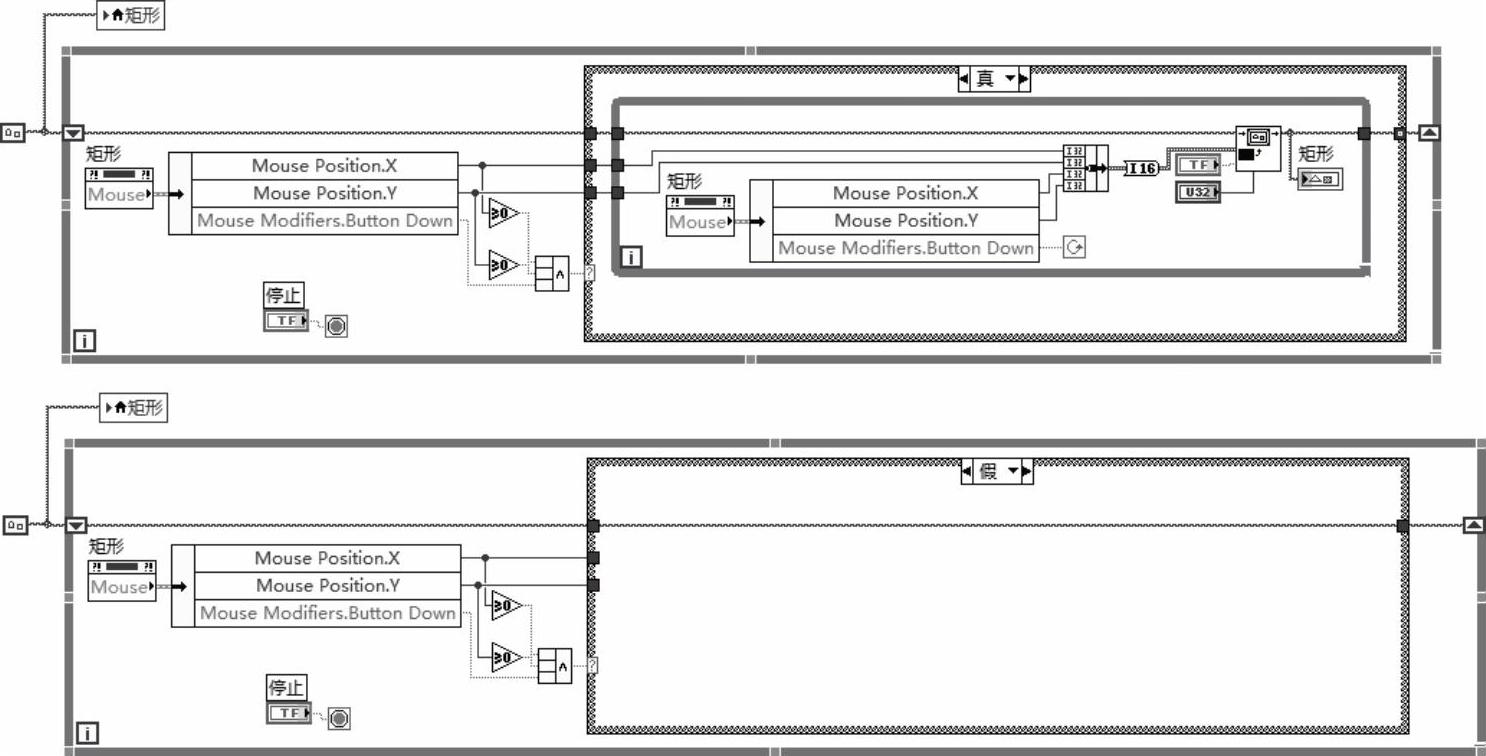
图6-97 程序框图
9)在面板中插入图片,设计结果如图6-98所示。
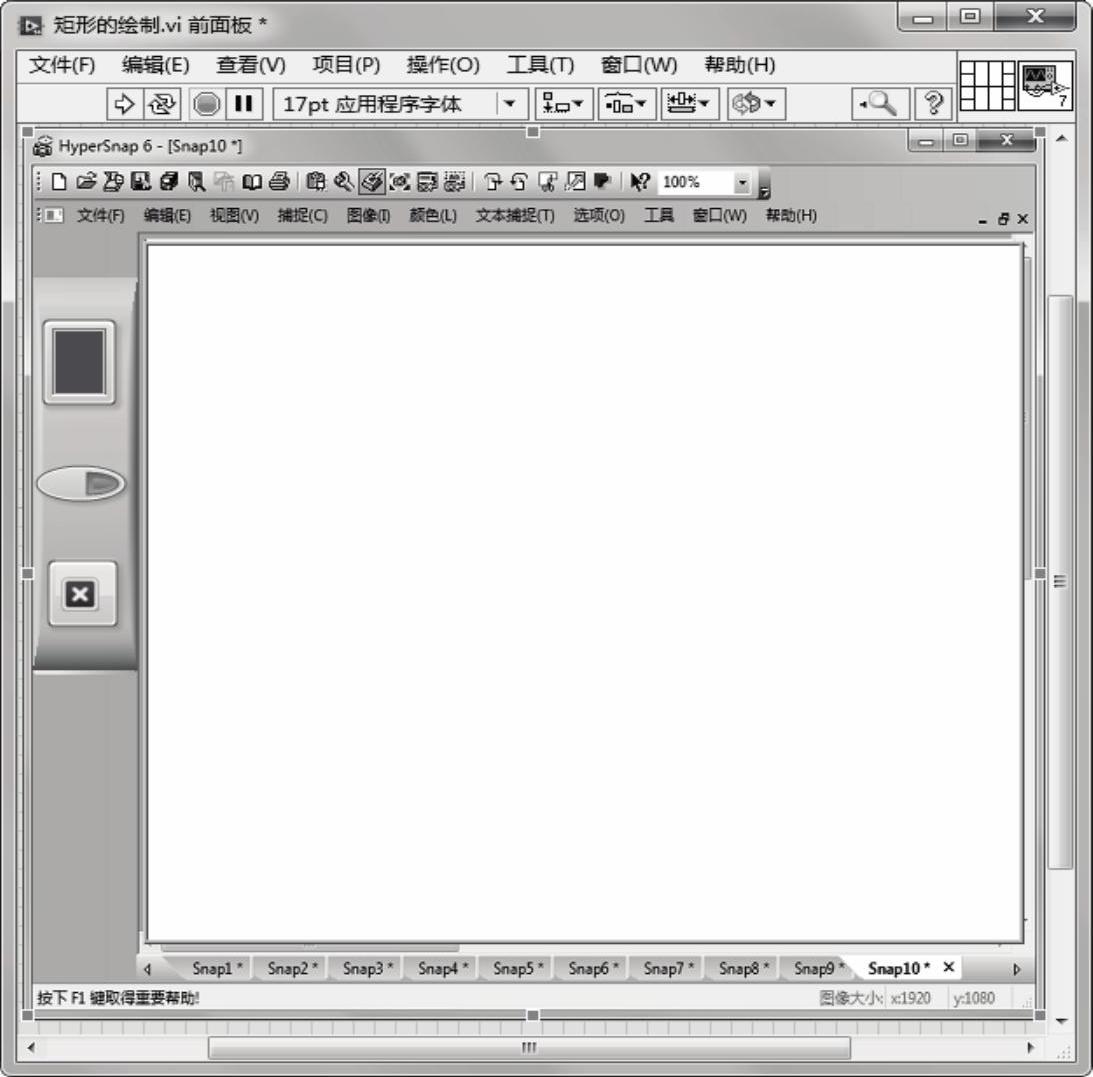
图6-98 前面板设计结果
8.设置VI属性
选择菜单栏中的“文件”→“VI属性”命令,弹出“VI属性”对话框,在“类别”下拉列表中选择“窗口外观”选项,如图6-99所示。单击“自定义”按钮,弹出“自定义窗口外观”对话框,设置运行过程中前面板显示,如图6-100所示。
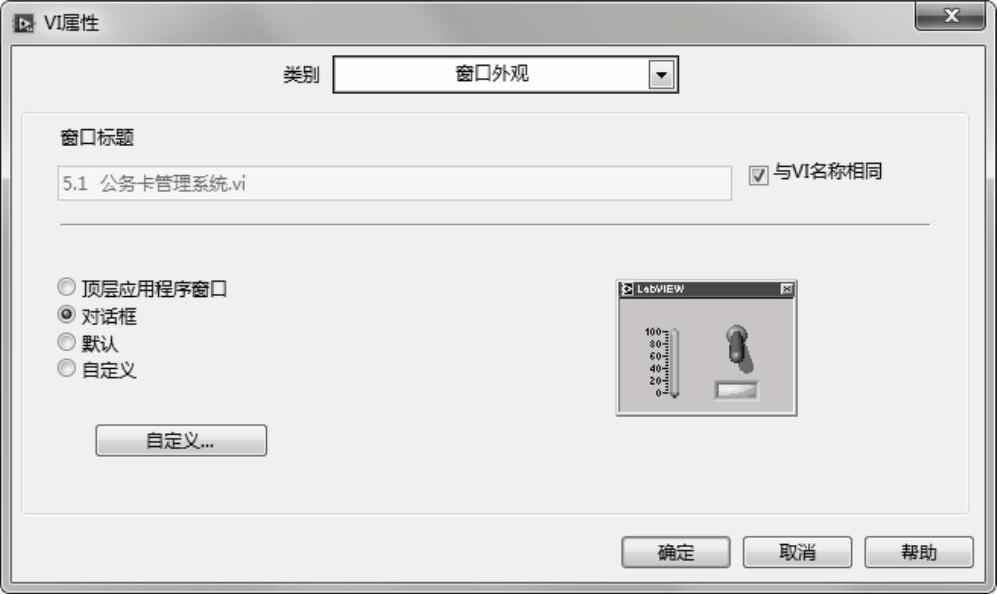
图6-99 选择窗口外观
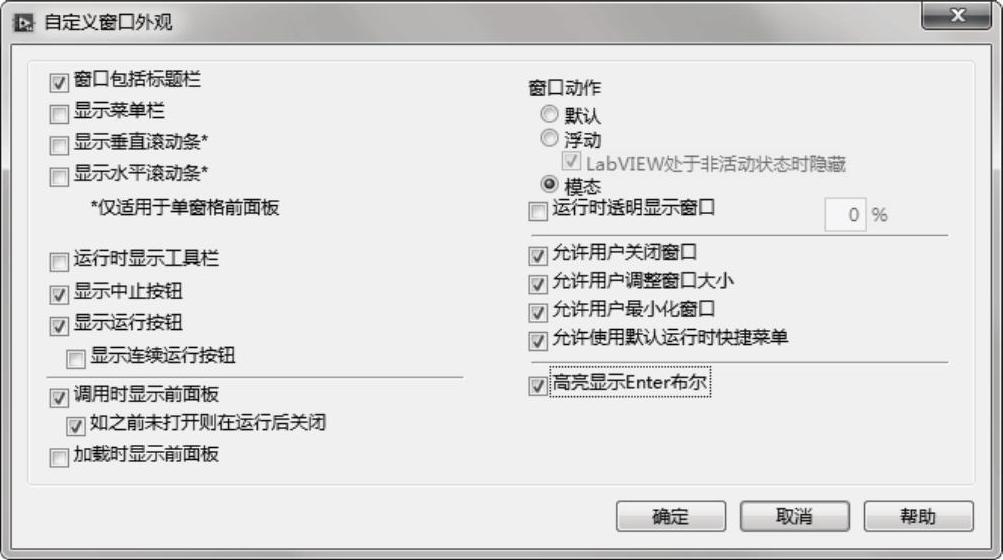
图6-100 设置窗口外观
9.运行程序
在前面板窗口或程序框图窗口的工具栏中单击“运行”按钮  ,运行VI,结果如图6-101所示。
,运行VI,结果如图6-101所示。
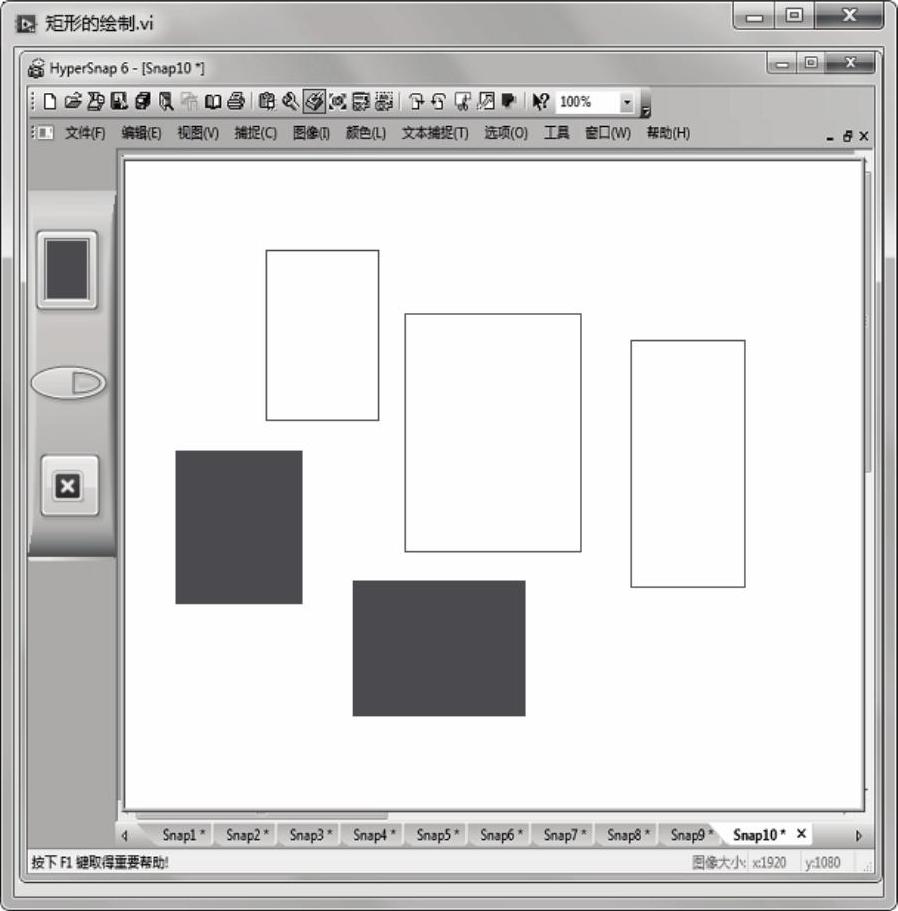
图6-101 程序运行结果
相关文章

执行RECTANG命令可采用以下三种方式:● 绘图工具栏 。启动绘矩形命令后,只需先后确定矩形的两个对角点便可绘出矩形。现将命令行提示的有关绘矩形方式的选项介绍如下:命令:_rectang指定第一个角点或 [倒角/标高/圆角/厚度/宽度]:0,0↙指定另一个角点或 [面积/尺寸/旋转]:420,297↙倒角:以设定的距离来做矩形的倒角。 常用画矩形命令举例。4)启动绘矩形命令。......
2025-09-29

本例主要利用“获取日期/时间字符串”函数来获取时间,制作成日历显示。选择菜单栏中的“文件”→“另存为”命令,输入VI名称为“日历”。2)自动获取的时间分为两个输出端:日期、时间。输出结果格式为2015-4-5、8:20,本例需要修改其格式为2015年4月5日,8点20分。图4-50 设置控件颜色图4-51 运行结果......
2025-09-30

AutoCAD提供了绘制矩形和正多边形的命令,它们都由多段线创建而成。图2-6画矩形·面积:用于指定矩形面积和矩形长度(或宽度)绘制矩形。图2-7画正多边形......
2025-09-30

通过本例报警系统前面板的基本设计,熟悉对数值控件的认识,练习控件的属性放置。选择菜单栏中的“文件”→“新建VI”命令,新建一个VI,一个空白的VI包括前面板及程序框图。选择菜单栏中的“文件”→“另存为”命令,输入VI名称为“气温测试系统”。3)固定控件选板。图3-13 选择控件图3-14 修改控件名称9)对前面板中的控件进行合理布局,结果如图3-15所示。......
2025-09-30

本实训操作采用1.8中的矩形轴网,为绘制简单矩形建筑轴网,一是采用line命令,二是采用“捕捉自”功能实现轴线之间的距离关系。应明确绘图比例为1∶1、出图比例为1∶100的概念。尺寸标注操作等在后续单元中讲解,暂不做介绍。需要说明的是,本节绘制轴线的方法主要是为了学习相对坐标、捕捉自功能,后续单元还会学习绘制轴网的更便捷、更实用的做法。......
2025-09-30

选择菜单栏中的“文件”→“另存为”命令,输入VI名称为“公务卡管理系统”。6)将While循环内部自带的“循环条件”连接到“关闭”控件上,使用该按钮来控制系统的关闭。图5-21 选择“窗口外观”图5-22 设置窗口外观6.运行程序1)在前面板窗口或程序框图窗口的工具栏中单击“运行”按钮 ,运行VI,将VI居中显示,结果如图5-23所示。......
2025-09-30

本例主要利用“单按钮对话框”函数将显示结果在对话框中显示。选择菜单栏中的“文件”→“另存为”命令,输入VI名称为“颜色数值转换系统”。5)在输入控件中选择颜色,经VI转换成R、G、B三种数字,由于输出端B输出数值结果,由于类型不同,不能直接将结果连接到“单按钮对话框”VI输入端,因此需要转换数据类型。......
2025-09-30
相关推荐