通过本例报警系统前面板的基本设计,熟悉对数值控件的认识,练习控件的属性放置。选择菜单栏中的“文件”→“新建VI”命令,新建一个VI,一个空白的VI包括前面板及程序框图。选择菜单栏中的“文件”→“另存为”命令,输入VI名称为“气温测试系统”。3)固定控件选板。图3-13 选择控件图3-14 修改控件名称9)对前面板中的控件进行合理布局,结果如图3-15所示。......
2023-11-07
本例主要利用“属性节点”调整控件颜色属性,更形象直观。
1.设置工作环境
1)新建VI。选择菜单栏中的“文件”→“新建VI”命令,新建一个VI,一个空白的VI包括前面板及程序框图。
2)保存VI。选择菜单栏中的“文件”→“另存为”命令,输入VI名称为“公务卡管理系统”。
2.添加控件
在“控件”选板上选择“银色”→“字符串与路径”→“字符串输入控件-无框(银色)”“字符串显示控件-无框(银色)”控件,选择“银色”→“布尔”→“空白按钮”控件,并放置在前面板的适当位置,如图5-14所示。
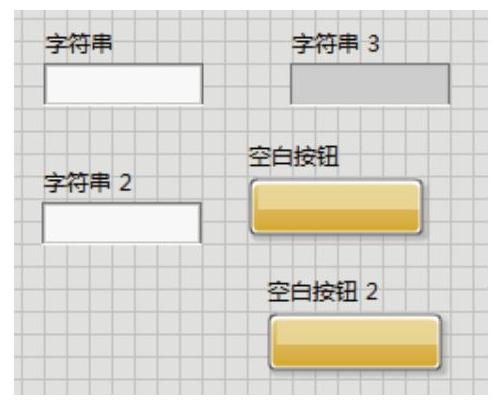
图5-14 添加控件
3.设计程序框图
1)选择菜单栏中的“窗口”→“显示程序框图”命令,或双击前面板中的任一输入、输出控件,将程序框图置为当前,如图5-15所示。
2)修改控件名称,如图5-16所示。
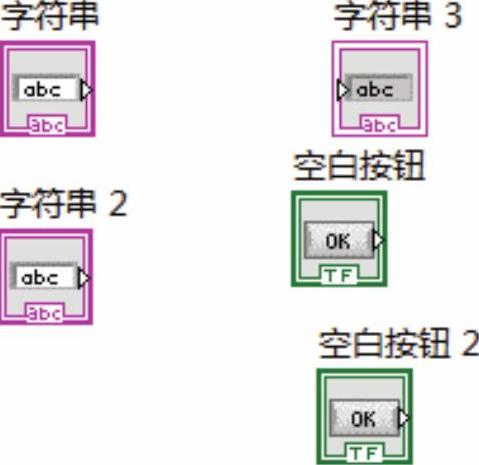
图5-15 显示程序框图
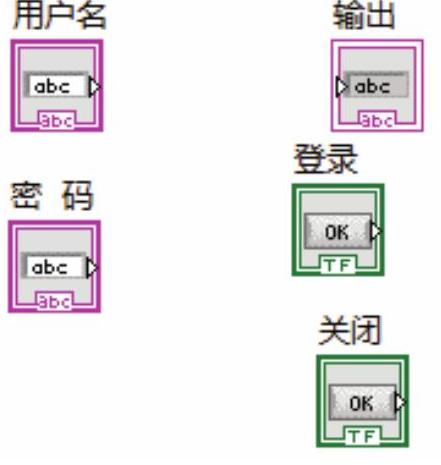
图5-16 控件名称修改结果
3)在“函数”选板上选择“编程”→“结构”→“While循环”函数,拖动出适当大小的矩形框,将输入控件放置到While循环中。
4)在“函数”选板上选择“编程”→“定时”→“等待下一个整数倍毫秒”函数,将其放置在循环内部,并创建循环次数100。
5)在“函数”选板上选择“编程”→“比较”→“等于?”函数,创建输入常量“Labview”,若在“密码”输入控件中输入与之相同的内容,则将数据输出到布尔控件“登录”上,即可登录系统。
6)将While循环内部自带的“循环条件”连接到“关闭”控件上,使用该按钮来控制系统的关闭。
7)单击工具栏中的“整理程序框图”按钮  ,整理程序框图,结果如图5-17所示。
,整理程序框图,结果如图5-17所示。
4.修饰前面板
1)选择菜单栏中的“窗口”→“显示前面板”命令,或双击程序框图中的任一输入、输出控件,将前面板置为当前,如图5-18所示。(www.chuimin.cn)
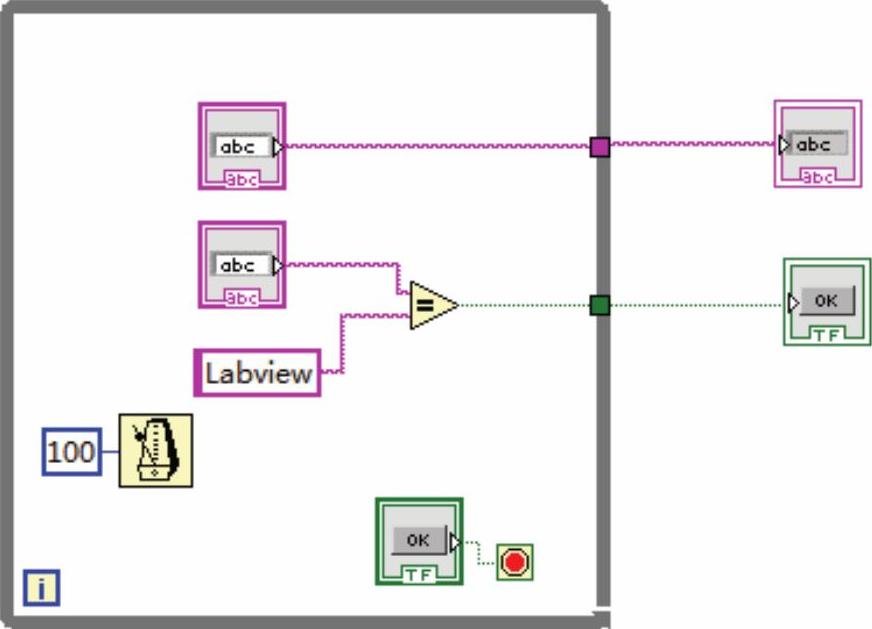
图5-17 程序框图
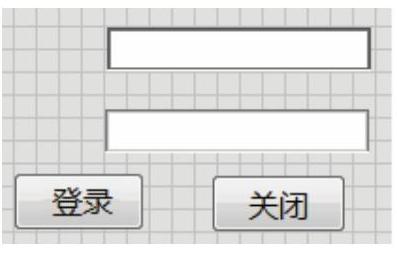
图5-18 显示程序框图
2)在前面板中导入图片,并放置在控件上方,覆盖整个控件组,在工具栏中单击“重新排序”按钮  下拉菜单,选择“移至后面”命令,改变对象在窗口中的前后次序,如图5-19所示。
下拉菜单,选择“移至后面”命令,改变对象在窗口中的前后次序,如图5-19所示。
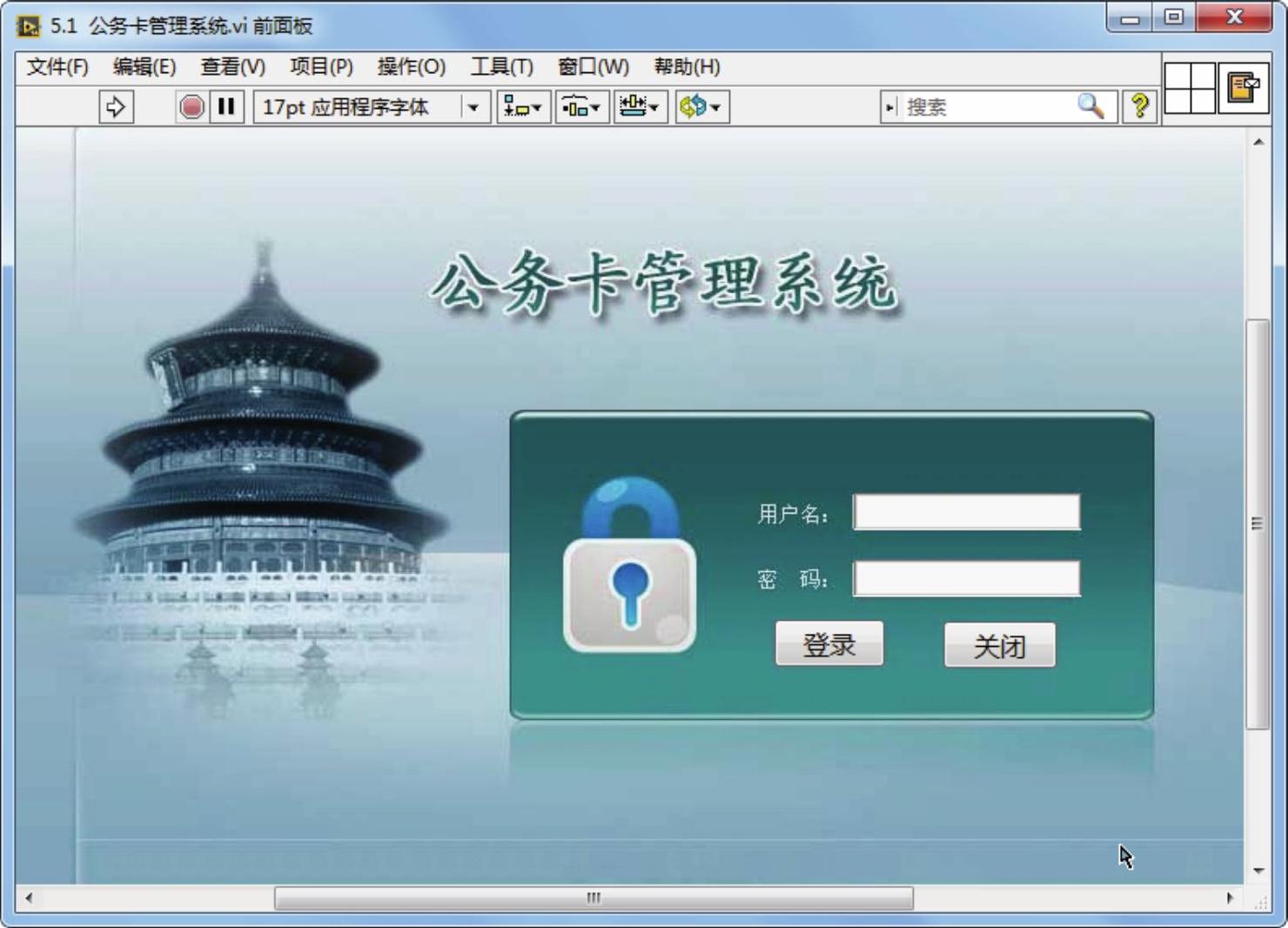
图5-19 调整前面板
5.设置VI属性
1)选择菜单栏中的“文件”→“VI属性”命令,弹出“VI属性”对话框,在“类别”下拉列表中选择“窗口运行时位置”选项,在“位置”下拉列表中选择“居中”,勾选“使用当前前面板大小”复选框,如图5-20所示。
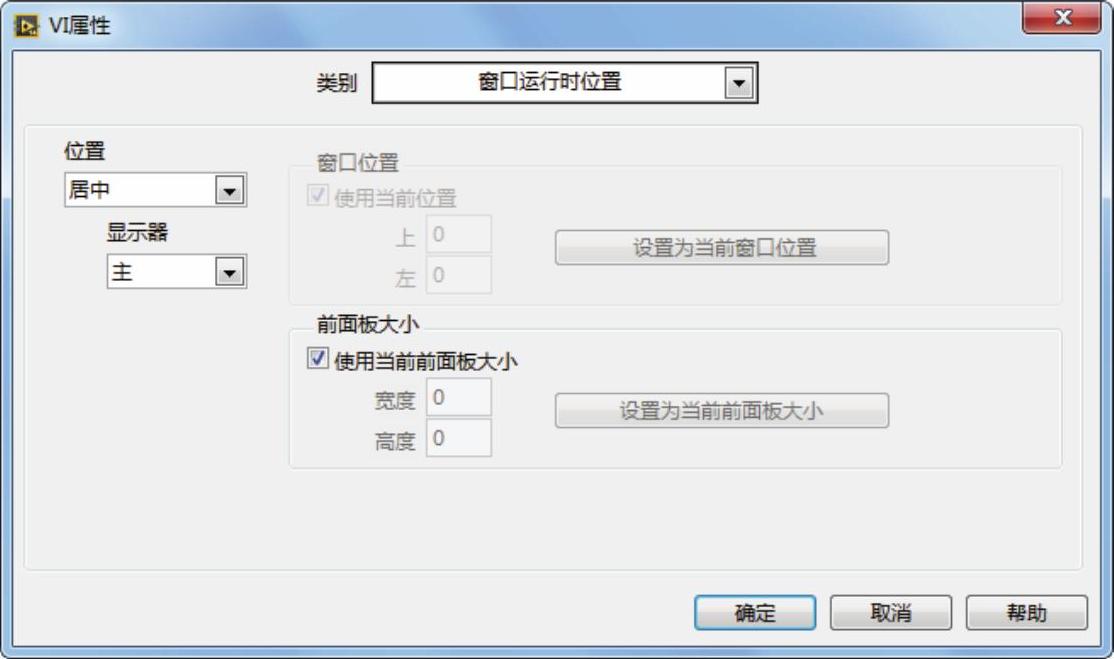
图5-20 设置窗口位置
2)在“类别”下拉列表中选择“窗口外观”选项,如图5-21所示。单击“自定义”按钮弹出“自定义窗口外观”对话框,设置运行过程中前面板显示情况,如图5-22所示。
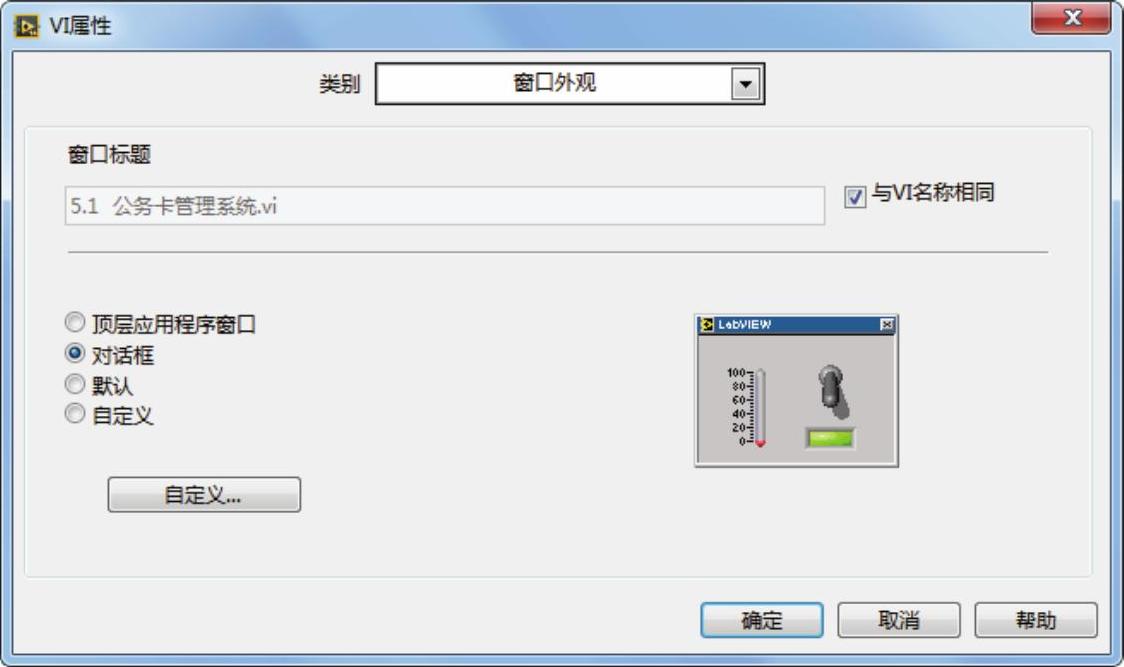
图5-21 选择“窗口外观”
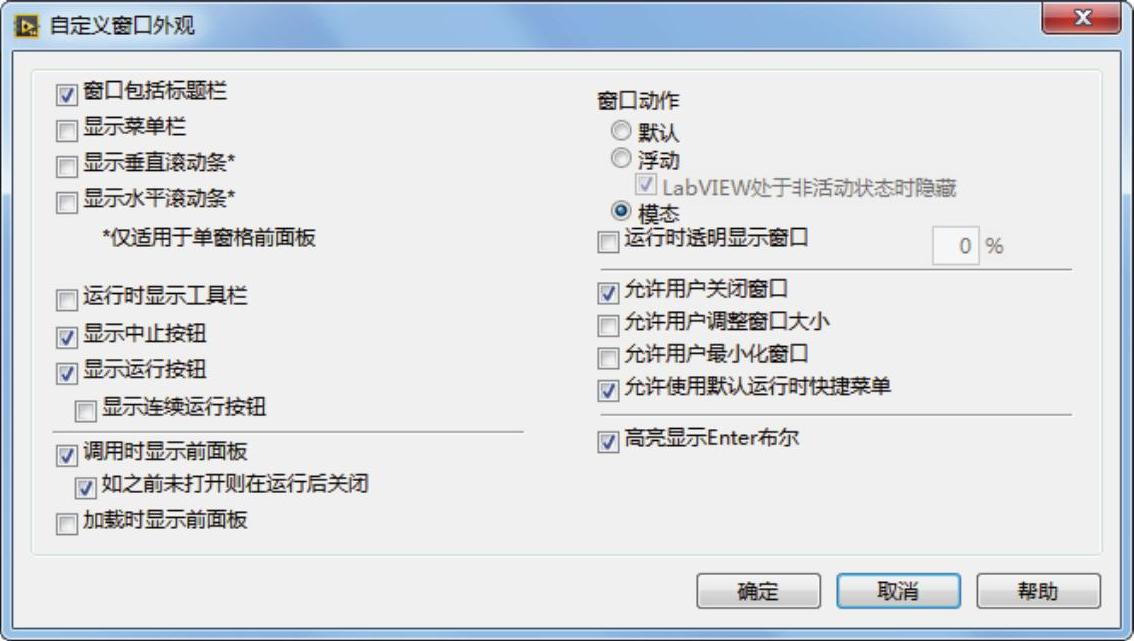
图5-22 设置窗口外观
6.运行程序
1)在前面板窗口或程序框图窗口的工具栏中单击“运行”按钮  ,运行VI,将VI居中显示,结果如图5-23所示。
,运行VI,将VI居中显示,结果如图5-23所示。
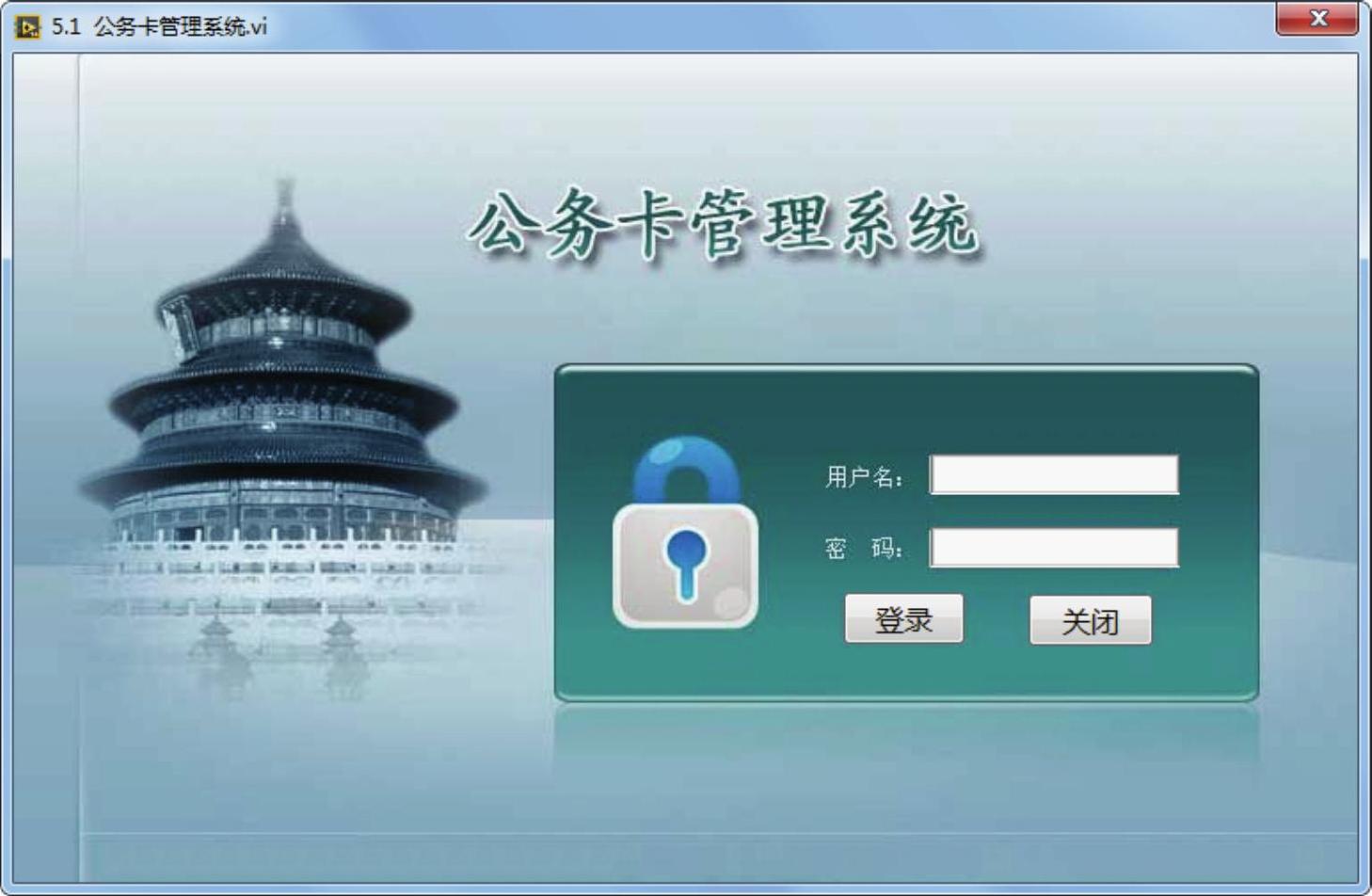
图5-23 运行结果
2)单击“关闭”按钮,退出运行程序。
有关LabVIEW 2015虚拟仪器程序设计的文章

通过本例报警系统前面板的基本设计,熟悉对数值控件的认识,练习控件的属性放置。选择菜单栏中的“文件”→“新建VI”命令,新建一个VI,一个空白的VI包括前面板及程序框图。选择菜单栏中的“文件”→“另存为”命令,输入VI名称为“气温测试系统”。3)固定控件选板。图3-13 选择控件图3-14 修改控件名称9)对前面板中的控件进行合理布局,结果如图3-15所示。......
2023-11-07

在本例中,火车站的维护人员必须检测到火车上存在故障的车轮。选择菜单栏中的“文件”→“另存为”命令,输入VI名称为“火车故障检测系统”。在选择器标签中选择“假”将“火车数量”布尔转换值连接到“分支选择器”上,每检测到一辆火车,就进行一轮新数据显示。若数组元素个数与循环次数相等或单击“停止”按钮,则循环结束,完成火车车轮故障检测。......
2023-11-07

本例主要利用“单按钮对话框”函数将显示结果在对话框中显示。选择菜单栏中的“文件”→“另存为”命令,输入VI名称为“颜色数值转换系统”。5)在输入控件中选择颜色,经VI转换成R、G、B三种数字,由于输出端B输出数值结果,由于类型不同,不能直接将结果连接到“单按钮对话框”VI输入端,因此需要转换数据类型。......
2023-11-07

选择菜单栏中的“文件”→“另存为”命令,输出两个VI名称为“F”“数字遥控灯系统”。图4-74 接线端修改结果图4-75 连接接线端口与控件6.设计程序框图1)打开“数字遥控灯系统”VI,在“函数”选板中选择“选择VI”节点,在弹出的对话框中选择上面创建的“F”子VI,将其放置到程序框图中,并在函数输入端创建名为“遥控器”的输入控件。......
2023-11-07

通过本例,加深对波形控件的认识,练习波形控件的应用。选择菜单栏中的“文件”→“新建VI”命令,新建一个VI,一个空白的VI包括前面板及程序框图。选择菜单栏中的“文件”→“另存为”命令,输入VI名称为“信号生成系统”。3)固定控件选板。8)选择“新式”→“布尔”→“滑动开关”控件,并放置在前面板的适当位置,如图3-90所示。图3-91 波形图参数控件布局......
2023-11-07

选择菜单栏中的“文件”→“另存为”命令,输入VI名称为“矩形的绘制”。2)在内侧“While循环”内部放置“矩形”属性节点(鼠标)与“按名称解除捆绑”函数,设置属性,输出矩形第二点坐标。3)将嵌套的“循环条件”连接到鼠标属性输出端,可根据鼠标单击启动循环绘制,如图6-93所示。图6-94 “假”条件7.绘制矩形1)在“函数”选板上选择“编程”→“图形与声音”→“图片函数”→“绘制矩形”函数,进行矩形绘制。......
2023-11-07

本例主要利用“获取日期/时间字符串”函数来获取时间,制作成日历显示。选择菜单栏中的“文件”→“另存为”命令,输入VI名称为“日历”。2)自动获取的时间分为两个输出端:日期、时间。输出结果格式为2015-4-5、8:20,本例需要修改其格式为2015年4月5日,8点20分。图4-50 设置控件颜色图4-51 运行结果......
2023-11-07
相关推荐