选择菜单栏中的“文件”→“另存为”命令,输入VI名称为“打开文件”。4)在“函数”选板上选择“互连接口”→“库与可执行程序”→“执行系统命令”VI,连接字符输出端到“命令行”输入端,执行打开路径下的文件命令。图7-4 程序框图图7-5 前面板设计4.运行程序在前面板窗口或程序框图窗口的工具栏中单击“运行”按钮 ,打开路径下的文件,运行结果如图7-6所示。......
2023-11-07
本例主要利用“获取日期/时间字符串”函数来获取时间,制作成日历显示。
1.设置工作环境
1)新建VI。选择菜单栏中的“文件”→“新建VI”命令,新建一个VI,一个空白的VI包括前面板及程序框图。
2)保存VI。选择菜单栏中的“文件”→“另存为”命令,输入VI名称为“日历”。
3)固定函数选板。单击右键,在前面板打开“函数”选板,单击选板左上角“固定”按钮  ,将“函数”选板固定在程序框图界面。
,将“函数”选板固定在程序框图界面。
2.设计程序框图
1)在“函数”选板中选择“编程”→“定时”→“获取日期/时间字符串”函数,将其放置到程序框图中,在两个输出端中输出自动获取的当前日期与时间。
2)自动获取的时间分为两个输出端:日期、时间。输出结果格式为2015-4-5、8:20,本例需要修改其格式为2015年4月5日,8点20分。
3)在“函数”选板中选择“编程”→“字符串”→“截取字符串”函数,将完整的字符串截取为几段。
4)在“函数”选板中选择“编程”→“字符串”→“搜索/替换字符串”函数,替换字符串中间的分隔符“-”和“:”为“年、月、日”等汉字。
5)在“函数”选板中选择“编程”→“字符串”→“连接字符串”函数,将替换后的分段字符串连接在一起,并显示在最终的“日期”和“时间”输出控件中。
6)单击工具栏中的“整理程序框图”按钮  ,整理程序框图,结果如图4-40所示。
,整理程序框图,结果如图4-40所示。
3.设计前面板
1)选择菜单栏中的“窗口”→“显示前面板”命令,或双击程序框图中的任一输入、输出控件,将程序框图置为当前,如图4-41所示。
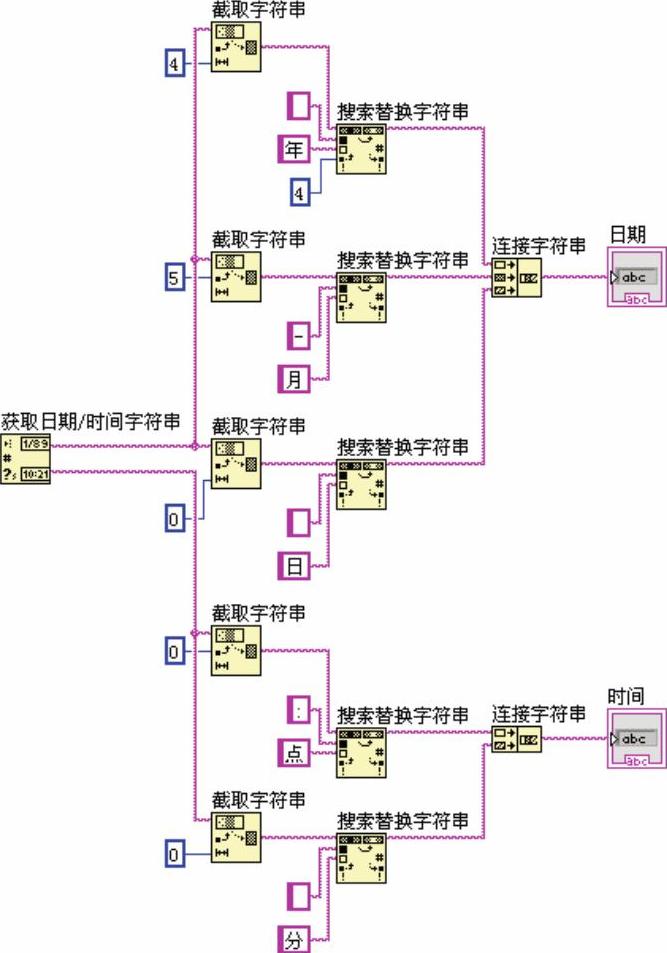
图4-40 程序框图
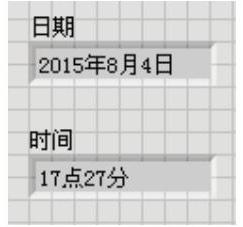
图4-41 前面板
2)选择“日期”控件,单击鼠标右键弹出快捷菜单,选择“高级”→“自定义”命令,弹出该控件的编辑窗口。
3)选中编辑环境中的控件,单击工具栏中的“切换至自定义模式”按钮  ,进入编辑状态,选中控件,单击右键弹出快捷菜单,选择“以文件导入”命令,在该控件上导入图4-42所示图片。
,进入编辑状态,选中控件,单击右键弹出快捷菜单,选择“以文件导入”命令,在该控件上导入图4-42所示图片。
4)单击工具栏中的“切换至编辑模式”按钮  ,完成自定义状态。
,完成自定义状态。
5)选中控件中文本,在工具栏“字体”下拉列表中设置字体样式为“华文彩云”,对齐方式为“居中”,根据窗口调整字体大小,
6)关闭控件编辑窗口,返回VI前面板,显示控件编辑结果,如图4-43所示。
7)同样的方法编辑“时间”控件,结果如图4-44所示。

图4-42 导入图片
 (www.chuimin.cn)
(www.chuimin.cn)
图4-43 控件编辑结果

图4-44 编辑“时间”控件
4.修饰前面板
1)从控件选板的“修饰”子选板中选取“上凸盒”控件,拖出一个方框,并放置在控件上方,覆盖整个控件组,在工具栏中单击“重新排序”按钮  下拉选单,选择“移至后面”命令,改变对象在窗口中的前后次序,如图4-45所示。
下拉选单,选择“移至后面”命令,改变对象在窗口中的前后次序,如图4-45所示。
2)从控件选板的“修饰”子选板中选取“上凸圆盒”控件,拖出一个方框,并放置在控件上方,调整控件放置次序,结果如图4-46所示。
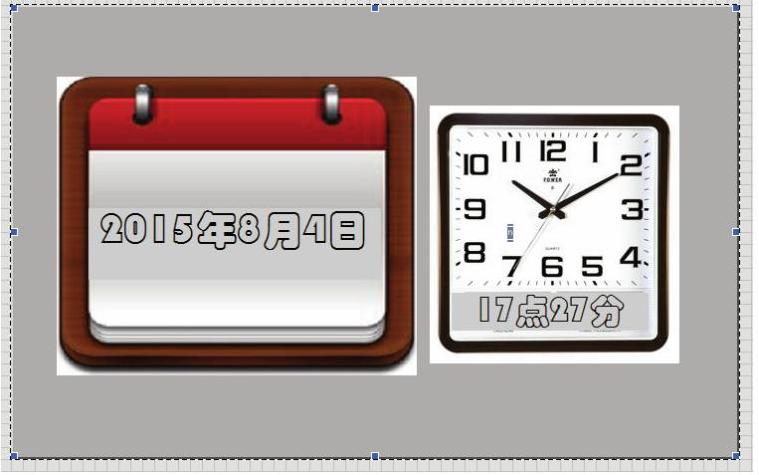
图4-45 设置对象前后次序

图4-46 放置上凸盒
3)选择工具选板中的设置颜色工具  ,为修饰控件设置颜色。将前面板的前景色设置为黄色、绿色,如图4-47所示。
,为修饰控件设置颜色。将前面板的前景色设置为黄色、绿色,如图4-47所示。
4)从控件选板的“修饰”子选板中选取“下凹盒”控件,拖出一个方框,并放置在控件上方,结果如图4-48所示。
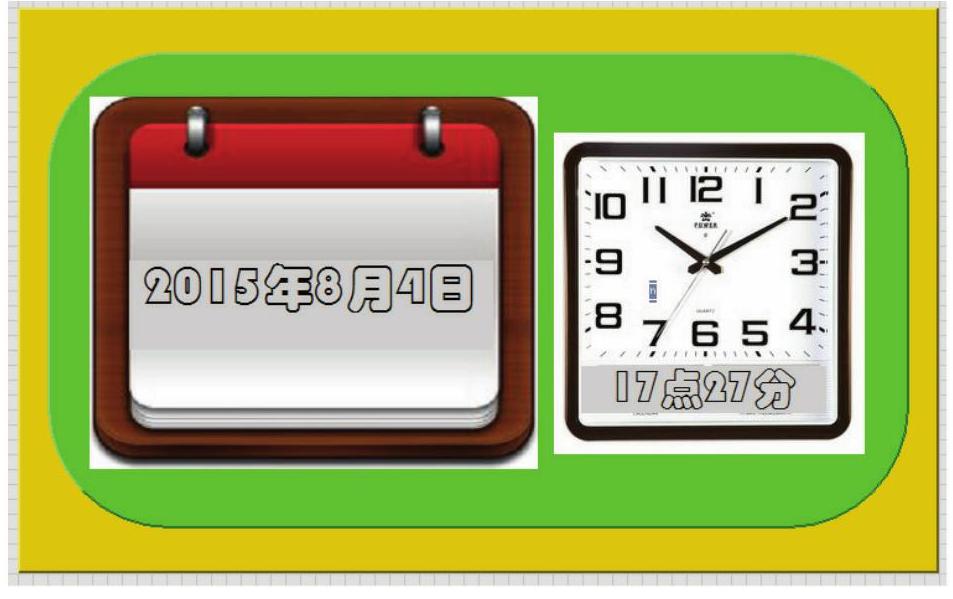
图4-47 设置前景色
5)单击工具选板中的文本编辑按钮  ,将鼠标切换至文本编辑工具状态,鼠标指针变为
,将鼠标切换至文本编辑工具状态,鼠标指针变为  状态,在修饰控件上单击鼠标,输入“日历”,并修改文字大小、样式为“华文云彩”对齐方式为“居中”,颜色为绿色,结果如图4-49所示。
状态,在修饰控件上单击鼠标,输入“日历”,并修改文字大小、样式为“华文云彩”对齐方式为“居中”,颜色为绿色,结果如图4-49所示。

图4-48 放置“下凹盒”控件

图4-49 输入文字
6)选择工具选板中的设置颜色工具  ,为修饰控件设置颜色。将前面板的前景色设置为黄色,如图4-50所示。
,为修饰控件设置颜色。将前面板的前景色设置为黄色,如图4-50所示。
5.运行程序
在前面板窗口或程序框图窗口的工具栏中单击“运行”按钮  ,运行VI,结果如图4-51所示。
,运行VI,结果如图4-51所示。

图4-50 设置控件颜色

图4-51 运行结果
有关LabVIEW 2015虚拟仪器程序设计的文章

选择菜单栏中的“文件”→“另存为”命令,输入VI名称为“打开文件”。4)在“函数”选板上选择“互连接口”→“库与可执行程序”→“执行系统命令”VI,连接字符输出端到“命令行”输入端,执行打开路径下的文件命令。图7-4 程序框图图7-5 前面板设计4.运行程序在前面板窗口或程序框图窗口的工具栏中单击“运行”按钮 ,打开路径下的文件,运行结果如图7-6所示。......
2023-11-07

本例演示用广义线性拟合VI预测成本的方法。选择菜单栏中的“文件”→“另存为”命令,输入VI名称为“预测成本”。图9-41 放置数组控件2)在“函数”选板中选择“编程”→“数组”→“数组大小”函数,计算X1数组常数量。图9-44 程序框图图9-45 前面板5.运行程序在前面板窗口或程序框图窗口的工具栏中单击“运行”按钮 ,运行VI结果如图9-46所示。......
2023-11-07

选择菜单栏中的“文件”→“另存为”命令,输入 VI 名称为“延迟波形”。图5-39 程序框图7.运行程序1)在前面板窗口或程序框图窗口的工具栏中单击“运行”按钮 ,运行VI结果如图5-40所示。2)从运行结果中发现,添加“反馈节点”的程序比其余两个延迟5 s。......
2023-11-07

选择菜单栏中的“文件”→“另存为”命令,输入VI名称为“公务卡管理系统”。6)将While循环内部自带的“循环条件”连接到“关闭”控件上,使用该按钮来控制系统的关闭。图5-21 选择“窗口外观”图5-22 设置窗口外观6.运行程序1)在前面板窗口或程序框图窗口的工具栏中单击“运行”按钮 ,运行VI,将VI居中显示,结果如图5-23所示。......
2023-11-07

通过本例报警系统前面板的基本设计,熟悉对数值控件的认识,练习控件的属性放置。选择菜单栏中的“文件”→“新建VI”命令,新建一个VI,一个空白的VI包括前面板及程序框图。选择菜单栏中的“文件”→“另存为”命令,输入VI名称为“气温测试系统”。3)固定控件选板。图3-13 选择控件图3-14 修改控件名称9)对前面板中的控件进行合理布局,结果如图3-15所示。......
2023-11-07

选择菜单栏中的“文件”→“另存为”命令,输入VI名称为“矩形的绘制”。2)在内侧“While循环”内部放置“矩形”属性节点(鼠标)与“按名称解除捆绑”函数,设置属性,输出矩形第二点坐标。3)将嵌套的“循环条件”连接到鼠标属性输出端,可根据鼠标单击启动循环绘制,如图6-93所示。图6-94 “假”条件7.绘制矩形1)在“函数”选板上选择“编程”→“图形与声音”→“图片函数”→“绘制矩形”函数,进行矩形绘制。......
2023-11-07

通过本例,熟悉对数组、簇的认识,练习在簇中放置各种对象的方法。选择菜单栏中的“文件”→“新建VI”命令,新建一个VI,一个空白的VI包括前面板及程序框图。选择菜单栏中的“文件”→“另存为”命令,输入VI名称为“簇数组筛选”。图3-29 放置数值控件图3-30 调整控件大小9)选中簇2中的数组控件,单击右键选择“添加维度”命令,将一维数组调整为二维数组,如图3-31所示。图3-31 二维数组图3-32 调整数组大小图3-33 放置停止按钮......
2023-11-07

通过本例,加深对波形控件的认识,练习波形控件的应用。选择菜单栏中的“文件”→“新建VI”命令,新建一个VI,一个空白的VI包括前面板及程序框图。选择菜单栏中的“文件”→“另存为”命令,输入VI名称为“信号生成系统”。3)固定控件选板。8)选择“新式”→“布尔”→“滑动开关”控件,并放置在前面板的适当位置,如图3-90所示。图3-91 波形图参数控件布局......
2023-11-07
相关推荐