【摘要】:图3-122 控件图3-123 快捷命令图3-124 编辑窗口控件编辑窗口与前面板类似,工具栏稍有差异,在该工具栏中同样按照前面的方法可以直接修改对象大小、颜色和字体等。1)选中编辑环境中的控件,单击工具栏中的“切换至自定义模式”按钮 ,进入编辑状态,控件由整体转换为单个的对象,如图3-125所示,同时在控件右侧自动添加数值显示文本框。图3-130 快捷菜单图3-131 导入图片单击工具栏中的“切换至编辑模式”按钮 ,完成自定义状态。
为了使控件更真实地演示试验台,利用自定义控件达到更加逼真的效果,下面介绍具体方法。
在前面板中放置图3-122所示的控件,选中该控件,单击鼠标右键弹出快捷菜单,选择“高级”→“自定义”命令,如图3-123所示,弹出该控件的编辑窗口,如图3-124所示。
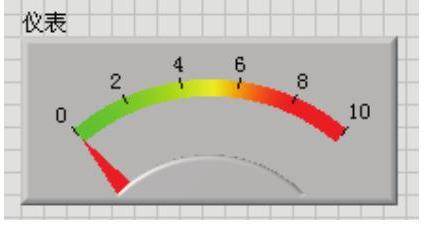
图3-122 控件
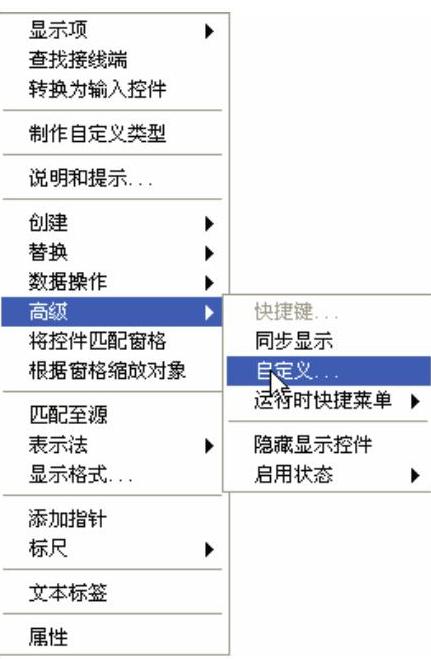
图3-123 快捷命令
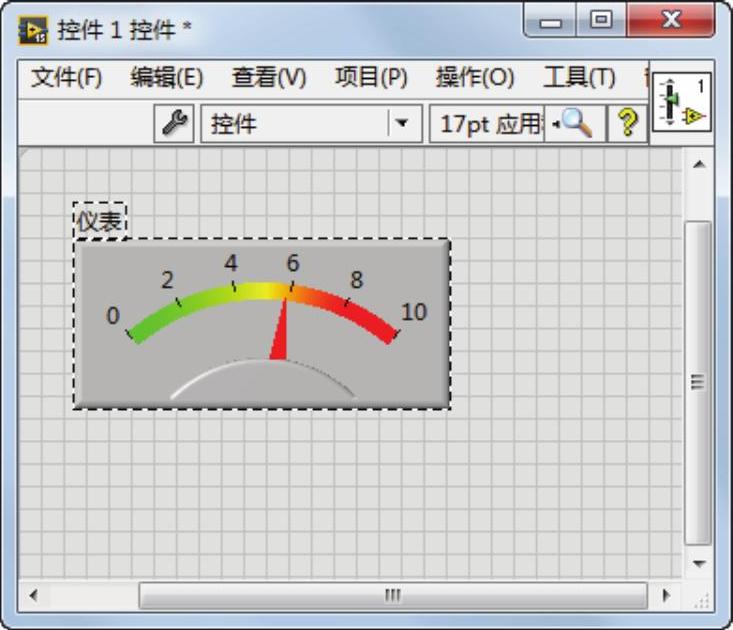
图3-124 编辑窗口
控件编辑窗口与前面板类似,工具栏稍有差异,在该工具栏中同样按照前面的方法可以直接修改对象大小、颜色和字体等。
下面介绍如何自定义修改控件。
1)选中编辑环境中的控件,单击工具栏中的“切换至自定义模式”按钮  ,进入编辑状态,控件由整体转换为单个的对象,如图3-125所示,同时在控件右侧自动添加数值显示文本框。
,进入编辑状态,控件由整体转换为单个的对象,如图3-125所示,同时在控件右侧自动添加数值显示文本框。
2)选中该数值显示文本框,单击右键,弹出图3-126所示的快捷菜单,选择“属性”命令,弹出属性设置对话框,选择“外观”选项卡,勾选“显示数字显示框”复选框即可在控件右侧显示数字显示框,如图3-127所示,取消该复选框的勾选,则不显示该数字显示框。
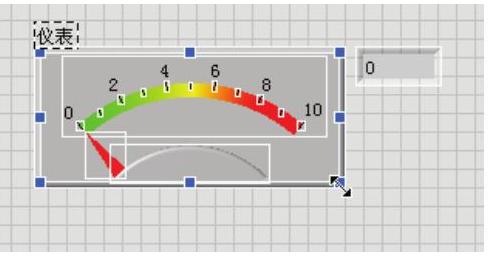
图3-125 自定义状态
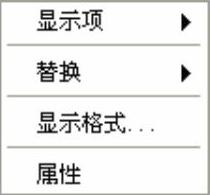 (www.chuimin.cn)
(www.chuimin.cn)
图3-126 快捷菜单
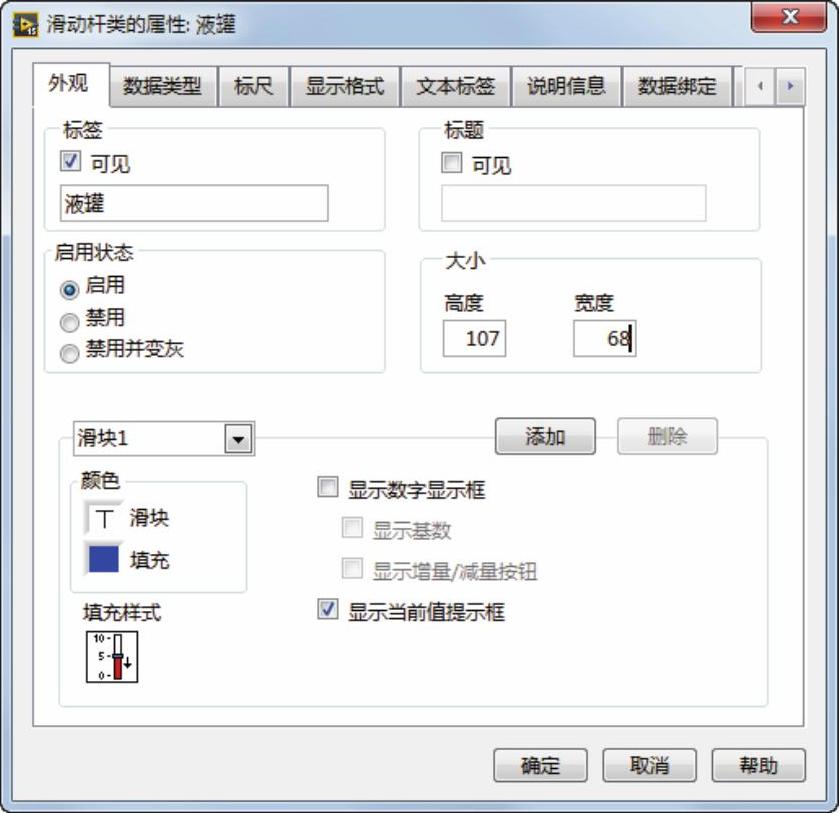
图3-127 属性设置对话框
3)在控件编辑状态下,单个对象可进行移动与大小调整,如图3-128、图3-129所示,整个修改控件外观。
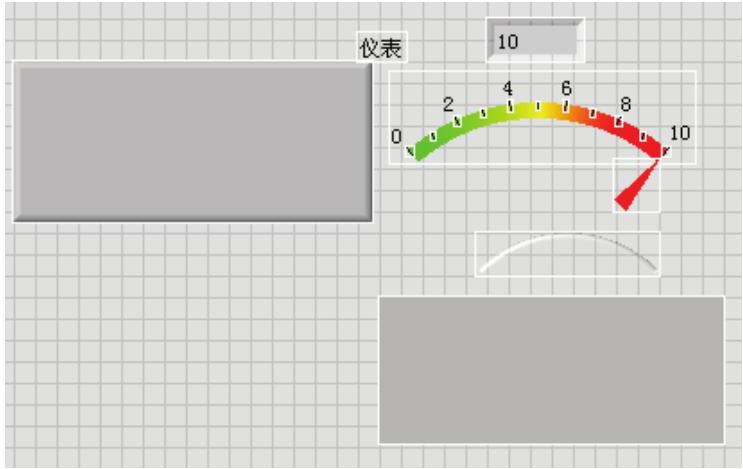
图3-128 移动控件
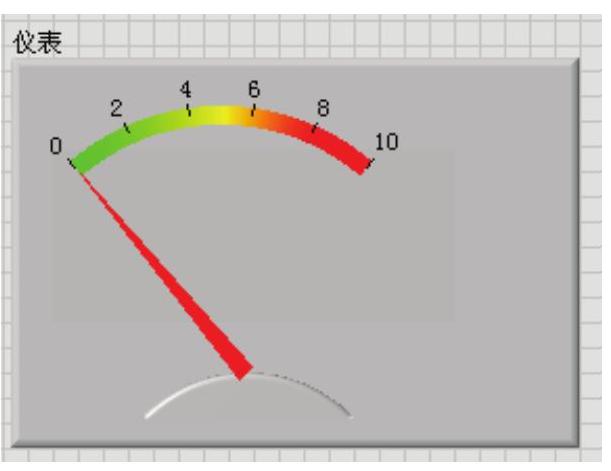
图3-129 修改控件大小
4)选中控件中单个对象,单击右键弹出快捷菜单,如图3-130所示,利用快捷命令对控件上对象的数量进行调整,可添加导入的对象,如图3-131所示。

图3-130 快捷菜单
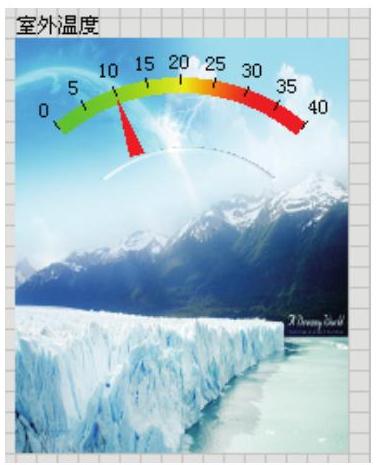
图3-131 导入图片
单击工具栏中的“切换至编辑模式”按钮  ,完成自定义状态。
,完成自定义状态。

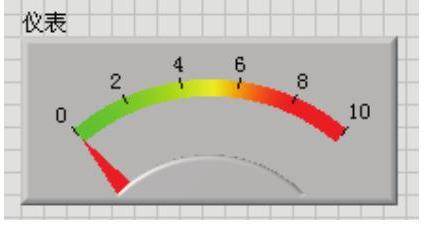
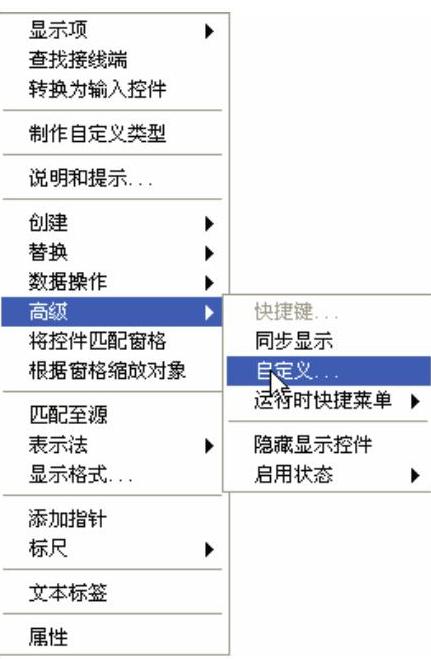
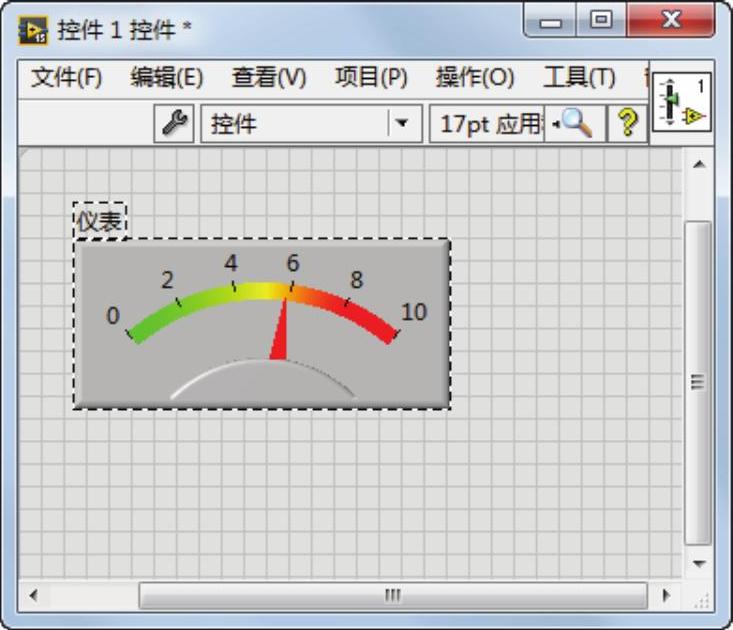
 ,进入编辑状态,控件由整体转换为单个的对象,如图3-125所示,同时在控件右侧自动添加数值显示
,进入编辑状态,控件由整体转换为单个的对象,如图3-125所示,同时在控件右侧自动添加数值显示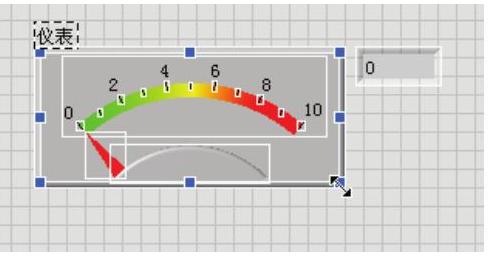
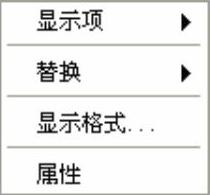 (www.chuimin.cn)
(www.chuimin.cn)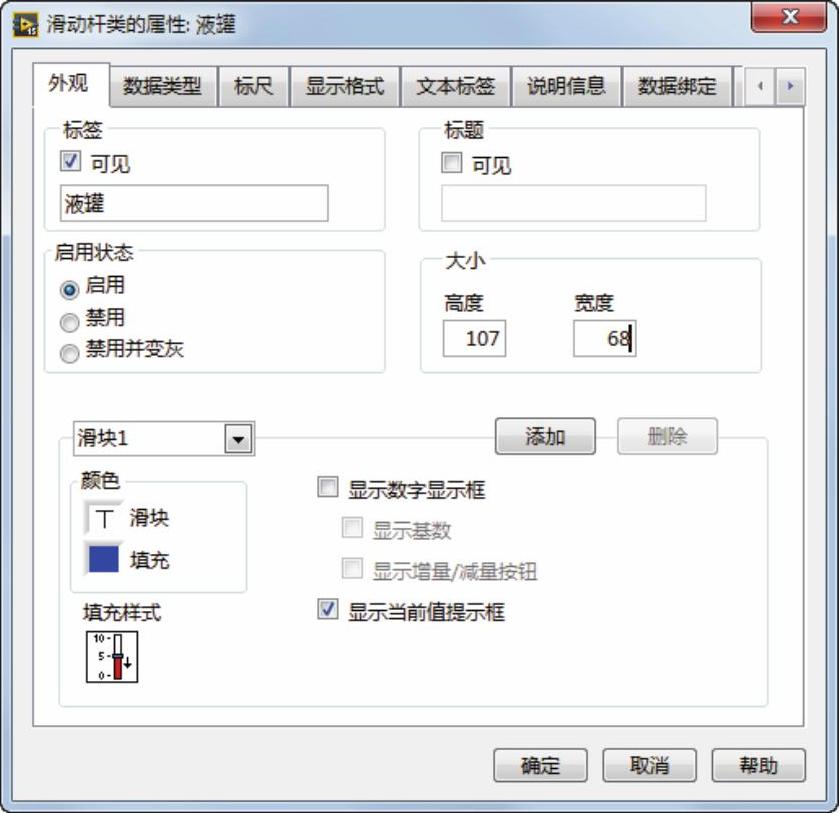
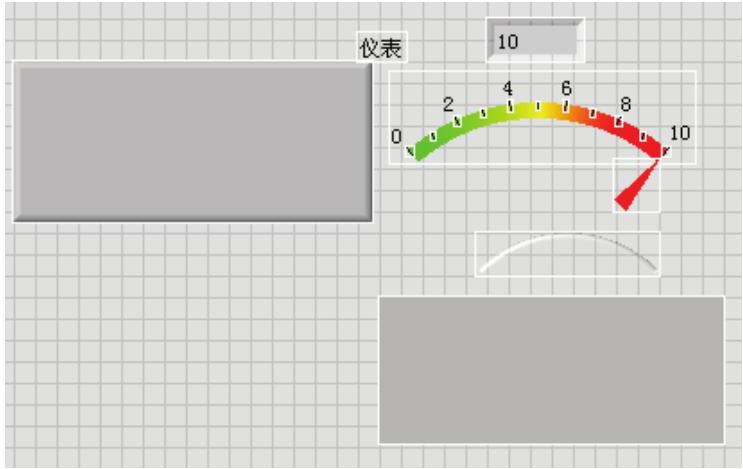
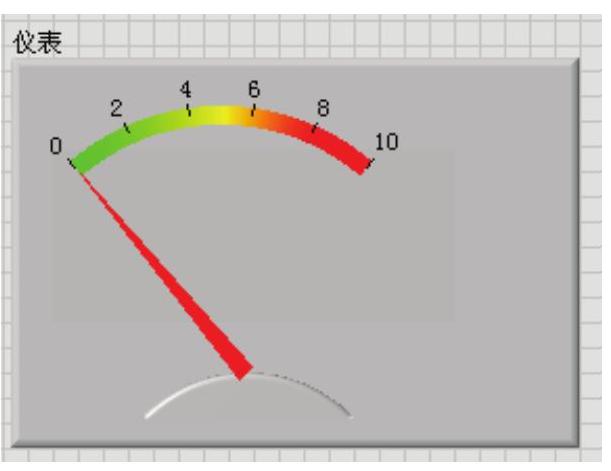

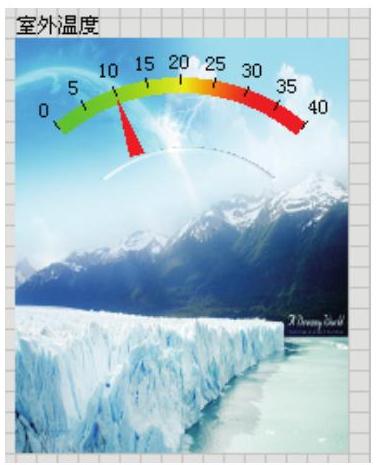
 ,完成自定义状态。
,完成自定义状态。 





相关推荐