LabVIEW中的文本型控件主要负责字符串等文本类型数据的控制和显示,这些控件位于LabVIEW控件选板中的字符串和路径子选板中。下面分别详细说明设置三种类型文本型控件的方法。文本输入控件和文本输出控件的“属性”对话框由外观、说明信息等选项卡组成。图3-99 文本输入控件和文本输出控件的属性对话框文本输入控件和文本输出控件中的文本可以以4种方式进行显示,分别为正常、反斜杠符号、密码和十六进制。......
2023-11-07
图形显示控件是LabVIEW中相对比较复杂的专门用于数据显示的控件,如“波形图表”和“波形图”。这类控件的属性相对前面板数值型控件、文本型控件和布尔型控件而言更加复杂,其使用方法在下面的章节中将详细介绍,这里只对其常用的一些属性及其设置方法做简略的说明。
如同前面3种控件,图形型控件的属性可以通过其“属性”对话框进行设置。下面以图形型控件“波形图”为例,介绍设置图形型控件属性的方法。
1.属性设置
波形图控件属性对话框的选项卡分别如图3-101所示,分别为“外观”“显示格式”“曲线”和“标尺”等。
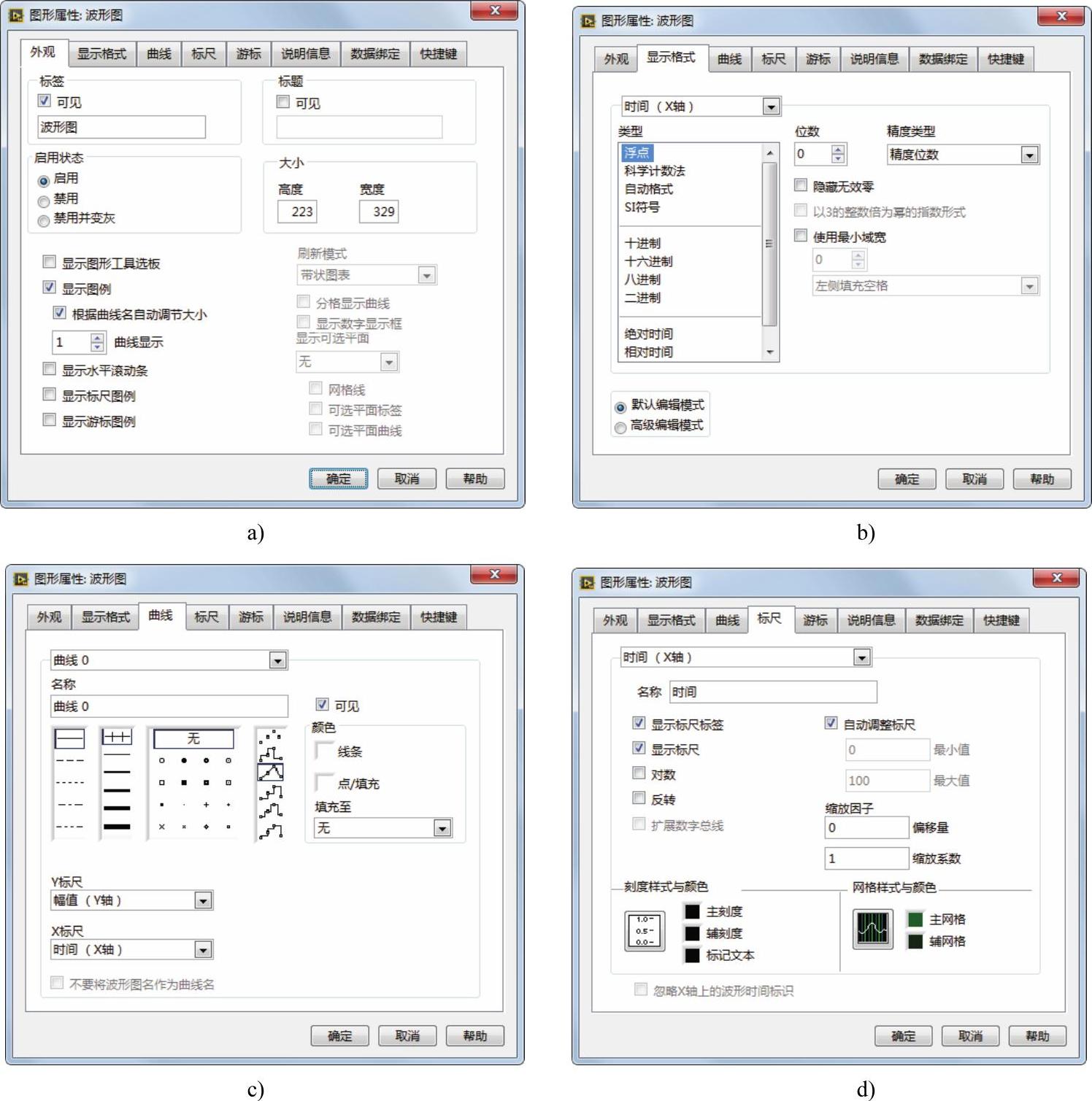
图3-101 波形图的属性选项卡

图3-101 波形图的属性选项卡(续)
a) 外观 b) 显示格式 c) 曲线 d) 标尺 e) 游标 f) 说明信息 g) 数据绑定 h) 快捷键
其中,在“外观”选项卡中,用户可以设定是否需要显示控件的一些外观参数选项,如“标签”“标题”“启用状态”“显示图形工具选板”“显示图例”和“显示游标图例”等。“显示格式”选项卡可以在“默认编辑模式”和“高级编辑模式”之间进行切换,用于设置图形型控件所显示的数据的格式与精度。“曲线”选项卡用于设置图形型控件绘图时需要用到的一些参数,包括数据点的表示方法、曲线的线型及其颜色等。在“标尺”选项卡中,用户可以设置图形型控件有关标尺的属性,例如是否显示标尺,标尺的风格、颜色以及栅格的颜色和风格等。在“游标”选项卡里,用户可以选择是否显示游标以及显示游标的风格等。
在一般情况下,LabVIEW 2015中几乎所有控件的“属性”对话框中都会有“说明信息”选项卡。在该选项卡中,用户可以设置对控件的注释以及提示。当用户将鼠标指针指向前面板上的控件时,程序将会显示该提示。
2.个性化设置
在使用波形图时,为了便于分析和观察,经常使用“显示项”中的“游标图例”,如图3-102所示。
游标的创建可以在游标图例菜单的创建游标子菜单中创建,如图3-103所示。
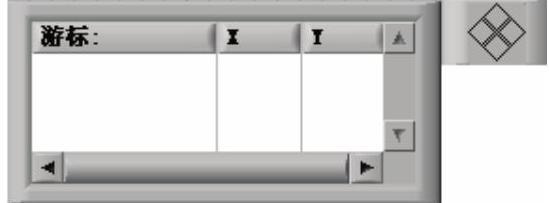
图3-102 游标图例
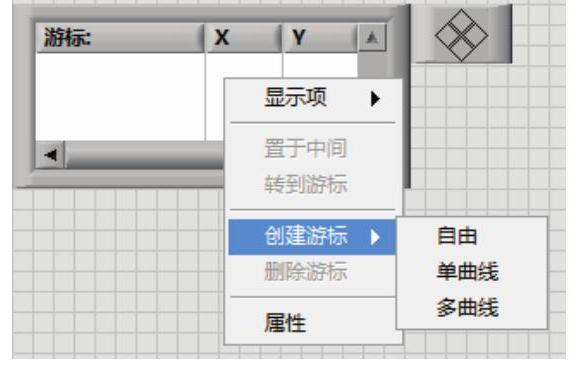 (www.chuimin.cn)
(www.chuimin.cn)
图3-103 游标的创建
如图3-104所示,为使用了游标图例的波形图。

图3-104 添加了游标图例的波形图
波形图表除了具有与波形图相同的个性特征外,还有两个附加选项:滚动条和数字显示。
波形图表中的滚动条可以用于显示已经移出图表的数据,如图3-105所示。
数字显示也是在显示项中添加,添加了数字显示后,在波形图表的右上方将出现数字显示,内容为最后一个数据点的值,如图3-106所示。

图3-105 使用了滚动条的波形图表
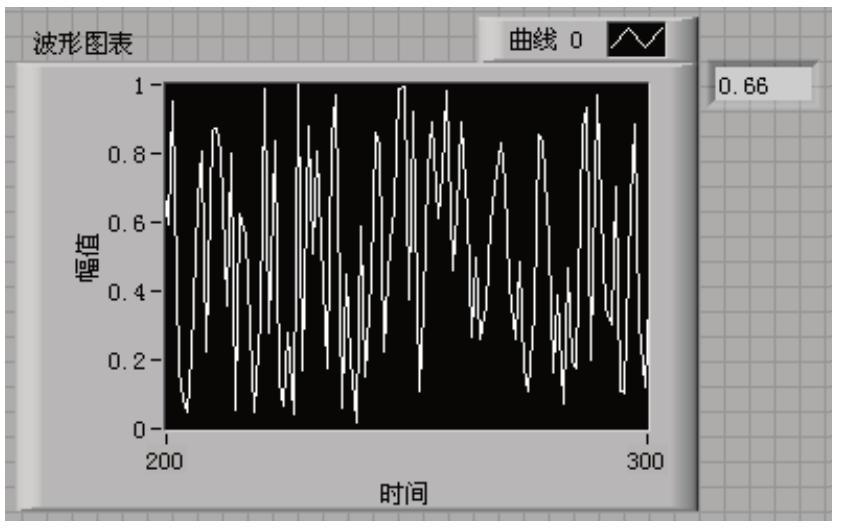
图3-106 添加了数字显示的波形图表
当为多曲线图表时,则可以选择层叠或重叠模式,即分格显示曲线或层叠显示曲线,如图3-107和图3-108所示。
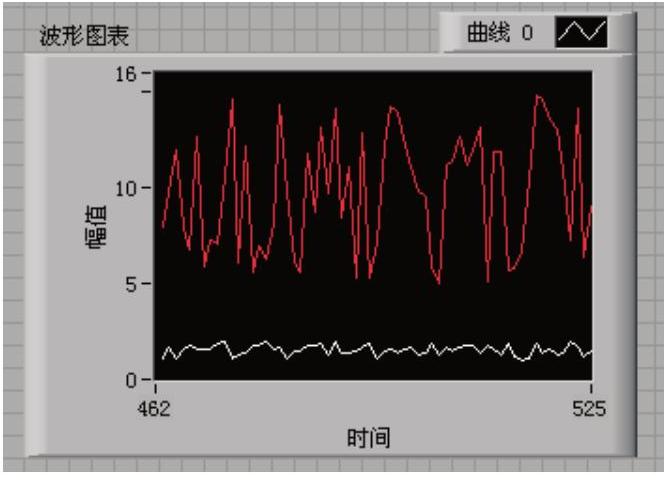
图3-107 层叠显示曲线

图3-108 分格显示曲线
有关LabVIEW 2015虚拟仪器程序设计的文章

LabVIEW中的文本型控件主要负责字符串等文本类型数据的控制和显示,这些控件位于LabVIEW控件选板中的字符串和路径子选板中。下面分别详细说明设置三种类型文本型控件的方法。文本输入控件和文本输出控件的“属性”对话框由外观、说明信息等选项卡组成。图3-99 文本输入控件和文本输出控件的属性对话框文本输入控件和文本输出控件中的文本可以以4种方式进行显示,分别为正常、反斜杠符号、密码和十六进制。......
2023-11-07

“标尺”选项卡:用户可以设置数值型控件的标尺样式及刻度范围。LabVIEW 2015为用户提供了丰富、形象而且功能强大的数值型控件,用于数值型数据的控制和显示,合理地设置这些控件的属性是使用它们进行前面板设计的有力保证。......
2023-11-07

抽取的词汇形成词汇表提供给读者时,为了方便读者的查询或有利于记忆和学习词汇,显示属性设置是否合理非常重要。除了必须的词汇原型及释义外,对其他的显示属性也需要认真考虑。如英语中给出音标标注和发音,汉语中给出拼音标注和发音等。需要注意的是在词汇表显示属性设置相同的情况下,对于读者群不同的书籍,在具体的显示方式上,需要考虑学习对象的特点,提供不同的显示方式。......
2023-11-23

下面分别详细说明设置三种类型文本型控件的方法。图3-21 文本输入控件和文本输出控件的“属性”对话框文本输入控件和文本输出控件的“属性”对话框由外观说明信息等选项卡组成。图3-24 组合框演示程序的前面板图3-25 组合框演示程序程序框图用于文件路径的控制与显示控件是LabVIEW中一种特殊的文本型控件,它将文件的路径作为字符串在程序中进行传递和运算。图3-26 文本型控件“路径”的属性选项卡......
2023-11-26

LabVIEW 2012中的数值型控件有着许多共有属性,每个控件又有自己独特的属性,这里只能对控件的共有属性做比较详细的介绍。图3-19 数值型控件量表的属性选项页图3-20 用户可以选择的数值型控件刻度样式LabVIEW 2012为用户提供了丰富、形象而且功能强大的数值型控件,用于数值型数据的控制和显示,合理地设置这些控件的属性是使用它们进行前面板设计的有力保证。......
2023-11-26

图2-16 “新式”选板图2-17 “数值”选板2.布尔型控件布尔控件可用于创建按钮、开关和指示灯,如图2-18所示。该控件可对前面板对象进行组合或分隔。......
2023-11-07

LabVIEW强大的显示功能增强了用户界面的表达能力,除了数据的显示,图形化波形显示是LabVIEW在虚拟仪器设计中的特点。图3-34 图形显示1.波形图波形图用于将测量值显示为一条或多条曲线。图3-44 直线和椭圆的显示4.强度图强度图是LabVIEW提供的另一种波形显示,它用一个二维强度图表示一个三维的数据类型,一个典型的强度图如图3-45所示。......
2023-11-07

本例主要显示如何将一段文本分段仿真显示,其中显示模式为渐入减出。选择菜单栏中的“文件”→“另存为”命令,输入VI名称为“仿真显示”。图6-18 程序显示4.仿真显示1)在“函数”选板上选择“编程”→“结构”→“For循环”函数,设置仿真效果。6)在“循环条件”输入端创建布尔控件,控制循环的截止。......
2023-11-07
相关推荐