(教师巡回作适当提示。画垃圾箱设计图。制作垃圾箱模型。小朋友们的设计图都有不同的改进意见,有些改得很好,有些还有一点点不足,那你在看设计图制作相同的垃圾箱模型时还可以边思考边改进,让它更加完美行吗?四人小组还是轻轻的分分工,你想我剪,他贴做好垃圾箱模型,设计好的小组,就可以使你的垃圾箱在展示台上也亮相一回,风光风光。让人们注意这只垃圾箱,让垃圾箱发恽作用。......
2023-08-09
宣传单又称宣传单页,是商家或机构为宣传产品或活动而设计的一种印刷品。宣传单一般要求内容明了、版面精美。下面制作一份关于春季运动会的校园活动宣传单,效果如图3-73所示。

图3-73 校园活动宣传单效果

制作校园活动宣传单
一、使用艺术字
步骤1▶ 新建“校园活动宣传单”文档,然后在“布局”选项卡的“页面设置”组中设置文档的页边距为窄,纸张方向为横向。
步骤2▶ 单击“插入”选项卡“文本”组中的“艺术字”按钮,在展开的下拉列表中选择如图3-74所示的艺术字样式,并在出现的编辑框中输入艺术字文本“运动强健体魄 责任铸就辉煌”,然后利用“开始”选项卡的“字体”组设置艺术字的字符格式为华文行楷、初号。
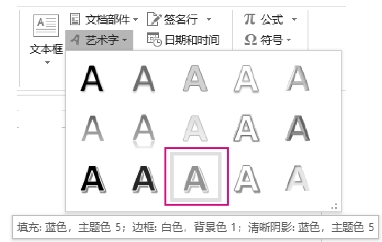
图3-74 选择艺术字样式
步骤3▶ 保持艺术字的选中状态,然后单击“绘图工具/格式”选项卡“艺术字样式”组中的“文本填充”按钮右侧的下拉按钮 ,在展开的下拉列表中选择“深红”选项,如图3-75所示。
,在展开的下拉列表中选择“深红”选项,如图3-75所示。
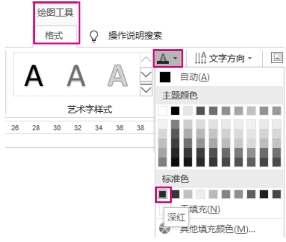
图3-75 设置艺术字的文本填充颜色
步骤4▶ 单击艺术字右侧的“布局选项”按钮 ,或在“绘图工具/格式”选项卡“排列”组中单击“环绕文字”按钮,在展开的下拉列表中选择“嵌入型”环绕方式(见图3-76),然后利用“开始”选项卡的“段落”组设置艺术字居中对齐。
,或在“绘图工具/格式”选项卡“排列”组中单击“环绕文字”按钮,在展开的下拉列表中选择“嵌入型”环绕方式(见图3-76),然后利用“开始”选项卡的“段落”组设置艺术字居中对齐。

图3-76 设置艺术字的环绕方式
小提示
艺术字、形状和文本框的默认环绕方式是“浮于文字上方”,图片的默认环绕方式是“嵌入型”。
步骤5▶ 单击“插入”选项卡“文本”组中的“艺术字”按钮,在展开的下拉列表中选择如图3-77所示的艺术字样式,然后修改艺术字文本为“第15届春季运动会”,并利用“开始”选项卡设置其字符格式为黑体、72磅。
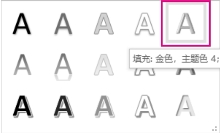
图3-77 选择艺术字样式
步骤6▶ 保持艺术字的选中状态,设置艺术字的环绕方式为嵌入型并居中对齐。
步骤7▶ 在“绘图工具/格式”选项卡“艺术字样式”组中单击“文字效果”按钮右侧的下拉按钮 ,在展开的下拉列表中选择“转换”/“曲线:上”效果,如图3-78所示。
,在展开的下拉列表中选择“转换”/“曲线:上”效果,如图3-78所示。
课堂互动
选择“文字效果”下拉列表(见图3-78)中的其他选项,可设置艺术字的阴影、映像、发光、棱台和三维旋转效果,使得艺术字样式更加多样、美观,快去体验一下吧!
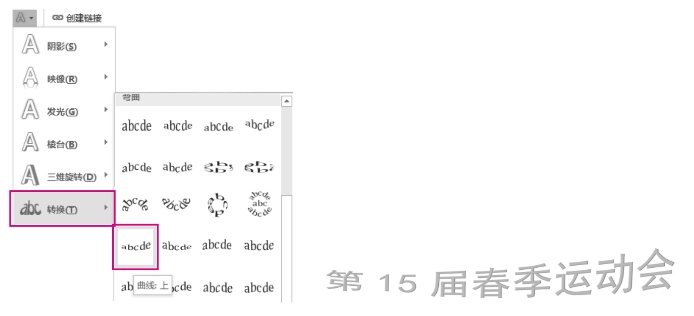
图3-78 设置艺术字的转换效果
二、使用文本框
步骤1▶ 单击“插入”选项卡“文本”组中的“文本框”按钮,在展开的下拉列表中选择“绘制横排文本框”选项,然后在文档的中部位置按下鼠标左键并拖动绘制一个横排文本框,再在其中输入运动会内容,如图3-79所示。

图3-79 利用文本框输入文本
步骤2▶ 利用“开始”选项卡设置文本框中文本的字符格式为微软雅黑、二号、加粗。
步骤3▶ 选中文本框,在“绘图工具/格式”选项卡的“形状样式”组中单击“形状填充”按钮右侧的下拉按钮 ,在展开的下拉列表中选择“无填充”选项;单击“形状轮廓”按钮右侧的下拉按钮
,在展开的下拉列表中选择“无填充”选项;单击“形状轮廓”按钮右侧的下拉按钮 ,在展开的下拉列表中选择“无轮廓”选项(见图3-80),将文本框的填充颜色和轮廓取消。
,在展开的下拉列表中选择“无轮廓”选项(见图3-80),将文本框的填充颜色和轮廓取消。
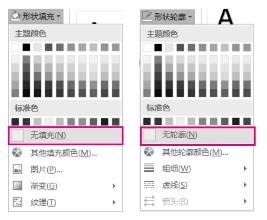
图3-80 取消文本框的填充颜色和轮廓
步骤4▶ 将鼠标指针移到文本框右下角的控制点或者边框四周的控制点上,待鼠标指针变成双向箭头形状时按住鼠标左键并拖动,直到将文本框中的所有文本显示出来。
步骤5▶ 将鼠标指针移至文本框边框上,当鼠标指针呈 形状时按住鼠标左键将其拖动到合适位置。(www.chuimin.cn)
形状时按住鼠标左键将其拖动到合适位置。(www.chuimin.cn)
三、使用图片
步骤1▶ 单击“插入”选项卡“插图”组中的“图片”按钮,在展开的下拉列表中选择“此设备”选项,如图3-81所示。
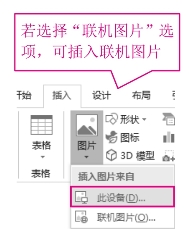
图3-81 选择“此设备”选项
步骤2▶ 打开“插入图片”对话框,找到本书配套素材“项目三”/“任务四”/“宣传单背景”图片,然后单击“插入”按钮(见图3-82),将其插入文档。
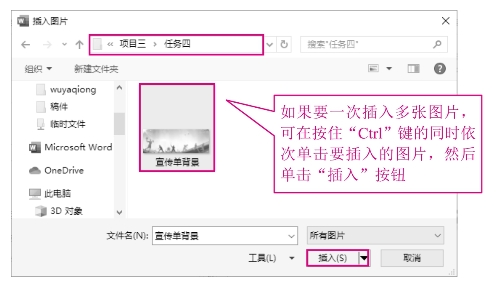
图3-82 选择要插入的图片
步骤3▶ 保持图片的选中状态,单击“图片工具/格式”选项卡“排列”组中的“环绕文字”按钮,在展开的下拉列表中选择“衬于文字下方”选项,将图片置于文本的下方。
步骤4▶ 将鼠标指针移至图片上,待其变为 形状时按住鼠标左键将图片拖动到文档页面的左上角,然后向右拖动图片右侧中部的控制点到页面右侧后释放鼠标,再向下拖动图片下方中部的控制点到页面底部后释放鼠标,将图片的大小调整为与页面相同。
形状时按住鼠标左键将图片拖动到文档页面的左上角,然后向右拖动图片右侧中部的控制点到页面右侧后释放鼠标,再向下拖动图片下方中部的控制点到页面底部后释放鼠标,将图片的大小调整为与页面相同。
小提示
要精确调整图片的大小,可在“图片工具/格式”选项卡“大小”组中的“高度”和“宽度”编辑框中直接输入数值并按“Enter”键。
步骤5▶ 保持图片的选中状态,单击“图片工具/格式”选项卡“调整”组中的“艺术效果”按钮,在展开的下拉列表中选择“十字图案蚀刻”效果,如图3-83所示。

图3-83 设置图片的艺术效果
四、使用形状
步骤1▶ 单击“插入”选项卡“插图”组中的“形状”按钮,在展开的下拉列表中选择“星与旗帜”类别中的“星形:四角”形状,然后在“第”字左侧按住鼠标左键不放并拖动,绘制一个四角星形,如图3-84所示。
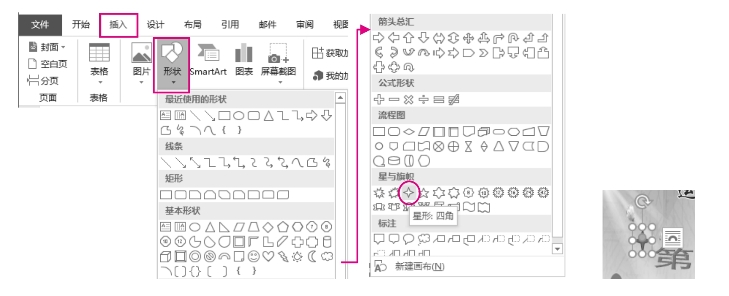
图3-84 绘制四角星形
小技巧
选择要绘制的形状后按住“Shift”键的同时在文档编辑区拖动鼠标,可绘制具有一定规则的图形。例如,选择“椭圆”形状后,按住“Shift”键的同时在文档编辑区拖动鼠标,可绘制正圆形。
步骤2▶ 保持四角星形的选中状态,在“绘图工具/格式”选项卡的“大小”组中调整形状的高度为1.5厘米,宽度为1.2厘米。然后在“形状样式”组中单击“形状填充”按钮右侧的下拉按钮 ,在展开的下拉列表中选择“黄色”选项;单击“形状轮廓”按钮右侧的下拉按钮
,在展开的下拉列表中选择“黄色”选项;单击“形状轮廓”按钮右侧的下拉按钮 ,在展开的下拉列表中选择“橙色,个性色2,深色25%”选项,再次打开“形状轮廓”下拉列表,选择“粗细”/“2.25磅”选项,如图3-85所示。
,在展开的下拉列表中选择“橙色,个性色2,深色25%”选项,再次打开“形状轮廓”下拉列表,选择“粗细”/“2.25磅”选项,如图3-85所示。
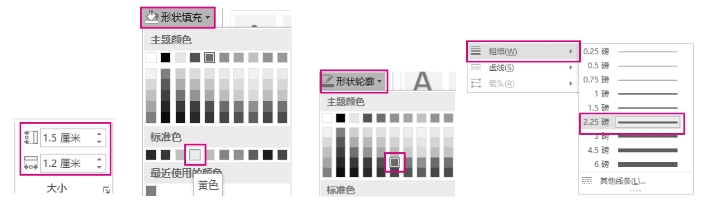
图3-85 设置形状的大小、填充和轮廓
步骤3▶ 选中设置好格式的四角星形,按住“Ctrl”键的同时向右拖动至艺术字的右侧,复制一个四角星形,如图3-86所示。

图3-86 复制形状
步骤4▶ 单击“插入”选项卡“插图”组中的“形状”按钮,在展开的下拉列表中选择“标注”类别中的“思想气泡:云”形状,然后在文档的右侧绘制云形气泡,并在其中输入文本“友谊第一 比赛第二”,如图3-87所示。

图3-87 绘制形状并输入文本
步骤5▶ 保持云形气泡的选中状态,然后单击“绘图工具/格式”选项卡“形状样式”组中的“其他”按钮 ,在展开的下拉列表中选择“强烈效果-橙色,强调颜色2”样式,如图3-88所示。
,在展开的下拉列表中选择“强烈效果-橙色,强调颜色2”样式,如图3-88所示。

图3-88 设置形状样式
步骤6▶ 选中绘制的两个四角星形和云形气泡,单击“绘图工具/格式”选项卡“排列”组中的“组合”按钮,在展开的下拉列表中选择“组合”选项(见图3-89),将绘制的形状组合在一起。至此,校园活动宣传单制作完毕,再次保存文档即可。
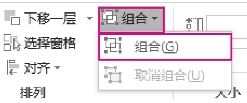
图3-89 组合形状
有关信息技术 基础模块(上册)的文章

(教师巡回作适当提示。画垃圾箱设计图。制作垃圾箱模型。小朋友们的设计图都有不同的改进意见,有些改得很好,有些还有一点点不足,那你在看设计图制作相同的垃圾箱模型时还可以边思考边改进,让它更加完美行吗?四人小组还是轻轻的分分工,你想我剪,他贴做好垃圾箱模型,设计好的小组,就可以使你的垃圾箱在展示台上也亮相一回,风光风光。让人们注意这只垃圾箱,让垃圾箱发恽作用。......
2023-08-09

网上的求职信息有效期一般是30到60天。虽然以附件形式发送的简历看起来效果更好,但是由于病毒的威胁,越来越多单位的网站都要求求职者不要用附件发送简历。在电子简历中一般不要附有发表作品或论文,因为利用电子邮件附件传播病毒的可能性是一直存在的。发出求职资料后,要主动与用人单位联系。直接与单位联系,这种方式更为直接,成功几率更高。......
2024-09-29

各种新技术、新材料的使用使家电质量得到提高的同时,价格的下滑幅度很大。小组成员每人选定两种以上的家电进行研究。这一步分两个阶段:个人活动。......
2023-08-09

英雄不问出处,学历不是全部这里包含两方面的意思:一是不要因为你的学历不高而产生自卑心理。维护好各种关系,打造和谐的环境不能让就业成火种,致使四处冒烟。从另一个角度说,你要善于维护好各种关系,为自己的就业调动家人、亲朋、师长抑或是恋人等等一切积极因素,打造出和谐的环境,在就业的过程中,单枪匹马并不能显出英雄本色。在择业的问题上,没必要为了死要面子而去活受罪。......
2024-09-29

3.获取信息并利用信息的能力。理解社会体系及技术体系,辨别趋势,能对现行体系提出修改建议或设计替代的新体系。胜出的未必都是强者往往是成绩中等的学生更具有竞争力,这就是人们所说的"中流现象"。是否具有胜任工作的能力是用人单位选人时的最基本要求,也是最主要的要求。诚信观念也已成为用人单位选用人才的重要条件之一,近八成的用人单位希望大学生具备诚信的职业道德。......
2024-09-30

课改新创意上课了,综合课老师满面春风地走上讲台,告诉大家本次活动准备给大家“放飞”!小组活动的具体内容:如等事宜,均由各组长与小组同学集体商讨决定。活动实行“组长责任制”,老师在整个活动过程中都始终和同学们在一起,深入各组巡视指导,并为同学们拍摄纪录“探究活动过程”的纪实照片,在“活动成果展示会”上供同学们欣赏。......
2023-08-09

可他们其中一些人所签订的就业协议书中事关见习期、薪金等关键内容却是一片空白,这就是用人单位的"签约前提"。经签署的就业协议书上内容在正式签署劳动合同前一直有效,如果劳动合同标准低于协议书条款,学生可以要求单位赔偿违约金。每个毕业生找到用人单位后都要先签订就业协议书,这个协议是意向性的,各个高校的就业指导中心和用人单位都要盖章后才能生效。......
2024-09-30

提升就业能力就业能力的缺失,已经成为目前用人单位、学校、家长和学生共同面对并希望迈过去的"槛"。生活技能生活技能是指自理生活、独立解决生活中困难的能力。就业能力中还包含着很多其他方面的内容,这些都应该靠长期积累才能获得。所以,提高就业能力,也是个循序渐进的过程,而且无论何时,意识到这一点都不算晚。多数大学生就业的方式应为"先就业,后择业"。......
2024-09-29
相关推荐