求职简历是求职者提供给招聘单位的一份简要介绍,包含自己的求职意向、基本信息、工作经历、教育背景、特长及荣誉、自我评价等。一份美观、优秀的求职简历会成为你打开成功之门的金钥匙。下面制作一份求职简历,效果如图3-48所示。将鼠标指针移至第7行第2列单元格的左边框线上,待鼠标指针变为形状后单击,选中该单元格。至此,求职简历制作完成,再次保存文档即可。......
2023-11-04
虚拟机(virtual machine)是指通过软件模拟的具有完整硬件系统功能的、运行在一个完全隔离环境中的完整计算机系统。每台虚拟机拥有独立的内存、硬盘空间、BIOS和操作系统,对虚拟机硬盘进行分区、格式化等操作不会对真实主机产生任何影响。
目前流行的虚拟机软件有VMware(VMWare ACE)、Oracle VM VirtualBox和Virtual PC等,它们可以在同一台计算机上同时创建和运行多个虚拟机,并且这些虚拟机可以运行不同的操作系统。例如,可以在Windows 系统上运行Linux,或者在Linux系统上运行Windows。
下面介绍在虚拟机中安装操作系统(以Windows 10为例)的具体操作。首先需要准备好虚拟机软件(本例采用VMware Workstation)和Windows 10的安装光盘镜像文件。

用虚拟机安装Windows 10
知识链接
大部分软件的安装流程包括“运行安装文件”→“确认用户协议”→“选择安装路径”→“选择安装选项”→“开始安装”→“完成安装”6个基本步骤。
步骤1▶ 下载VMware Workstation安装程序并双击,如图1-20所示。
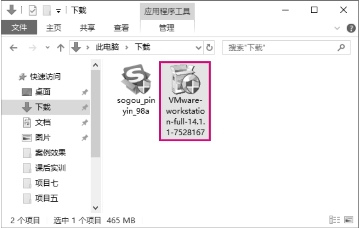
图1-20 双击安装程序
步骤2▶ 打开VMware Workstation Pro安装向导,单击“下一步”按钮,如图1-21所示。
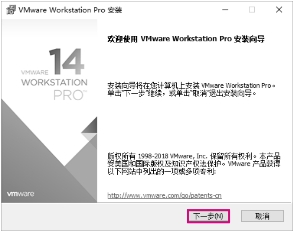
图1-21 VMware Workstation Pro安装向导
步骤3▶ 打开“最终用户许可协议”界面,选中“我接受许可协议中的条款”复选框,单击“下一步”按钮,如图1-22所示。
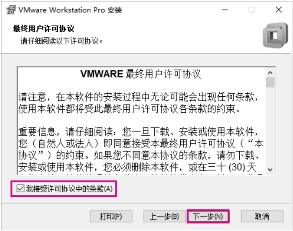
图1-22 “最终用户许可协议”界面
步骤4▶ 打开“自定义安装”界面,可以单击“更改”按钮,在打开的对话框中选择程序的安装位置,或保持默认,直接单击“下一步”按钮,如图1-23所示。
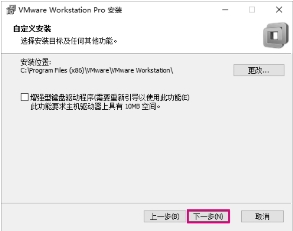
图1-23 “自定义安装”界面
小提示
大部分软件的默认安装位置是C盘,C盘通常为系统盘,若在其中安装太多软件会影响计算机的运行速度。因此,在安装软件时,可以将软件安装位置设为其他磁盘分区。
步骤5▶ 在接下来打开的界面中,用户可以根据提示进行操作,或保持默认,连续单击“下一步”按钮后单击“安装”按钮,开始安装VMware Workstation。
步骤6▶ VMware Workstation安装完成后,在打开的界面中单击“完成”按钮,如图1-24所示。
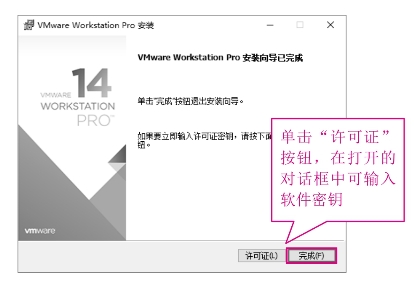
图1-24 VMware Workstation安装完成
步骤7▶ 双击桌面上的VMware Workstation快捷图标(见图1-25),启动VMware Workstation。
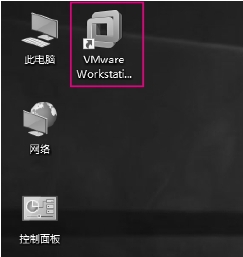
图1-25 双击VMware Workstation快捷图标
知识链接
密钥也称序列号,是软件开发商给软件的一个识别码,其作用主要是防止自己的软件被用户盗用。用户要使用软件就必须在安装软件时输入密钥(只需输入一次),否则只能试用一段时间或仅能使用软件的部分功能。另外,一些免费软件不需要提供序列号即可使用,如QQ、各种输入法、各种下载软件、各种音视频播放软件等。
步骤8▶ 在VMware Workstation软件界面“主页”中选择“创建新的虚拟机”选项(见图1-26),或者选择“文件”/“新建虚拟机”选项。
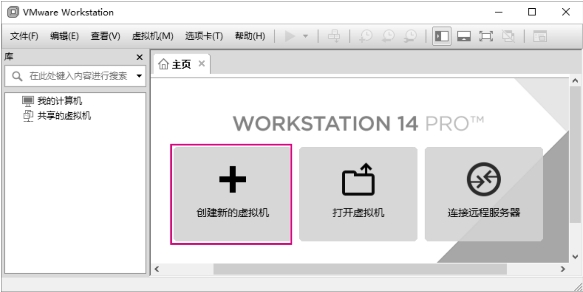
图1-26 启动新建虚拟机向导
步骤9▶ 打开“新建虚拟机向导”对话框的欢迎界面,询问安装类型,选择“典型(推荐)”单选钮,单击“下一步”按钮,如图1-27所示。
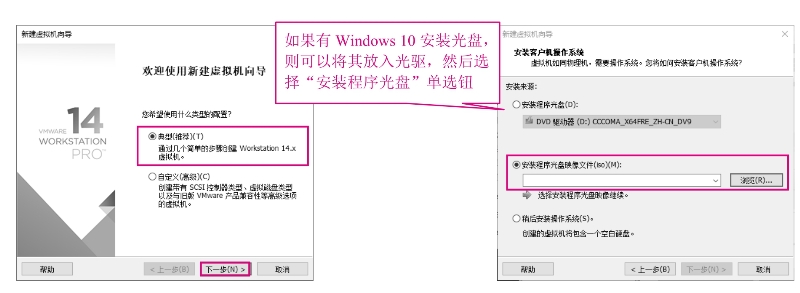
图1-27 “新建虚拟机向导”对话框的欢迎界面
图1-28 “安装客户机操作系统”界面
步骤10▶ 打开“安装客户机操作系统”界面,选择“安装程序光盘映像文件(iso)”单选钮,单击“浏览”按钮,如图1-28所示。
步骤11▶ 打开“浏览ISO映像”对话框,选择Windows 10安装光盘的映像文件,单击“打开”按钮,如图1-29所示。
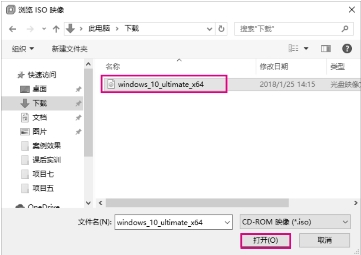
图1-29 “浏览ISO映像”对话框
步骤12▶ 返回“安装客户机操作系统”界面,可以看到选择的Windows映像文件路径,单击“下一步”按钮,如图1-30所示。

图1-30 单击“下一步”按钮
步骤13▶ 打开“简易安装信息”界面,输入Windows产品密钥,或直接单击“下一步”按钮,在打开的对话框中单击“是”按钮,待Windows 10安装完成后再输入产品密钥,如图1-31所示。
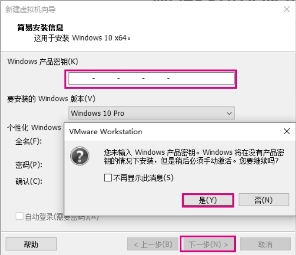
图1-31 “简易安装信息”界面
步骤14▶ 打开“命名虚拟机”界面,保持“虚拟机名称”为“Windows 10 x64”,单击“下一步”按钮,如图1-32所示。
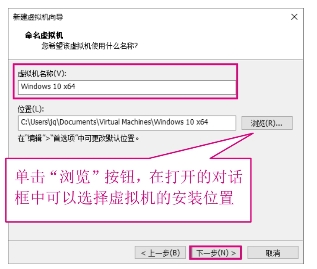
图1-32 “命名虚拟机”界面
步骤15▶ 打开“指定磁盘容量”界面,设置“最大磁盘大小(GB)”为60 GB,选择“将虚拟磁盘存储为单个文件”单选钮,单击“下一步”按钮,如图1-33所示。
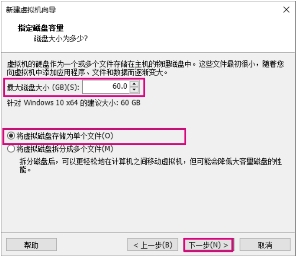
图1-33 “指定磁盘容量”界面
步骤16▶ 打开“已准备好创建虚拟机”界面,单击“完成”按钮,这样虚拟机就创建好了,如图1-34所示。
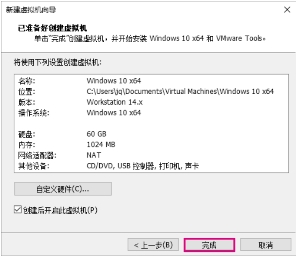
图1-34 “已准备好创建虚拟机”界面
步骤17▶ 此时虚拟机会自动启动(若没有启动,可返回VMware Workstation软件界面,单击“开启此虚拟机”按钮,如图1-35所示),当显示器屏幕上出现“Press any key to boot from CD or DVD……”字样时按任意键。
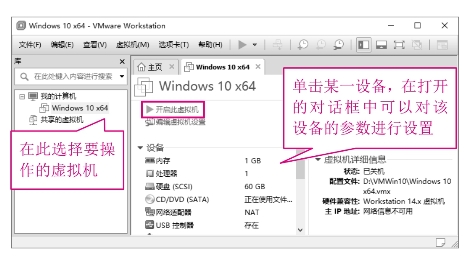
图1-35 单击“开启此虚拟机”按钮(www.chuimin.cn)
小提示
为方便操作,安装操作系统时可以按“Ctrl+Alt+Enter”组合键将虚拟机切换为全屏模式;再次按“Ctrl+Alt+Enter”组合键可以将虚拟机切换为窗口模式。
步骤18▶ 稍微等待一会儿,打开语言设置界面,单击“下一步”按钮,如图1-36所示。
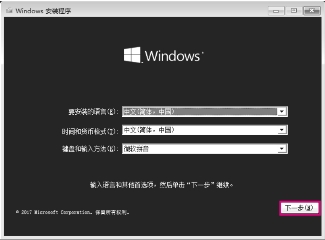
图1-36 语言设置界面
步骤19▶ 在打开的Windows 10安装界面中单击“现在安装”按钮。
步骤20▶ 打开“激活Windows”界面,输入产品密钥,单击“下一步”按钮,如图1-37所示。也可以暂时不输入产品密钥,单击“我没有产品密钥”,在打开的界面中选择操作系统版本后单击“下一步”按钮,以试用版方式安装,以后再激活。
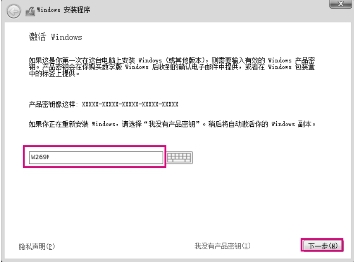
图1-37 输入产品密钥
步骤21▶ 打开“适用的声明和许可条款”界面,选中“我接受许可条款”复选框,单击“下一步”按钮,如图1-38所示。
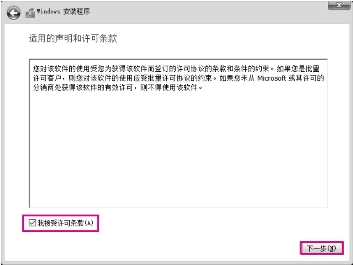
图1-38 选中“我接受许可条款”复选框
步骤22▶ 打开“你想执行哪种类型的安装?”界面,选择Windows 10的安装类型,本例选择“自定义:仅安装Windows(高级)”选项,进行一次全新的安装,如图1-39所示。

图1-39 选择Windows 10的安装类型
步骤23▶ 对于新组装的计算机,如果还没有为硬盘创建磁盘分区,则在“你想将Windows安装在哪里?”界面中单击“新建”,新建磁盘分区,如图1-40所示。
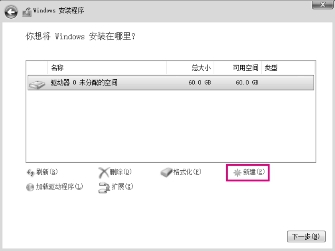
图1-40 单击“新建”
小提示
如果已经为新硬盘创建好磁盘分区,则可以直接选择要安装操作系统的磁盘分区,单击“格式化”将其格式化,然后单击“下一步”按钮,在该磁盘分区上安装操作系统,如图1-41所示。
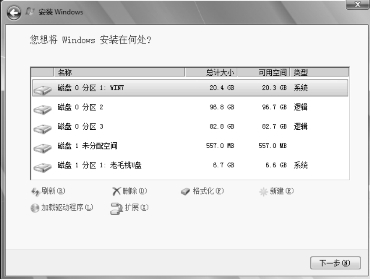
图1-41 选择要安装操作系统的磁盘分区
步骤24▶ 打开如图1-42所示界面,在“大小”编辑框中输入所需的磁盘分区大小(安装Windows 10的磁盘分区最好大于20 000 MB),设置好后单击“应用”按钮。
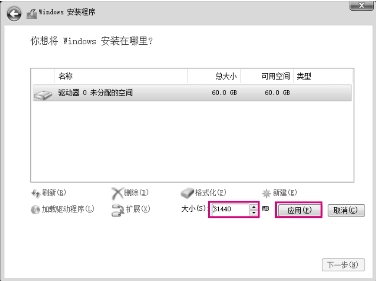
图1-42 设置磁盘分区大小
步骤25▶ 在打开的提示对话框中,单击“确定”按钮,创建磁盘分区。
小提示
可用上述方法将硬盘划分为多个磁盘分区。
步骤26▶ 创建磁盘分区后,在打开的界面中选择用来安装Windows 10的磁盘分区,单击“下一步”按钮,开始安装Windows 10,如图1-43所示。
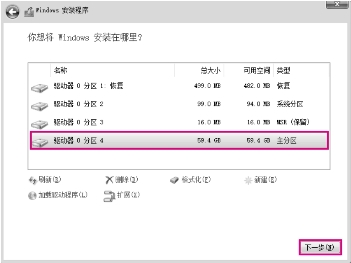
图1-43 选择安装Windows 10的磁盘分区
步骤27▶ 等待5~20分钟后(具体时间取决于计算机的运行速度),便可以完成Windows 10的前期安装工作,这时计算机会自动重启。重启后在打开的“让我们先从区域设置开始”界面中选择区域设置选项,单击“是”按钮,如图1-44所示。
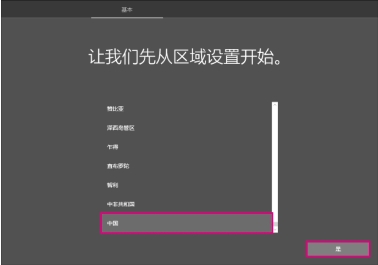
图1-44 设置区域
步骤28▶ 打开“这种键盘布局是否合适”界面,选择键盘布局为“微软拼音”,然后单击“是”按钮。
步骤29▶ 打开“是否想要添加第二种键盘布局?”界面,单击“跳过”按钮,不再添加键盘布局。
步骤30▶ 打开“希望以何种方式进行设置?”界面,选择系统设置方式,这里选择“针对个人使用进行设置”选项,单击“下一步”按钮,如图1-45所示。
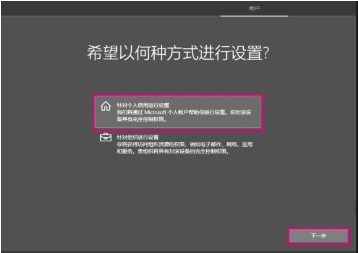
图1-45 选择系统设置方式
步骤31▶ 打开“通过Microsoft登录”界面,输入微软账户信息,如果没有微软账户,可以单击“创建账户”,在打开的界面中进行注册;本例直接单击“脱机账户”,暂时不登录微软账户,如图1-46所示。

图1-46 单击“脱机账户”
步骤32▶ 打开“转而登录Microsoft?”界面,单击“否”按钮(如果单击“是”按钮,将返回微软账户登录界面)。
步骤33▶ 打开“谁将会使用这台电脑?”界面,在编辑框中输入用户名,单击“下一步”按钮,如图1-47所示。
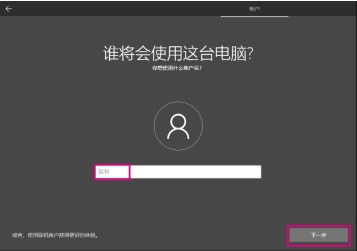
图1-47 输入用户名
步骤34▶ 打开“创建容易记住的密码”界面,在编辑框中输入用户密码(如果不想设置用户登录密码,则不输入任何信息),单击“下一步”按钮,如图1-48所示。

图1-48 输入用户密码
步骤35▶ 打开“是否让Cortana作为你的个人助理?”界面,本例单击“否”按钮,暂不启用Cortana作为个人助理。
步骤36▶ 打开“为你的设备选择隐私设置”界面,设置用户隐私选项,如果要取消某一选项,则向左拖动对应的滑块,最后单击“接受”按钮,如图1-49所示。

图1-49 设置用户隐私选项
步骤37▶ 开始配置用户参数,稍等几分钟,即可进入Windows 10系统桌面,如图1-50所示。
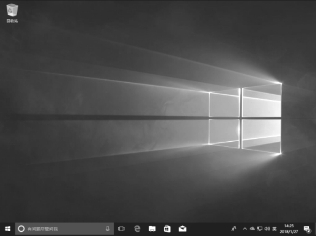
图1-50 Windows 10系统桌面
有关信息技术 基础模块(上册)的文章

求职简历是求职者提供给招聘单位的一份简要介绍,包含自己的求职意向、基本信息、工作经历、教育背景、特长及荣誉、自我评价等。一份美观、优秀的求职简历会成为你打开成功之门的金钥匙。下面制作一份求职简历,效果如图3-48所示。将鼠标指针移至第7行第2列单元格的左边框线上,待鼠标指针变为形状后单击,选中该单元格。至此,求职简历制作完成,再次保存文档即可。......
2023-11-04

操作系统的类型非常多样化,没有一个单一的标准。图2-2操作系统的不同分类方法下面简单介绍一下批处理操作系统、分时操作系统、实时操作系统、网络操作系统、分布式操作系统。典型的批处理操作系统包括DOS、MVX等。2.分时操作系统在分时操作系统下,一台主机上通常连接着多个用户终端。实时操作系统最大的特点就是及时响应、高可靠性。5.分布式操作系统分布式操作系统是将多台计算机通过网络连接在一起所形成的系统。......
2023-11-01

图2-1操作系统与计算机软、硬的层次关系图2.功能操作系统的主要任务是有效管理系统资源、提供友好便捷的用户接口。在操作系统中负责进程调度的程序被称为进程调度程序。在文件系统的管理下,用户可以按照文件名访问文件,而不必考虑各种外存储器的差异,不必了解文件在外存储器上的具体物理位置以及如何存放。文件系统为用户提供了一个简单、统一的访问文件的方法,因此也被称为用户与外存储器的接口。......
2023-11-01

下面以安装Windows 7操作系统为例来讲解如何安装操作系统。图2-2-6现在安装Windows 7界面必须接受Windows 7许可条款,不接受就不能安装,如图2-2-7所示。图2-2-15设置日期和时间经过以上步骤,Windows 7即安装完毕。打开Windows 7操作系统后桌面只会显示“回收站”图标,如图2-2-16所示。图2-2-16Windows 7初次启动后的桌面至此Windows 7操作系统的全部安装过程完成,帮助购买新电脑的小明同学解决了问题。......
2023-11-07

互联网是当今世界上最大的信息库,其中的信息资源浩如烟海。下面我们利用IE浏览器和搜索引擎在互联网上下载迅雷软件,来学习搜索和下载网络资源的方法。搜索和下载网络资源步骤1 启动浏览器,在地址栏中输入搜索引擎网址“https://www.baidu.com/”,然后按“Enter”键,即可打开百度搜索引擎主页,如图2-21所示。图2-21 百度搜索引擎主页步骤2 搜索网络资源。......
2023-11-04

任务描述学习常见的操作系统,了解它们的发展历程及特点。拓展资源Android简介拓展资源Mac系统简介三、Mac OSMac OS是一套运行于苹果Macintosh系列电脑上的操作系统。Mac OS是首个在商用领域成功的图形用户界面操作系统。iOS与苹果的Mac OS X操作系统一样,属于类Unix的商业操作系统。......
2023-10-26

我们在裸机上安装操作系统后,就可以安装自己喜欢的其他应用软件了。操作系统直接运行在裸机之上,是对计算机硬件系统的第一次扩充。网络操作系统运行在称为服务器的计算机上,并由联网的计算机用户共享。智能手机操作系统。但其作为独立的操作系统版本只到6.22,之后的版本都是由Windows系统提供,不单独存在。......
2023-11-18

图7-78 制件展开图2.排样设计由于该制件板料较薄,为了带料送进的稳定性,在充分分析图7-77冲裁及弯曲特点的基础上,决定采用双侧载体单排排列较为合理,排样如图7-79所示。图7-79 排样图3.模具结构设计安装板多工位级进模结构如图7-80所示。卸料板采用弹压卸料装置,可在冲裁前将带料压平,防止冲裁件翘曲,可保证较高的送料精度。......
2023-06-26
相关推荐