为此,我需要练习自己的观察力,捕捉到更多的信息。把它放在你面前同一高度大约60厘米的位置,然后平视这样东西,集中注意力注视它。重复第一个步骤一周之后,或在你感觉重现事物的程度越来越高之后,可以把观察对象逐渐转向更复杂的一个“面”。一点一点地将整个平面完全描述清楚。当你能够轻松捕捉一个平面中的细节之后,可以转向观察名画。......
2024-01-16
通过【设计中心】选项板中的按钮和选项卡,可以查看各个图形信息。
(1)【文件夹】选项卡。
【设计中心】选项板默认打开【文件夹】选项卡,其中显示计算机或网络驱动器(包括【我的电脑】和【网络邻居】)中的文件和文件夹的层次结构,如图11-5所示。
(2)【打开的图形】选项卡。
单击【打开的图形】选项卡,显示当前打开的所有图形,包括最小化的图形,显示在当前打开的所有图形文件。在左侧窗口中单击某个图形文件图标,右侧窗口中就会显示该图形文件的标注样式、布局、图层等,如图11-6所示。
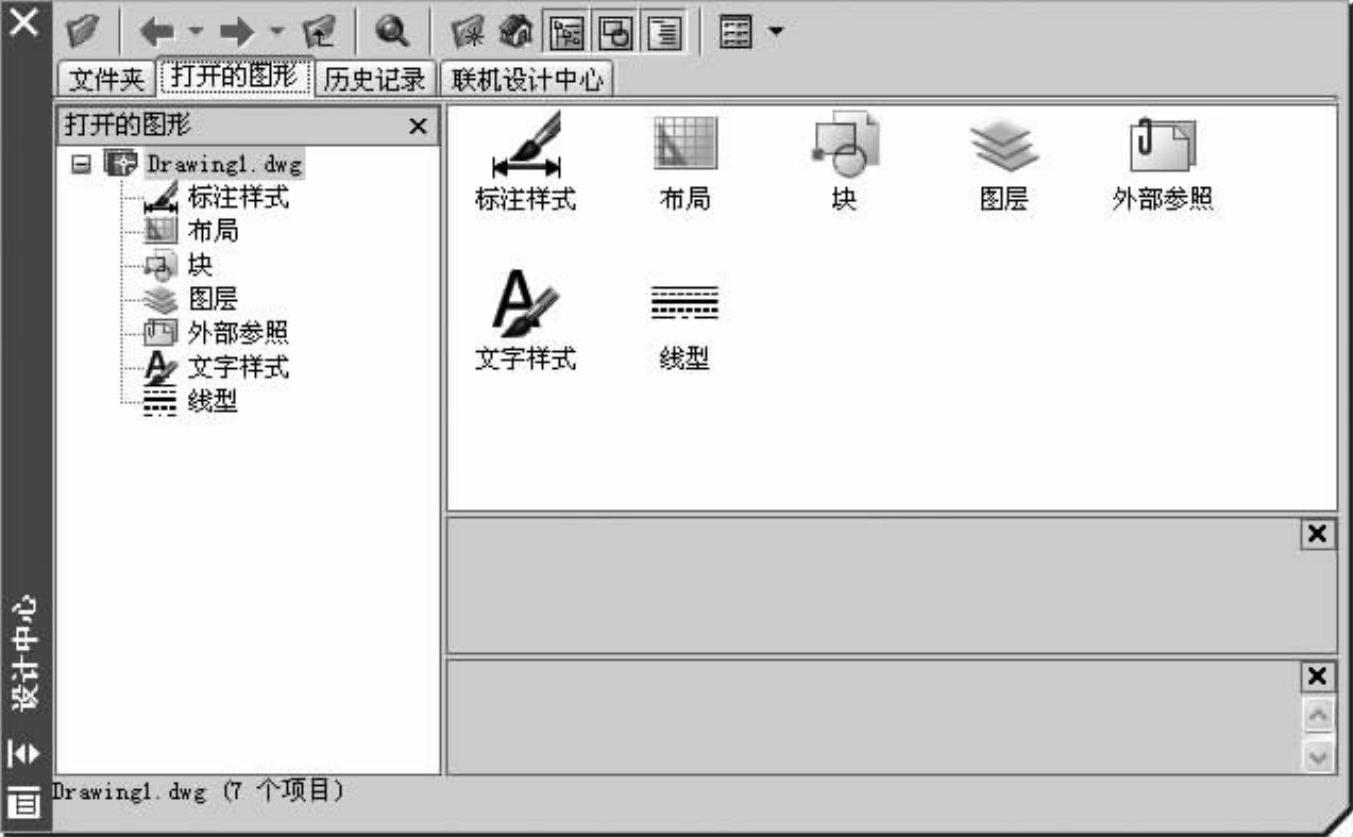
图11-6 【打开的图形】选项卡
(3)【历史记录】选项卡。
单击【历史记录】选项卡,显示最近在设计中心打开的文件夹列表。包括这些文件的完整路径,如图11-7所示。
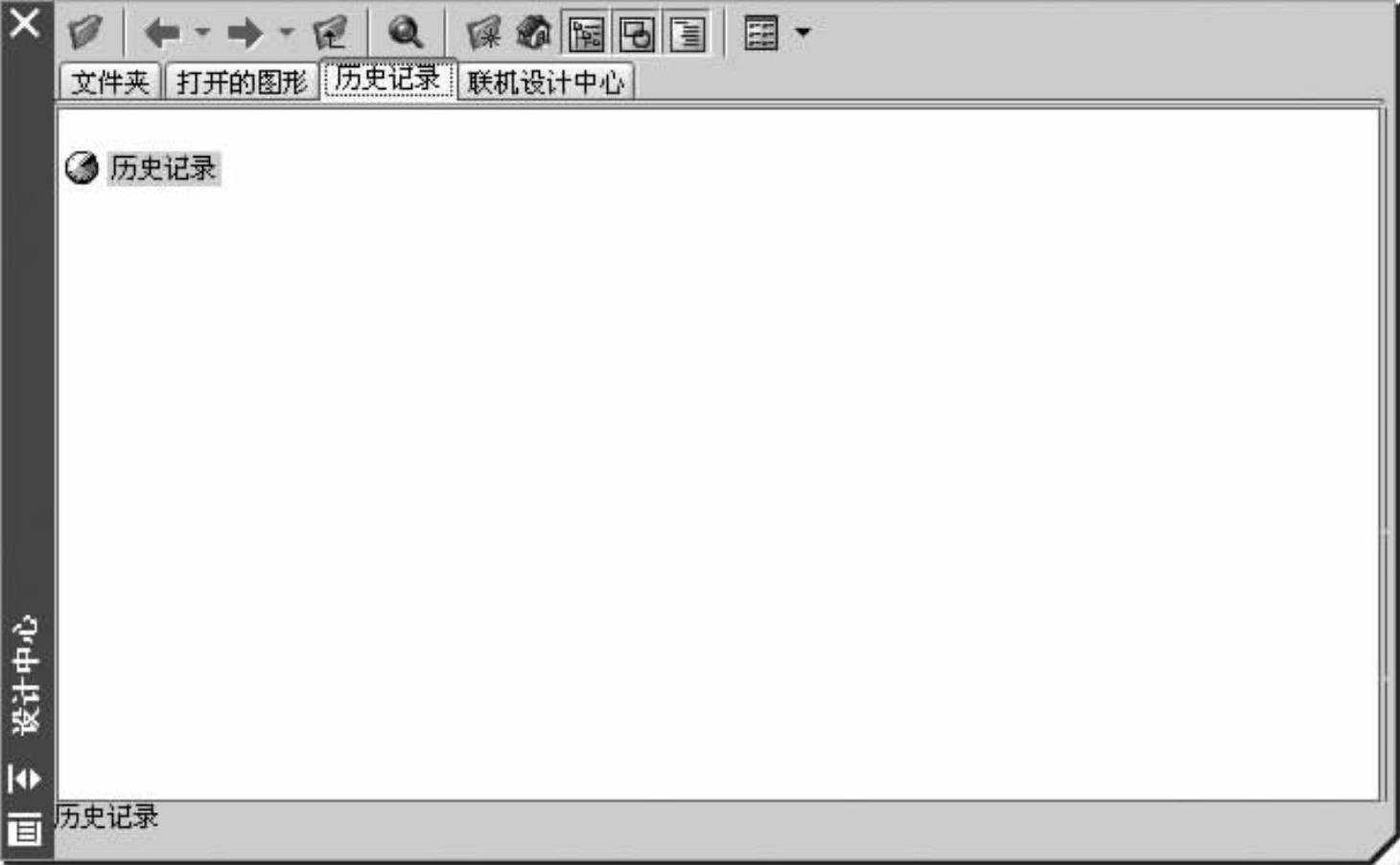
图11-7 【历史记录】选项卡
(4)【联机设计中心】选项卡。
单击【联机设计中心】选项卡,访问“联机设计中心”网页,将以导航的形式在线提供有关AutoCAD设计中心的帮助资料。
(5)【树形】按钮。(www.chuimin.cn)
单击【树形】按钮 ,可以显示或隐藏选项板左侧的树状图,如图11-8所示为隐藏树状图后的效果。
,可以显示或隐藏选项板左侧的树状图,如图11-8所示为隐藏树状图后的效果。
(6)【收藏夹】按钮。
单击【收藏夹】按钮 ,可以在左侧树状图打开Favorites/Autodesk文件夹(收藏夹),并在右侧中显示该文件夹中的所有内容,如图11-9所示。
,可以在左侧树状图打开Favorites/Autodesk文件夹(收藏夹),并在右侧中显示该文件夹中的所有内容,如图11-9所示。
(7)【预览】按钮。
单击【预览】按钮 ,可打开或关闭预览窗格。如果选定图形文件包含预览图像,则显示选定图形的预览效果。如果该图形没有保存预览图像,则为空。
,可打开或关闭预览窗格。如果选定图形文件包含预览图像,则显示选定图形的预览效果。如果该图形没有保存预览图像,则为空。
(8)【说明】按钮。
单击【说明】按钮 ,可打开或关闭说明窗格。打开说明窗格后,在上面的窗口中选择所需的图形文件,在下面的说明窗格中会显示图形文件的文字描述信息。若该图形文件没有文字描述信息,则说明窗格中将显示“未找到说明”。
,可打开或关闭说明窗格。打开说明窗格后,在上面的窗口中选择所需的图形文件,在下面的说明窗格中会显示图形文件的文字描述信息。若该图形文件没有文字描述信息,则说明窗格中将显示“未找到说明”。
(9)【视图】按钮。
单击【视图】按钮 ,在弹出下拉菜单中可以选择设计中心上方图形文件的显示方式。其中包括【大图标】、【小图标】、【列表】和【详细信息】等子命令。
,在弹出下拉菜单中可以选择设计中心上方图形文件的显示方式。其中包括【大图标】、【小图标】、【列表】和【详细信息】等子命令。
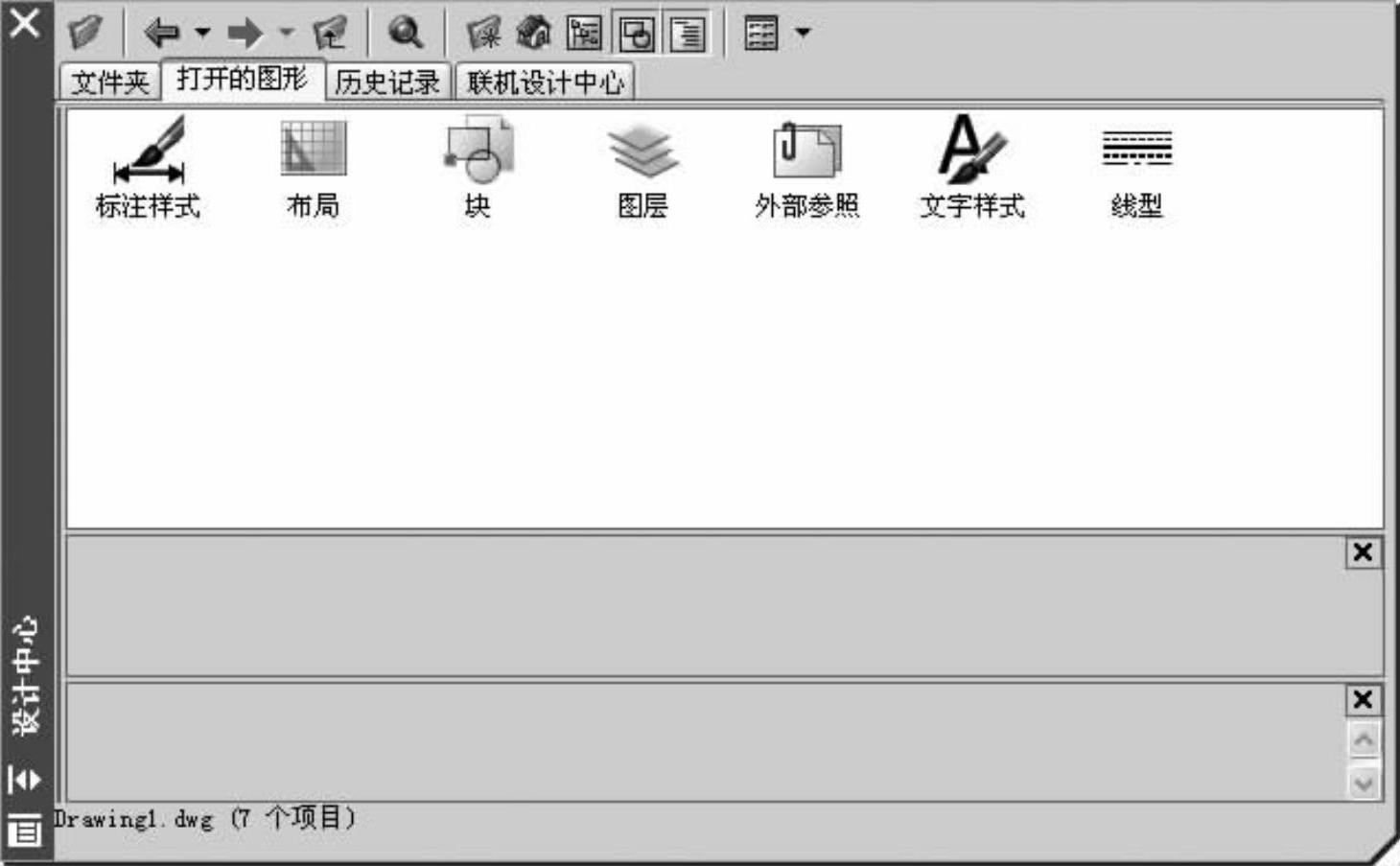
图11-8 隐藏树状图
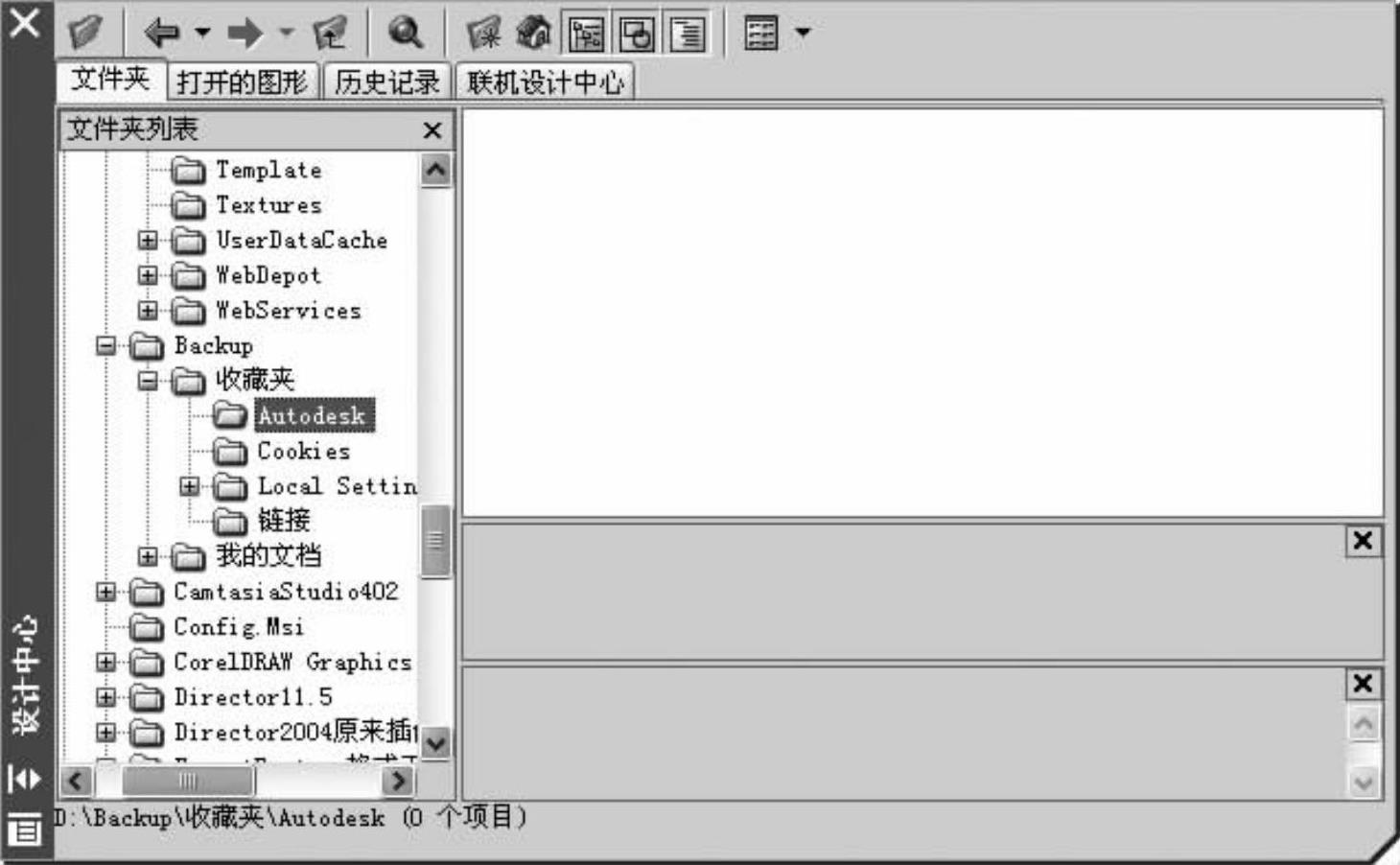
图11-9 收藏夹
有关AutoCAD 2004制图软件的文章

为此,我需要练习自己的观察力,捕捉到更多的信息。把它放在你面前同一高度大约60厘米的位置,然后平视这样东西,集中注意力注视它。重复第一个步骤一周之后,或在你感觉重现事物的程度越来越高之后,可以把观察对象逐渐转向更复杂的一个“面”。一点一点地将整个平面完全描述清楚。当你能够轻松捕捉一个平面中的细节之后,可以转向观察名画。......
2024-01-16

对话框中的选项组用来指定当前角度格式和当前角度显示的精度。1)在下拉列表框中有5个选项,包括“百分度”、“度/分/秒”、“弧度”、“勘测单位”和“十进制度数”,用于设置当前角度格式。插入比例是源块或图形使用的单位与目标图形使用的单位之比。单击按钮,就设定了这个文件的图形单位。......
2023-11-03

AutoCAD的标准设置如图层、线性、文字样式等设置的文件称为样板文件,扩展名为“.dwg”以备选用,存放在AutoCAD安装文件夹的“Template”子文件夹中,可以通过样板创建新图形,新图形文件的所有设置与样板文件相同。打开如图1-34所示的对话框,输入绘图区域的和,单击按钮,即可完成快速设置并创建新图形文件。图1-32 设置要使用全局比例单位表示的区域图1-33 选择测量单位图1-34 设置绘图区域......
2023-11-03

动态观察可对视图中的对象进行有一定约束的动态观察,只可以在水平和垂直方向上拖动对象进行三维动态观察。自由动态观察可以使观察点绕视图的任意轴进行任意角度的旋转,可以对图形进行任意角度的观察。......
2023-09-19

本节的命令用于控制图形在屏幕上的显示,可以按照用户所期望的位置、比例和范围控制屏幕窗口对图形相应部分的显示,便于观察和绘制图形。......
2023-09-18

AutoCAD2004尺寸标注是通过测量指定图形元素,将测量所得的尺寸标注在指定位置。图10-1 尺寸的组成尺寸界线。尺寸界线用来表示所标注尺寸的范围。标注线性尺寸时,尺寸线必须与所标注的线段平行,且尺寸线与轮廓线及两平行尺寸线间的距离为5mm~7mm。线性尺寸的文字一般应标注在尺寸线的上方,也允许标注在尺寸线的中断处。引出线是由标注位置引出的带箭头的直线和注释文本组成的。......
2023-11-03

打印是将绘制好的图形用打印机或绘图仪绘制出来。方法2单击工具栏中的按钮。按以上方式执行命令,将打开如图1-43所示的对话框,在该对话框中可设置与打印相关的内容,然后进行打印。图1-44 选项卡在选项组的下拉列表框中,用户可以选择、、、等方式进行打印。单击该按钮,将快速并精确地显示相对于图纸尺寸和可打印区域的有效打印区域。局部预览还将显示AutoCAD打印时可能遇到的警告注意事项。......
2023-11-03
相关推荐