2.设置单行文字的对齐方式在创建单行文字时,AutoCAD将提示:指定文字的起点或[对正/样式]:其中,选择选项可以设置文字对齐方式;选择选项可以设置文字使用的样式。......
2023-11-03
对于较长和较为复杂的内容,可以使用【多行文字】命令来创建多行文字。多行文字可以布满指定的宽度,在垂直方向上无限延伸。用户可以自行设置多行文字对象中的单个字符的格式。
1.执行多行文字命令的方法
方法1
在命令行中输入mtext后按下<Enter>键。
方法2
方法3
选择【绘图】【文字】【多行文字】菜单命令。
2.设置多行文字格式
执行上面任一种命令后,系统提示如下:

按照默认项指定对角点后,AutoCAD将以两个点作为对角点所形成的矩形区域作为文字行的宽度并打开【文字格式】编辑器,如图9-8所示。
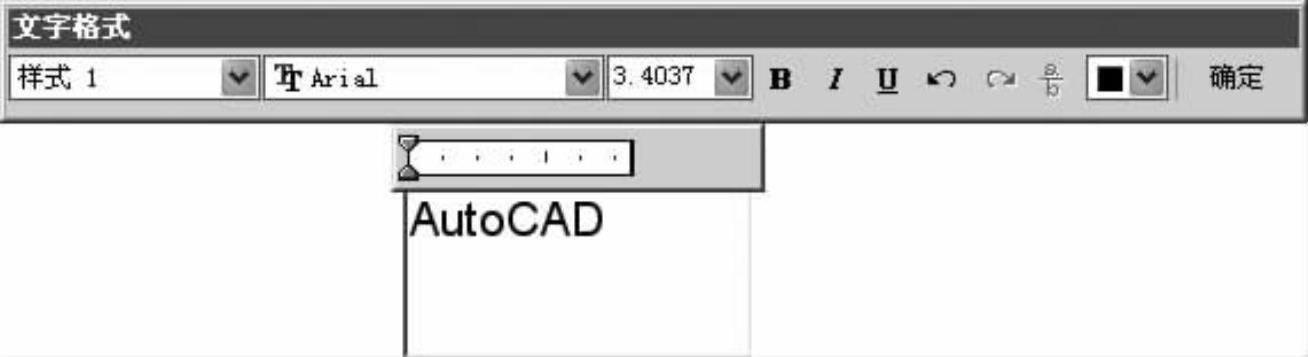
图9-8 【文字格式】编辑器
下面对该编辑器中各个选项的功能进行介绍。
(1)【样式】:为新建文字或选定文字指定文字样式。
(2)【字体】:为新建文字或选定文字指定文字字体。
(3)【文字高度】:设置文字的高度。
(4)【粗体】按钮 :为新建文字或选定文字启用或禁用粗体格式。当选择的字符中包含非TrueType字体时,该选项处于不可用状态。
:为新建文字或选定文字启用或禁用粗体格式。当选择的字符中包含非TrueType字体时,该选项处于不可用状态。
(5)【斜体】按钮 :为新建文字或选定文字启用或禁用斜体格式。当选择的字符中包含非TrueType字体时,该选项处于不可用状态。
:为新建文字或选定文字启用或禁用斜体格式。当选择的字符中包含非TrueType字体时,该选项处于不可用状态。
(6)【下画线】按钮 :为新建文字或选定文字启用或禁用下画线格式。
:为新建文字或选定文字启用或禁用下画线格式。
(7)【放弃】按钮 :单击该按钮,可取消最近一次操作,包括对文字内容或文字格式的修改。
:单击该按钮,可取消最近一次操作,包括对文字内容或文字格式的修改。
(8)【重做】按钮 :单击该按钮,可对最近取消的操作进行重做。
:单击该按钮,可对最近取消的操作进行重做。
(9)【堆叠】按钮 :为新输入的文字或选定的文字启用或禁用堆叠格式。对文字进行堆叠时,选定的文字必须包含#、/或∧符号。这些字符左边的文字将被堆叠到右边文字的上面。例如,要输入
:为新输入的文字或选定的文字启用或禁用堆叠格式。对文字进行堆叠时,选定的文字必须包含#、/或∧符号。这些字符左边的文字将被堆叠到右边文字的上面。例如,要输入 ,在文字格式编辑器中输入“3/5”,然后选中它,“3/5”即可堆叠为“
,在文字格式编辑器中输入“3/5”,然后选中它,“3/5”即可堆叠为“ ”。要输入X3,在文字格式编辑器中输入“X3^”,然后选中“3^”,然后选中该按钮,“X3^”即堆叠为“X3”。
”。要输入X3,在文字格式编辑器中输入“X3^”,然后选中“3^”,然后选中该按钮,“X3^”即堆叠为“X3”。
(10)【颜色】:为新建文字或选定文字指定颜色。
(11)【确定】按钮:完成多行文字的创建后,可单击该按钮关闭“文字格式”编辑器,文字即可显示于绘图区域。
3.通过快捷菜单设置文字效果(www.chuimin.cn)
在文字编辑框中单击鼠标右键,弹出右键快捷菜单,如图9-9所示。其中,较为常用的操作项目有以下几种:
(1)【缩进和制表位】:选择该命令,打开【缩进和制表位】对话框,在该对话框中设置缩进量和制表位,如图9-10所示。
(2)【对正】:选择该命令将弹出如图9-11所示的子菜单,在该子菜单中可以设置文字的对正方式。

图9-9 快捷菜单

图9-10 【缩进和制表位】对话框

图9-11 选择对正方式
(3)【改变大小写】:选择该命令后可在弹出的子菜单中选择【大写】或【小写】选项,从而可以改变选定文字的大小写。
(4)【删除格式】:选择该命令可以删除对所选文字应用的格式,如粗体、斜体等。
(5)【合并段落】:选择该命令可以将选定的多个段落合并为一段。
(6)【符号】:选择该命令可以在绘图中插入字符。
1)输入符号时,在文字输入编辑框上单击鼠标右键,在弹出的快捷菜单中选择【符号(S)】命令,会弹出下一级菜单。利用该菜单可以插入度数(°)、正负(±)、直径(φ)及其他符号等,如图9-12所示。
2)在文字输入编辑框中,通过输入%%d、%%p、%%c也可以在图样中输出特殊符号°、±、φ。
3)如果选择“其他”命令,将打开【字符映射表】对话框,利用该对话框可以插入更多的字符,如图9-13所示。例如要插入符号Ⓡ,在打开的“字符映射表”对话框中选中“Ⓡ”,依次单击【选择】和【复制】按钮,关闭该对话框。返回到文字编辑框插入符号处单击鼠标右键,在弹出的菜单中选择【粘贴】命令即可。

图9-12 输入特殊符号
(7)【查找和替换】:选择该命令将打开如图9-14所示的对话框,可以进行多行文字的查找与替换。
具体操作:在【替换】对话框中【查找内容(N)】文本框中输入要查找的文字,如“科学”,在【替换为(P)】文本框中输入要替换的文字,如“工程”。若要逐个替换,可
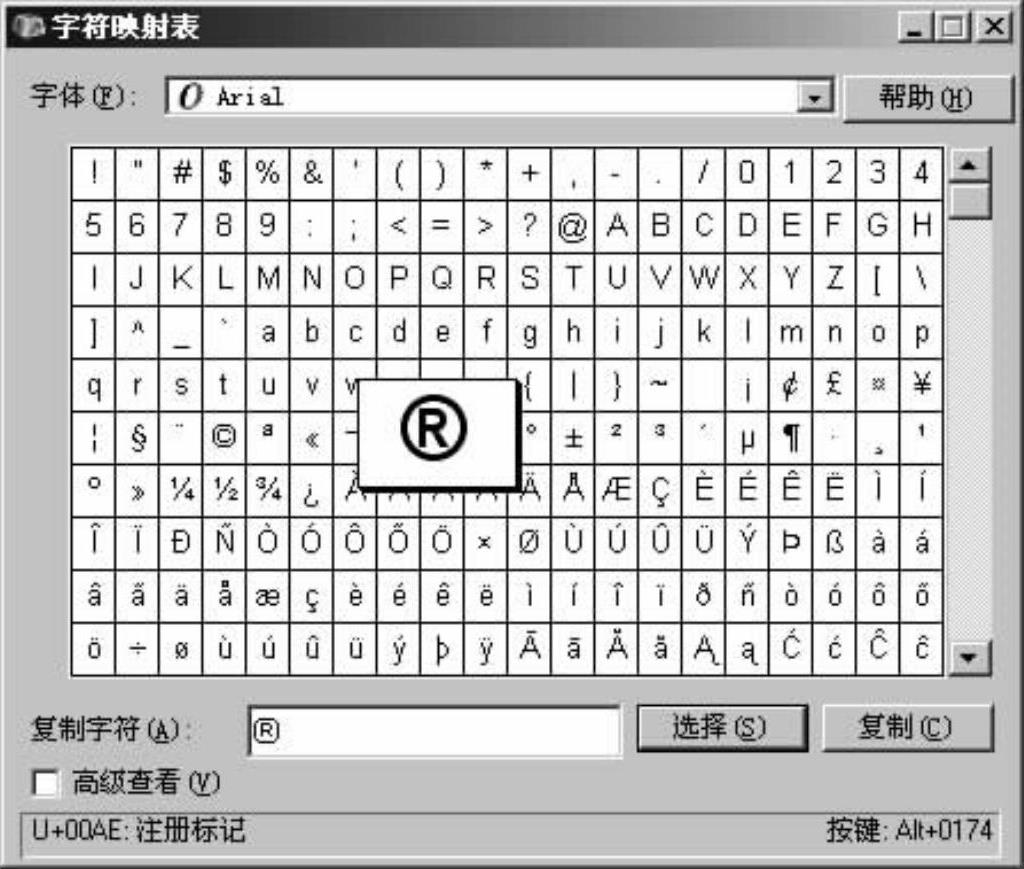
图9-13 【字符映射表】对话框
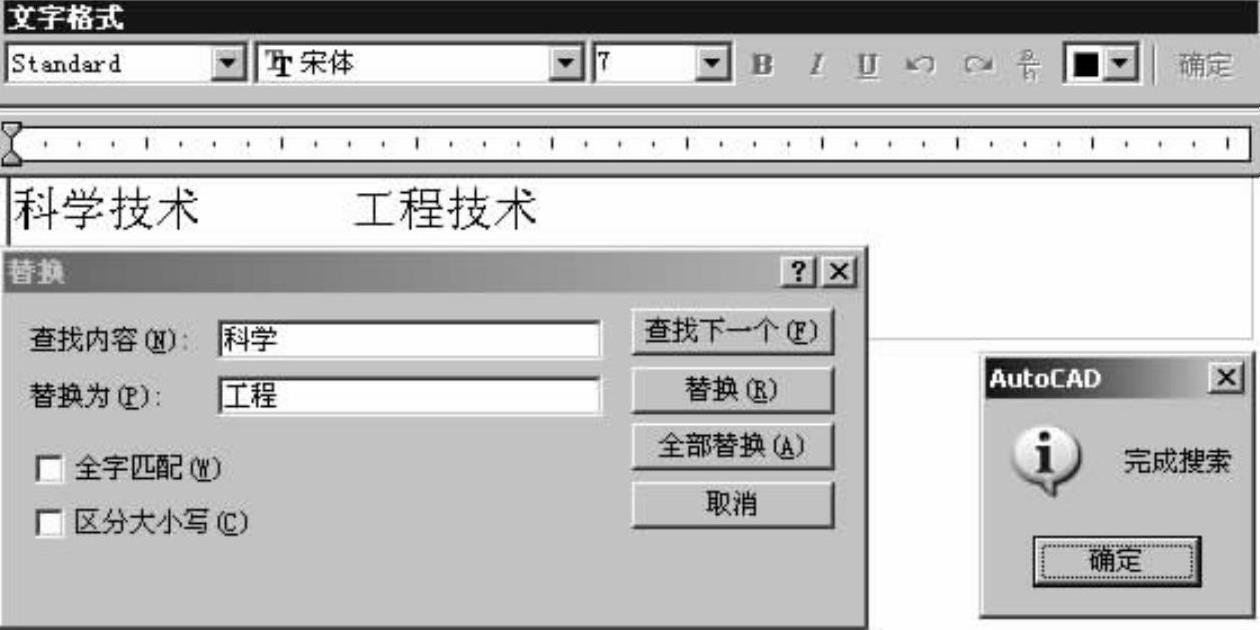
图9-14 【替换】对话框
通过单击【查找下一个(F)】和【替换(R)】按钮实现。若全部替换则单击【全部替换(A)】按钮。
(8)【输入文字】:选择该命令系统将弹出【打开】对话框。当选定了一个文本文件后,其内容将出现在文字编辑区中。
有关AutoCAD 2004制图软件的文章

2.设置单行文字的对齐方式在创建单行文字时,AutoCAD将提示:指定文字的起点或[对正/样式]:其中,选择选项可以设置文字对齐方式;选择选项可以设置文字使用的样式。......
2023-11-03

多行文本是一种易于管理和操作的文字对象,可以用来创建两行或两行以上的文字,且每行文字都是独立的、可被单独编辑的整体。调用命令方式·下拉菜单:绘图→文字→多行文字。功能进行多行文字标注。......
2023-10-21

AutoCAD的标准设置如图层、线性、文字样式等设置的文件称为样板文件,扩展名为“.dwg”以备选用,存放在AutoCAD安装文件夹的“Template”子文件夹中,可以通过样板创建新图形,新图形文件的所有设置与样板文件相同。打开如图1-34所示的对话框,输入绘图区域的和,单击按钮,即可完成快速设置并创建新图形文件。图1-32 设置要使用全局比例单位表示的区域图1-33 选择测量单位图1-34 设置绘图区域......
2023-11-03

执行输入多行文字命令的方式有:●工具栏或工具栏 。 输入多行文字示例。按图4-2新建“工程字”文字样式。拾取一点作为文字边界框左上角,然后拾取另一点作为右下角。在对话框中选择“工程字”文字样式;在框中设置字高为40。在文字输入区输入以下文字:多行文字类似Word文字处理软件,……可以方便地输入文字符号。类似操作输入“度数”、“公差”、“直径”、“欧姆”等符号。......
2023-06-21

建立文字样式的操作步骤如下。在命令行的“输入命令”提示下输入“STYLE”并按
2023-06-20

图10-7 文字垂直效果a)置中; b)上方; c)外部下拉列表框:设置标注文字相对于尺寸线和尺寸界线在水平方向上的相对位置,包括、、、和5个选项,具体效果如图10-8所示。......
2023-11-03

与绘图类似的是,在创建文字时,也有可能出现错误操作,这时就需要编辑文字。方法2单击工具栏中的按钮。例如要修改文字以中心为基点缩放比例为2,执行上面任一种命令后,在绘图窗口中选择需要缩放的文字,然后按
2023-11-03

当需要观察图形的整体效果时,仅使用单一的绘图视口已无法满足需要了。此时,可使用AutoCAD的平铺视口功能,将绘图窗口划分为若干视口。平铺视口是指把绘图窗口分成多个矩形区域,从而创建多个不同的绘图区域,其中每一个区域都可用来查看图形的不同部分。方法3选择菜单命令。......
2023-11-03
相关推荐