示例3-9 使用夹点编辑对象思路·点拨这里将以一个简单的小示例来向读者介绍如何使用夹点来快速编辑对象。图3-73 编辑前的图形选中直线线段,使线段上出现夹点,选中线段左上的夹点,并在命令行中输入“MO”,进入移动模式,再将光标移动到矩形的左上角顶点,如图3-74所示。......
2023-09-22
夹点实际上就是对象上的控制点,它为用户提供了更加简便的方式进行拉伸、移动、旋转、缩放及镜像等编辑操作。
当单击所要编辑的图形对象后,经常会出现若干个小方格,这些小方格称为对象的特征点,也就是夹点。
1.控制夹点显示
不同对象特征点的位置和数量不相同。如表7-1中给出了AutoCAD中常见对象特征的规定。
表7-1 AutoCAD图形对象的夹点特征
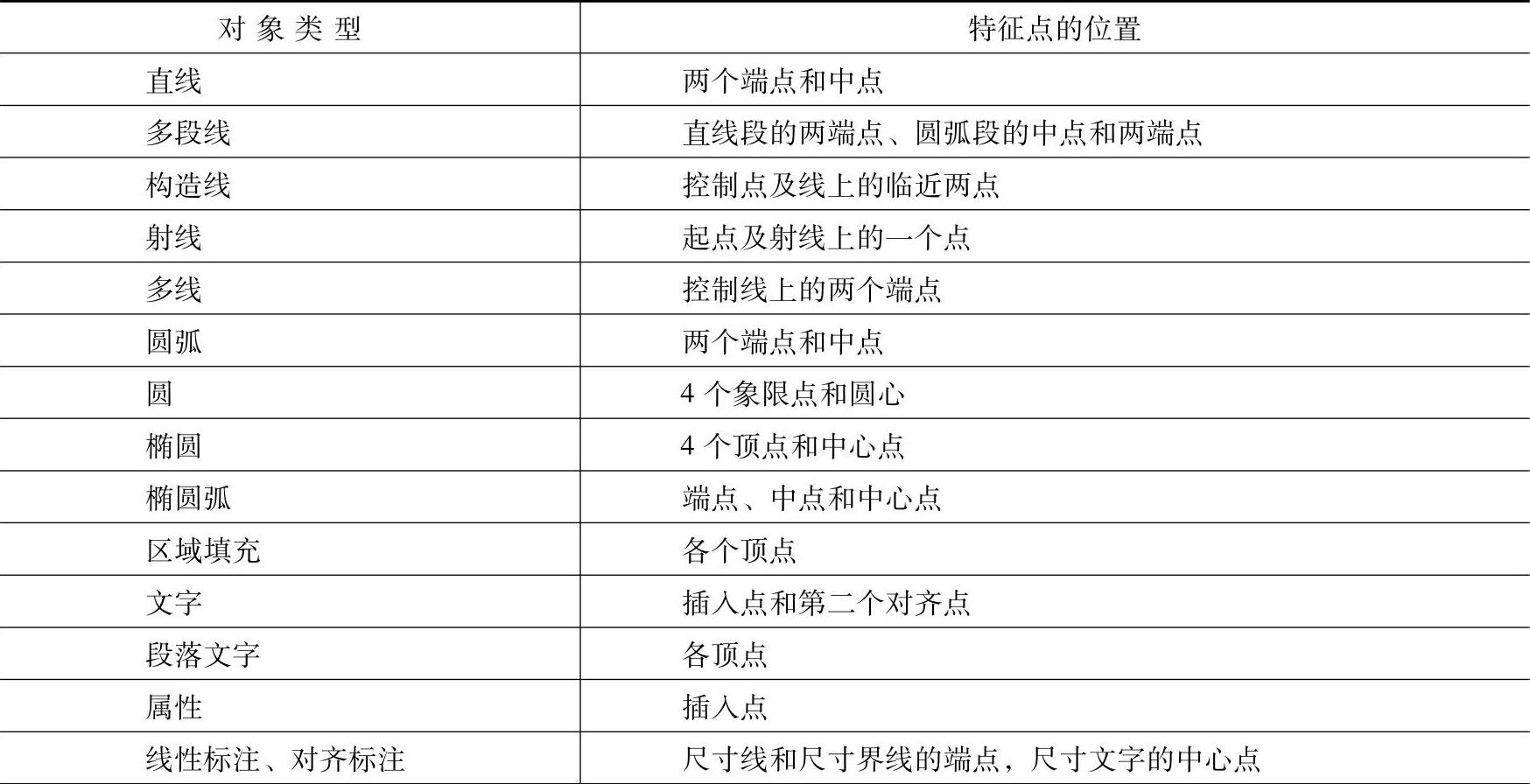
(续)

对象的夹点编辑功能及夹点的外观都是可以控制的,用户可以通过【选项】对话框的【选择】选项卡来设置是否启用夹点功能,如图7-5所示。

图7-5 【选项】对话框
在【选择】选项卡中包含对夹点的各项设置,这些设置主要有以下几种。
(1)【夹点大小】:确定夹点小方格的大小,可通过调整滑块的位置来设置。
(2)【未选中夹点颜色】:控制未选中夹点方格的颜色。
(3)【选中夹点颜色】:控制选中夹点方格的颜色。
(4)【悬停夹点颜色】:决定光标在夹点上滚动时夹点显示的颜色。
(5)【启用夹点】:设置AutoCAD的夹点功能是否有效。
(6)【在块中启用夹点】设置块的夹点显示方式。选择该复选框,用户所选择的块中的对象均显示其本身的夹点,否则只显示插入点。
2.使用夹点编辑对象
使用夹点可以在不调用任何编辑命令的情况下,对需要进行编辑的对象进行修改。只要单击所要编辑的对象后,对象上出现若干个夹点时,单击其中一个夹点作为编辑操作的基点,这时该点会以高亮状态显示,表示已成为基点。选取基点后,就可以使用AutoCAD的夹点功能对相应的对象进行拉伸、移动和旋转等编辑操作。
(1)拉伸。
在选择基点后,命令行将出现【指定拉伸点或[基点(B)/复制(C)/放弃(U)/退出(X)]:】的提示,其中各选项的含义如下。
【基点(B)】:重新确定拉伸基点。选择此选项,AutoCAD将接着提示指定基点,在此提示下指定一个点作为基点来执行拉伸操作。
【复制(C)】:选择该选项,允许用户进行多次拉伸操作。此时用户可以确定一系列的拉伸点,以实现多次拉伸。(www.chuimin.cn)
【放弃(U)】:可以取消上一次操作。
【退出(X)】:退出当前的操作。
指定拉伸点是要求指定对象被拉伸后基点的新位置。用户可以通过输入点的坐标或直接单击确定基点。指定拉伸点后,系统将把所选对象拉伸或者移动到指定拉伸点的位置。如图7-6所示,表示了一个图形的拉伸过程。首先选择图形右边的3条线段,接着在按住<Shift>键的同时,单击3条直线的末端夹点,然后释放<Shift>键,选择3个夹点中的任意一个作为基夹点,然后单击并拖动鼠标,将图形拉伸到所需的位置后,最后按<Esc>键取消夹点编辑状态即可。

图7-6 利用夹点位伸对象
a)原图 b)选择夹点并移动 c)拉伸结果
(2)利用夹点进行多重复制。
在激活夹点后,通过反复按<Enter>键,循环切换到复制夹点模式,然后移动光标并单击可以进行多重复制。在复制夹点时,对于不同的对象可选择不同的夹点,其复制效果也不相同,如图7-7所示。
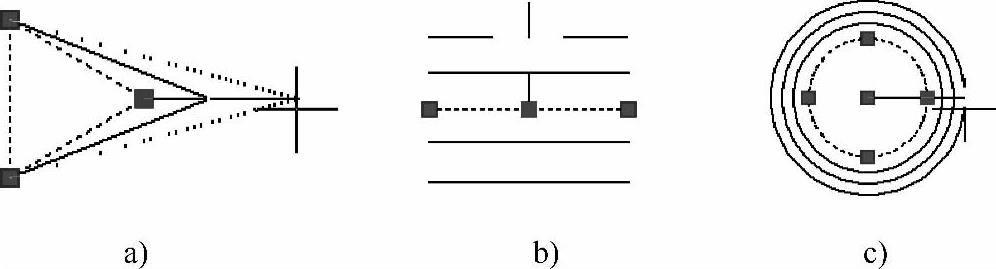
图7-7 利用夹点复制对象
a)复制三角形 b)复制线段 c)复制圆形
(3)镜像。
该功能与mirror命令的功能类似,镜像操作后将删除源对象。利用夹点创建镜像对象,首先要选取源对象,然后单击某个夹点使其亮显,按4次<Enter>键、空格键,或输入mirror命令进入镜像夹点模式。接下来移动鼠标光标并确定镜像线,最后按<Esc>键,取消夹点编辑模式。此外,如果在确定镜像线时按住<Shift>键,则该操作为镜像复制对象。
(4)利用夹点移动对象。
要利用夹点移动对象时,首先选取要移动的对象,接着单击某个夹点使之亮显,然后按<Enter>键、空格键,或输入MO命令进入移动模式,接下来拖动鼠标到新位置后单击,最后按<Esc>键,取消夹点编辑模式即可,如图7-8所示。
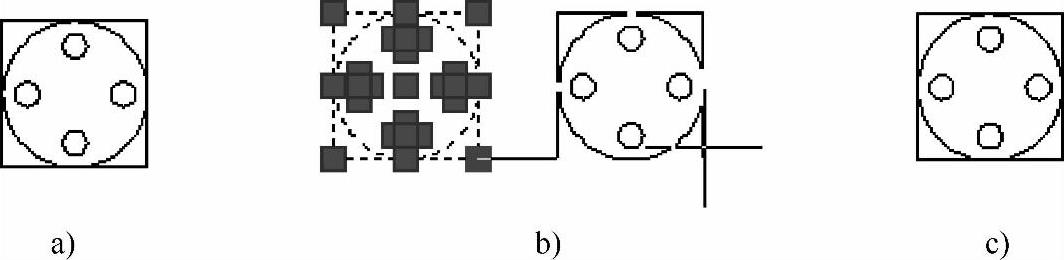
图7-8 利用夹点移动对象
a)原图 b)移动 c)移动结果
(5)利用夹点旋转对象。
利用夹点旋转对象,首先选取要旋转的对象,然后单击某个夹点使之亮显,按两次<Enter>键、空格键,或输入RO命令进入旋转模式,接下来移动鼠标光标,旋转对象到新位置后单击,最后按<Esc>键,取消夹点编辑模式,如图7-9所示。
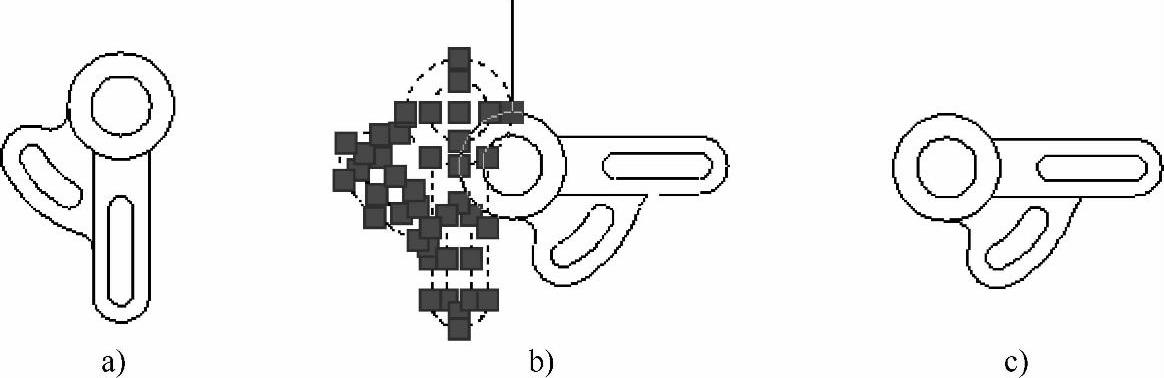
图7-9 利用夹点旋转对象
a)原图 b)旋转对象 c)旋转结果
有关AutoCAD 2004制图软件的文章

示例3-9 使用夹点编辑对象思路·点拨这里将以一个简单的小示例来向读者介绍如何使用夹点来快速编辑对象。图3-73 编辑前的图形选中直线线段,使线段上出现夹点,选中线段左上的夹点,并在命令行中输入“MO”,进入移动模式,再将光标移动到矩形的左上角顶点,如图3-74所示。......
2023-09-22

图3-56 圈选选取对象图3-57 “编辑”“全选”菜单2.对象的缩放使用“挑选工具”,可选取要缩放的对象,用鼠标拖曳控制手柄可缩放对象。图3-63 右键复制快捷方式8.镜像镜像图形就是将图形在垂直、水平或对角线的方向上进行翻转。......
2023-10-21

下面举例介绍几种常用的夹点编辑方法。图3-48常见对象的夹点位置 拉伸直线。以直线的中点为夹持点进行编辑,可移动该直线;以直线的端点为夹持点进行编辑,可改变直线的长度及方向。图3-51用夹点复制图形首先指定圆的圆心为夹持点,然后按命令行提示操作:命令:** 拉伸 **指定拉伸点或 [基点/复制/放弃/退出]:_copy** 拉伸(多重)**指定拉伸点或 [基点/复制/放弃/退出]:……......
2023-06-21

夹点是对象的特征位置。图6-94 选择夹点操作3图6-95 选择夹点操作42.使用夹点移动对象选择对象后,任意选择一个夹点作为基准点,切换到移动模式,将对象移动到合适的位置。......
2023-10-21

定义好打印样式后,我们需要把打印样式指定给图形对象,并作为图形对象的打印特性,使AutoCAD按照定义好的打印样式来打印图形。图7-20“图层特性管理器”对话框图7-21“选择打印样式”对话框图7-22“打印样式表编辑器-某住宅建筑施工图.stb”对话框......
2023-09-19

在调整图形时需要运用图形编辑工具,即、、、、、命令。该命令使用的具体方法如下:1)运用拐角矩形工具绘制一长宽分别为5.00、3.00的图形。4)修剪完成后单击鼠标中键,退出命令,形成如图3-55所示图形特征。图3-54 拖动鼠标删除图3-55 删除段:在两线相交或延长后的相交处形成拐角,并删除拐角另一端的线。其具体做法如下:1)框选所要旋转的图形,单击组中的按钮,打开控制板并输入旋转角度与缩放比例分别为“45.000000、2.000000”,如图3-58所示。......
2023-06-19

通过编辑可以使图形更加合理地显示在文档中。图2.19编辑形状顶点2.对齐形状指将多个图形的边缘对齐,也可以将这些图形居中对齐,或者在页面中均匀地分散对齐。此时可看到所选的所有形状被合并为一个图形了。......
2023-11-09
相关推荐