在编辑图形对象时,如果当前视口不能显示全部图形,可以适当平移视图,以显示被隐藏部分的图形。图4-4 子菜单2.平移视图的操作方法实时平移视图:当释放鼠标按键之后将停止平移操作。如果要结束平移视图的任务,可按
2023-11-03
在绘图时,有时需要放大或缩小视图的显示比例。对视图进行缩放不会改变对象的绝对大小,改变的只是视图的显示比例。
1.缩放视图命令的调用方法
方法1
在命令行中输入zoom后按下<Enter>键。
方法2
方法3
选择【视图】【缩放】菜单命令,如图4-1所示。
方法4
快捷键:按<F7>键。
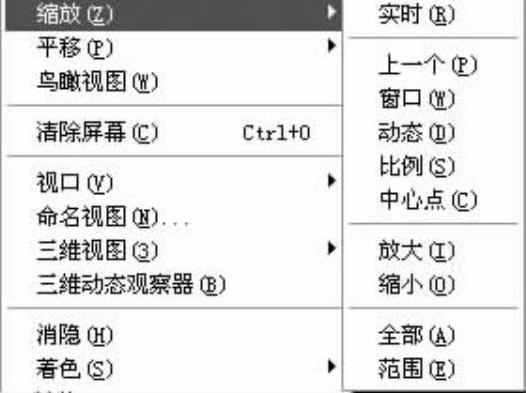
图4-1 【缩放】子菜单
2.缩放视图的操作方法
执行上面任意一种命令,命令行提示如下:
指定窗口角点,输入比例因子(nX或nXP),或[全部(A)/中心点(C)/动态(D)/范围(E)/上一个
(P)/比例(S)/窗口(W)]<实时>:
(1)实时缩放视图。
实时缩放视图是指向上或向下移动鼠标对视图进行动态的缩放。当十字光标变成放大镜标志 之后,按住鼠标左键不放进行垂直拖动,即可放大或缩小视图,如图4-2所示。当缩放到适合的尺寸后,按<Esc>键或按<Enter>键,或者单击鼠标右键,在弹出的快捷菜单中选择【退出】命令,光标即可恢复至原来的状态,结束该操作。
之后,按住鼠标左键不放进行垂直拖动,即可放大或缩小视图,如图4-2所示。当缩放到适合的尺寸后,按<Esc>键或按<Enter>键,或者单击鼠标右键,在弹出的快捷菜单中选择【退出】命令,光标即可恢复至原来的状态,结束该操作。
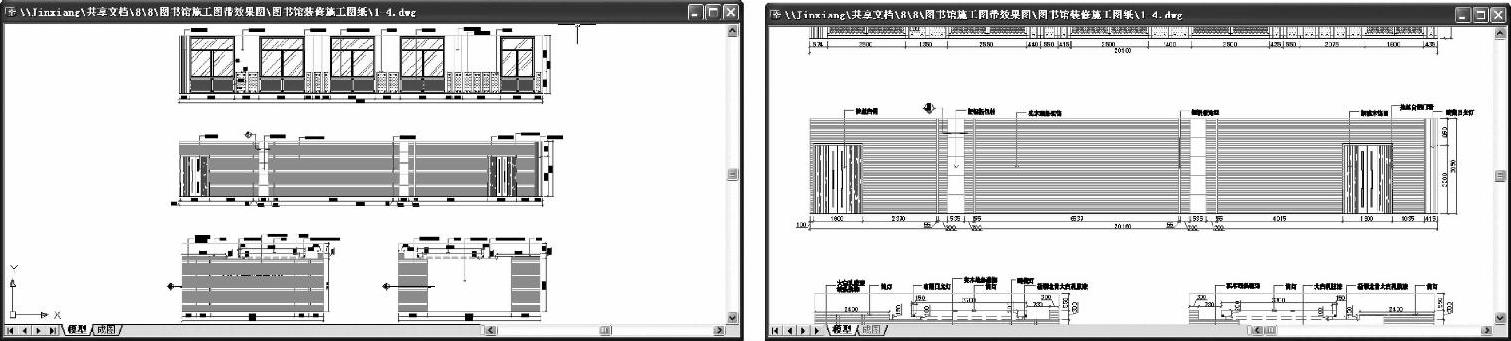
图4-2 实时缩放前后的视图
提示:用户也可以在绘图区的任意位置单击鼠标右键,然后在弹出的快捷菜单中的选择【缩放】命令。(www.chuimin.cn)
(2)上一个。
当需要恢复到上一个设置的视图比例和位置时,选择【视图】【缩放】【上一个】菜单命令,但它不能恢复到以前编辑图形的内容。
(3)窗口缩放视图。
当需要查看特定区域的图形时,可采用窗口缩放的方式,选择【视图】【缩放】【窗口】菜单命令,用鼠标在图形中圈定要查看的区域,释放鼠标后在整个绘图区就会显示要查看的内容,如图4-3所示。
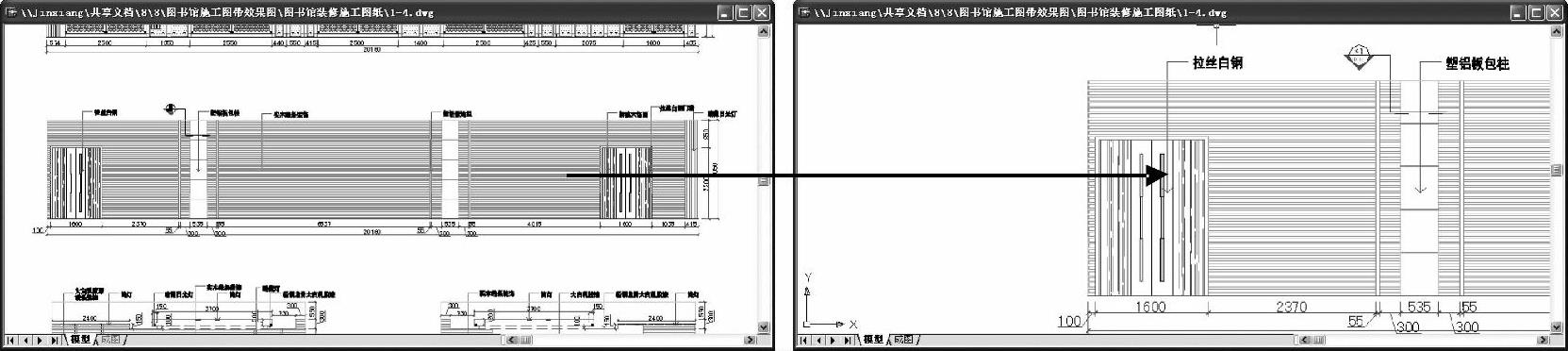
图4-3 采用窗口缩放前后的视图
提示:当采用窗口缩放方式时,指定缩放区域的形状不需要严格符合新视图,但新视图必须符合视口的形状。
(4)动态缩放视图。
要进行动态缩放,选择【视图】【缩放】【动态】菜单命令,这时绘图区将出现颜色不同的线框,蓝色的虚线框表示图纸的范围,即图形实际占用的区域,黑色的实线框为选取视图框,在未执行缩放操作前,中间有一个×形符号,在其中按住鼠标左键不放进行拖动,视图框右侧会出现一个箭头。用户可根据需要调整该框至合适的位置后单击鼠标,重新出现×形符号后按<Enter>键,则绘图区只显示视图框的内容。
(5)比例缩放视图。
选择【视图】【缩放】【比例】菜单命令,表示以指定的比例缩放视图。当输入具体的数值时,图形就会按照该数值比例实现绝对缩放;当在比例系数后面加X时,图形将实现相对缩放;若在数值后面添加XP,则图形会相对于图纸空间进行缩放。
(6)中心点缩放视图。
选择【视图】【缩放】【中心点】菜单命令,可以将图形中的指定点移动到绘图区的中心。
(7)放大、缩小视图。
选择【视图】【缩放】【放大】(【缩小】)菜单命令,可以将视图放大或缩小一定的比例。
(8)全部缩放视图。
选择【视图】【缩放】【全部】菜单命令,可以显示栅格区域界限,图形栅格界限将填充当前视口或图形区域,若栅格外有对象,也将显示这些对象。
(9)范围缩放视图。
选择【视图】【缩放】【范围】菜单命令,将尽可能放大显示当前绘图区的所有对象,并且仍在当前视口或当前图形区域中全部显示这些对象。
有关AutoCAD 2004制图软件的文章

在编辑图形对象时,如果当前视口不能显示全部图形,可以适当平移视图,以显示被隐藏部分的图形。图4-4 子菜单2.平移视图的操作方法实时平移视图:当释放鼠标按键之后将停止平移操作。如果要结束平移视图的任务,可按
2023-11-03

工具选项板是窗口中的选项卡形式区域,它们提供了一种用来组织、共享和放置块、图案填充及其他工具的有效方法。工具选项板还可以包含由第三方开发人员提供的自定义工具。选择菜单命令,或单击工具栏中的按钮,可打开如图1-22所示的窗口,默认情况下,该窗口共有3个选项板。图1-22 窗口图1-23 图案填充a)需进行图案填充的图形区域; b)进行图案填充后的图形2.选项板该选项板提供了各种英制图案,该选项板的使用方法与选项板相同。......
2023-11-03

鸟瞰视图属于定位工具,为用户提供了一种可视化平移和缩放视图的方法。在绘图时,如果鸟瞰视图保持打开状态,则可以直接缩放和平移,无须选择菜单命令或输入指令。用户还可以通过选择窗口中所提供的命令来改变该窗口中图像的放大比例,或以增量方式重新调整图像的大小,而不会影响到绘图本身的视图。图4-11 窗口:以当前视图框为中心,缩小窗口中的图形显示比例。关闭时,将不更新窗口以匹配当前视口。......
2023-11-03

编辑块中定义的标记、提示及默认值属性。调用编辑属性定义命令有以下几种方法。单击该按钮,会切换到绘图窗口,并提示选择块,选择块后,重新返回对话框。该列表显示当前图形中所有具有属性的图块名称。图8-8 对话框:单击此按钮,弹出对话框。......
2023-11-03
相关推荐