工具栏带有一行位图按钮和可选分隔线的控件栏,工具栏按钮ID与菜单项一样可以创建命令消息映射函数。另外一种创建和加载工具栏的过程如下。工具栏既可以停靠在父窗口周边,也可以悬浮在屏幕中,例如,绘图软件中的工具箱就是悬浮工具栏。打开本章第3节的“md”绘图软件工程,用于演示悬浮工具栏的开发方法。图14-19 查看运行结果工具栏按钮不仅能带有图标,而且还可以包含文字,例如,IE工具栏。......
2023-11-25
AutoCAD2004提供了29个已命名的工具栏,每个工具栏分别包含2~20个不等的工具,只需单击工具栏上的工具按钮,可使用大部分常用的功能。
1.工具栏的打开
打开工具栏的方法有以下3种:
方法1
选择【视图】【工具栏】菜单命令,弹出如图1-13所示的【自定义】对话框。
方法2
在工具栏上右击,弹出如图1-14所示的快捷菜单。

图1-13 【自定义】对话框
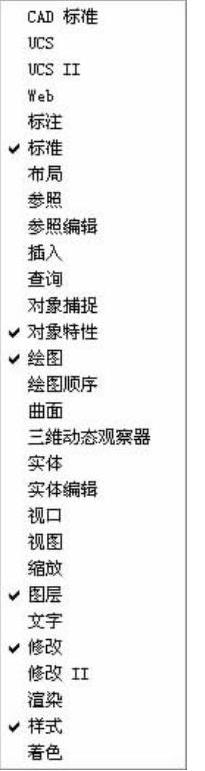
图1-14 工具栏快捷菜单
方法3
在命令行中输入toolbar命令,弹出如图1-13所示的【自定义】对话框。
在【自定义】对话框的【工具栏】选项卡中可以看到所有工具栏,单击工具栏名称前的方框,在框内会出现“√”,表示选中,同时,工具栏就会出现在工作窗口内,再次单击“√”,该工具栏就会关闭。
2.工具栏的关闭
关闭工具栏的方法有以下两种:
方法1
右击工具栏,在弹出的快捷菜单中再次单击前面有“√”的、需要关闭的菜单项。
方法2
先把工具栏变成浮动工具栏(拖动以离开停靠状态),然后在其右上方单击【关闭】按钮。
3.常用的工具栏
下面介绍AutoCAD 2004中经常用到的几个工具栏:【标准】工具栏、【绘图】工具栏、【修改】工具栏、【图层】和【对象特征】工具栏、【对象捕捉】工具栏、【标注】工具栏。
(1)【标准】工具栏如图1-15所示,汇集了AutoCAD基本的文件管理和编辑命令,以及视图窗口显示命令。可以方便文件的打开、关闭、存储、动作的撤销、重作、复制、粘贴等常用操作。(www.chuimin.cn)

图1-15 【标准】工具栏
(2)【绘图】工具栏如图1-16所示,是绘制常见实体的命令集,用于绘制各种线、弧、圆、椭圆和文字等二维图形。在默认状态下该工具栏显示在AutoCAD窗口的左侧,该工具栏中几乎所有的工具按钮都可以在【绘图】菜单中找到相应命令。

图1-16 【绘图】工具栏
(3)【修改】工具栏如图1-17所示,用于修改已存在的实体,可对实体进行移位、复制、旋转、删除、修剪和拉伸等操作。这个工具栏中的所有工具按钮都可以在【修改】菜单中找到相应命令。

图1-17 【修改】工具栏
(4)【图层】和【对象特性】工具栏分别如图1-18和图1-19所示,主要包括图层设置及当前图层的控制和当前绘图的对象特征。

图1-18 【图层】工具栏

图1-19 【对象特性】工具栏
(5)【对象捕捉】工具栏如图1-20所示,主要是在绘图过程中帮助用户精确地捕捉特定的点或线,如端点、中点、圆心和切点等。

图1-20 【对象捕捉】工具栏
(6)【标注】工具栏如图1-21所示,主要用于对绘制的图形进行尺寸、公差等标注。

图1-21 【标注】工具栏
4.工具栏的悬浮与停靠
AutoCAD的工具栏既可以停靠在绘图窗口的上、下、左、右,也可以悬浮摆放。停靠的操作是拖住工具栏的拖动标志(双线)至绘图窗口的上、下、左或右,松开鼠标即可;悬浮的操作是拖动工具栏的拖动标志到绘图窗口内,松开鼠标即可。
另外,在AutoCAD 2004中,工具栏按照位置的不同,可以分为固定工具栏、浮动工具栏和弹出式工具栏3种。工具栏中的按钮还具有提示功能。当鼠标指向某个工具栏按钮时,稍后按钮下面将显示该按钮的名称,并在状态栏中显示该按钮功能的简短描述。这种提示功能也可以在【工具栏】对话框进行设置。
有关AutoCAD 2004制图软件的文章

工具栏带有一行位图按钮和可选分隔线的控件栏,工具栏按钮ID与菜单项一样可以创建命令消息映射函数。另外一种创建和加载工具栏的过程如下。工具栏既可以停靠在父窗口周边,也可以悬浮在屏幕中,例如,绘图软件中的工具箱就是悬浮工具栏。打开本章第3节的“md”绘图软件工程,用于演示悬浮工具栏的开发方法。图14-19 查看运行结果工具栏按钮不仅能带有图标,而且还可以包含文字,例如,IE工具栏。......
2023-11-25

利用AutoCAD设计中心的查找功能,可以根据指定条件和范围来搜索图形和其他内容,如块和图层的定义等。图11-10 对话框在下拉列表中给出了利用该对话框可查找的对象类型,在框中显示了当前的搜索路径。如果查找到了符合条件的项目,则将显示在对话框下部的搜索结果列表框中。......
2023-11-03

由上述可知,功包含了两个因素,即力和位移。图13-6广义力的虚功力状态;位移状态当力与位移的方向一致时,虚功为正值,当力与位移的方向相反时,虚功为负值。使力做虚功的位移,可以是荷载引起的位移、温度变化或支座移动等其他因素引起的位移,也可以是虚设的位移。......
2023-06-16

山东省一年一届的“高校音乐舞蹈专业师生基本功比赛”开始报名啦,为了贯彻落实党的十八大和十八届三中、四中全会精神,加强和改进学校美育教学,进一步提高人才培养质量,确定9月在山东师范大学举办山东省第六届高校音乐舞蹈专业师生基本功比赛。每单位限报8人,具体类别由各学校根据情况自行决定。......
2023-12-03

图3-260中,优美的弧线,接近地面的悬挑处理,加上夜晚灯光的烘托,让巨大的混凝土体块显得十分轻盈,似悬浮在大地之上一般。图3-260穆瑞塔谷中学图3-261世纪中学5)利用反射面营造悬浮借助水面、玻璃镜面、金属等反射性材料,弱化墙面与地面的关联,使建筑形象在反射面中得以延伸,一些临水、近海或围绕人工水池布置的建筑,波光粼粼,水泉喷涌或垂落,倒影灯光,相互辉映,仿佛消除了承重感而飘浮起来,如图3-262~图3-268所示。......
2023-09-18

工具选项板是窗口中的选项卡形式区域,它们提供了一种用来组织、共享和放置块、图案填充及其他工具的有效方法。工具选项板还可以包含由第三方开发人员提供的自定义工具。选择菜单命令,或单击工具栏中的按钮,可打开如图1-22所示的窗口,默认情况下,该窗口共有3个选项板。图1-22 窗口图1-23 图案填充a)需进行图案填充的图形区域; b)进行图案填充后的图形2.选项板该选项板提供了各种英制图案,该选项板的使用方法与选项板相同。......
2023-11-03

对话框中的选项组用来指定当前角度格式和当前角度显示的精度。1)在下拉列表框中有5个选项,包括“百分度”、“度/分/秒”、“弧度”、“勘测单位”和“十进制度数”,用于设置当前角度格式。插入比例是源块或图形使用的单位与目标图形使用的单位之比。单击按钮,就设定了这个文件的图形单位。......
2023-11-03
相关推荐