启动Excel 2003有很多种方法:通过菜单启动,通过桌面快捷方式启动,也可以通过文档形式启动。通过菜单启动Excel 2003的具体操作方法包括以下3种。方法2在菜单程序列表中,单击图标也可以启动Excel2003,如图1-5所示。......
2023-11-02
按数据类别合并计算适用于源区域中的数据未按相同顺序排列但使用相同标签的情况,使用此方法可以从一系列布局不同,但有相同数据标签的工作表中合并数据。
如图8-33所示为某公司支出工作簿,前两张工作表的数据类别不完全相同,数据的排列方式也不相同。若要在第三张工作表中汇总前两个季度的支出,利用按数据类别合并计算的方法,具体操作步骤如下:
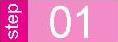 单击工作表标签【上半年总支出】。
单击工作表标签【上半年总支出】。
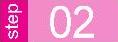 单击【A2】单元格。
单击【A2】单元格。
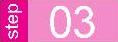 单击【数据】菜单→【合并计算】命令,打开【合并计算】对话框。
单击【数据】菜单→【合并计算】命令,打开【合并计算】对话框。
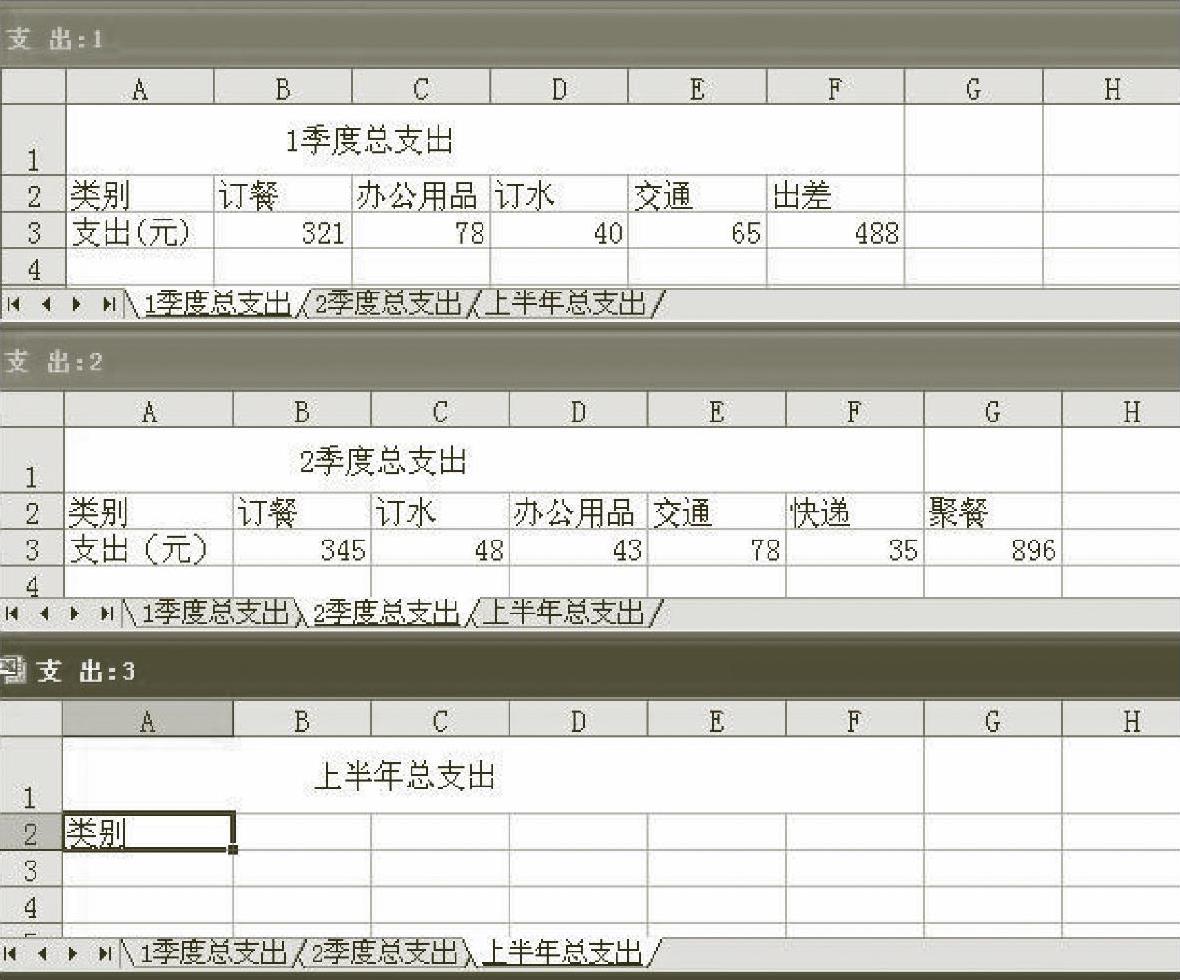
图8-33 某公司支出工作簿
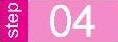 单击【函数】列表框,在弹出的下拉列表框中选择【求和】命令。
单击【函数】列表框,在弹出的下拉列表框中选择【求和】命令。
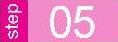 将光标置于【引用位置】框中,单击“1季度总支出”标签,单击【折叠按钮】,用鼠标选取源区域【A2∶F3】。
将光标置于【引用位置】框中,单击“1季度总支出”标签,单击【折叠按钮】,用鼠标选取源区域【A2∶F3】。
 单击【添加】按钮,将“'1季度总支出'!$A$2∶$F$3”添加到【所有引用位置】列表框中。(www.chuimin.cn)
单击【添加】按钮,将“'1季度总支出'!$A$2∶$F$3”添加到【所有引用位置】列表框中。(www.chuimin.cn)
 按照步骤5与步骤6的方法将引用区域“'2季度总支出'!$A$2∶$G$3”添加到【所有引用位置】列表框中,如图8-34所示。
按照步骤5与步骤6的方法将引用区域“'2季度总支出'!$A$2∶$G$3”添加到【所有引用位置】列表框中,如图8-34所示。
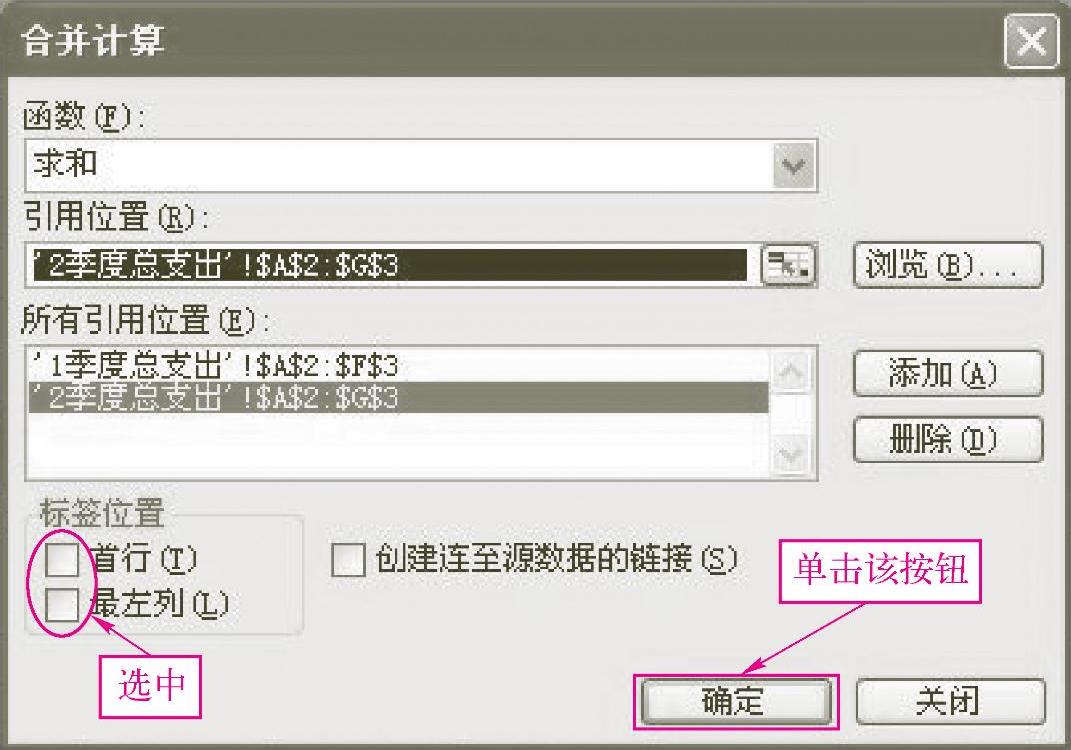
图8-34 1、2季度总支出添加结果
 在【标签位置】设置区中选中【首行】和【最左列】复选框。
在【标签位置】设置区中选中【首行】和【最左列】复选框。
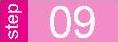 单击【确定】按钮,结果如图8-35所示。
单击【确定】按钮,结果如图8-35所示。
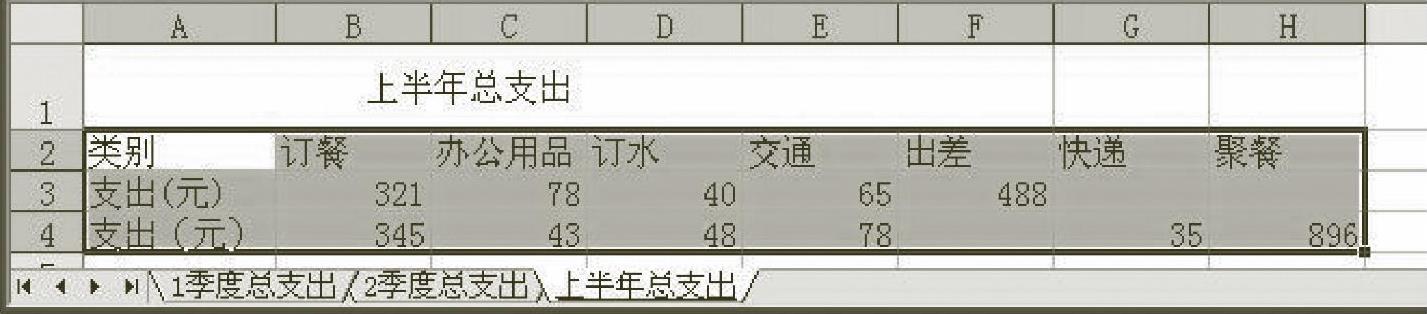
图8-35 合并结果
按类合并计算数据时,必须包含行或列标志。如果分类标志在顶端行,则选中【首行】复选框;如果分类标志在最左列,则选中【最左列】复选框;用户也可以两个复选框都选中。
有关24小时零基础过关:Excel 2003中文电子表格一本通的文章

启动Excel 2003有很多种方法:通过菜单启动,通过桌面快捷方式启动,也可以通过文档形式启动。通过菜单启动Excel 2003的具体操作方法包括以下3种。方法2在菜单程序列表中,单击图标也可以启动Excel2003,如图1-5所示。......
2023-11-02

在对话框的窗口列表中选择需要比较的目标工作簿窗口,然后单击按钮即可将两个工作簿窗口并排显示在当前工作窗口中,同时显示工具栏,如图5-9所示。图5-8 对话框图5-9 工具栏如果打开两个工作簿,菜单下的命令将包括它们中的其中一个文件名。对于排列方式的改变,Excel具有记忆能力,在下次执行并排比较命令时将以前次用户所选择的排列方式对窗口进行排列。如果要恢复默认的水平并排排列方式,可以单击工具栏上的按钮。......
2023-11-02

用户可以在Excel工作表中活动单元格的上方或左侧插入空白单元格,同时将同一列中的其他单元格下移或将同一行中的其他单元格右移。还可以删除单元格、行和列。图4-14 对话框图4-15 最终效果2.插入单元格在工作表中插入单元格的具体操作步骤如下:选中要插入单元格的位置,如图4-16所示。图4-20 删除后的效果方法2在行号或列标上单击鼠标右键,在弹出的快捷菜单中选择命令。......
2023-11-02

用户在对工作表中的数据清单使用分类汇总功能后,在工作表行号的左边会出现分级显示符号。如果没有出现分级显示符号,用户可以通过对话框来实现,具体操作步骤如下:单击菜单→命令,打开对话框。图8-10 选项卡通常情况下,数据分三级显示,在显示区最上方用数字按钮1、2、3表示明细数据级别,数字越小,表示层级越高。图8-12 单击按钮显示结果●单击按钮,可以显示1级、2级和3级数据,即显示列表中所有的详细数据如图8-13所示。......
2023-11-02

自动筛选一般用于简单的条件筛选,筛选时将不满足条件的数据暂时隐藏起来,只显示符合条件的数据。利用自动筛选查找“学生成绩单”中“总成绩”为340的同学,具体操作步骤如下:单击学生成绩单内的任何一个单元格。3)如果要取消对某一列进行的筛选,可以单击该列字段名右侧的自动筛选箭头,选择选项。图7-17 对话框单击左侧第一个列表框,在弹出的下拉列表中选择命令,单击右侧第一个列表框,在弹出的下拉列表中选择。......
2023-11-02

单元格区域可以是由多个相邻的单元格组成的一个矩形区域,也可以是由一行、一列或不相邻的单元格组成。选定一行或一列,具体操作方法如下:单击要选定行的行号,可以选中整行;单击要选定列的列标,可以选中整列。被选中的行或列呈反白色显示。选定连续的行或列的具体操作方法包括以下两种。方法2先选中第一行或第一列,再按住
2023-11-02

在Excel中输入计算公式后,经常会因为输入错误,使系统看不懂该公式,而在单元格中显示错误信息。Excel中错误提示信息的含义及解决办法如下。......
2023-11-02

用户若想根据自己的需要创建自定义的排序序列,可以使用定义排序规则的方法解决。如果序列已经存在于工作表中,可以选中序列所在的单元格区域,单击按钮,这些序列就会被自动加入列表框中。选择单元格区域,单击菜单→命令,打开对话框,如图7-10所示。图7-10 对话框图7-11 对话框图7-12 选择自定义排序序列图7-13 最终效果......
2023-11-02
相关推荐