根据需要选中或单选钮。图7-4 对话框单击按钮。例如:对如图7-5所示的学生成绩单,进行多重排序,先按“数学”升序排序;“数学”相同时,则按“语文”升序排序;“数学”和“语文”均相同时,再按“英语”降序排序,具体操作步骤如下:图7-5 学生成绩单单击菜单→命令,打开对话框。单击列表框旁的下拉箭头,在弹出的列表中选择,并选中其后的单选钮,如图7-6所示。......
2023-11-02
按位置合并计算适用于源区域中的数据按相同顺序排列并使用相同标签的情况,使用此方法可以从一系列工作表中合并数据。
例如图8-27所示的某公司支出工作簿,现将前两季度总支出汇总到“上半年总支出”工作表中,具体操作步骤如下:
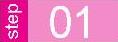 单击工作表标签【上半年总支出】。
单击工作表标签【上半年总支出】。
 将鼠标置于【B3】单元格,单击【数据】菜单→【合并计算】命令,打开【合并计算】对话框,如图8-28所示。
将鼠标置于【B3】单元格,单击【数据】菜单→【合并计算】命令,打开【合并计算】对话框,如图8-28所示。
 单击【函数】列表框,在弹出的下拉列表框中选择【求和】命令,如图8-28所示。
单击【函数】列表框,在弹出的下拉列表框中选择【求和】命令,如图8-28所示。
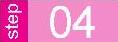 将光标置于【引用位置】栏中,单击工作表标签【1季度总支出】,单击【折叠按钮】,选择要引用的数据区域,本例中为【B3∶F3】。此时【合并计算】对话框中的【引用位置】文本框则显示工作表【1季度总支出】中所选的数据区域,如图8-29所示。
将光标置于【引用位置】栏中,单击工作表标签【1季度总支出】,单击【折叠按钮】,选择要引用的数据区域,本例中为【B3∶F3】。此时【合并计算】对话框中的【引用位置】文本框则显示工作表【1季度总支出】中所选的数据区域,如图8-29所示。
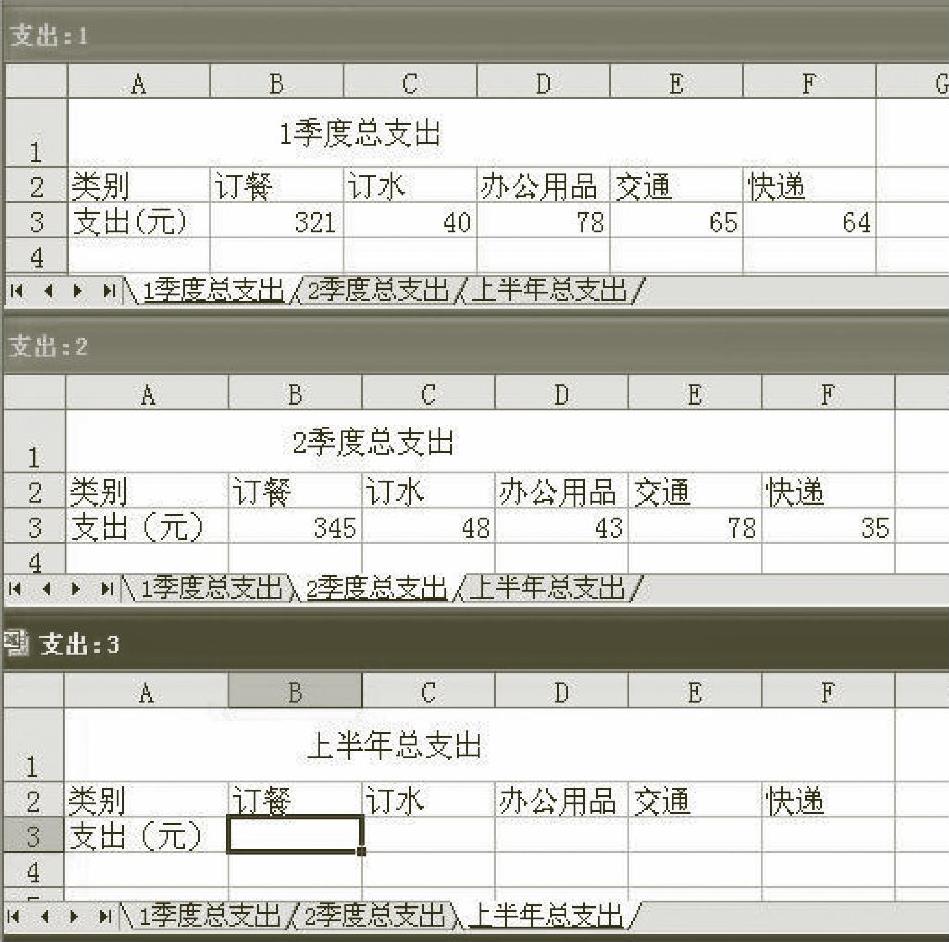
图8-27 某公司支出工作簿
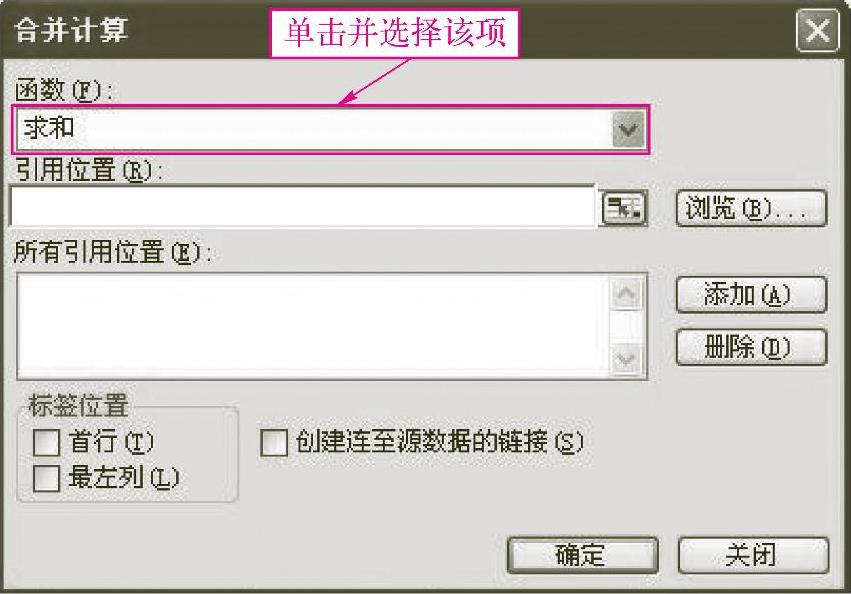
图8-28 【合并计算】对话框
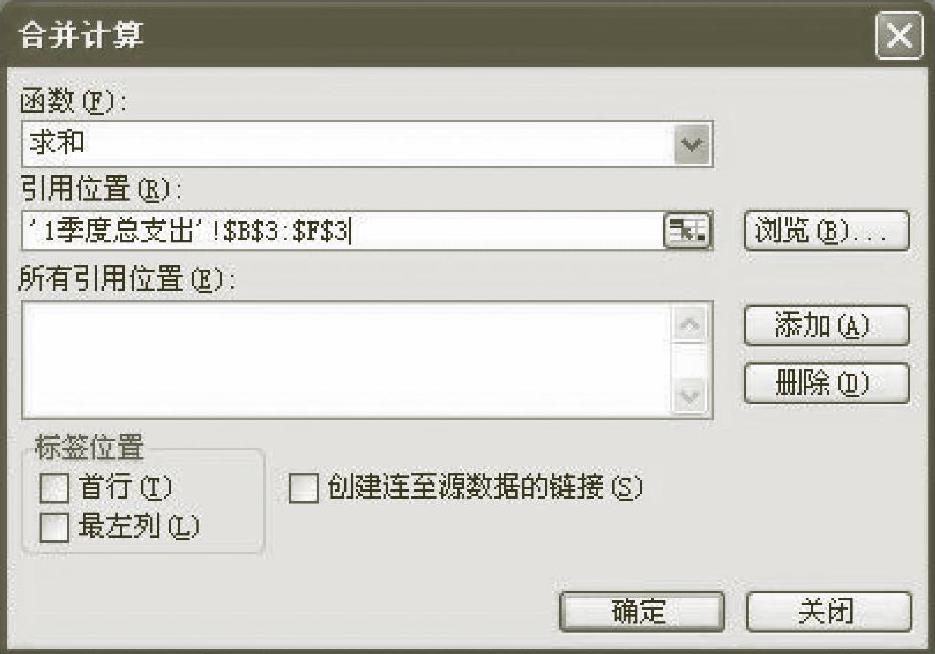
图8-29 引用位置区域中已显示所引用的数据区域(www.chuimin.cn)
 单击【添加】按钮,将“'1季度总支出'!$B$3∶$F$3”添加到【所有引用位置】列表框中,如图8-30所示。
单击【添加】按钮,将“'1季度总支出'!$B$3∶$F$3”添加到【所有引用位置】列表框中,如图8-30所示。

图8-30 “1季度总支出”添加结果
 按照步骤4与步骤5的方法,将引用区域“'2季度总支出'!$B$3∶$F$3”添加到【所有引用位置】列表框中,如图8-31所示。
按照步骤4与步骤5的方法,将引用区域“'2季度总支出'!$B$3∶$F$3”添加到【所有引用位置】列表框中,如图8-31所示。
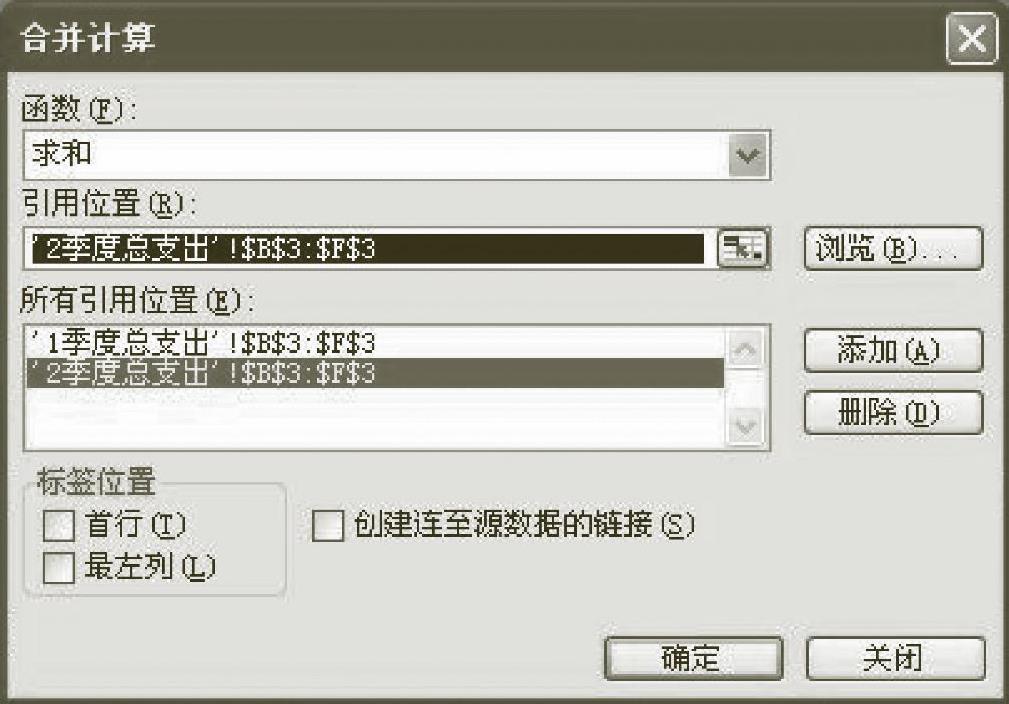
图8-31 “2季度总支出”添加结果
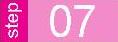 单击【确定】按钮,在“上半年总支出”工作表中进行合并,结果如图8-32所示。
单击【确定】按钮,在“上半年总支出”工作表中进行合并,结果如图8-32所示。
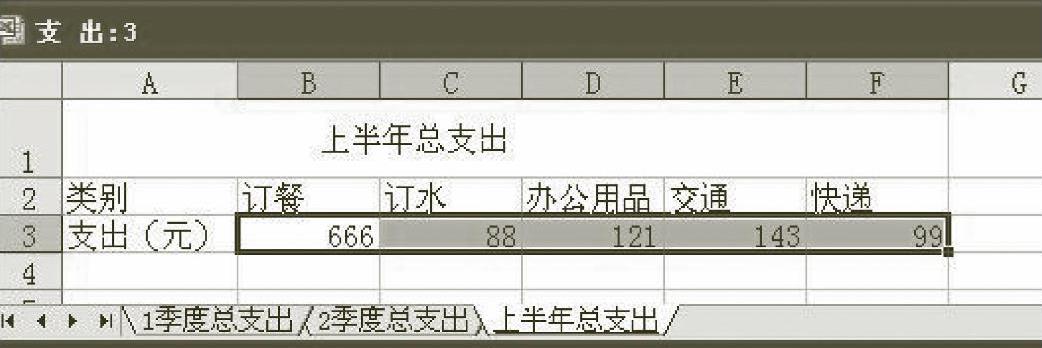
图8-32 合并结果
当源区域和目标区域在同一张工作表时,不能建立链接。用户若需要在源区域的数据更改时,自动更新合并计算的结果,则需在【合并计算】对话框中选中【创建连至源数据的链接】复选框。
有关24小时零基础过关:Excel 2003中文电子表格一本通的文章

根据需要选中或单选钮。图7-4 对话框单击按钮。例如:对如图7-5所示的学生成绩单,进行多重排序,先按“数学”升序排序;“数学”相同时,则按“语文”升序排序;“数学”和“语文”均相同时,再按“英语”降序排序,具体操作步骤如下:图7-5 学生成绩单单击菜单→命令,打开对话框。单击列表框旁的下拉箭头,在弹出的列表中选择,并选中其后的单选钮,如图7-6所示。......
2023-11-02

例6-1 依据当前工作表中已选定的数据,在当前工作表内建立第二种条形图,系列产生在行,并作为新工作表插入。图6-37 设置例6-3 请删除图表中“线性(最高价)”趋势线。图6-39 下拉框单击,如图6-40所示。例6-6 为当前图表的“日用”数据系列添加正偏差误差线。例6-9 在当前图表中设置图表标题为:成绩表。图6-46 取消已选中的复选框单击按钮。......
2023-11-02

例8-1 数据清单已按“种类”进行排序,要求:按“种类”对“数量”汇总求和,汇总结果显示在数据下方。例8-4 取消当前工作表的分类汇总,恢复到分类汇总前的状态。图8-42 对话框单击按钮。例8-5 在工作表Sheet1中进行多级分类汇总,先分别求出各城市的最高消费水平,再分别求出各城市的平均消费水平。单击下拉列表中的,取消已选中的复选框,如图8-44所示。图8-54 数据透视表将【姓......
2023-11-02

Excel可以追踪公式中引用的单元格,并以箭头的形式标识引用的单元格。图3-10 工具栏从属单元格是指使用所选单元格值的单元格,包括公式或常数。图3-13 自动显示错误标记图3-14 快捷菜单如果要检查公式里的错误,可以直接单击工具栏中的按钮,打开对话框,如图3-15所示。......
2023-11-02

单元格区域可以是由多个相邻的单元格组成的一个矩形区域,也可以是由一行、一列或不相邻的单元格组成。选定一行或一列,具体操作方法如下:单击要选定行的行号,可以选中整行;单击要选定列的列标,可以选中整列。被选中的行或列呈反白色显示。选定连续的行或列的具体操作方法包括以下两种。方法2先选中第一行或第一列,再按住
2023-11-02

图2-37 同时插入和在工作表中插入分页符的类型是与插入前选中的单元格、行标或列标有关的。在任意位置的单元格上单击鼠标右键,在弹出的快捷菜单中单击命令。......
2023-11-02

图8-16 对话框选中所需数据源类型和所需创建的报表类型。图8-19 对话框对话框中上半部分是对的使用说明,下半部分是用户进行操作的地方。将右侧的字段按钮拖动到左边的布局中即可,单击按钮,回到对话框,如图8-18所示。图8-20所示为用户将字段拖到列区域,字段拖到行区域,字段拖到数据区域之后的显示效果。单击按钮后,工作表中将同时显示任务窗格和工具栏,如图8-21所示。......
2023-11-02

方法2选中要移动的单元格或单元格区域。单击指定位置区域左上角的单元格,按快捷键
2023-11-02
相关推荐