图8-94选择单元格步骤5:返回至“创建数据透视表”对话框,单击“确定”按钮即可,如图8-95所示。然后关闭“数据透视表字段”任务窗格。①刷新数据透视表。......
2023-11-23
用户可以利用【数据透视表和数据透视图向导】对话框创建数据透视表,具体操作步骤如下:
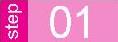 单击数据清单中的任意一个单元格。
单击数据清单中的任意一个单元格。
 单击【数据】菜单→【数据透视表和数据透视图】命令,打开【数据透视表和数据透视图向导--3步骤之1】对话框,如图8-16所示。
单击【数据】菜单→【数据透视表和数据透视图】命令,打开【数据透视表和数据透视图向导--3步骤之1】对话框,如图8-16所示。

图8-16 【数据透视表和数据透视图向导--3步骤之1】对话框
 选中所需数据源类型和所需创建的报表类型。
选中所需数据源类型和所需创建的报表类型。
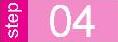 单击【下一步】按钮,打开【数据透视表和数据透视图向导--3步骤之2】对话框,如图8-17所示。
单击【下一步】按钮,打开【数据透视表和数据透视图向导--3步骤之2】对话框,如图8-17所示。
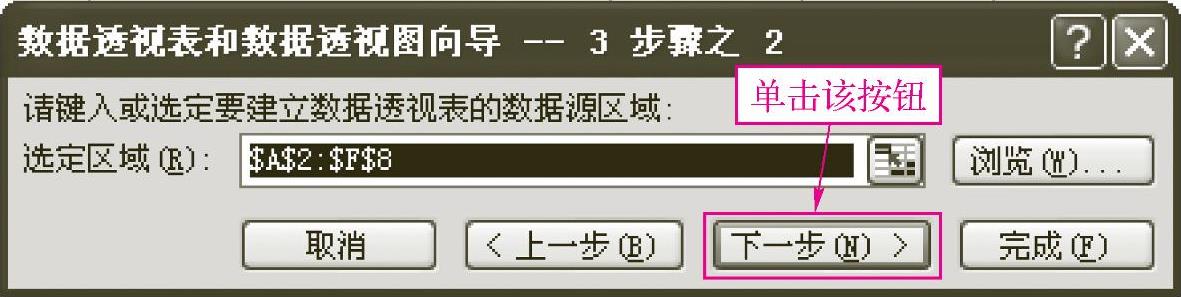
图8-17 【数据透视表和数据透视图向导--3步骤之2】对话框
 选定数据区域。默认情况下是选定整张表格,根据要求也可以在【选定区域】文本框中输入数据区域地址或用鼠标拖动选定数据区域。
选定数据区域。默认情况下是选定整张表格,根据要求也可以在【选定区域】文本框中输入数据区域地址或用鼠标拖动选定数据区域。
 单击【下一步】按钮,打开【数据透视表和数据透视图向导--3步骤之3】对话框,如图8-18所示。
单击【下一步】按钮,打开【数据透视表和数据透视图向导--3步骤之3】对话框,如图8-18所示。
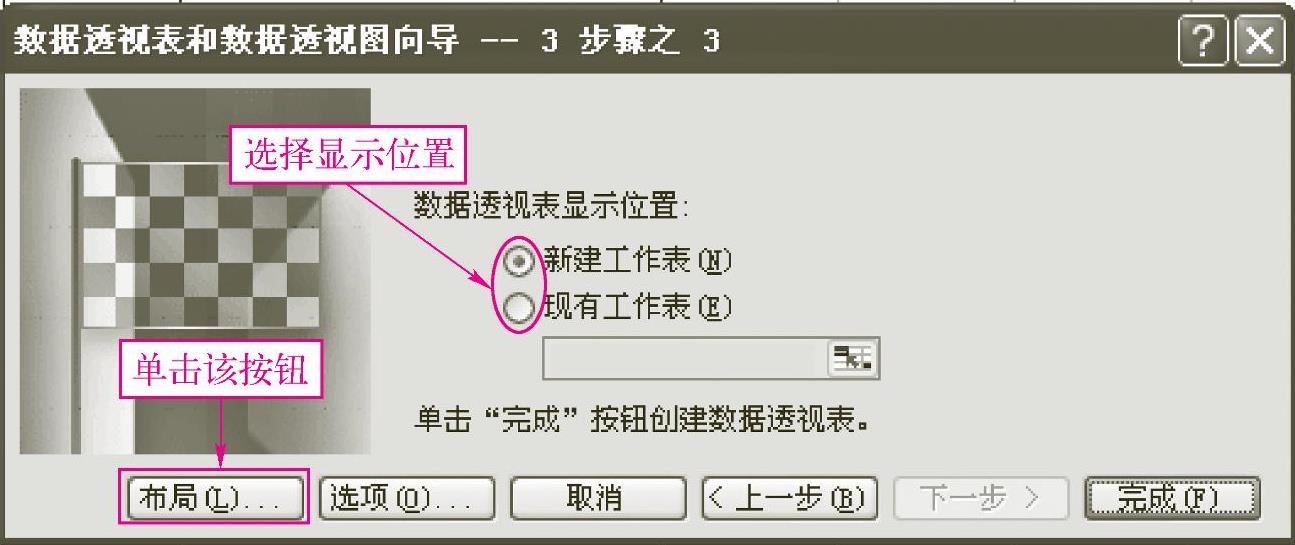 (www.chuimin.cn)
(www.chuimin.cn)
图8-18 【数据透视表和数据透视图向导--3步骤之3】对话框
 选择数据透视表显示位置。
选择数据透视表显示位置。
 单击【布局】按钮,打开【数据透视表和数据透视图向导--布局】对话框,如图8-19所示。
单击【布局】按钮,打开【数据透视表和数据透视图向导--布局】对话框,如图8-19所示。
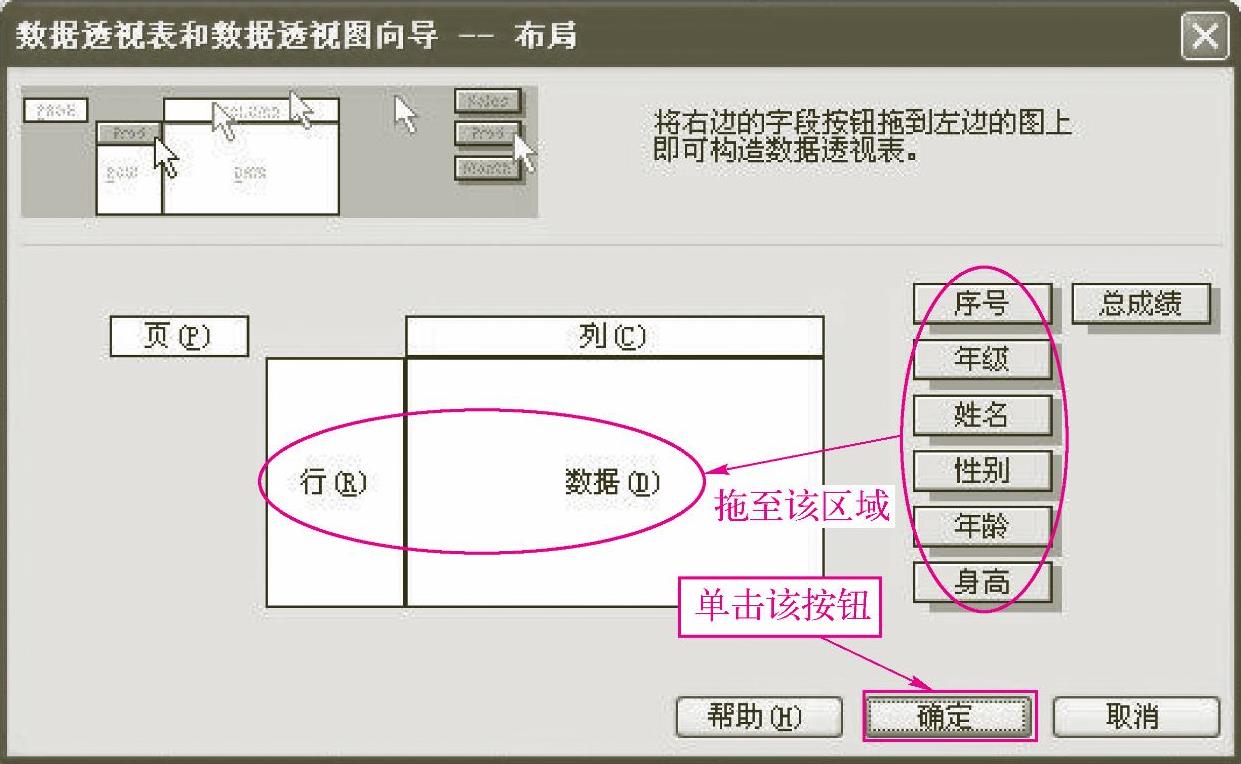
图8-19 【数据透视表和数据透视图向导--布局】对话框
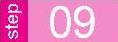 【布局】对话框中上半部分是对【布局】的使用说明,下半部分是用户进行操作的地方。将右侧的字段按钮拖动到左边的布局中即可,单击【确定】按钮,回到【数据透视表和数据透视图向导--3步骤之3】对话框,如图8-18所示。图8-20所示为用户将【年级】字段拖到列区域,【性别】字段拖到行区域,【总成绩】字段拖到数据区域之后的显示效果。
【布局】对话框中上半部分是对【布局】的使用说明,下半部分是用户进行操作的地方。将右侧的字段按钮拖动到左边的布局中即可,单击【确定】按钮,回到【数据透视表和数据透视图向导--3步骤之3】对话框,如图8-18所示。图8-20所示为用户将【年级】字段拖到列区域,【性别】字段拖到行区域,【总成绩】字段拖到数据区域之后的显示效果。
 单击【完成】按钮后,工作表中将同时显示【数据透视表字段列表】任务窗格和【数据透视表】工具栏,如图8-21所示。
单击【完成】按钮后,工作表中将同时显示【数据透视表字段列表】任务窗格和【数据透视表】工具栏,如图8-21所示。

图8-20 拖动显示
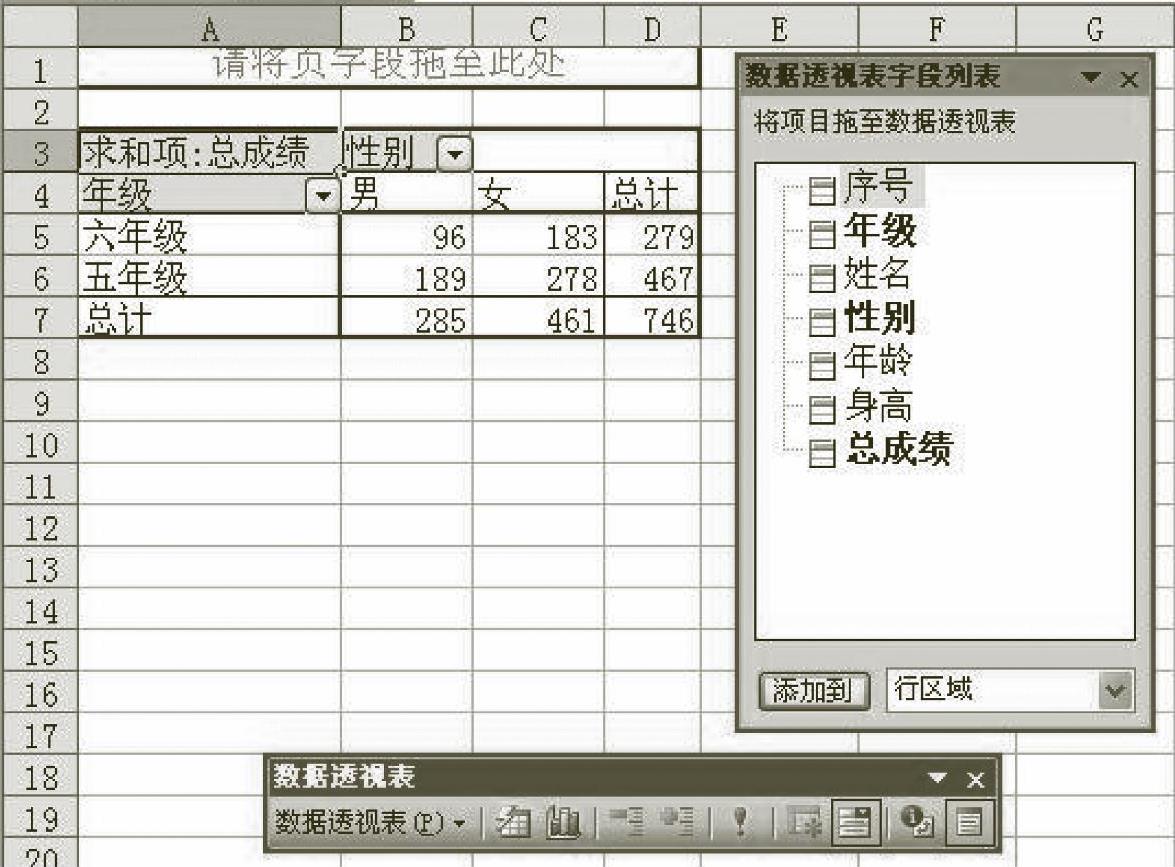
图8-21 完成创建后的显示结果
有关24小时零基础过关:Excel 2003中文电子表格一本通的文章

图8-94选择单元格步骤5:返回至“创建数据透视表”对话框,单击“确定”按钮即可,如图8-95所示。然后关闭“数据透视表字段”任务窗格。①刷新数据透视表。......
2023-11-23

单元格区域可以是由多个相邻的单元格组成的一个矩形区域,也可以是由一行、一列或不相邻的单元格组成。选定一行或一列,具体操作方法如下:单击要选定行的行号,可以选中整行;单击要选定列的列标,可以选中整列。被选中的行或列呈反白色显示。选定连续的行或列的具体操作方法包括以下两种。方法2先选中第一行或第一列,再按住
2023-11-02

图2-37 同时插入和在工作表中插入分页符的类型是与插入前选中的单元格、行标或列标有关的。在任意位置的单元格上单击鼠标右键,在弹出的快捷菜单中单击命令。......
2023-11-02

与4.5.3节的分类汇总功能不同,数据透视表进行汇总的项目更多,汇总结果是一个单独的表格,并能在数据源改变时更新汇总结果。图4-41打开“创建数据透视表”对话框图4-42数据透视表对应的“数据透视表字段”任务窗格如图4-43所示。......
2023-11-01

图11-12插入数据透视表图11-13“创建数据透视表”对话框单击“确定”按钮,一个空白的数据透视表已自动生成在新工作表中,如图11-14所示。在列表中选择“全部”选项,数据透视表又还原为显示全部的销售记录和汇总情况。图11-16品牌销售情况当前的数据透视表显示的是日销售统计,也可以创建按月、按季度、按年显示的数据透视表。当作为数据透视表数据源的数据清单发生改变时,数据透视表本身并不会随之自动更新,需要手动刷新。......
2023-08-18

图5-5 利用拆分条拆分窗格2.使用命令拆分窗格拆分窗口也可以利用菜单中的命令来执行,具体操作步骤如下:单击要拆分位置的单元格。冻结窗格实现区域固定显示的具体操作步骤如下:单击要冻结位置右下方的单元格。......
2023-11-02

启动Excel 2003有很多种方法:通过菜单启动,通过桌面快捷方式启动,也可以通过文档形式启动。通过菜单启动Excel 2003的具体操作方法包括以下3种。方法2在菜单程序列表中,单击图标也可以启动Excel2003,如图1-5所示。......
2023-11-02

工作表的移动与复制不仅可在同一个工作簿中进行,也可在不同的工作簿之间进行。如果遇到同名的工作表,Excel将会自动在工作表名称后面加上数字以示区别。图5-16 拖动鼠标移动工作表在不同的工作簿之间移动工作表的具体操作步骤如下:单击要移动的工作表。单击菜单→命令,打开对话框,如图5-17所示。在列表框中选择将复制产生的新工作表放置的位置。......
2023-11-02
相关推荐