使用“缩放”命令可以在“工作坐标系”中按比例缩放实体和片体。下面以图4.18.1所示的模型,说明使用“缩放”命令的一般操作过程。选择下拉菜单命令,系统弹出图4.18.2所示的“缩放体”对话框。图4.18.1 缩放图4.18.2 “缩放体”对话框定义“缩放体”对象。单击区域中的按钮,然后选择图4.18.4所示的立方体顶点。在文本框中输入比例因子1.5,单击按钮,完成均匀比例操作。......
2023-10-17
建立图表的常用方式有3种,即图表向导、自动绘图和用图表工具栏建立图表。图表既可以嵌入在工作表中,也可以单独占一个工作表。
1.用图表向导建立图表
用图表向导建立图表的具体操作步骤如下:
 选中要绘图的单元格区域。
选中要绘图的单元格区域。
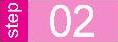 单击【插入】菜单→【图表】命令,打开【图表向导-4步骤之1-图表类型】对话框,如图6-2所示。
单击【插入】菜单→【图表】命令,打开【图表向导-4步骤之1-图表类型】对话框,如图6-2所示。
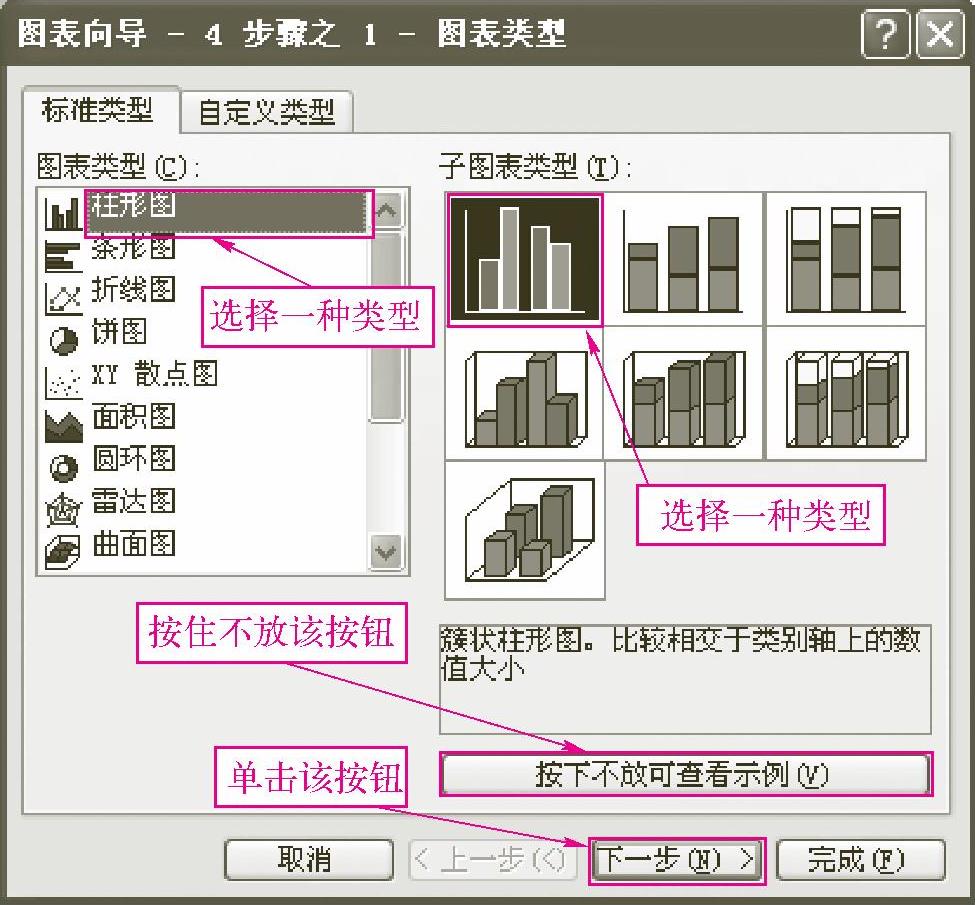
图6-2 【图表向导-4步骤之1-图表类型】对话框
 在【图表类型】列表中选择一种图表类型,并在右侧【子图表类型】列表中选择一种子图表类型。将鼠标指针移到【按下不放可查看示例】按钮上,并按住鼠标左键不放,就能看到所选图表的效果。
在【图表类型】列表中选择一种图表类型,并在右侧【子图表类型】列表中选择一种子图表类型。将鼠标指针移到【按下不放可查看示例】按钮上,并按住鼠标左键不放,就能看到所选图表的效果。
 单击【下一步】按钮,打开【图表向导-4步骤之2-图表源数据】对话框,如图6-3所示。
单击【下一步】按钮,打开【图表向导-4步骤之2-图表源数据】对话框,如图6-3所示。
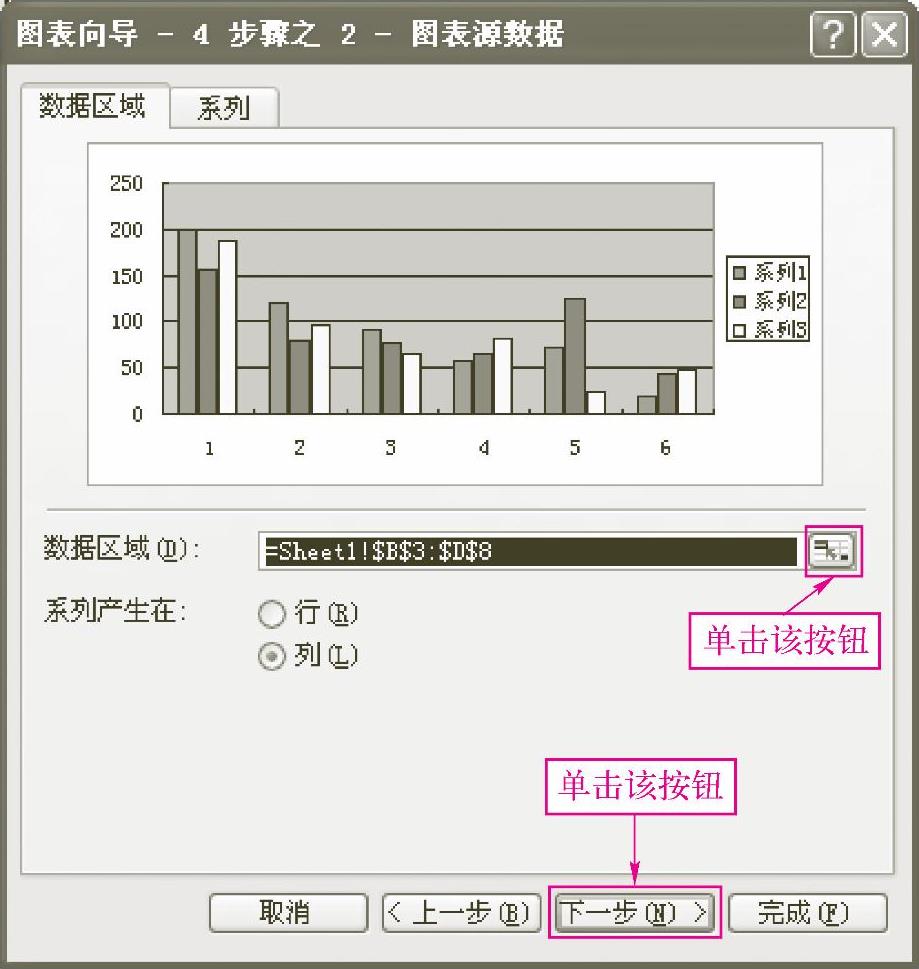
图6-3 【图表向导-4步骤之2-图表源数据】对话框
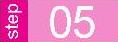 单击【数据区域】选项卡,单击【数据区域】文本框右侧的【折叠】按钮,拖动鼠标选中工作表所需要绘图的数据区域,然后再次单击【折叠】按钮。
单击【数据区域】选项卡,单击【数据区域】文本框右侧的【折叠】按钮,拖动鼠标选中工作表所需要绘图的数据区域,然后再次单击【折叠】按钮。
 单击【下一步】按钮,打开【图表向导-4步骤之3-图表选项】对话框,如图6-4所示,该对话框可以确定图表标题、坐标轴刻度、坐标网格线、图例、数据标志、数据表等。
单击【下一步】按钮,打开【图表向导-4步骤之3-图表选项】对话框,如图6-4所示,该对话框可以确定图表标题、坐标轴刻度、坐标网格线、图例、数据标志、数据表等。

图6-4 【图表向导-4步骤之3-图表选项】对话框
 单击【下一步】按钮,打开【图表向导-4步骤之4-图表位置】对话框,如图6-5所示。如果选中【作为新工作表插入】单选钮,则图表单独存放在新工作表中;如果选中【作为其中的对象插入】单选钮,则图表将插入到当前工作表中。
单击【下一步】按钮,打开【图表向导-4步骤之4-图表位置】对话框,如图6-5所示。如果选中【作为新工作表插入】单选钮,则图表单独存放在新工作表中;如果选中【作为其中的对象插入】单选钮,则图表将插入到当前工作表中。

图6-5 【图表向导-4步骤之4-图表位置】对话框
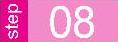 单击【完成】按钮。
单击【完成】按钮。
【图表向导-4步骤之3-图表选项】对话框中各选项卡的作用如下:
●单击【标题】选项卡,可以编辑图表标题、分类轴标题、数值轴标题。(www.chuimin.cn)
●单击【坐标轴】选项卡,可以指定图表的横坐标、纵坐标是否显示以及显示的方式。
●单击【网格线】选项卡,可以指定各坐标轴的主要网格线和次要网格线是否显示。
●单击【图例】选项卡,可以编辑图例在图表中的位置及是否显示。用户可以直接用鼠标拖动图例到所需位置,也可以选中图例,按<Delete>键删除图例。
●单击【数据标志】选项卡,可以指定是否显示图表数据值以及数据标志。
●单击【数据表】选项卡,可以指定是否显示数据表。
2.用自动绘图建立图表
数据区域的行数和列数分别称为数据区的高和宽。Excel根据数据区的高和宽决定自动绘图的方式。若宽大于等于高,则以每行数据作为数据系列,第一行的标题就是X轴上各项的名字(若第一行不是标题,而是数字,则X轴上各项的名字分别是1,2,…),第一列的标题就是图例上各项的名字;若宽小于高,则以每列数据作为数据系列,第一列的标题就是X轴上各项的名字(若第一列不是标题,而是数字,则X轴上各项的名字分别是1,2,…),第一行的标题就是图例上各项的名字。具体操作步骤如下:
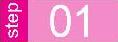 选定要绘图的数据区域。
选定要绘图的数据区域。
 按功能键<F11>或按快捷键<Alt+Fl>。
按功能键<F11>或按快捷键<Alt+Fl>。
3.用工具栏建立图表
用【图表】工具栏建立图表的具体操作步骤如下:
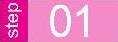 单击【视图】菜单→【工具栏】→【图表】命令,打开【图表】工具栏,如图6-6所示。
单击【视图】菜单→【工具栏】→【图表】命令,打开【图表】工具栏,如图6-6所示。

图6-6 【图表】工具栏
 选定要绘图的数据区域。
选定要绘图的数据区域。
 单击【图表】工具栏中的【图表类型】按钮右侧的下拉箭头,在弹出的下拉列表框中选择所需图表类型,如图6-7所示,用图表工具建立的图表是嵌入式图表。
单击【图表】工具栏中的【图表类型】按钮右侧的下拉箭头,在弹出的下拉列表框中选择所需图表类型,如图6-7所示,用图表工具建立的图表是嵌入式图表。
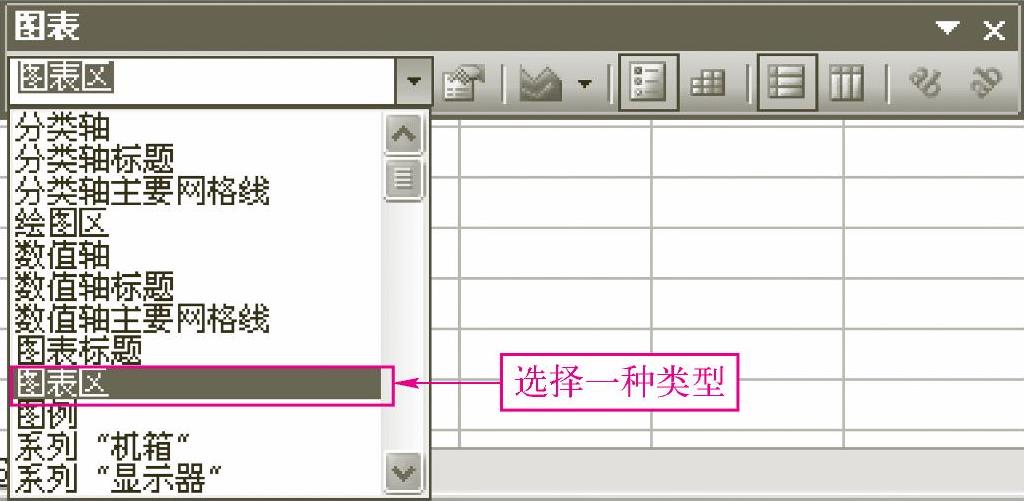
图6-7 选择一种类型
4.图表的移动和缩放
嵌入式图表建立后,如果对位置不满意,可以将它移到目标位置;如果图表大小不合适,也可以放大或缩小。在图表上单击鼠标左键,图表边框上即会出现8个小黑块,鼠标指针移到小黑块上,此时指针就变成双向箭头,拖动鼠标,就能使图表沿着箭头方向进行放大或缩小。若将鼠标指针移到图表空白处,拖动鼠标可以移动图表位置。
有关24小时零基础过关:Excel 2003中文电子表格一本通的文章

使用“缩放”命令可以在“工作坐标系”中按比例缩放实体和片体。下面以图4.18.1所示的模型,说明使用“缩放”命令的一般操作过程。选择下拉菜单命令,系统弹出图4.18.2所示的“缩放体”对话框。图4.18.1 缩放图4.18.2 “缩放体”对话框定义“缩放体”对象。单击区域中的按钮,然后选择图4.18.4所示的立方体顶点。在文本框中输入比例因子1.5,单击按钮,完成均匀比例操作。......
2023-10-17

图3-56 圈选选取对象图3-57 “编辑”“全选”菜单2.对象的缩放使用“挑选工具”,可选取要缩放的对象,用鼠标拖曳控制手柄可缩放对象。图3-63 右键复制快捷方式8.镜像镜像图形就是将图形在垂直、水平或对角线的方向上进行翻转。......
2023-10-21

知识窗● 无线接入包括固定无线接入和移动无线接入两大类。◇移动卫星接入系统 这是通过同步卫星实现移动通信联网是一种理想的无线接入方式,可以真正实现任何时间、任何地点、任何人的移动通信。......
2023-10-19

Word不仅可以编辑文本,还可以插入并编辑图片。用户可以很方便地在Word文档中插入图片,插入的图片可以是一幅剪贴画或者是一张照片。图2-5插入图片后的效果2.设置封面图片大小下面将讲解如何设置简历封面图片,具体操作步骤如下:步骤1:选中图片,选择“图片工具”|“格式”选项卡,在“大小”组中单击右下角的对话框启动器按钮,如图2-6所示。......
2023-11-23

141.手表定理带两只不同走时的手表未必能告诉你更准确的时间。手表定理又称为两只手表定律、矛盾选择定律,它的意义在于你只需要一只值得信赖的手表,以它为标准行事。手表定理告诉我们:坚定一个目标,建立一个标准,自己才能成功。同样,手表定理在企业经营管理方面给我们一种非常直观的启发,就是对同一个人或同一个组织的管理不能同时采用两种不同的方法,不能同时设置两个不同的目标。......
2023-12-01

使用系统提供的“移动”功能可以在指定方向上按指定距离移动对象。指定的两个点定义了一个矢量,用于指示选定对象要移动的距离和方向。例如,如果指定基点为(3,5)并在下一个提示下直接按
2023-06-20

链式存储结构是用指针勾链来保持数据元素之间的联系关系的。和顺序存储结构下操作实现不同的是,链式存储结构下的操作实现主要是申请新的内存单元空间和用指针勾链。下面以链式存储结构的线性表的插入和删除操作实现方法为例讨论链式存储结构下操作的实现方法。 设线性表中已有若干个数据元素,删除的数据元素保存在变量x中,线性表采用链式存储结构存储,设计链式存储结构的线性表的删除操作算法。......
2023-11-18

进入装配设计工作台操作参见1.2。零件导入装配图中将两个零件都导入装配工作台中,模型树中显示两个零件的名称。双击装配图的名称“Product1”,使零件处于装配工作台。图14-1 对话框定义固定零件单击工具栏内的图标,出现对话框。在图形区选择曲线零件,出现一个消息框,提示现在设置的机构可以被模拟。......
2023-07-01
相关推荐