利用条件格式设置不同颜色的单元格区域,例如为图4-27中的销售总记录表中的A部、B部、C部单元格区域分别添加红色、绿色、黄色底纹,具体操作步骤如下:选中单元格区域。图4-28 对话框单击第一个列表框,在弹出的下拉列表框中选择,单击第二个列表框,在弹出的下拉列表框中选择。单击选项卡,选择,如图4-29所示,单击按钮。图4-30 设置在文本框中输入单击按钮,打开对话框。单击按钮,打开对话框。......
2023-11-02
本节内容读者可在计算机上实操,也可在随书光盘中的“手把手教学”板块中进行模拟练习。(例4-1~例4-14对应光盘中第4章401~414)
例4-1 在当前工作簿中,使用格式刷一次性将“下半年统计表”中D1:J13单元格区域的格式设置成与“上半年统计表”中A1:G13单元格区域的格式相同。
解析:本题主要是考核“使用格式刷”这个考点。
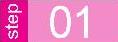 单击选中单元格A1,在按住<Shift>键的同时单击单元格G13,即可选中【A1:G13】单元格区域。
单击选中单元格A1,在按住<Shift>键的同时单击单元格G13,即可选中【A1:G13】单元格区域。
 单击工作表标签【下半年统计表】,如图4-36所示。
单击工作表标签【下半年统计表】,如图4-36所示。
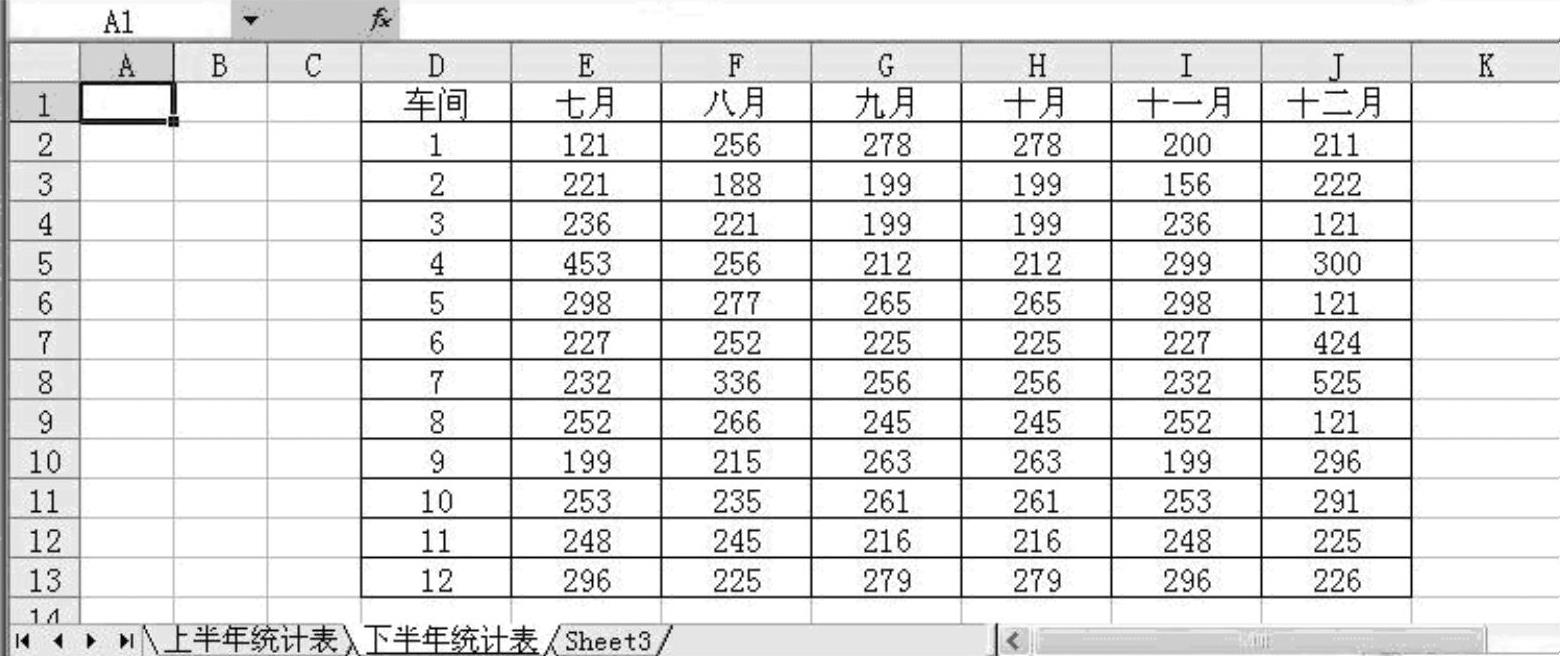
图4-36 【下半年统计表】
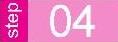 单击【D1】单元格。
单击【D1】单元格。
 在窗口编辑区空白处单击鼠标左键查看效果。
在窗口编辑区空白处单击鼠标左键查看效果。
例4-2 在当前工作表中,使用格式刷将E2:E11单元格区域的格式设置成与C2:C11单元格区域的格式相同。
解析:本题主要是考核“使用格式刷”这个考点。
 拖动鼠标选中【C2:C11】单元格区域。
拖动鼠标选中【C2:C11】单元格区域。
 单击【常用】工具栏中的【格式刷】按钮。
单击【常用】工具栏中的【格式刷】按钮。
 拖拽鼠标选中【E2:E11】单元格区域。
拖拽鼠标选中【E2:E11】单元格区域。
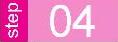 按下<Enter>键。
按下<Enter>键。
例4-3 将如图4-37所示的“工资表”中所选区域的条件格式1更改为:工资小于或等于1500的工资用倾斜加粗、绿色双下画线,无底纹填充色。
解析:本题主要是考核“使用条件格式设置单元格格式”这个考点。
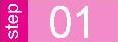 单击【格式】菜单→【条件格式】命令,打开【条件格式】对话框,如图4-38所示。
单击【格式】菜单→【条件格式】命令,打开【条件格式】对话框,如图4-38所示。
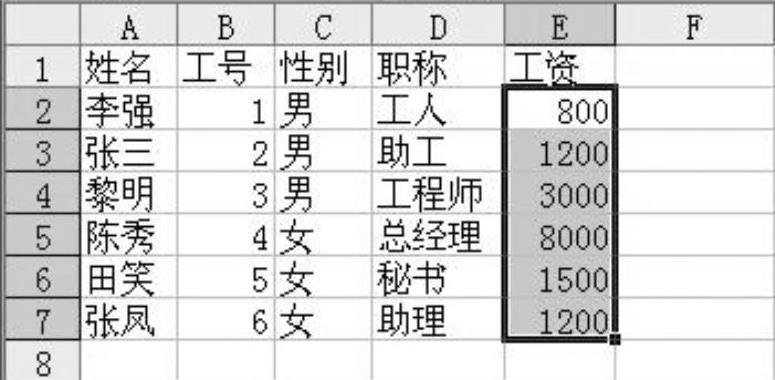
图4-37 将要进行操作的工作表
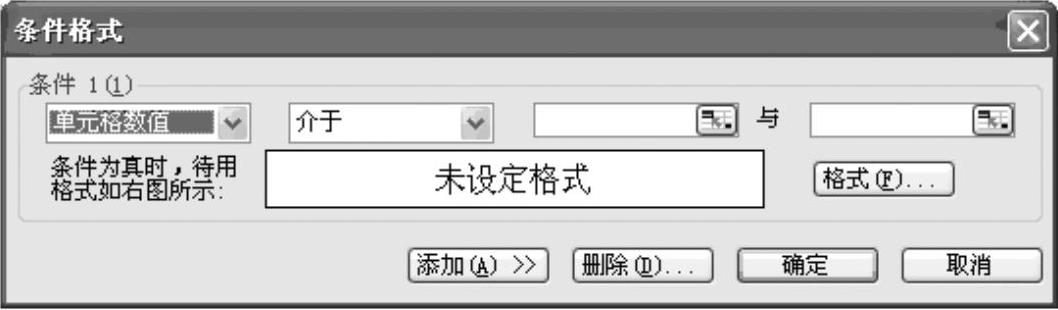
图4-38 【条件格式】对话框
 在【条件1(1)】设置区中单击【介于】下拉列表框,在弹出的列表中选择【小于或等于】,在【条件1(1)】设置区的文本框中输入“1500”,在【条件1(1)】设置区中单击【格式】按钮,打开【单元格格式】对话框,如图4-39所示。
在【条件1(1)】设置区中单击【介于】下拉列表框,在弹出的列表中选择【小于或等于】,在【条件1(1)】设置区的文本框中输入“1500”,在【条件1(1)】设置区中单击【格式】按钮,打开【单元格格式】对话框,如图4-39所示。

图4-39 【单元格格式】对话框
 在【字形】列表中选择【加粗倾斜】,单击【下划线】下拉列表框,在弹出的列表中选择【双下划线】,单击【颜色】下拉列表框,在弹出的列表中选择【鲜绿色】。
在【字形】列表中选择【加粗倾斜】,单击【下划线】下拉列表框,在弹出的列表中选择【双下划线】,单击【颜色】下拉列表框,在弹出的列表中选择【鲜绿色】。
 单击【图案】选项卡,在【颜色】列表中选择【无颜色】,单击【确定】按钮,返回【条件格式】对话框,如图4-40所示。
单击【图案】选项卡,在【颜色】列表中选择【无颜色】,单击【确定】按钮,返回【条件格式】对话框,如图4-40所示。
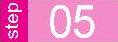 单击【确定】按钮。
单击【确定】按钮。
 在工作区范围内单击鼠标左键查看效果。
在工作区范围内单击鼠标左键查看效果。
例4-4 把当前工作表中的E2:F7单元格区域中已经设置的条件格式中的条件2删除。解析:本题主要是考核“删除或修改条件格式”考点中的“删除条件格式”。

图4-40 设置后的【条件格式】对话框
 拖动鼠标选中【E2:F7】单元格区域。
拖动鼠标选中【E2:F7】单元格区域。
 单击【格式】菜单→【条件格式】命令,打开【条件格式】对话框。
单击【格式】菜单→【条件格式】命令,打开【条件格式】对话框。
 单击【删除】按钮,打开【删除条件格式】对话框,如图4-41所示。
单击【删除】按钮,打开【删除条件格式】对话框,如图4-41所示。

图4-41 【删除条件格式】对话框
 选中【条件2(2)】复选框,单击【确定】按钮,返回【条件格式】对话框。
选中【条件2(2)】复选框,单击【确定】按钮,返回【条件格式】对话框。
 单击【确定】按钮。
单击【确定】按钮。
例4-5 把当前工作表中的业绩汇总表的数据区域B4:F13自动套用格式:彩色1,并且只套用字体和图案。
解析:本题主要是考核“自动套用格式”这个考点。
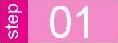 拖动鼠标选中【B4:F13】单元格区域。
拖动鼠标选中【B4:F13】单元格区域。
 单击【格式】菜单→【自动套用格式】命令,打开【自动套用格式】对话框,如图4-42所示。
单击【格式】菜单→【自动套用格式】命令,打开【自动套用格式】对话框,如图4-42所示。

图4-42 【自动套用格式】对话框
 拖动滚动条,单击列表中的【彩色1】,单击【选项】按钮,出现【要应用的格式】设置区。取消其中已选中的【数字】复选框、【边框】复选框、【对齐】复选框和【列宽/行高】复选框,如图4-43所示。
拖动滚动条,单击列表中的【彩色1】,单击【选项】按钮,出现【要应用的格式】设置区。取消其中已选中的【数字】复选框、【边框】复选框、【对齐】复选框和【列宽/行高】复选框,如图4-43所示。

图4-43 设置格式
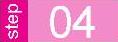 单击【确定】按钮。
单击【确定】按钮。
 在工作区范围内单击鼠标左键查看效果。
在工作区范围内单击鼠标左键查看效果。
例4-6 在当前工作表中,已设定F5:G11单元格区域中小于70的设置为红色,请利用调色板把该区域中数值大于80的单元格填充为浅黄色(颜色在第5行第3列)。
解析:本题主要是考核“使用条件格式设置单元格格式”这个考点。
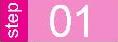 单击【格式】菜单→【条件格式】命令,打开【条件格式】对话框。
单击【格式】菜单→【条件格式】命令,打开【条件格式】对话框。
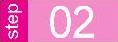 单击【添加】按钮,在【条件2(2)】设置区中选择【介于】下拉列表中的【大于】,在【条件2(2)】文本框中输入“80”,如图4-44所示。
单击【添加】按钮,在【条件2(2)】设置区中选择【介于】下拉列表中的【大于】,在【条件2(2)】文本框中输入“80”,如图4-44所示。

图4-44 设置条件
 单击【格式】按钮,打开【单元格格式】对话框,单击【图案】选项卡,选择【浅黄色】。
单击【格式】按钮,打开【单元格格式】对话框,单击【图案】选项卡,选择【浅黄色】。
 单击【确定】按钮,返回【条件格式】对话框,如图4-45所示。
单击【确定】按钮,返回【条件格式】对话框,如图4-45所示。

图4-45 设置后的【条件格式】对话框
 单击【确定】按钮。
单击【确定】按钮。
 在工作区范围内单击鼠标左键查看效果。
在工作区范围内单击鼠标左键查看效果。
例4-7 将当前工作表中的A1:C5内容转置粘贴到sheet5中以A1单元格为起始的持续单元格区域。
解析:本题主要是考核“行列转置”这个考点。
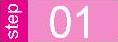 拖动鼠标选中【A1:C5】单元格区域。(www.chuimin.cn)
拖动鼠标选中【A1:C5】单元格区域。(www.chuimin.cn)
 单击【编辑】菜单→【复制】命令。
单击【编辑】菜单→【复制】命令。
 单击【sheet5】工作表标签,然后单击选中【A1】单元格。
单击【sheet5】工作表标签,然后单击选中【A1】单元格。
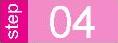 单击【编辑】菜单→【选择性粘贴】命令,打开【选择性粘贴】对话框,如图4-46所示。
单击【编辑】菜单→【选择性粘贴】命令,打开【选择性粘贴】对话框,如图4-46所示。
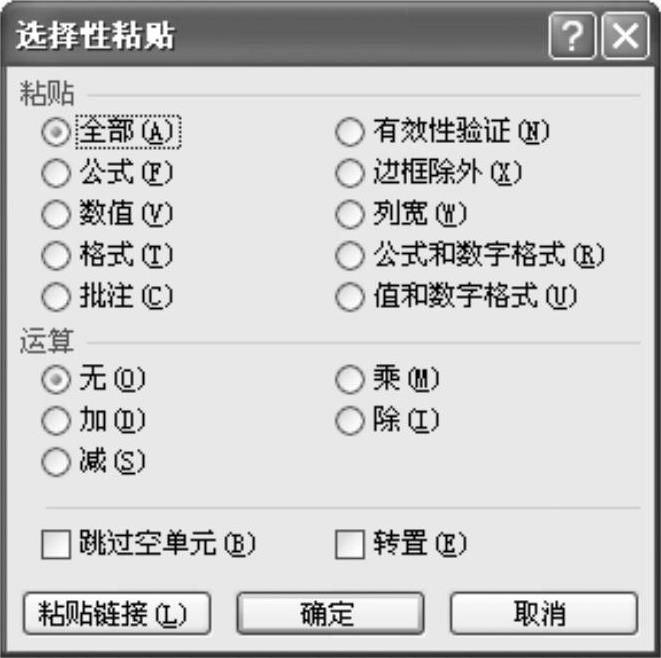
图4-46 【选择性粘贴】对话框
 选中【转置】复选框,单击【确定】按钮。
选中【转置】复选框,单击【确定】按钮。
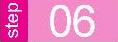 单击编辑区任意位置。
单击编辑区任意位置。
例4-8 如图4-47所示,在已选中的单元格左侧插入一列,格式与当前列相同。解析:本题主要是考核“插入‘列’”这个考点。
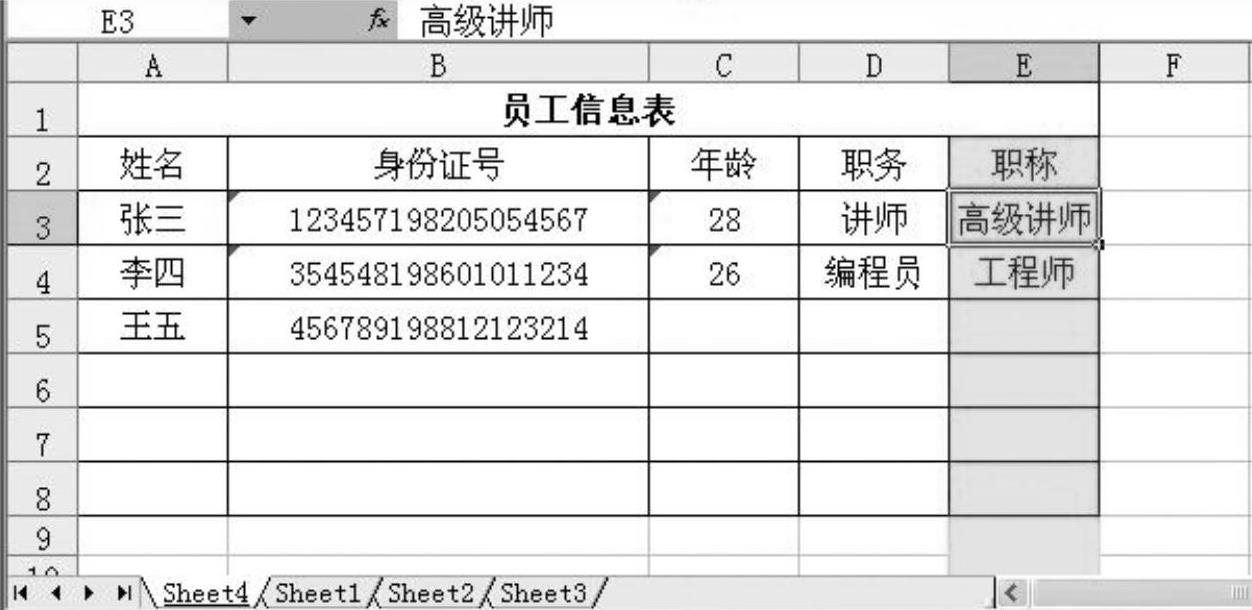
图4-47 将要进行操作的工作表
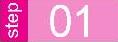 单击【插入】菜单→【列】命令。
单击【插入】菜单→【列】命令。
 单击工作区的【插入选项】图标右侧的下拉箭头,如图4-48所示。
单击工作区的【插入选项】图标右侧的下拉箭头,如图4-48所示。
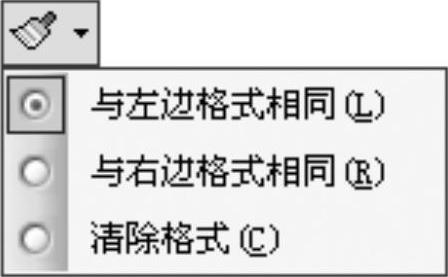
图4-48 单击【格式刷】图标后的显示
 单击选中【与右边格式相同】。
单击选中【与右边格式相同】。
 在工作区范围内单击鼠标左键查看插入效果。
在工作区范围内单击鼠标左键查看插入效果。
例4-9 如图4-49所示,首先删除条件格式1,并在当前工作表中添加一个条件格式,将大于等于68的数值设置为天蓝色。
解析:本题主要是考核“删除或修改条件格式”考点中的“删除条件格式”和“添加条件格式”两个考点。
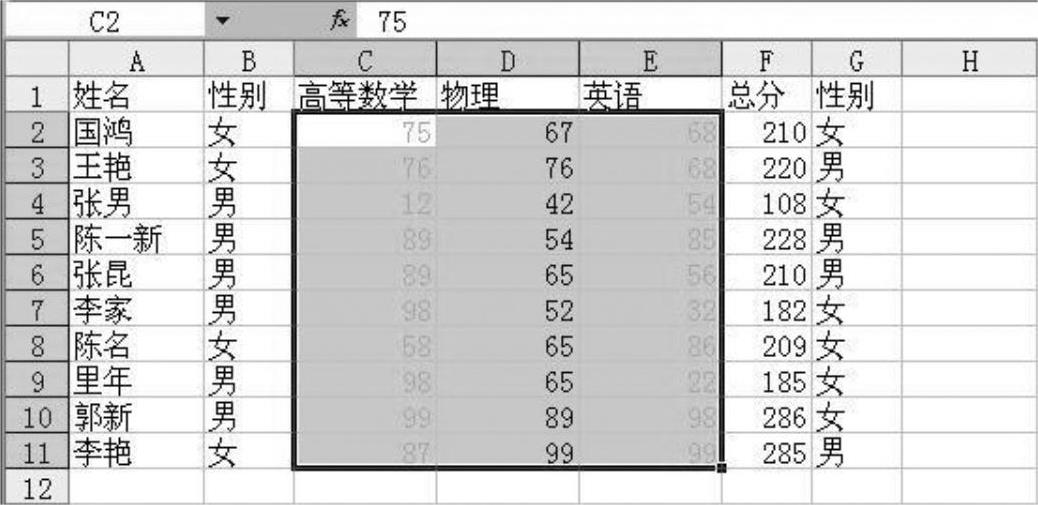
图4-49 将要删除条件格式的工作表
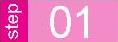 单击【格式】菜单→【条件格式】命令,打开【条件格式】对话框。
单击【格式】菜单→【条件格式】命令,打开【条件格式】对话框。
 单击【删除】按钮,选中【条件1(1)】复选框,单击【确定】按钮。
单击【删除】按钮,选中【条件1(1)】复选框,单击【确定】按钮。
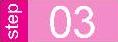 单击【添加】按钮,单击【介于】的下拉列表框,选择【大于或等于】,在【条件2(2)】文本框中输入“68”。
单击【添加】按钮,单击【介于】的下拉列表框,选择【大于或等于】,在【条件2(2)】文本框中输入“68”。
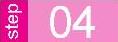 单击【格式】按钮,打开【单元格格式】对话框,如图4-50所示。
单击【格式】按钮,打开【单元格格式】对话框,如图4-50所示。
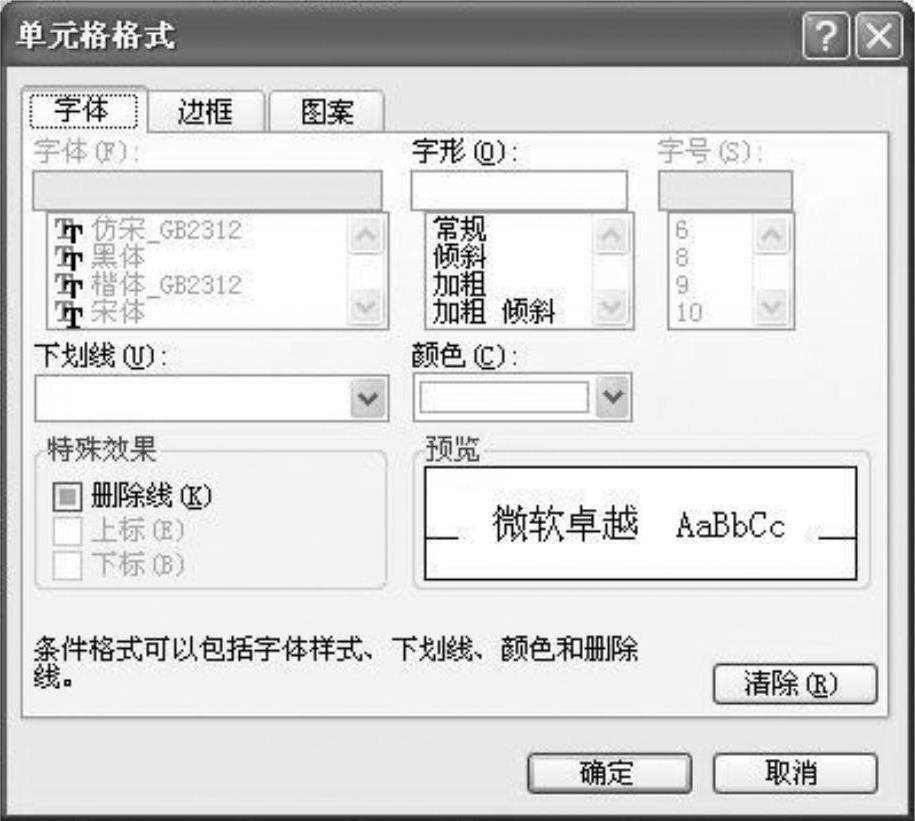
图4-50 【单元格格式】对话框
 单击【颜色】下拉列表框,选择【天蓝】,单击【确定】按钮,返回【条件格式】对话框。
单击【颜色】下拉列表框,选择【天蓝】,单击【确定】按钮,返回【条件格式】对话框。
 单击【确定】按钮。
单击【确定】按钮。
 在工作区范围内单击鼠标左键查看效果。
在工作区范围内单击鼠标左键查看效果。
例4-10 将当前工作表的第G、H两列删除。
解析:本题主要是考核“删除‘列’”这个考点。
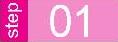 单击列标【G】,按住鼠标左键不放拖动到列标【H】,同时选中第G、H两列。
单击列标【G】,按住鼠标左键不放拖动到列标【H】,同时选中第G、H两列。
 单击【编辑】菜单→【删除】命令。
单击【编辑】菜单→【删除】命令。
 在窗口编辑区空白处单击鼠标左键。
在窗口编辑区空白处单击鼠标左键。
例4-11 将当前工作表绿色区域的内容移动到【C2:I3】区域。
解析:本题主要是考核“移动单元格区域”这个考点。
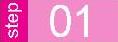 单击【编辑】菜单→【剪切】命令。
单击【编辑】菜单→【剪切】命令。
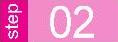 单击【C2】单元格。
单击【C2】单元格。
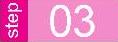 单击【编辑】菜单→【粘贴】命令。
单击【编辑】菜单→【粘贴】命令。
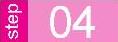 在工作区范围内单击鼠标左键。
在工作区范围内单击鼠标左键。
例4-12 利用任务窗格,复制单元格A2的内容到单元格C3。
解析:本题主要是考核“复制单元格”这个考点。
 单击【A2】单元格,按下快捷键<Ctrl+C>。
单击【A2】单元格,按下快捷键<Ctrl+C>。
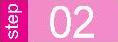 单击【C3】单元格,然后单击任务窗格中的【开始工作】,选择【剪贴板】。
单击【C3】单元格,然后单击任务窗格中的【开始工作】,选择【剪贴板】。
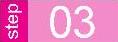 右键单击任务窗格中的名称为【1】的表格文件,选择右键菜单中的【粘贴】。
右键单击任务窗格中的名称为【1】的表格文件,选择右键菜单中的【粘贴】。
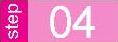 点击窗口空白处。
点击窗口空白处。
例4-13 如图4-51所示,修改当前选中单元格区域的样式,字体为:方正姚体,加粗。
解析:本题主要是考核“设置单元格格式”这个考点。

图4-51 将要进行格式修改的工作表
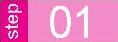 单击【格式】菜单→【样式】命令,打开【样式】对话框,如图4-52所示。
单击【格式】菜单→【样式】命令,打开【样式】对话框,如图4-52所示。

图4-52 【样式】对话框
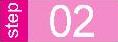 单击【修改】按钮,打开【单元格格式】对话框。
单击【修改】按钮,打开【单元格格式】对话框。
 单击【字体】选项卡,单击【字体】列表框中的【方正姚体】,单击【字形】列表框中的【加粗】,如图4-53所示。
单击【字体】选项卡,单击【字体】列表框中的【方正姚体】,单击【字形】列表框中的【加粗】,如图4-53所示。
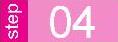 单击【确定】按钮,返回【样式】对话框。
单击【确定】按钮,返回【样式】对话框。
 单击【确定】按钮。
单击【确定】按钮。
 在工作区范围内单击鼠标左键。
在工作区范围内单击鼠标左键。

图4-53 设置【字体】、【字形】格式
例4-14 将当前工作表选定区域复制到sheet3工作表中【A7:F14】单元格区域。
解析:本题主要是考核“移动或复制单元格区域”考点中的“复制单元格区域”。
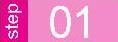 单击【编辑】菜单→【复制】命令。
单击【编辑】菜单→【复制】命令。
 单击sheet3工作表,单击选中【A7】单元格。
单击sheet3工作表,单击选中【A7】单元格。
 单击【编辑】菜单→【粘贴】命令。
单击【编辑】菜单→【粘贴】命令。
有关24小时零基础过关:Excel 2003中文电子表格一本通的文章

利用条件格式设置不同颜色的单元格区域,例如为图4-27中的销售总记录表中的A部、B部、C部单元格区域分别添加红色、绿色、黄色底纹,具体操作步骤如下:选中单元格区域。图4-28 对话框单击第一个列表框,在弹出的下拉列表框中选择,单击第二个列表框,在弹出的下拉列表框中选择。单击选项卡,选择,如图4-29所示,单击按钮。图4-30 设置在文本框中输入单击按钮,打开对话框。单击按钮,打开对话框。......
2023-11-02

图4-20 “套用表格式”对话框4.5.2 设置自定义格式工作表刚建好时,单元格中的数据一律以默认的普通格式显示。图4-21 “设置单元格格式”对话框4.5.3 设置条件格式条件格式能够使单元格的格式设置受条件控制动态变化。这就需要通过设置条件格式来实现,下面以图4-22工作表为例介绍条件格式的设置方法。......
2023-11-26

利用Excel提供的条件格式功能可以为满足条件的单元格设置某项格式。下面分别通过“利用预置条件实现快速格式化”和“自定义条件实现高级格式化”来讲解如何为表格数据添加条件格式。......
2023-11-23

表格中的字体格式包括字体、字形、字号、下画线、颜色及特殊效果等,用户可以通过设置字体的格式使表格更加清晰美观。设置字体格式有以下两种方法,具体操作如下:方法1选中需要设置字体格式的单元格或单元格区域。根据需要可以在工具栏中选择相对应的列表框或按钮进行操作:●如果要改变字体,可以单击列表框,在弹出的列表中选择需要的字体。图2-19 工具栏方法2单击菜单→命令,或按快捷键
2023-11-02

使用条件格式可以直观地查看和分析数据,如突出显示所关注的单元格或单元格区域,强调异常值等,使用数据条、色阶和图标集可以直观显示数据。如果条件为True,则满足条件的单元格区域进行格式设置;如果条件为False,则不满足条件的单元格区域进行格式设置。......
2023-11-20

标题:毕业实习体会 内容:实习是每位大学生在求学之路上的重要一环,它不仅帮助我们将理论知识应用于实践,还让我们更深入地了解社会。通过实习,我们的学识得......
2024-11-05

标题:实习经历的回顾与思考 在过去的半年里,我有幸经历了一段充实的实习生活,感受到了现实社会中各种复杂的情感与挑战。 我在一所小学担任一年级班主任......
2024-11-04
相关推荐