表格中的字体格式包括字体、字形、字号、下画线、颜色及特殊效果等,用户可以通过设置字体的格式使表格更加清晰美观。设置字体格式有以下两种方法,具体操作如下:方法1选中需要设置字体格式的单元格或单元格区域。根据需要可以在工具栏中选择相对应的列表框或按钮进行操作:●如果要改变字体,可以单击列表框,在弹出的列表中选择需要的字体。图2-19 工具栏方法2单击菜单→命令,或按快捷键
2023-11-02
利用条件格式设置不同颜色的单元格区域,例如为图4-27中的销售总记录表中的A部、B部、C部单元格区域分别添加红色、绿色、黄色底纹,具体操作步骤如下:
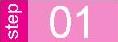 选中【B3:C5】单元格区域。
选中【B3:C5】单元格区域。
 单击【格式】菜单→【条件格式】命令,打开【条件格式】对话框,如图4-28所示。
单击【格式】菜单→【条件格式】命令,打开【条件格式】对话框,如图4-28所示。
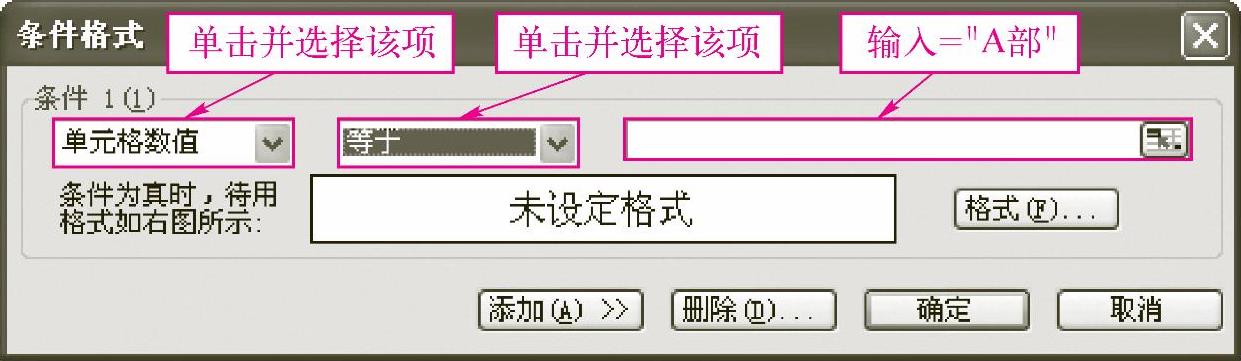
图4-28 【条件格式】对话框
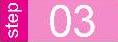 单击【条件1(1)】第一个列表框,在弹出的下拉列表框中选择【单元格数值】,单击【条件1(1)】第二个列表框,在弹出的下拉列表框中选择【等于】。
单击【条件1(1)】第一个列表框,在弹出的下拉列表框中选择【单元格数值】,单击【条件1(1)】第二个列表框,在弹出的下拉列表框中选择【等于】。
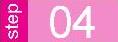 在【条件1(1)】文本框中输入【="A部"】。
在【条件1(1)】文本框中输入【="A部"】。
 单击【格式】按钮,打开【单元格格式】对话框。
单击【格式】按钮,打开【单元格格式】对话框。
 单击【图案】选项卡,选择【红色】,如图4-29所示,单击【确定】按钮。
单击【图案】选项卡,选择【红色】,如图4-29所示,单击【确定】按钮。
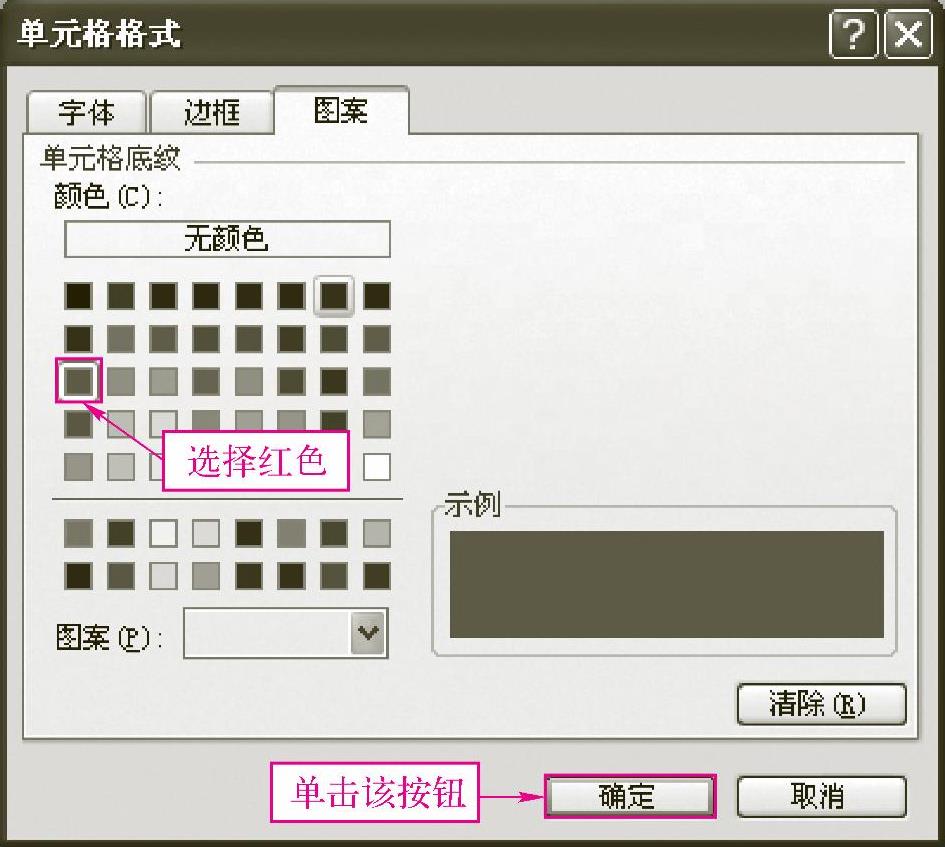
图4-29 【单元格格式】对话框
 单击【添加】按钮,单击【条件2(2)】第一个列表框,在弹出的下拉列表框中选择【单元格数值】,单击【条件2(2)】第二个列表框,在弹出的下拉列表框中选择【等于】,如图4-30所示。
单击【添加】按钮,单击【条件2(2)】第一个列表框,在弹出的下拉列表框中选择【单元格数值】,单击【条件2(2)】第二个列表框,在弹出的下拉列表框中选择【等于】,如图4-30所示。
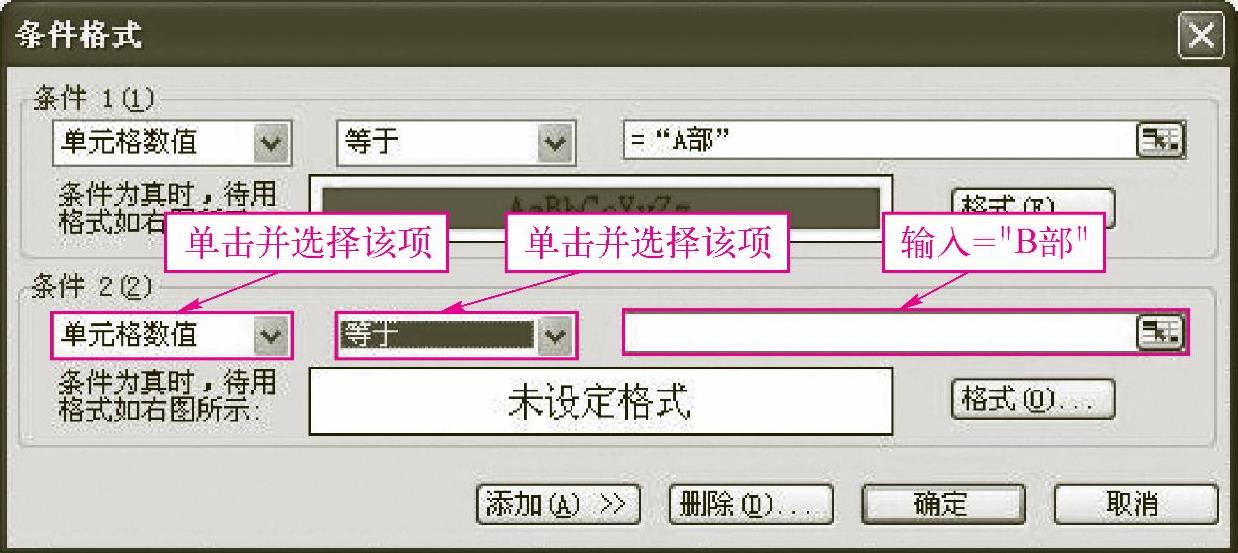
图4-30 设置【条件2(2)】(www.chuimin.cn)
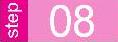 在【条件2(2)】文本框中输入【="B部"】
在【条件2(2)】文本框中输入【="B部"】
 单击【格式】按钮,打开【单元格格式】对话框。
单击【格式】按钮,打开【单元格格式】对话框。
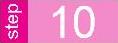 单击【图案】选项卡,选择【绿色】,单击【确定】按钮。
单击【图案】选项卡,选择【绿色】,单击【确定】按钮。
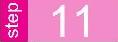 单击【添加】按钮,单击【条件3(3)】第一个列表框,在弹出的下拉列表框中选择【单元格数值】,单击【条件3(3)】第二个列表框,在弹出的下拉列表框中选择【等于】。
单击【添加】按钮,单击【条件3(3)】第一个列表框,在弹出的下拉列表框中选择【单元格数值】,单击【条件3(3)】第二个列表框,在弹出的下拉列表框中选择【等于】。
 在【条件3(3)】文本框中输入【="C部"】,如图4-31所示。
在【条件3(3)】文本框中输入【="C部"】,如图4-31所示。
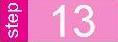 单击【格式】按钮,打开【单元格格式】对话框。
单击【格式】按钮,打开【单元格格式】对话框。
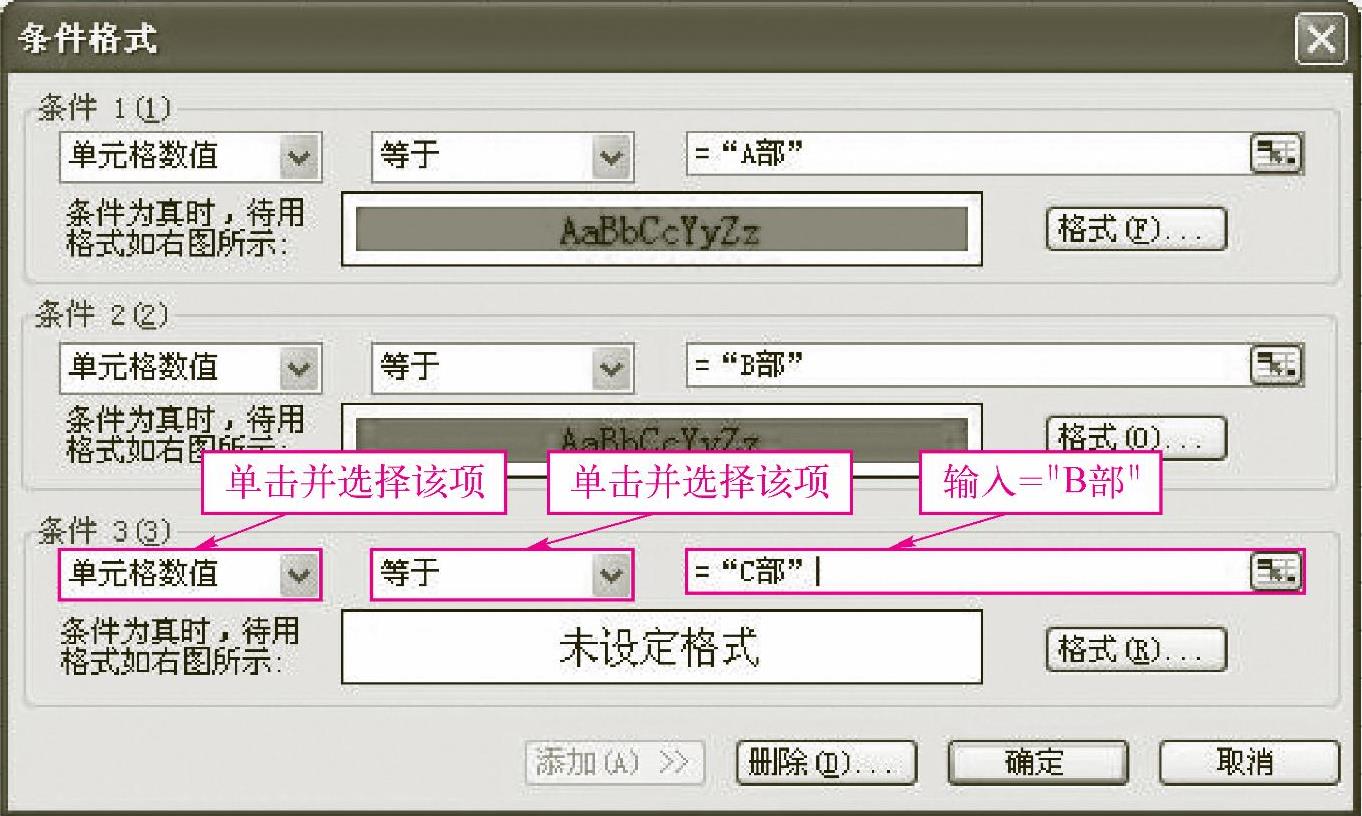
图4-31 设置【条件3(3)】
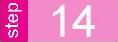 单击【图案】选项卡,选择【黄色】,单击【确定】按钮,如图4-32所示。
单击【图案】选项卡,选择【黄色】,单击【确定】按钮,如图4-32所示。
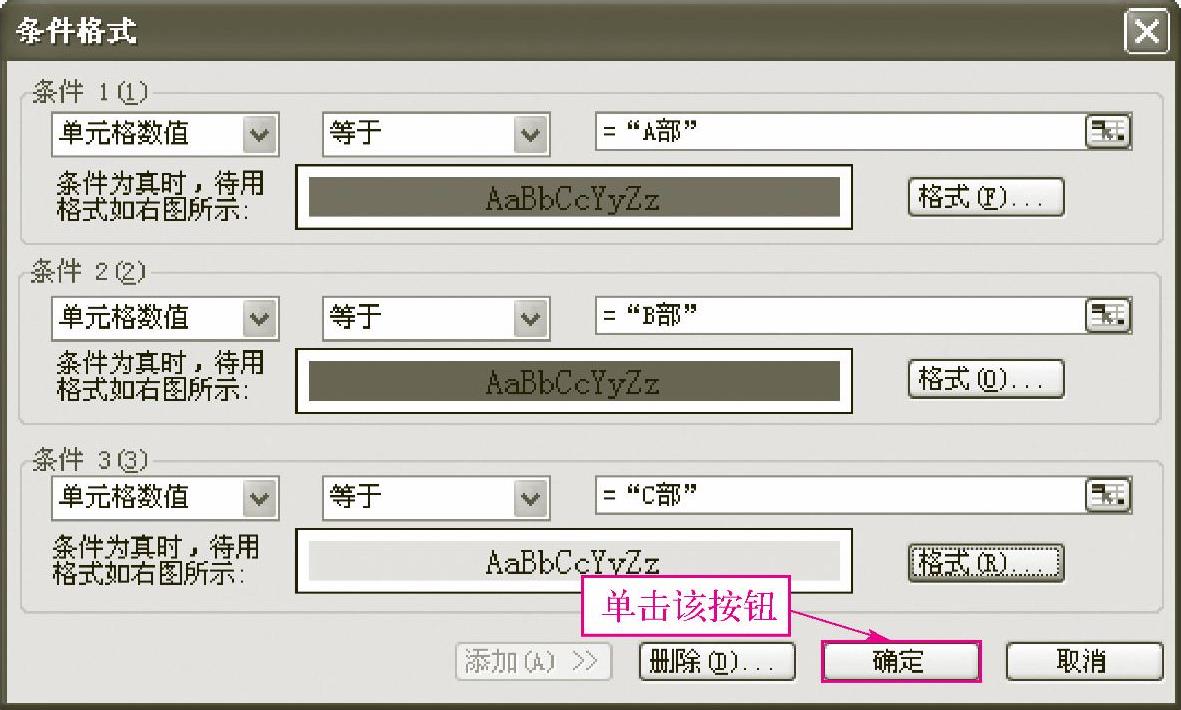
图4-32 完成设置
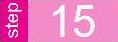 单击【确定】按钮。
单击【确定】按钮。
有关24小时零基础过关:Excel 2003中文电子表格一本通的文章

表格中的字体格式包括字体、字形、字号、下画线、颜色及特殊效果等,用户可以通过设置字体的格式使表格更加清晰美观。设置字体格式有以下两种方法,具体操作如下:方法1选中需要设置字体格式的单元格或单元格区域。根据需要可以在工具栏中选择相对应的列表框或按钮进行操作:●如果要改变字体,可以单击列表框,在弹出的列表中选择需要的字体。图2-19 工具栏方法2单击菜单→命令,或按快捷键
2023-11-02

图5-47选择单元格步骤2:在选中的单元格上右击,在弹出的快捷菜单中选择“设置单元格格式”选项,如图5-48所示。图5-49选择日期类型步骤4:设置完成后,单击“确定”按钮,即可为选中数据设置日期类型,效果如图5-50所示。......
2023-11-23

图4-20 “套用表格式”对话框4.5.2 设置自定义格式工作表刚建好时,单元格中的数据一律以默认的普通格式显示。图4-21 “设置单元格格式”对话框4.5.3 设置条件格式条件格式能够使单元格的格式设置受条件控制动态变化。这就需要通过设置条件格式来实现,下面以图4-22工作表为例介绍条件格式的设置方法。......
2023-11-26

图3-29“段落”组表3-2段落设置按钮及其功能1.段落的基本操作段落的选取。图3-30“段落”对话框Word提供了4种缩进方式:左缩进、右缩进、首行缩进和悬挂缩进。在“段落”对话框的“特殊格式”下拉列表中,可选择首行缩进、悬挂缩进,或者设置为“无”,取消缩进设置。图3-31段落设置对话框3.编号列表的使用除了项目符号外,编号列表的使用可增强文档的条理性,特别适合于规章制度等类型的文档。......
2023-11-01

基本的格式设置对象包括单元格字体、对齐方式、数字格式、边框底纹,以及行高和列宽、填充及保护。图8-14设置日期显示格式设置完成,单击“确定”按钮,关闭对话框,返回工作表。图8-15填充单元格底纹选中A3:O13所有的学生成绩信息记录,单击“开始”选项卡“字体”分组右下角的快捷菜单按钮,打开“设置单元格格式”对话框,如图8-16所示,选择“边框”选项卡。图8-16“设置单元格格式”对话框图8-17调整行高后的学生成绩信息表......
2023-08-18

在“开始”选项卡中选择“条件格式”→“数据条”选项,选择渐变填充样式下的“浅蓝色数据条”样式,如图11-43所示。图11-42选中区域图11-43设置条件格式条件格式效果如图11-44所示,可以注意到,负数对应的数据条是反方向的红色色条。图11-49条件格式规则管理器设置图标的显示条件,如图11-50所示。......
2023-08-18

字符格式设置通过“开始”选项卡的“字体”组中的相关功能来实现,如图3-6所示。拼音指南:Microsoft Word 2010字符边框:字符底纹:Microsoft Word 2010文字处理带圈字符:Microsoft Word 2010利用“字体”对话框也可以进行字符格式设置。掌握文档中字符格式的设置,包括字体、字号、文字颜色。所有旅游项目和价格的字体颜色均为橙色,并为10条“旅游线路”设置项目符号。......
2023-11-20

下面介绍如何设置工作表的基本格式,其中包括改变标签名称与颜色、合并单元格以及设置行高与列宽等。图5-11设置颜色后的显示效果3.合并单元格在制作工作表标题时,经常需要合并单元格,具体操作步骤如下:步骤1:在工作表中选择B1:I1单元格区域,在“开始”选项卡“对齐方式”组中单击“合并后居中”按钮。......
2023-11-23
相关推荐