作平面图形的透视,实为作其边线的透视。这种利用两直线的透视的交点求作直线段透视的方法称为交线法。图6-11H 面垂直面的透视作法—视线法图6-11H 面垂直面的透视作法—视线法若连接Fn,则Fn为墙角线的透视。......
2023-06-22
为表头添加多条斜线并在此单元格中输入文字的具体操作步骤如下:
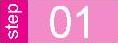 单击【A1】单元格。
单击【A1】单元格。
 在【A1】单元格中绘制一条直线,如图4-8所示。
在【A1】单元格中绘制一条直线,如图4-8所示。
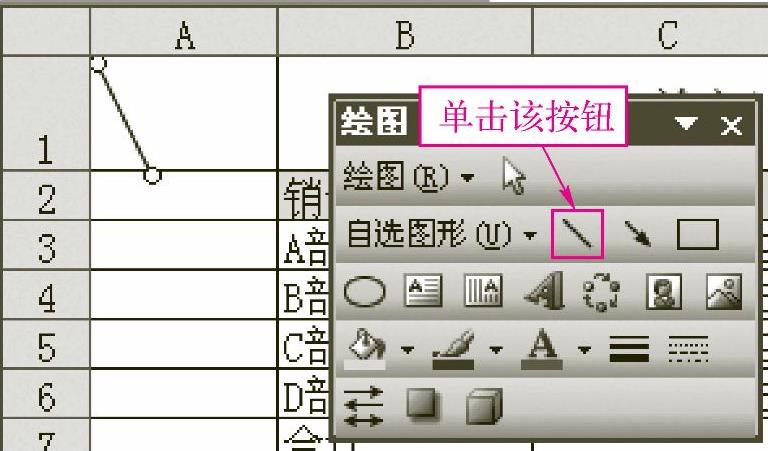
图4-8 绘制直线
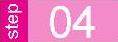 双击直线,打开【设置自选图形格式】对话框。
双击直线,打开【设置自选图形格式】对话框。
 单击【属性】选项卡,选中【大小、位置随单元格而变】单选钮,选中【打印对象】复选框,如图4-9所示。
单击【属性】选项卡,选中【大小、位置随单元格而变】单选钮,选中【打印对象】复选框,如图4-9所示。
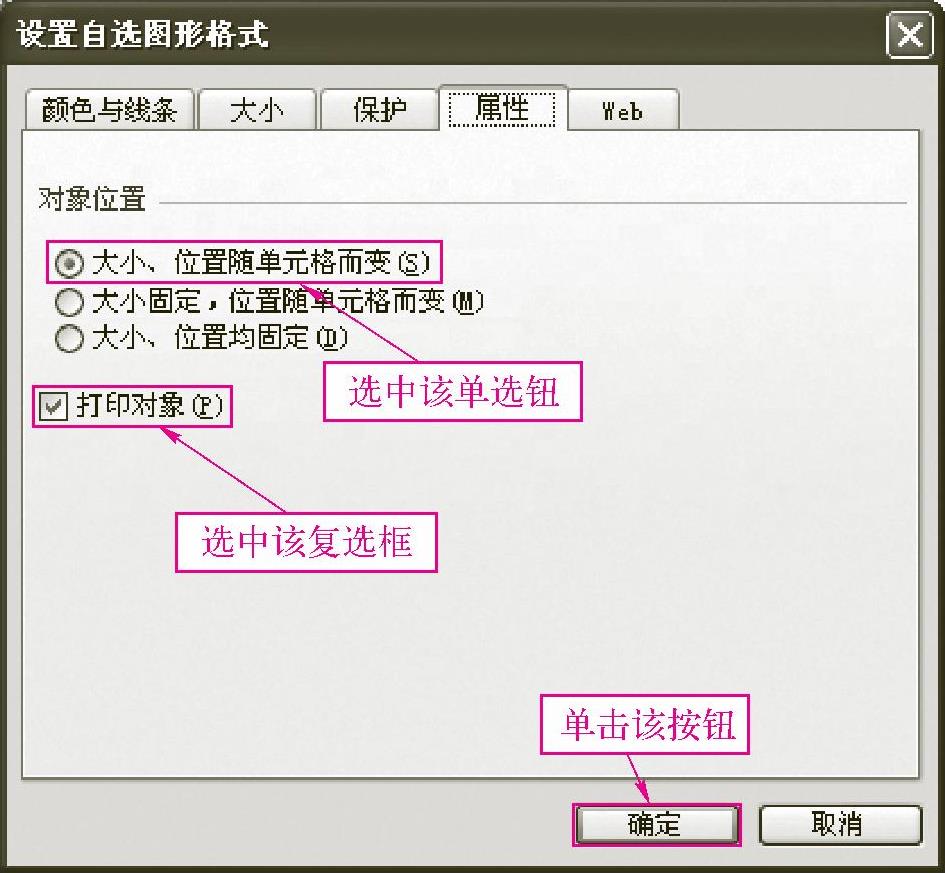
图4-9 【属性】选项卡
 单击【确定】按钮。
单击【确定】按钮。
 利用上述方法可以添加多条斜线,并设置属性。
利用上述方法可以添加多条斜线,并设置属性。
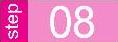 单击【绘图】工具栏中的【文本框】按钮。
单击【绘图】工具栏中的【文本框】按钮。
 在所需要的位置输入文字。(www.chuimin.cn)
在所需要的位置输入文字。(www.chuimin.cn)
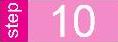 双击文本框,打开【设置文本框格式】对话框,单击【颜色与线条】选项卡,如图4-10所示。
双击文本框,打开【设置文本框格式】对话框,单击【颜色与线条】选项卡,如图4-10所示。
 单击【填充】设置区中的【颜色】列表框,在弹出的下拉列表中选择所需要的颜色。
单击【填充】设置区中的【颜色】列表框,在弹出的下拉列表中选择所需要的颜色。
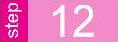 单击【线条】设置区中的【颜色】列表框,在弹出的下拉列表中选择所需要的颜色。
单击【线条】设置区中的【颜色】列表框,在弹出的下拉列表中选择所需要的颜色。
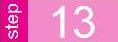 单击【属性】选项卡,选中【大小、位置随单元格而变】单选钮,选中【打印对象】复选框,如图4-11所示。
单击【属性】选项卡,选中【大小、位置随单元格而变】单选钮,选中【打印对象】复选框,如图4-11所示。
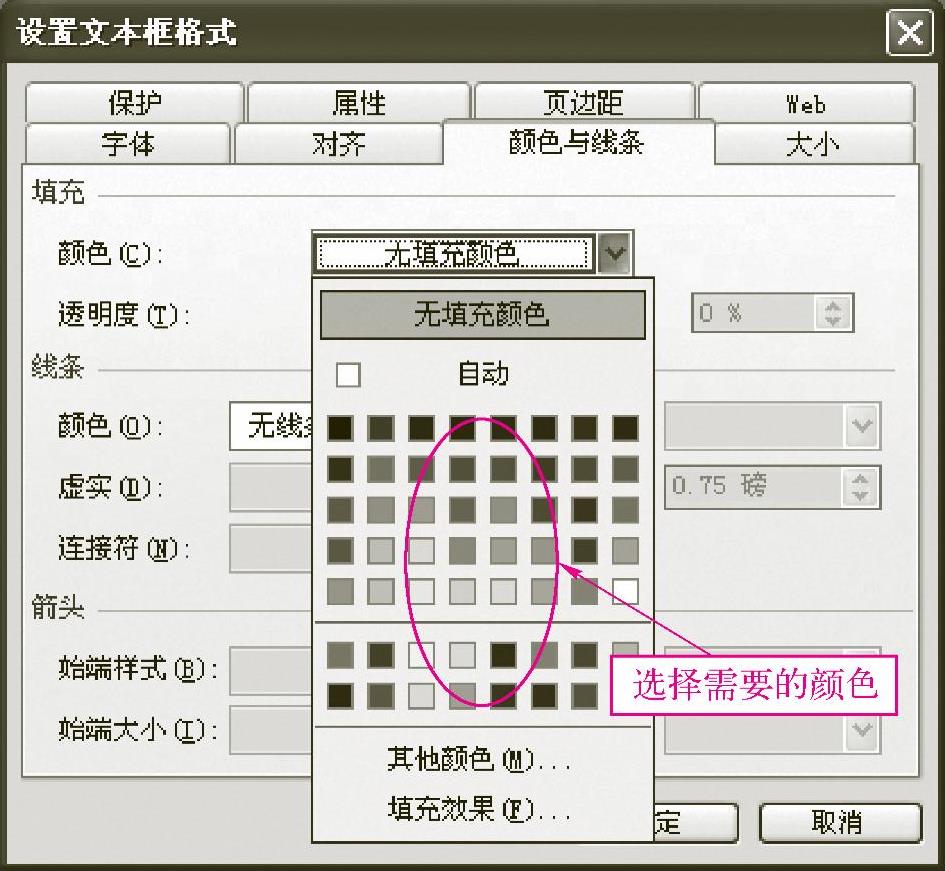
图4-10 【颜色与线条】选项卡
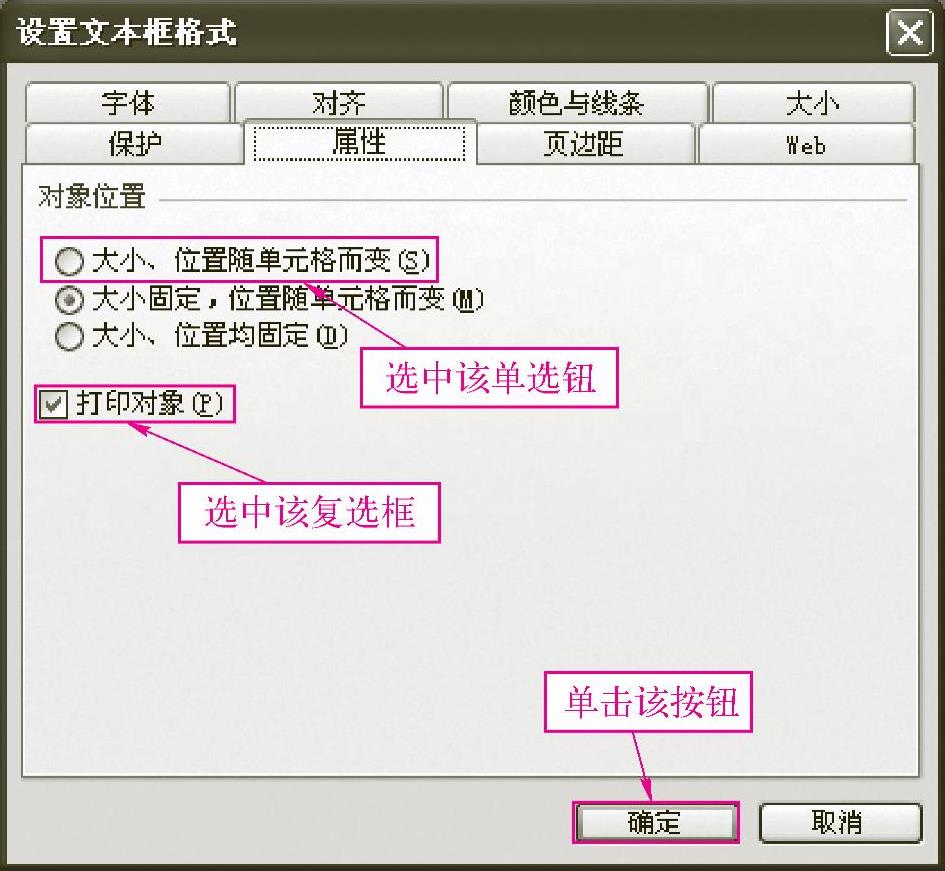
图4-11 【属性】选项卡
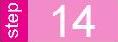 单击【对齐】选项卡,如图4-12所示。
单击【对齐】选项卡,如图4-12所示。
 在【文本对齐方式】设置区中单击【水平】列表框,在弹出的下拉列表中选择【居中】命令;单击【文本对齐方式】设置区中的【垂直】列表框,在弹出的下拉列表中选择【居中】命令,选中【自动调整大小】复选框。
在【文本对齐方式】设置区中单击【水平】列表框,在弹出的下拉列表中选择【居中】命令;单击【文本对齐方式】设置区中的【垂直】列表框,在弹出的下拉列表中选择【居中】命令,选中【自动调整大小】复选框。
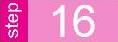 单击【确定】按钮。
单击【确定】按钮。
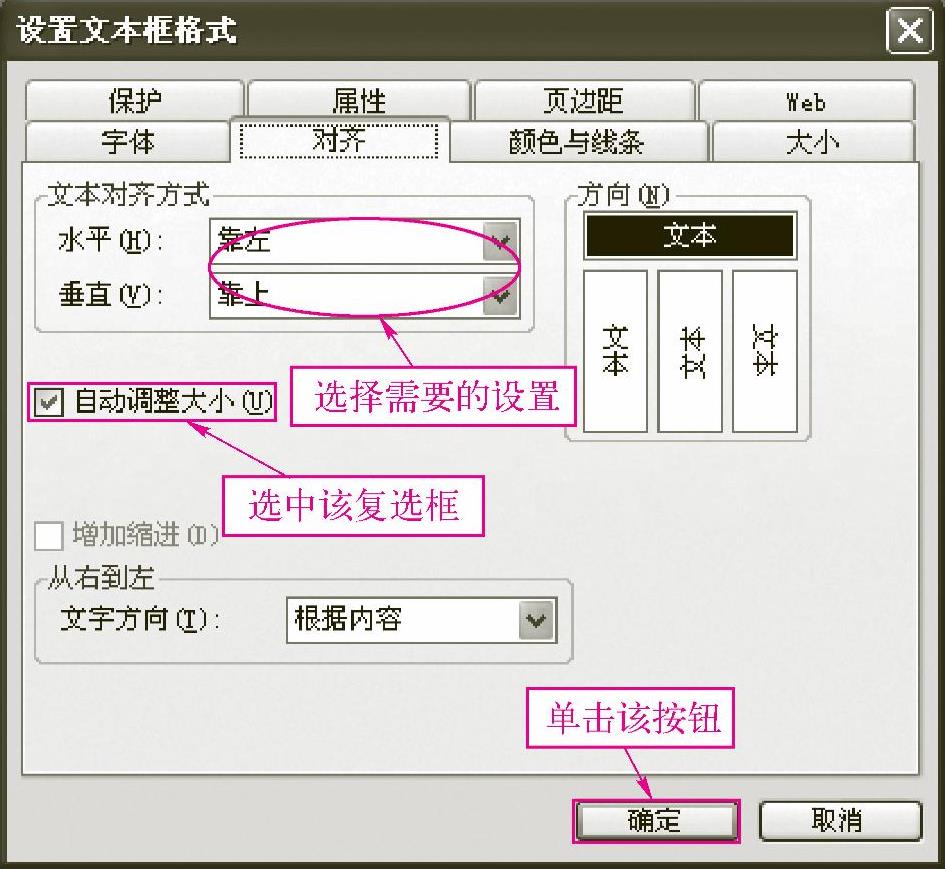
图4-12 【对齐】选项卡
有关24小时零基础过关:Excel 2003中文电子表格一本通的文章

作平面图形的透视,实为作其边线的透视。这种利用两直线的透视的交点求作直线段透视的方法称为交线法。图6-11H 面垂直面的透视作法—视线法图6-11H 面垂直面的透视作法—视线法若连接Fn,则Fn为墙角线的透视。......
2023-06-22

用于冷冻水产品包装的纸箱,需要在纸箱表面形成防水层,目前涂防水剂的方法很多。同时,冷冻水产瓦楞纸箱属于绿色包装材料,聚乙烯PE黏结剂符合欧盟RoHS指令的规定,本身可以降解,在造纸厂再生时不会产生任何影响,安全环保可回收。冷冻水产瓦楞纸箱的制备流程如下。冷冻水产瓦楞纸箱为生鲜食品的接触性包装材料,因此纸箱上的重金属、微生物、迁移性指标等,必须符合国内外食品安全法规。......
2023-06-27

在输出影片时,对声音设置不同的取样率和压缩比对影片中声音播放的质量和大小影响很大,压缩比越大、取样率越低会导致影片中声音所占空间越小、回放质量越差,因此这两方面应兼顾。在输出短的事件声音时最好压缩成ADPCM格式。......
2023-10-30

为了防止电流短路,并扩大电流分布范围,同时确保阴极保护效果,防止阳极周围被保护金属出现过保护现象,通常在阳极周围涂装屏蔽层,即阳极屏。阳极屏的形状有方形、矩形、菱形和圆形,一般取决于阳极的形状。阳极屏的尺寸与阳极最大排流量和所用涂料的种类有关,通常以确保阳极屏边缘被保护金属的电位不超过析氢电位为原则。在温度低于15℃和湿度高于80%的情况下,有时也用水泥来作阳极屏。......
2023-06-23

数据清单是工作表中一个连续存放数据的单元格区域。在执行排序、筛选或插入自动汇总等操作时,这将有利于Excel检测和选定数据清单。如果要将标志和其他数据分开,应使用单元格边框,在标志行下插入一条直线。在单元格的开始处不要插入多余的空格,因为多余的空格会影响排序和查找等操作。......
2023-11-02

观点4:做小纹压花革,皮心要柔韧,粒面相对起点花纹,压花后摔软,花纹自然就起来了。观点4:压花革是解决皮革等级的好办法。自然摔纹的坯革需要面活,压花革应是粒面紧实才对,当然也不是死紧,前期铬复鞣填充易造成坯革骨感太强,因为它渗透深入并与铬粉络合。根据你的花纹大小调节厚度,丰满、有弹性的压花革都有点面活,否则就会保持不住花纹或者花纹死板。压花坯革面紧,做出来的花纹不饱满,没有立体感。......
2023-06-24

图4-34一种简单的消磁器2.线路之二线路如图4-35所示。若用于较大物件的消磁,则可根据具体情况自制;双向晶闸管V的额定电流视消磁器功率的大小而定,如通过线圈的电流为8A,则V可选用10A、600V;指示灯H一般选用15W小型白炽灯泡。图4-35另一种消磁器线路......
2023-06-20

桌腿零件是从桌面的下表面开始的,正常的桌腿应该伸入到桌面的上表面以便使裤头结合。图8-2 矩形草图生成桌腿的第二个草图在图形区单击选择桌腿的上表面。对桌子腿开槽单击工具栏内的凹槽图标,出现对话框。在左边的模型树上选中桌面零件,然后单击工具栏内的显示/隐藏图标,将桌面零件隐藏起来,单独显示桌腿。......
2023-07-01
相关推荐