单击“绘图”工具栏中的“构造线”按钮,在“正交”绘图方式下,绘制一条横贯整个屏幕的水平直线。单击“修改”工具栏中的“偏移”按钮,将水平直线依次向下偏移,偏移后相邻直线间的距离分别为120、45、150、60和125,结果如图18-85所示。单击“修改”工具栏中的“修剪”按钮和“删除”按钮,将图18-86所示的图样布局修剪成如图18-88所示的3个区域,每个区域对应一个视图。......
2023-11-02
1.打开“图形特性管理器”对话框,将“0”层设置为当前图层。
2.绘制矩形。单击“绘图”工具栏中的“矩形”按钮 ,在绘图区绘制长为280、宽为400的矩形,如图18-54所示。
,在绘图区绘制长为280、宽为400的矩形,如图18-54所示。
3.分解矩形。单击“修改”工具栏中的“分解”按钮 ,选择矩形进行分解。
,选择矩形进行分解。
4.等分矩形边。选择菜单栏中的“绘图”→“点”→“定数等分”命令,将矩形的长边等分为5份。重复“定数等分”命令,将矩形的短边等分为4份。
5.绘制辅助线。单击“绘图”工具栏中的“直线”按钮 ,在矩形边上捕捉节点,绘制出的辅助线,如图18-55所示。
,在矩形边上捕捉节点,绘制出的辅助线,如图18-55所示。
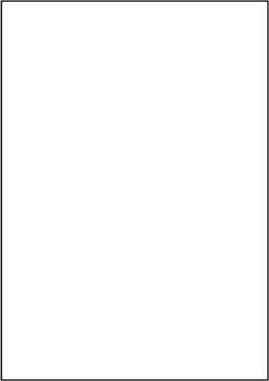
图18-54 绘制矩形
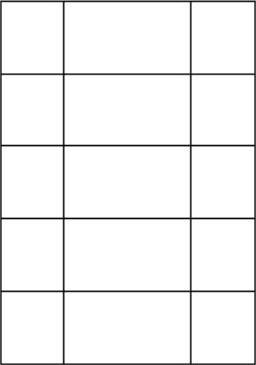
图18-55 绘制辅助线
6.改变线型。选中矩形内部的两条竖直辅助线,将其移至“辅助线”图层,此时矩形内部的两条竖向辅助线变为虚线,如图18-56所示。
7.打断直线。单击“修改”工具栏中的“打断”按钮 ,将竖向辅助线在各个交点处打断。
,将竖向辅助线在各个交点处打断。
▲技巧与提示当完成打断操作之后,原来竖向的1条直线就变为了5条线段,这样在安放图形的时
候,可以捕捉到各个层间线段的中心。
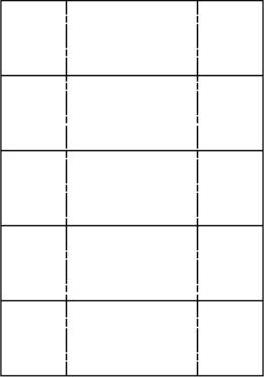
图18-56 改变线型
8.绘制矩形。
(1)打开“图形特性管理器”对话框,新建“系统”图层,将“系统”图层设置为当前图层。
(2)单击“绘图”工具栏中的“多段线”按钮 ,绘制矩形,命令行中的提示与操作如下:
,绘制矩形,命令行中的提示与操作如下:


▲技巧与提示
在绘制矩形的时候要一条边一条边地绘制,这样每个边都是一个独立的实体。
9.添加注释文字。
(1)单击“修改”工具栏中的“复制”按钮 ,将矩形复制5个。
,将矩形复制5个。
(2)单击“绘图”工具栏中的“多行文字”按钮,分别在矩形内部添加文字,结果如图18-57b~f所示。其中,写有“HAS”的为“家庭智能控制中心”;写有“BS”的为“首层可视对讲门口机”;写有“GX”的为层综合布线过线箱;写有“DZ”的为层智能报警控制端子箱。

图18-57 绘制矩形并添加注释文字
10.绘制首层综合布线配线架箱。
(1)单击“修改”工具栏中的“复制”按钮 ,将绘制好的矩形复制一次。
,将绘制好的矩形复制一次。
(2)单击“绘图”工具栏中的“多段线”按钮 ,将复制后的矩形长边等分为4份,重复“多段线”命令将节点连接起来。
,将复制后的矩形长边等分为4份,重复“多段线”命令将节点连接起来。
11.安放各个部件。
(1)单击“修改”工具栏中的“移动”按钮 ,选择层智能报警控制端子箱,以矩形短边的中点为基点,如图18-58所示。将光标移动到一层竖向直线的中点附近,此时出现中点0°水平追踪线,如图18-59所示,此时在距直线中点长度为5处放置端子箱。
,选择层智能报警控制端子箱,以矩形短边的中点为基点,如图18-58所示。将光标移动到一层竖向直线的中点附近,此时出现中点0°水平追踪线,如图18-59所示,此时在距直线中点长度为5处放置端子箱。

图18-58 捕捉短边中点
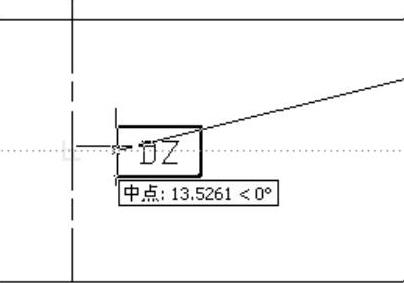
图18-59 在0°追踪线上安放图块
(2)单击“修改”工具栏中的“移动”按钮 ,安放家庭智能控制中心图块,以矩形长边的中点为基点,如图18-60所示,安放的位置为一层竖向270°的追踪线上,在距横直线中点长度为5处放置图块,如图18-61所示。
,安放家庭智能控制中心图块,以矩形长边的中点为基点,如图18-60所示,安放的位置为一层竖向270°的追踪线上,在距横直线中点长度为5处放置图块,如图18-61所示。
(3)采用相同的方法放置其他图块,最终结果如图18-62所示。
12.连线。
(1)单击“绘图”工具栏中的“直线”按钮 ,从层智能报警控制端子箱中引出一端口,并将端口线等分为5份,如图18-63所示。
,从层智能报警控制端子箱中引出一端口,并将端口线等分为5份,如图18-63所示。

图18-60 捕捉长边中点

图18-61 在270°追踪线上安放图块
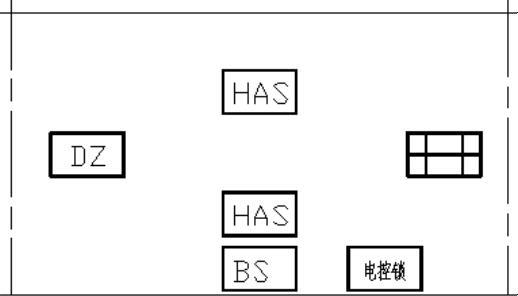
图18-62 一层图块安放

图18-63 绘制端口
(2)单击“绘图”工具栏中的“多段线”按钮 ,将线宽设置为0.4,连接的过程步骤如图18-64~图18-66所示。重复“多段线”命令,可以连接其他的线段,结果如图18-67所示。
,将线宽设置为0.4,连接的过程步骤如图18-64~图18-66所示。重复“多段线”命令,可以连接其他的线段,结果如图18-67所示。
(3)单击“修改”工具栏中的“移动”按钮 ,将“综合布线配线架箱”图块向上移动。在此过程中由于移动的位移很小,故为了移动方便可以关闭“对象捕捉”功能,移动的结果如图18-68所示。
,将“综合布线配线架箱”图块向上移动。在此过程中由于移动的位移很小,故为了移动方便可以关闭“对象捕捉”功能,移动的结果如图18-68所示。

图18-64 捕捉节点
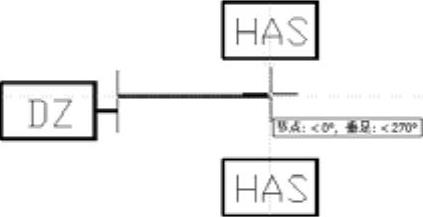
图18-65 追踪矩形边中点
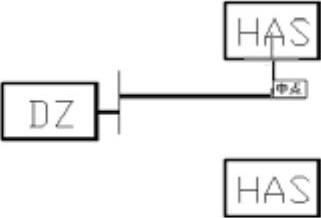
图18-66 捕捉矩形边中点
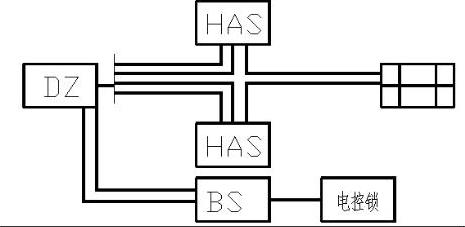 (www.chuimin.cn)
(www.chuimin.cn)
图18-67 最终连线结果
13.绘制其他层的配线箱。
(1)单击“修改”工具栏中的“复制”按钮 ,以“DZ”矩形的短边中点为复制的基点,复制结果如图18-69所示。
,以“DZ”矩形的短边中点为复制的基点,复制结果如图18-69所示。
(2)将一层的图形及布线在“正交”绘图方式下,向上移动直至出现二层辅助线中点的水平追踪线,选择竖向移动轨迹线与水平追踪线的交点为放置图形点,如图18-70所示。
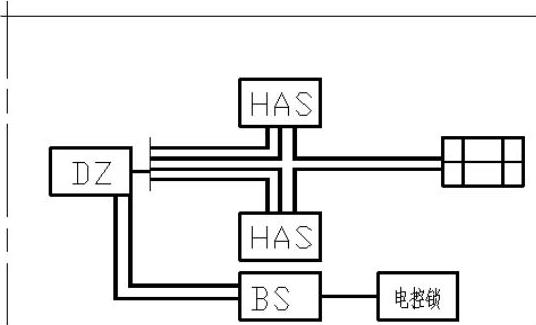
图18-68 移动图块
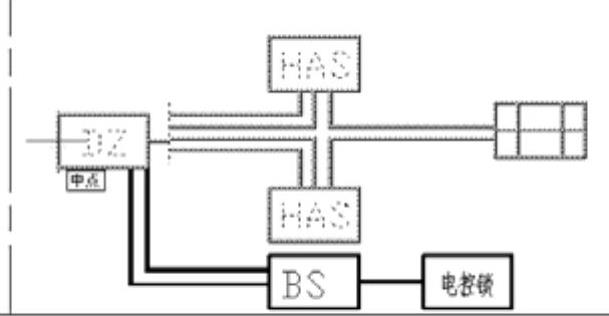
图18-69 选取要复制的图形
(3)采用相同的方法,可以将一层的图形复制到其他层,结果如图18-71所示。
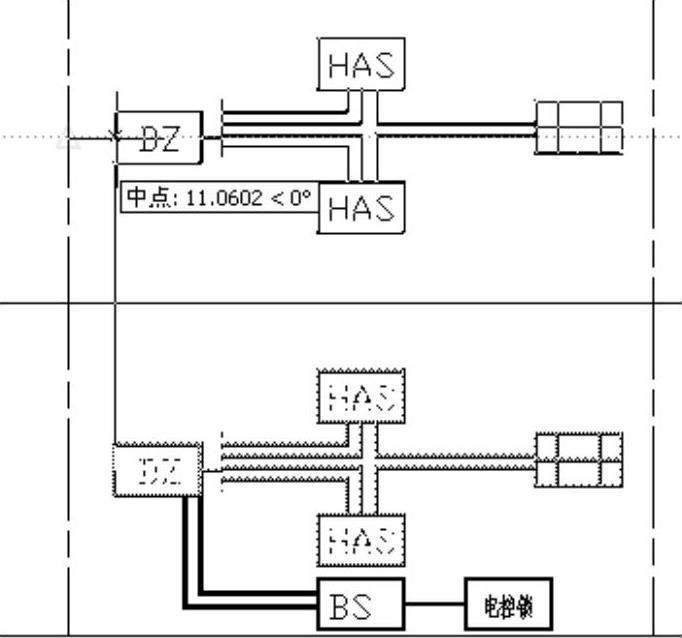
图18-70 复制图形
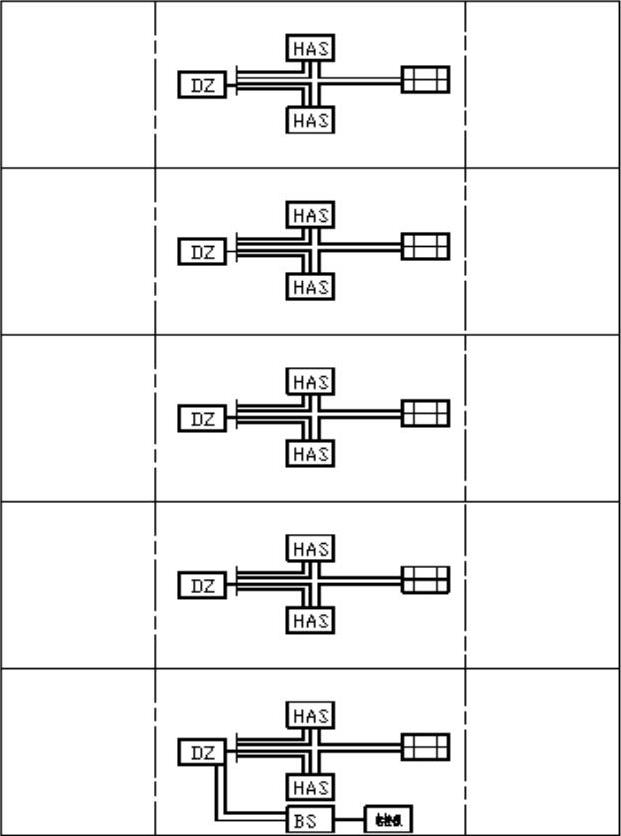
图18-71 复制图形的结果
(4)将二、三、四、五层的“首层综合布线配线架箱”修改为“层综合布线过线箱”,修改结果如图18-72所示。
具体修改的方法很多,读者可以把要修改的图形删除,然后将绘制好的过线箱图块复制到原来图形的位置,也可以把原来的矩形内部的线段删除,然后在矩形内部写上“GX”即可。
14.连接各层之间的端子箱及过线箱。
(1)单击“绘图”工具栏中的“多段线”按钮 ,设置线宽为0.4。首先绘制一、二层的连线,然后在“对象捕捉”绘图方式下,使二、三层的连线处于一条直线上,如图18-73所示。
,设置线宽为0.4。首先绘制一、二层的连线,然后在“对象捕捉”绘图方式下,使二、三层的连线处于一条直线上,如图18-73所示。
(2)连线。单击“绘图”工具栏中的“多段线”按钮 ,依次连接其他各层,最终结果如图18-74所示。
,依次连接其他各层,最终结果如图18-74所示。
15.绘制金属线槽。
(1)单击“绘图”工具栏中的“多段线”按钮 ,线宽设为0.4,在下方绘制一个矩形,如图18-75所示。
,线宽设为0.4,在下方绘制一个矩形,如图18-75所示。

图18-72 修改图块
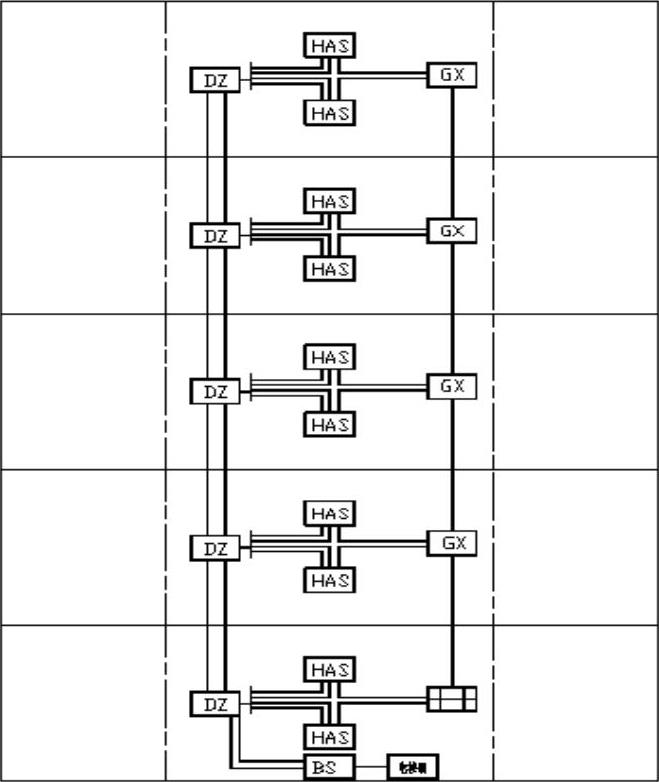
图18-73 连线的最终结果
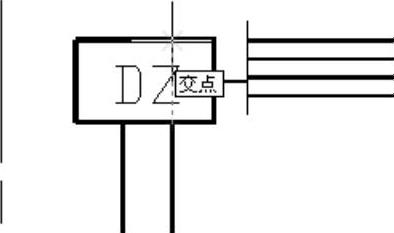
图18-74 追踪竖向直线

图18-75 绘制矩形
(2)单击“绘图”工具栏中的“直线”按钮 ,在矩形的中心绘制一直线,绘制的时候可以捕捉中点,然后向右拖动一段距离,如图18-76所示。
,在矩形的中心绘制一直线,绘制的时候可以捕捉中点,然后向右拖动一段距离,如图18-76所示。
如果在“正交”绘图方式下,则中点就可以不用捕捉来确定,最终绘制出的金属线槽如图18-77所示。
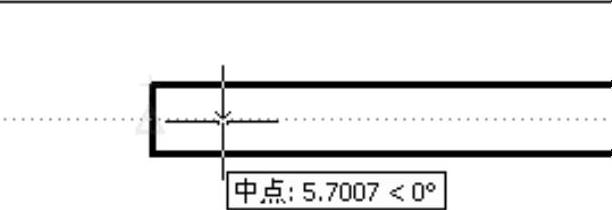
图18-76 追踪矩形边的中点
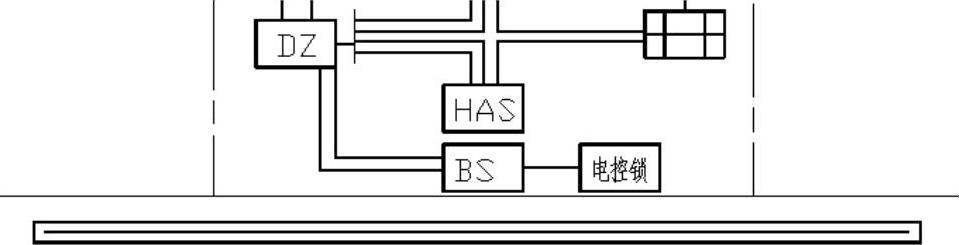
图18-77 绘制金属线槽
(3)单击“绘图”工具栏中的“多段线”按钮 ,线宽设置0.4,连接金属线槽与一层的各个配线箱,绘制结果如图18-78所示。
,线宽设置0.4,连接金属线槽与一层的各个配线箱,绘制结果如图18-78所示。
16.添加文字注释。将“0”层设置为当前图层,在“0”层标注文字。有需要引线的可以单击“绘图”工具栏中的“直线”按钮 来绘制,斜线标号可以使用45°捕捉来完成。单击“绘图”工具栏中的“多行文字”按钮
来绘制,斜线标号可以使用45°捕捉来完成。单击“绘图”工具栏中的“多行文字”按钮 ,具体的操作过程在此不再赘述,最终文字标注的结果如图18-52所示。
,具体的操作过程在此不再赘述,最终文字标注的结果如图18-52所示。
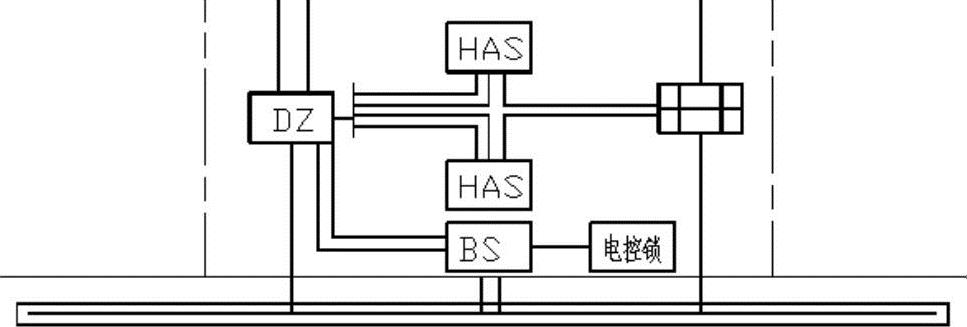
图18-78 连接金属线槽与配线箱
◆技术看板——电气元件表示方法
电气元件在电气图中通常采用图形符号来表示,绘出其电气连接,在符号旁标注项目代号(文字符号),必要时还标注有关的技术数据。一个元件在电气图中完整图形符号的表示方法有集中表示法、半集中表示法和分开表示法3种。
1.集中表示法。把设备或成套装置中一个项目各组成部分的图形符号在简图上绘制在一起的方法,称为集中表示法。在集中表示法中,各组成部分用机械连接线(虚线)互相连接起来,连接线必须是一条直线。可见这种表示法只适用于简单的电路图。如图18-79所示是两个项目,继电器KA有一个线圈和一对触点,接触器KM有一个线圈和三对触头,它们分别用机械连接线联系起来构成一体。

图18-79 集中表示法例图
2.半集中表示法。把一个项目中某些部分的图形符号在简图中分开布置,并用机械连接符号把它们连接起来,称为半集中表示法。例如,图18-80中的KM具有一个线圈、三对主触头和一对辅助触头,表达清楚。在半集中表示中,机械连接线可以弯折、分支和交叉。
3.分开表示法。把一个项目中某些部分的图形符号在简图中分开布置,并使用项目代号(文字符号)表示它们之间关系的方法,称为分开表示法,分开表示法也称为展开法。若采用分开表示法表示,结果如图18-81所示,可见分开表示法只要把半集中表示法中的机械连接线去掉,在同一个项目图形符号上标注同样的项目代号就行了。这样图中的点画线就少,图面更简洁,但是在看图时,要寻找各组成部分比较困难,必须纵观全局,把同一项目的图形符号在图中全部找出,否则就可能会遗漏。为了看清元件、器件和设备各组成部分,便于寻找其在图中的位置,分开表示法可与半集中表示法结合起来,或者采用插图、表格表示各部分的位置。
4.项目代号的标注方法。采用集中表示法和半集中表示法绘制元件时,其项目代号只在图形符号旁标出并与机械连接线对齐,如图18-80中的KM。
采用分开表示法绘制的元件时,其项目代号应在项目的每一部分自身符号旁标注,如图18-81所示。必要时,对同一项目的同类部件(如各辅助开关、触点)可加注序号。
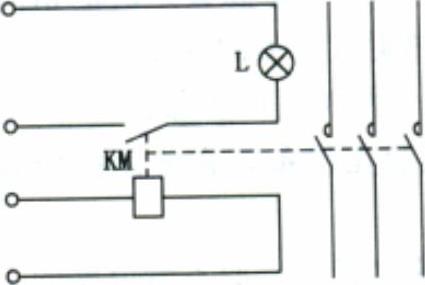
图18-80 半集中表示法例图
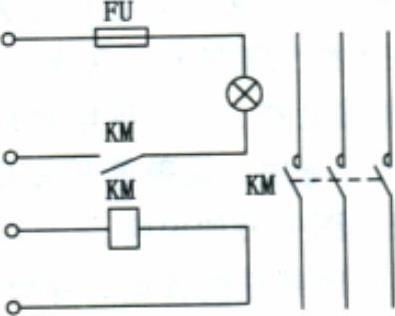
图18-81 分开表示法例图
标注项目代号时应注意以下几方面:
(1)项目代号的标注位置尽量靠近图形符号。
(2)图线水平布局的图,项目代号应标注在符号上方;图线垂直布局的图,项目代号应标注在符号的左方。
(3)项目代号中的端子代号应标注在端子位置的旁边。
(4)围框的项目代号应标注在其上方或右方。

单击“绘图”工具栏中的“构造线”按钮,在“正交”绘图方式下,绘制一条横贯整个屏幕的水平直线。单击“修改”工具栏中的“偏移”按钮,将水平直线依次向下偏移,偏移后相邻直线间的距离分别为120、45、150、60和125,结果如图18-85所示。单击“修改”工具栏中的“修剪”按钮和“删除”按钮,将图18-86所示的图样布局修剪成如图18-88所示的3个区域,每个区域对应一个视图。......
2023-11-02

项目八机械零件图样的识读与绘制项目要术机械零件图样简称零件图,是设计部门提交给生产部门,用以指导生产机器零件的重要技术文件之一。图8-1电机支架轴测图零件图的内容:1.一组视图。表面结构的各项要求在图样上的表示法在GB/T 131—2006中均有规定。其中轮廓参数是我国机械图样中目前最常用的评定参数。......
2024-10-25

本实例绘制的泵盖如图10-103所示。思路提示本实例绘制的泵盖,主要应用创建圆柱体命令CYLINDER,长方体命令BOX,实体编辑命令SOLIDEDIT中的复制边操作,拉伸命令EXTRUDE,倒圆角命令FILLET,倒角命令CHAMFER以及布尔运算的差集命令SUBTRACT和并集命令UNION等,来完成图形的绘制。图10-103 泵盖图10-104 绘制流程图解题步骤启动系统。单击“建模”工具栏中的“圆柱体”按钮,捕捉拉伸形成的实体左边顶端圆的圆心为中心点,创建半径为R18、高36的圆柱。......
2023-11-25

绘制如图6-43所示的建筑制图样板图。图6-45 标题栏绘制结果3.绘制会签栏。单击“标准”工具栏中的“新建”按钮,新建一个图形文件。图6-47 会签栏的绘制结果5.单击“绘图”工具栏中的“矩形”按钮,绘制一个420×297的矩形作为图纸范围。图6-48 绘制矩形和偏移操作图6-49 偏移结果8.单击“绘图”工具栏中的“多段线”按钮,按照偏移线绘制如图6-50所示的多段线作为图框,注意设置线宽为0.3mm;然后单击“修改”工具栏中的“删除”按钮,删除偏移的直线。......
2023-11-02

项目九装配图的识读与绘制项目要求装配图是表达机器或部件的图样,通常用来表达机器或部件的工作原理及零件、部件间的装配关系,是机械设计和生产中的重要技术文件之一。在装配图中,当需要表达运动零件的运动范围或极限位置时,也可用双点画线画出该零件在极限位置处的轮廓。......
2024-10-25

本任务将通过完成对轴套工程图样的绘制和三维建模,认识轴套零件的结构和作用,加深对剖视图相关知识的理解。任务目标掌握剖视图的概念及特点。前面的各剖视图例均为全剖视图。全剖视图主要适用于外形简单或已有图形表达清楚、内部结构需要表达或较为复杂的零件。图3-1-8 全剖视图任务实施轴套的零件图绘制。......
2023-06-24

本任务将通过对支座图样的绘制和三维模型的建立,灵活运用半剖视图和局部剖视图正确表达机械零件,通过“以练促学”的方式掌握相关知识。半剖视图适用于内、外形状都需要表达,并且具有对称平面的机件。图3-2-1 肋板的画法知识点二 局部剖视图用剖切平面剖开机件局部所得的剖视图,称为局部剖视图。图3-2-3 局部剖视图任务实施支座图样绘制:在AutoCAD中,根据图3-2-4中相关数据正确绘制出支座的图样。......
2023-06-24

图5-91 绘制直线图5-92 绘制圆4.单击“绘图”工具栏中的“直线”按钮,以端点坐标为{}绘制直线,重复“直线”命令,绘制从点到点的直线。图5-93 绘制直线图5-94 修剪处理6.单击“绘图”工具栏中的“圆”按钮,绘制与圆弧1和圆弧2相切的圆,半径为12,结果如图5-95所示。......
2023-11-02
相关推荐