学习目标☆项目目标能够绘制某住宅楼建筑详图。☆能力目标具备绘制建筑详图的能力。......
2023-09-19
本节以绘制如图17-117所示的楼梯踏步详图为例,讲述建筑详图的绘制方法。具体思路为:首先绘制楼梯踏步,然后填充图案,最后进行尺寸标注和文字说明。
1.绘制楼梯踏步详图。

图17-117 楼梯踏步详图
参见光盘
光盘动画演示\第17章\楼梯踏步详图.avi
绘制步骤:
(1)设置绘图参数。
1)打开图层工具栏,单击“图层特性管理器”命令按钮 ,打开“图层特性管理器”面板。
,打开“图层特性管理器”面板。
2)在“图层特性管理器”面板中单击上面的“新建图层”命令按钮 ,新建图层“辅助线”,指定图层颜色为洋红色。
,新建图层“辅助线”,指定图层颜色为洋红色。
3)新建图层“剖切线”,指定颜色为红色;新建图层“楼梯细部”和“标注”,其他设置采用默认设置。
4)选择菜单栏中的“格式”→“标注样式”命令,在系统打开的“标注样式管理器”对话框中单击“修改”按钮,进入“修改标注样式:ISO-25”对话框。
5)切换到“符号和箭头”选项卡,单击“箭头”选项组中的“第一个”右边的 按钮,在弹出的下拉列表中选择“
按钮,在弹出的下拉列表中选择“ 建筑标记”,单击“第二个”右边的
建筑标记”,单击“第二个”右边的 按钮,在弹出的下拉列表中选择“
按钮,在弹出的下拉列表中选择“ 建筑标记”,并设定“箭头大小”为8。
建筑标记”,并设定“箭头大小”为8。
6)切换到“文字”选项卡,在“文字外观”选项组中的“文字高度”右边的文本框中填入15,在“文字位置”选项组中的“从尺寸线偏移”右边的文本框中填入5,这样就完成了“文字”选项卡的设置。单击“确定”按钮返回“标注样式管理器”对话框,最后单击“关闭”按钮返回绘图区,完成标注样式的设置。
(2)绘制辅助线。
1)将“辅助线”设置为当前图层。
2)单击“绘图”工具栏中的“构造线”按钮 ,绘制一条竖直构造线和一条水平构造线,组成“十”字构造线网。
,绘制一条竖直构造线和一条水平构造线,组成“十”字构造线网。
3)单击“修改”工具栏中的“偏移”按钮 ,使水平构造线依次向下偏移150,共偏移两次;竖直构造线依次向右偏移252,共偏移3次,得到的辅助线网如图17-118所示。
,使水平构造线依次向下偏移150,共偏移两次;竖直构造线依次向右偏移252,共偏移3次,得到的辅助线网如图17-118所示。
(3)绘制楼梯踏步。
1)将“剖切线”设置为当前图层。
2)单击“绘图”工具栏中的“直线”按钮 ,绘制出楼梯踏步线。单击“绘图”工具栏中的“构造线”按钮
,绘制出楼梯踏步线。单击“绘图”工具栏中的“构造线”按钮 ,绘制一根通过两个踏步头的构造线,结果如图17-119所示。
,绘制一根通过两个踏步头的构造线,结果如图17-119所示。
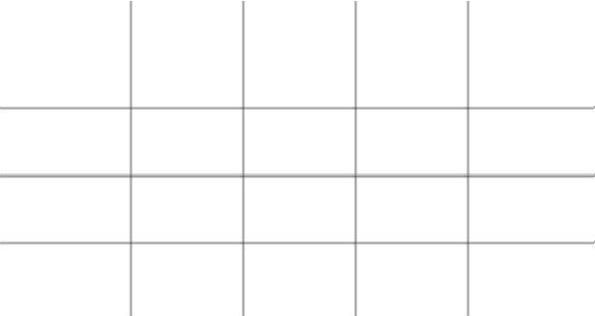
图17-118 辅助线网
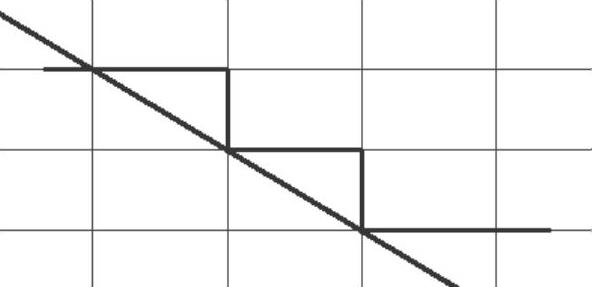
图17-119 绘制辅助线和楼梯踏步
3)单击“修改”工具栏中的“偏移”按钮 ,将构造线向下偏移100。单击“修改”工具栏中的“删除”按钮
,将构造线向下偏移100。单击“修改”工具栏中的“删除”按钮 ,删除原来的构造线,结果如图17-120所示。
,删除原来的构造线,结果如图17-120所示。
4)将“楼梯细部”设置为当前图层。
5)单击“绘图”工具栏中的“多段线”按钮 ,描出楼梯踏步。单击“修改”工具栏中的“偏移”按钮
,描出楼梯踏步。单击“修改”工具栏中的“偏移”按钮 ,将多段线连续向外偏移10,共偏移两次。单击“修改”工具栏中的“分解”按钮
,将多段线连续向外偏移10,共偏移两次。单击“修改”工具栏中的“分解”按钮 ,将多段线分解,结果如图17-121所示。
,将多段线分解,结果如图17-121所示。
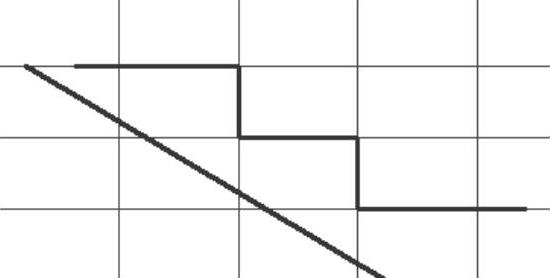
图17-120 构造线偏移结果
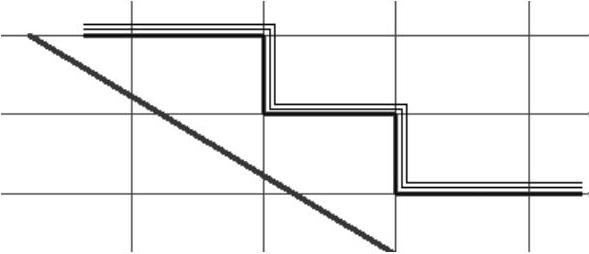
图17-121 多段线处理结果
6)单击“绘图”工具栏中的“直线”按钮 ,绘制出楼梯踏步细部。单击“修改”工具栏中的“修剪”按钮
,绘制出楼梯踏步细部。单击“修改”工具栏中的“修剪”按钮 ,把多余的线条修剪掉,得到踢脚和防滑条,绘制结果如图17-122所示。
,把多余的线条修剪掉,得到踢脚和防滑条,绘制结果如图17-122所示。
7)单击“修改”工具栏中的“复制”按钮 ,将防滑条复制到下一个踏步。单击“绘图”工具栏中的“直线”按钮
,将防滑条复制到下一个踏步。单击“绘图”工具栏中的“直线”按钮 ,绘制两条直线垂直于台阶底部线。单击“修改”工具栏中的“修剪”按钮
,绘制两条直线垂直于台阶底部线。单击“修改”工具栏中的“修剪”按钮 ,将多余的线条修剪掉。楼梯踏步绘制结果如图17-123所示。
,将多余的线条修剪掉。楼梯踏步绘制结果如图17-123所示。
(4)图案填充。
1)将“标注”设置为当前图层。
2)单击“绘图”工具栏中的“图案填充”按钮 ,在打开的“图案填充和渐变色”对话框中选择填充图案为AR-CONC,更改填充比例为0.3,对楼梯踏步进行填充,填充结果如图17-124所示。
,在打开的“图案填充和渐变色”对话框中选择填充图案为AR-CONC,更改填充比例为0.3,对楼梯踏步进行填充,填充结果如图17-124所示。
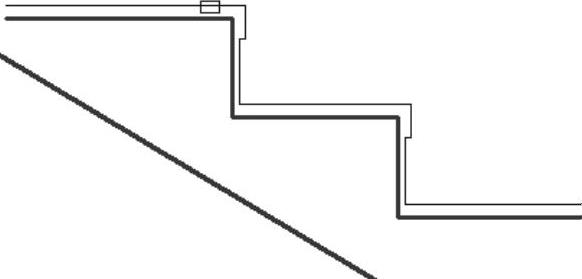
图17-122 细化楼梯踏步

图17-123 楼梯踏步绘制结果
3)单击“绘图”工具栏中的“图案填充”按钮 ,在打开的“图案填充”对话框中选择填充图案为ANSI31,更改填充比例为4,对楼梯踏步进行填充,填充结果如图17-125所示。
,在打开的“图案填充”对话框中选择填充图案为ANSI31,更改填充比例为4,对楼梯踏步进行填充,填充结果如图17-125所示。
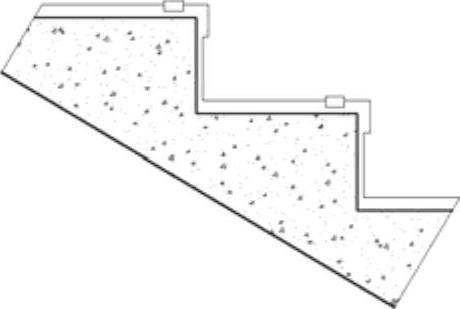
图17-124 图案填充操作结果
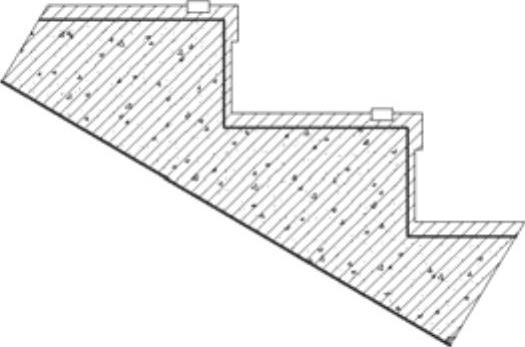
图17-125 图案填充效果
(5)尺寸标注和文字说明。
1)单击“标注”工具栏中的“对齐”按钮 ,进行尺寸标注,标注结果如图17-126所示。
,进行尺寸标注,标注结果如图17-126所示。
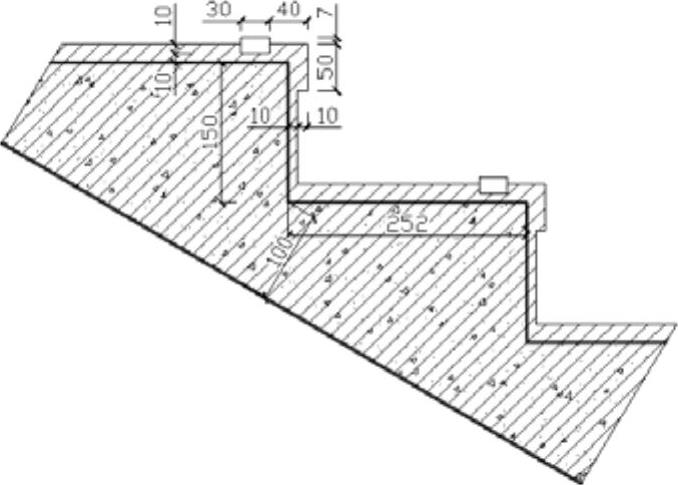
图17-126 尺寸标注结果
2)单击“绘图”工具栏中的“直线”按钮 ,在各处绘制出折线作为引出线。单击“绘图”工具栏中的“多行文字”按钮
,在各处绘制出折线作为引出线。单击“绘图”工具栏中的“多行文字”按钮 ,在引出线上标出“防滑条”、“踏步”、“踢面”等文字,指定字高为15。在图的正下方标出“楼梯踏步详图1:5”,指定字高为30。最后单击“绘图”工具栏中的“直线”按钮
,在引出线上标出“防滑条”、“踏步”、“踢面”等文字,指定字高为15。在图的正下方标出“楼梯踏步详图1:5”,指定字高为30。最后单击“绘图”工具栏中的“直线”按钮 ,在标题下方绘制一粗一细两条直线即可。楼梯踏步详图最终绘制结果如图17-117所示。
,在标题下方绘制一粗一细两条直线即可。楼梯踏步详图最终绘制结果如图17-117所示。
2.建筑节点详图绘制。
下面介绍如图17-127所示的建筑构造节点大样图的绘制方法与相关技巧。具体方法为:先绘制节点轮廓,然后进行图案填充,最后标注尺寸和文字注释。

图17-127 构造节点大样图
参见光盘
光盘动画演示\第17章\构造节点大样图.avi
绘制步骤:
(1)设置绘图参数。
1)新建3个图层:轮廓线层、剖面线层和标注层,分别指定相应的线型、线宽和颜色。
2)选择菜单栏中的“格式”→“标注样式”命令,在系统打开的“标注样式管理器”对话框中单击“修改”按钮,进入“修改标注样式:ISO-25”对话框。
3)在“符号和箭头”选项卡中,单击“箭头”选项组中的“第一个”右边的 按钮,在弹出的下拉列表中选择“
按钮,在弹出的下拉列表中选择“ 建筑标记”,单击“第二个”右边的
建筑标记”,单击“第二个”右边的 按钮,在弹出的下拉列表中选择“
按钮,在弹出的下拉列表中选择“ 建筑标记”,并设定“箭头大小”为8。
建筑标记”,并设定“箭头大小”为8。
4)在“文字”选项卡中,在“文字外观”选项组中的“文字高度”右边的文本框中填入15,在“文字位置”选项组中的“从尺寸线偏移”右边的文本框中填入5,这样就完成了“文字”选项卡的设置。单击“确定”按钮返回“标注样式管理器”对话框,最后单击“关闭”按钮返回绘图区,完成标注样式的设置。
(2)绘制节点轮廓。
1)将“轮廓线”设置为当前图层,单击“绘图”工具栏中的“直线”按钮 ,绘制一条长为476的垂直直线,单击“修改”工具栏中的“偏移”按钮
,绘制一条长为476的垂直直线,单击“修改”工具栏中的“偏移”按钮 ,选择绘制的直线,向右偏移10,80、10,绘制中间的墙体轮廓,如图17-128所示。
,选择绘制的直线,向右偏移10,80、10,绘制中间的墙体轮廓,如图17-128所示。
2)单击“绘图”工具栏中的“直线”按钮 ,在墙体轮廓上点去一点,绘制竖直长度为43,水平长度为69的直线,然后单击“绘图”工具栏中的“图案填充”按钮
,在墙体轮廓上点去一点,绘制竖直长度为43,水平长度为69的直线,然后单击“绘图”工具栏中的“图案填充”按钮 ,填充图形,单击“修改”工具栏中的“复制”按钮
,填充图形,单击“修改”工具栏中的“复制”按钮 ,向上复制一个龙骨,完成龙骨轮廓造型的绘制,如图17-129所示。
,向上复制一个龙骨,完成龙骨轮廓造型的绘制,如图17-129所示。
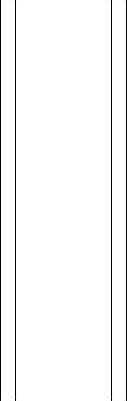
图17-128 绘制墙体轮廓
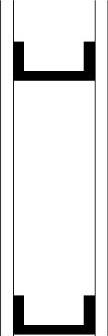
图17-129 绘制龙骨轮廓
3)单击“绘图”工具栏中的“直线”按钮 ,在墙体轮廓左侧线上选择一点,向左绘制长度为58的直线,继续向下绘制长度为15的直线。单击“修改”工具栏中的“偏移”按钮
,在墙体轮廓左侧线上选择一点,向左绘制长度为58的直线,继续向下绘制长度为15的直线。单击“修改”工具栏中的“偏移”按钮 ,将水平直线向下偏移15。单击“绘图”工具栏中的“直线”按钮
,将水平直线向下偏移15。单击“绘图”工具栏中的“直线”按钮 ,在龙骨下方绘制长度为192的直线。单击“修改”工具栏中的“偏移”按钮
,在龙骨下方绘制长度为192的直线。单击“修改”工具栏中的“偏移”按钮 ,将直线向下偏移12。完成内侧细部构造做法,如图17-130所示。
,将直线向下偏移12。完成内侧细部构造做法,如图17-130所示。
4)单击“绘图”工具栏中的“直线”按钮 ,然后再单击“修改”工具栏中的“偏移”按钮
,然后再单击“修改”工具栏中的“偏移”按钮 和“修剪”按钮
和“修剪”按钮 ,水平线向下偏移距离为10、30、10、10。垂直线向右偏移距离为12、46、30,如图17-131所示。
,水平线向下偏移距离为10、30、10、10。垂直线向右偏移距离为12、46、30,如图17-131所示。
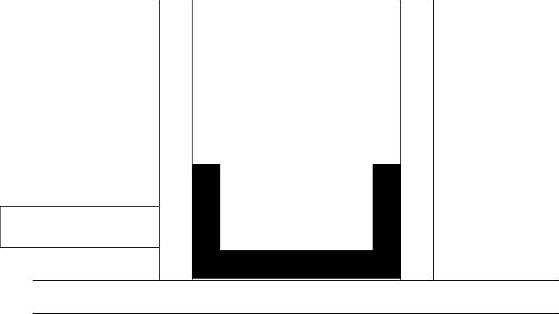
图17-130 绘制构造做法
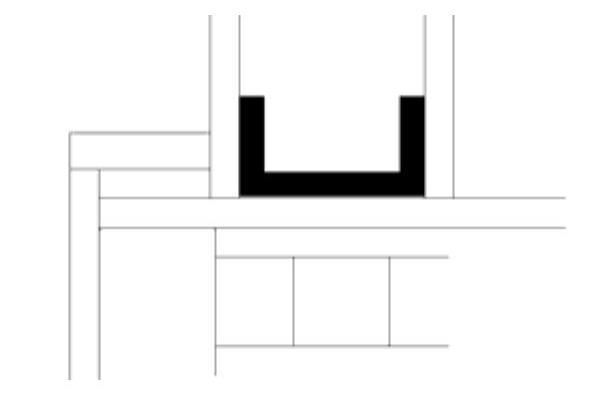
图17-131 勾画不同部位构造
5)单击“绘图”工具栏中的“矩形”按钮 ,绘制一个45×50的大矩形及一个34×30的小矩形,勾画外侧表面构造做法,如图17-132所示。
,绘制一个45×50的大矩形及一个34×30的小矩形,勾画外侧表面构造做法,如图17-132所示。
6)单击“绘图”工具栏中的“直线”按钮 ,绘制门扇平面造型,如图17-133所示。
,绘制门扇平面造型,如图17-133所示。
7)单击“修改”工具栏中的“镜像”按钮 ,进行镜像得到节点A的大样图,如图17-134所示。
,进行镜像得到节点A的大样图,如图17-134所示。
(3)填充及标注。
1)将“剖面线”设置为当前图层,单击“绘图”工具栏中的“图案填充”按钮 ,选择图案填充材质,如图17-135所示。
,选择图案填充材质,如图17-135所示。
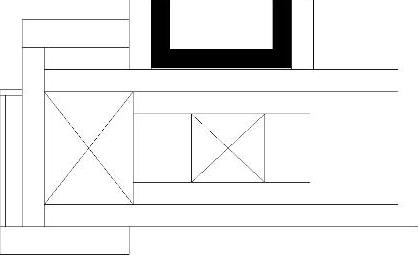
图17-132 勾画外侧构造做法
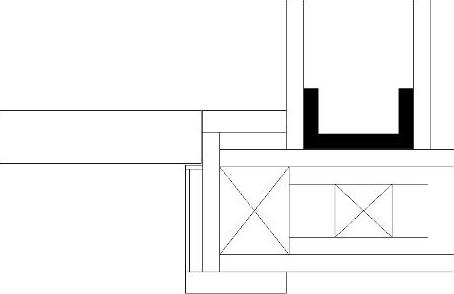
图17-133 绘制门扇造型
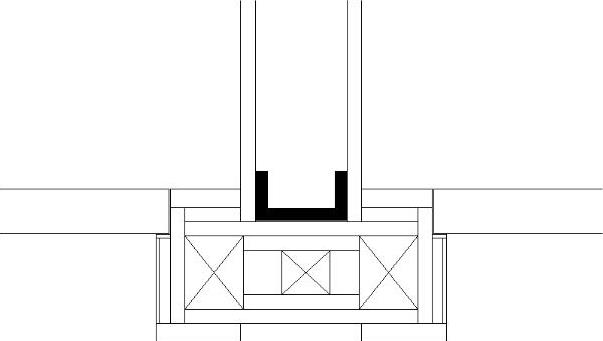
图17-134 镜像图形
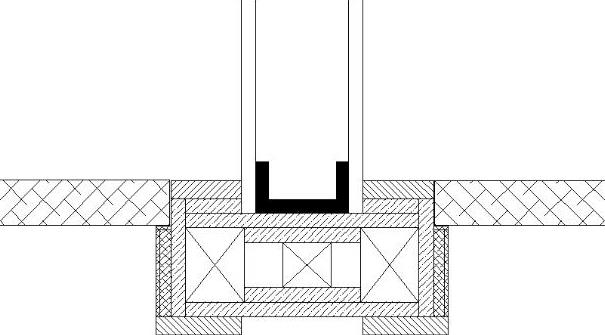
图17-135 填充材质(www.chuimin.cn)
2)将“标注”设置为当前图层,单击“标注”工具栏中的“线性”按钮 ,标注细部尺寸大小,如图17-136所示。
,标注细部尺寸大小,如图17-136所示。
3)单击“绘图”工具栏中的“多行文字”按钮 ,标注材质说明文字,如图17-137所示。
,标注材质说明文字,如图17-137所示。
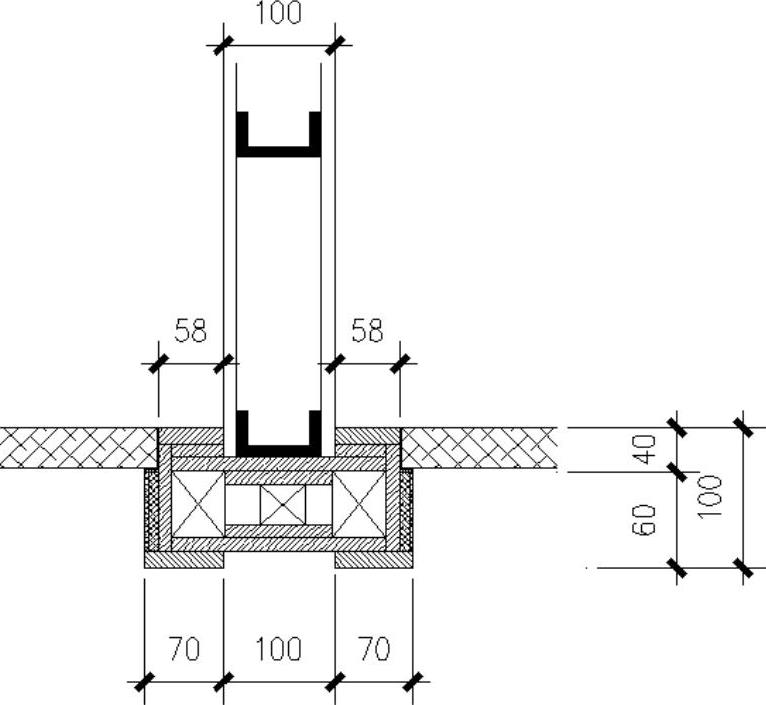
图17-136 标注尺寸
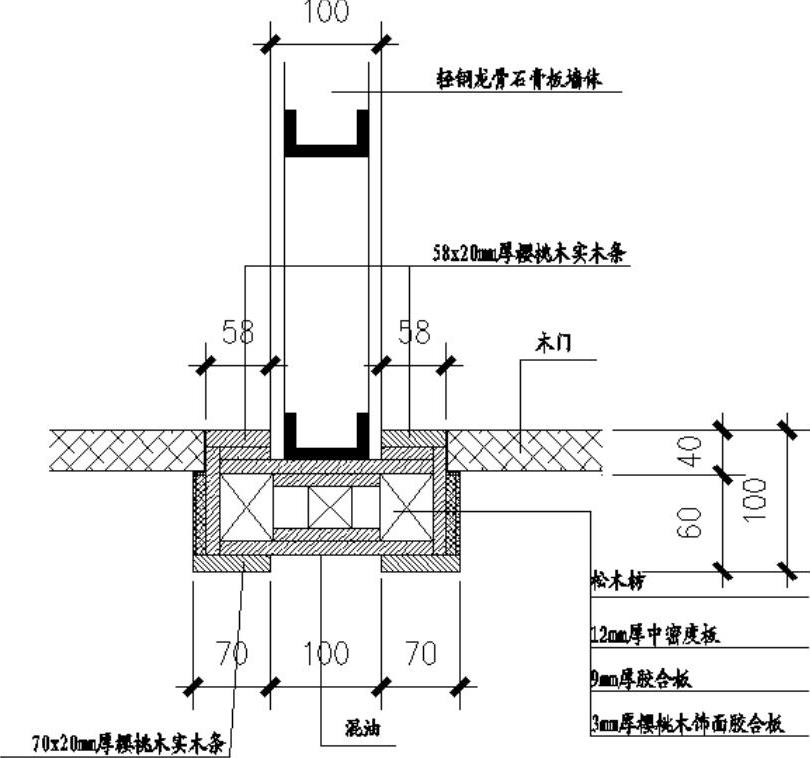
图17-137 标注说明
3.绘制楼梯剖面详图。以绘制如图17-138所示的楼梯剖面详图为例,讲述建筑详图的绘制方法和技巧。
本实例的制作思路是:先依次绘制底层楼梯、标准层楼梯和楼梯扶手,最后进行尺寸和文字说明。
参见光盘
光盘动画演示\第17章\楼梯剖面详图.avi
绘制步骤:
(1)绘制辅助线网。
1)单击“图层”工具栏中的“图层特性管理器”按钮 ,打开“图层特性管理器”对话框,单击上面的“新建图层”命令按钮
,打开“图层特性管理器”对话框,单击上面的“新建图层”命令按钮 ,新建“辅助线”图层,指定图层颜色为洋红色。并将辅助线层置为当前层。
,新建“辅助线”图层,指定图层颜色为洋红色。并将辅助线层置为当前层。
2)单击“绘图”工具栏中的“构造线”按钮 ,在绘图区任意绘制一条竖直构造线和一条水平构造线,组成“十”字辅助线网格。单击“修改”工具栏中的“偏移”按钮
,在绘图区任意绘制一条竖直构造线和一条水平构造线,组成“十”字辅助线网格。单击“修改”工具栏中的“偏移”按钮 ,使得水平构造线向上偏移1850和1650的距离;竖直构造线依次向右偏移120、1080、120、2680、344,得到的辅助线网如图17-139所示。
,使得水平构造线向上偏移1850和1650的距离;竖直构造线依次向右偏移120、1080、120、2680、344,得到的辅助线网如图17-139所示。
3)绘制楼梯踏步辅助网格,网格大小为252×150。单击“绘图”工具栏中的“直线”按钮 ,先绘制一条水平线,然后单击“修改”工具栏中的“矩形阵列”按钮
,先绘制一条水平线,然后单击“修改”工具栏中的“矩形阵列”按钮 ,选择水平线作为阵列对象,指定阵列行数为25,列数为1,行间距为-150,单击“确定”按钮得到水平方向的辅助线。
,选择水平线作为阵列对象,指定阵列行数为25,列数为1,行间距为-150,单击“确定”按钮得到水平方向的辅助线。
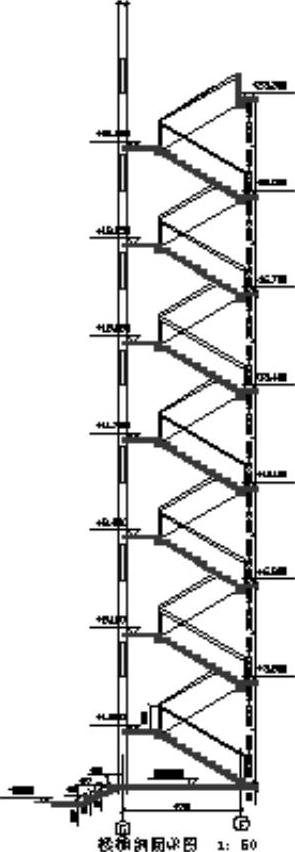
图17-138 楼梯剖面详图
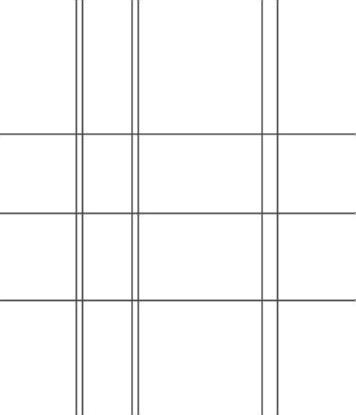
图17-139 辅助线网
4)单击“绘图”工具栏中的“直线”按钮 ,先绘制一条竖直线,然后单击“修改”工具栏中的“矩形阵列”按钮
,先绘制一条竖直线,然后单击“修改”工具栏中的“矩形阵列”按钮 ,指定阵列列数为13,行数为1,列间距为252,选择竖直线作为阵列对象,得到竖直方向的辅助线。两次阵列命令的结果如图17-140所示。
,指定阵列列数为13,行数为1,列间距为252,选择竖直线作为阵列对象,得到竖直方向的辅助线。两次阵列命令的结果如图17-140所示。
(2)绘制底层楼梯。
1)将“楼梯层”设置为当前图层。
2)单击“绘图”工具栏中的“直线”按钮 ,根据网格线来绘制楼梯踏步。最下层的楼梯踏步高只有50,其他的高为150。底层楼梯踏步绘制结果如图17-141所示。
,根据网格线来绘制楼梯踏步。最下层的楼梯踏步高只有50,其他的高为150。底层楼梯踏步绘制结果如图17-141所示。

图17-140 楼梯踏步辅助线网格
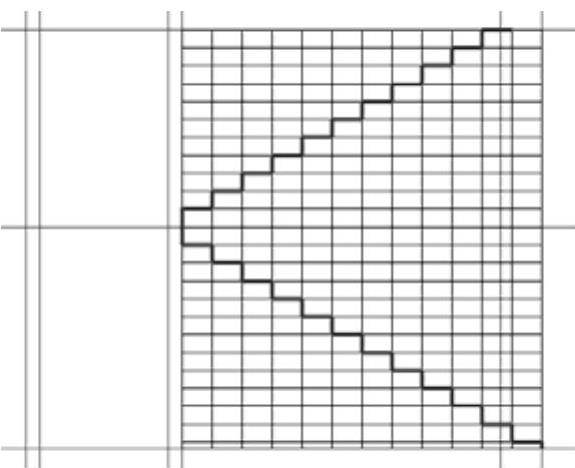
图17-141 绘制底层楼梯踏步
3)单击“绘图”工具栏中的“直线”按钮 ,绘制楼梯平台,楼梯平台厚为100,绘制结果如图17-142所示。
,绘制楼梯平台,楼梯平台厚为100,绘制结果如图17-142所示。
4)单击“绘图”工具栏中的“直线”按钮 ,绘制楼梯梁宽为240,高为300。最后单击“修改”工具栏中的“修剪”按钮
,绘制楼梯梁宽为240,高为300。最后单击“修改”工具栏中的“修剪”按钮 ,修剪掉多余的线条即可,楼梯平台的绘制结果如图17-143所示。
,修剪掉多余的线条即可,楼梯平台的绘制结果如图17-143所示。
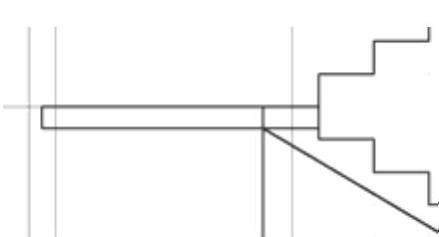
图17-142 绘制梯平台
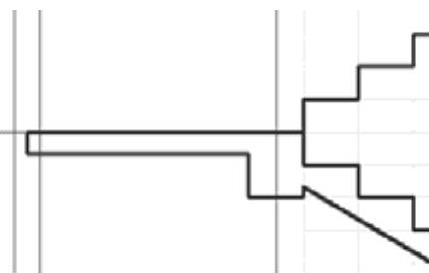
图17-143 楼梯平台绘制结果
5)单击“绘图”工具栏中的“构造线”按钮 ,绘制构造线过楼梯两个踏步的相同位置,得到平行于楼梯踏步的楼梯底板线的构造线,然后单击“修改”工具栏中的“移动”按钮
,绘制构造线过楼梯两个踏步的相同位置,得到平行于楼梯踏步的楼梯底板线的构造线,然后单击“修改”工具栏中的“移动”按钮 ,将构造线向下移动即可得到楼梯踏步的楼梯底板线。最后单击“修改”工具栏中的“修剪”按钮
,将构造线向下移动即可得到楼梯踏步的楼梯底板线。最后单击“修改”工具栏中的“修剪”按钮 ,修剪掉多余的线条即可,底层楼梯绘制结果如图17-144所示。
,修剪掉多余的线条即可,底层楼梯绘制结果如图17-144所示。
(3)绘制标准层楼梯。
1)单击“修改”工具栏中的“复制”按钮 ,将楼梯踏步和底板线进行复制,得到如图17-145所示的3段楼梯。
,将楼梯踏步和底板线进行复制,得到如图17-145所示的3段楼梯。
2)单击“绘图”工具栏中的“直线”按钮 ,绘制楼梯平台处。绘制楼板和楼梯梁,结果如图17-146所示。最后单击“修改”工具栏中的“修剪”按钮
,绘制楼梯平台处。绘制楼板和楼梯梁,结果如图17-146所示。最后单击“修改”工具栏中的“修剪”按钮 ,修剪掉多余的线条即可。
,修剪掉多余的线条即可。
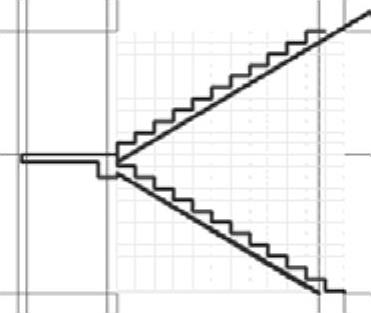
图17-144 底层楼梯绘制结果
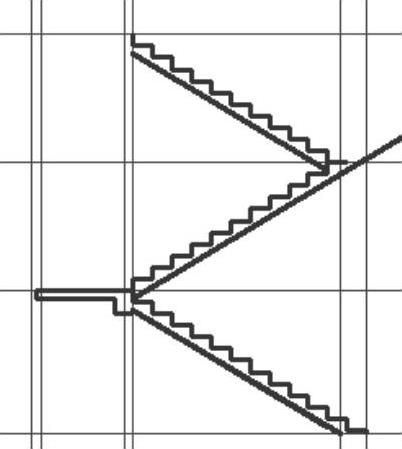
图17-145 复制楼梯底板线和踏步
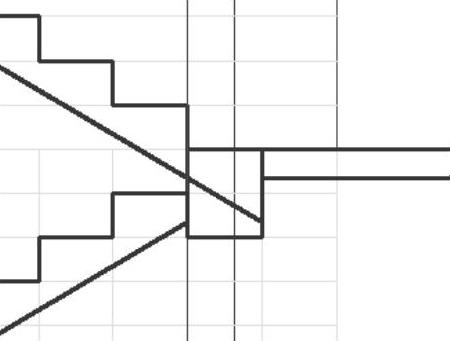
图17-146 处理楼梯平台
3)单击“修改”工具栏中的“复制”按钮 ,从底层复制一个楼梯平台到标准层,结果如图17-147所示。
,从底层复制一个楼梯平台到标准层,结果如图17-147所示。
4)单击“修改”工具栏中的“复制”按钮 ,从底层复制一段带阳台的楼梯,可以得到标准层的楼梯图,如图17-148所示。
,从底层复制一段带阳台的楼梯,可以得到标准层的楼梯图,如图17-148所示。
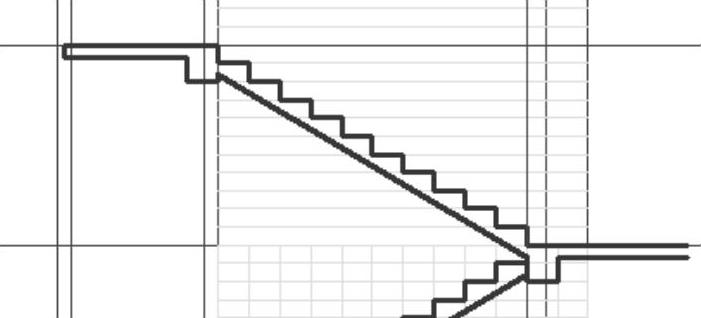
图17-147复制楼梯平台
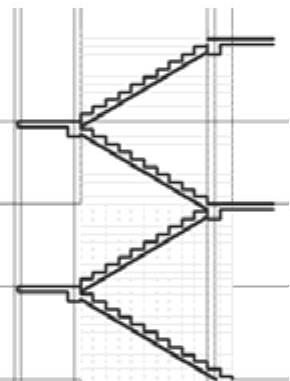
图17-148 标准层楼梯绘制结果
(4)绘制楼梯扶手。
1)将“楼梯扶手”设置为当前图层。
2)单击“绘图”工具栏中的“直线”按钮 ,在左边按照辅助线绘制出墙体和窗户。
,在左边按照辅助线绘制出墙体和窗户。
3)单击“绘图”工具栏中的“直线”按钮 ,过台阶面绘制高为900的竖直线,然后单击“修改”工具栏中的“复制”按钮
,过台阶面绘制高为900的竖直线,然后单击“修改”工具栏中的“复制”按钮 ,将竖直线复制到各个台阶处。单击“绘图”工具栏中的“构造线”按钮
,将竖直线复制到各个台阶处。单击“绘图”工具栏中的“构造线”按钮 ,绘制构造线过竖直线的上部端点作为楼梯扶手,楼梯扶手高为900,绘制过程如图17-149所示。
,绘制构造线过竖直线的上部端点作为楼梯扶手,楼梯扶手高为900,绘制过程如图17-149所示。
4)单击“修改”工具栏中的“修剪”按钮 ,修剪掉冒头的多余线条。扶手绘制结果如图17-150所示。
,修剪掉冒头的多余线条。扶手绘制结果如图17-150所示。
5)单击“修改”工具栏中的“矩形阵列”按钮 ,以标准层楼梯为阵列对象,阵列行数为7,列数为1,行偏移设定为3300。将扶手阵列,结果如图17-151所示。
,以标准层楼梯为阵列对象,阵列行数为7,列数为1,行偏移设定为3300。将扶手阵列,结果如图17-151所示。
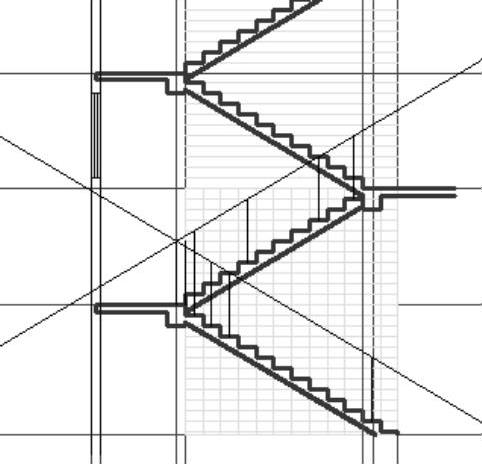
图17-149 绘制楼梯扶手
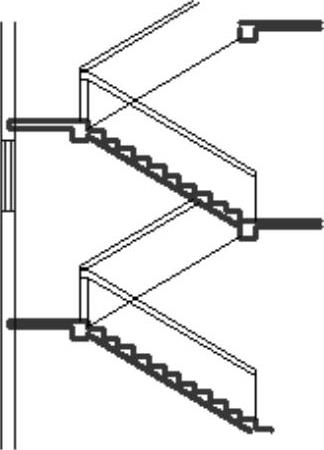
图17-150 楼梯扶手绘制结果
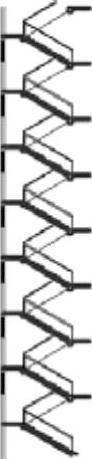
图17-151 阵列操作结果
(5)细部调整。
1)单击“修改”工具栏中的“删除”按钮 ,删除顶层多余的楼梯段,然后单击“绘图”工具栏中的“直线”按钮
,删除顶层多余的楼梯段,然后单击“绘图”工具栏中的“直线”按钮 ,绘制顶层扶手剖面,结果如图17-152所示。
,绘制顶层扶手剖面,结果如图17-152所示。
2)单击“绘图”工具栏中的“直线”按钮 ,在底层绘制地面线,结果如图17-153所示。
,在底层绘制地面线,结果如图17-153所示。

图17-152 顶层楼梯绘制结果

图17-153 绘制地面线
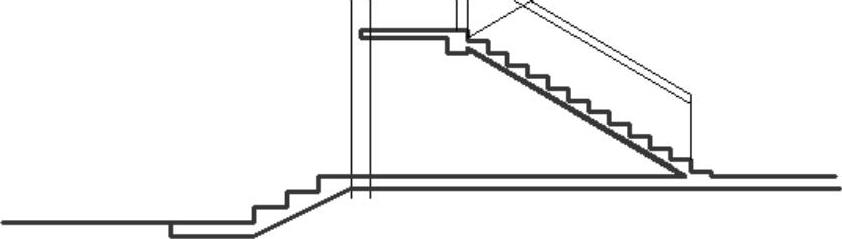
图17-154 绘制入口台阶线
3)单击“绘图”工具栏中的“直线”按钮 ,绘制入口处台阶线,结果如图17-154所示。
,绘制入口处台阶线,结果如图17-154所示。
4)单击“绘图”工具栏中的“直线”按钮 ,绘制墙体的隔断线符号,结果如图17-155所示。
,绘制墙体的隔断线符号,结果如图17-155所示。
5)单击“绘图”工具栏中的“直线”按钮 ,绘制楼板的隔断线符号,结果如图17-156所示。
,绘制楼板的隔断线符号,结果如图17-156所示。
6)单击“修改”工具栏中的“复制”按钮 ,将这两种符号复制到所有的隔断处,部分结果如图17-157所示。
,将这两种符号复制到所有的隔断处,部分结果如图17-157所示。
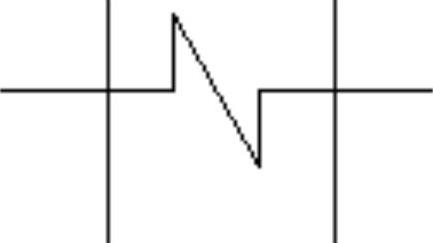
图17-155 墙体隔断线
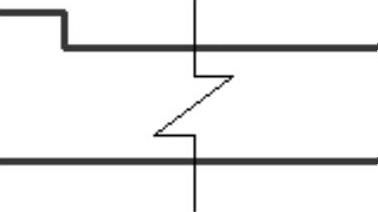
图17-156 楼板隔断线
(6)尺寸标注和文字说明。
1)单击“标注”工具栏中的“对齐”按钮 ,进行尺寸标注,部分尺寸标注结果如图17-158所示。
,进行尺寸标注,部分尺寸标注结果如图17-158所示。
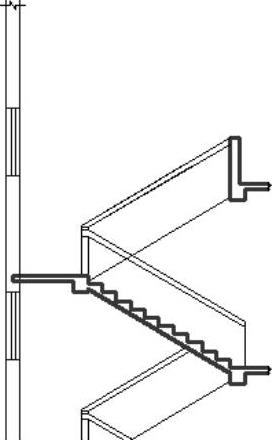
图17-157 隔断线布置结果
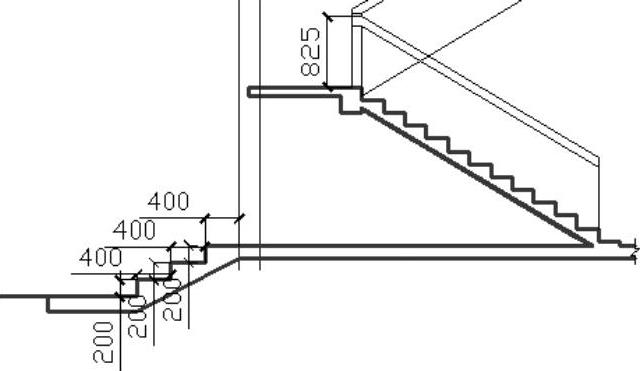
图17-158 部分尺寸标注结果
2)进行各个楼梯段的标高标注。单击“绘图”工具栏中的“直线”按钮 ,绘制一个标高符号。单击“修改”工具栏中的“复制”按钮
,绘制一个标高符号。单击“修改”工具栏中的“复制”按钮 ,将标高符号复制到各个需要处。单击“绘图”工具栏中的“多行文字”按钮
,将标高符号复制到各个需要处。单击“绘图”工具栏中的“多行文字”按钮 ,在标高符号上方标出具体高度值,然后单击“绘图”工具栏中的“圆”按钮
,在标高符号上方标出具体高度值,然后单击“绘图”工具栏中的“圆”按钮 ,绘制一个小圆作为轴线编号的圆圈。再单击“绘图”工具栏中的“多行文字”按钮
,绘制一个小圆作为轴线编号的圆圈。再单击“绘图”工具栏中的“多行文字”按钮 ,在圆圈内标上文字F,得到F轴的文字编号。最后单击“修改”工具栏中的“复制”按钮
,在圆圈内标上文字F,得到F轴的文字编号。最后单击“修改”工具栏中的“复制”按钮 ,复制一个轴线编号到G轴处,并双击其中的文字,将其中的文字改为G,结果如图17-159所示。
,复制一个轴线编号到G轴处,并双击其中的文字,将其中的文字改为G,结果如图17-159所示。
3)单击“绘图”工具栏中的“图案填充”按钮 ,分别对需要填充的各个部分进行实体填充操作,结果如图17-160所示。
,分别对需要填充的各个部分进行实体填充操作,结果如图17-160所示。
4)单击“绘图”工具栏中的“多行文字”按钮 ,在图形的正下方标注上“楼梯剖面详图1:50”字样,完成楼梯剖面详图的绘制,结果如图17-138所示。
,在图形的正下方标注上“楼梯剖面详图1:50”字样,完成楼梯剖面详图的绘制,结果如图17-138所示。

图17-77 绘制建筑地平线2)由建筑平面图向地坪线引出立面图对应线,单击“绘图”工具栏中的“直线”按钮,绘制外墙轮廓对应线,如图17-78所示。图17-79 绘制二层楼面图17-80 生成立面门窗2)单击“修改”工具栏中的“修剪”按钮,按照门窗的造型对图形进行修剪,如图17-81所示。1)单击“绘图”工具栏中的“直线”按钮,在距离阳台边线166处,绘制一条垂直向上的直线。......
2023-11-02

图5-190 创建另外一侧扶手图5-191 创建背部扶手7.单击“绘图”工具栏中的“圆弧”按钮,继续完善沙发背部扶手轮廓。图5-200 调整沙发位置图5-201 沙发组17.单击“绘图”工具栏中的“椭圆”按钮,绘制1个椭圆形建立椭圆形的茶几造型,如图5-202所示。......
2023-11-02

图12-1 绘制檐口轮廓线图12-2 绘制檐口抹灰图12-3 偏移直线图12-4 绘制防水层图12-5 图案填充图12-6 尺寸标注文字说明。图12-7 墙身节点①实讲实训多媒体演示请参见配套光盘中的\\动画演示\第12章\外墙身详图\墙身节点2.avi。图12-16 绘制地下室墙体及底部图12-17 绘制抹灰利用“多段线”命令,绘制防水卷材,结果如图12-20所示。图12-18 偏移直线并修改图12-19 绘制防腐木条图12-20 绘制防水卷材图案填充。......
2023-08-18

绘制如图5-3所示的标准层楼梯平面详图。图5-4楼梯间平面图3)绘制楼梯间内梯段、梯井、扶手、休息平台等图形文件绘制时如无特殊说明,均在“细投影线”图层绘制,特性设置为“By Layer”。其他层楼梯平面详图都可仿照上述方法和步骤进行绘制。所有楼梯平面详图完成后,即可存盘退出AutoCAD绘图界面。......
2023-09-19

图17-22 家属楼平面空间建筑平面参见光盘光盘动画演示\第17章\绘制家属楼平面图.avi绘制步骤:1.建筑平面墙体绘制。图17-42 确定户门宽度图17-43 创建户门门洞3)单击“绘图”工具栏中的“多段线”按钮,绘制户门的门扇造型,该门扇为一大一小的造型,如图17-44所示。绘制建筑平面图对开门。图17-51 绘制门宽范围图17-52 剪切形成门洞3)单击“绘图”工具栏中的“矩形”按......
2023-11-02

图5-91 绘制直线图5-92 绘制圆4.单击“绘图”工具栏中的“直线”按钮,以端点坐标为{}绘制直线,重复“直线”命令,绘制从点到点的直线。图5-93 绘制直线图5-94 修剪处理6.单击“绘图”工具栏中的“圆”按钮,绘制与圆弧1和圆弧2相切的圆,半径为12,结果如图5-95所示。......
2023-11-02

图9-68 拉长直线图9-69 绘制三段直线单击“修改”工具栏中的“旋转”按钮,在“对象捕捉”绘图方式下,关闭“正交”功能,捕捉直线2的右端点,输入旋转的角度为30°,得到如图9-70所示的图形,完成开关符号的绘制。图9-72 绘制阵列圆图9-73 绘制水平直线选择菜单栏中的“修改”→“拉长”命令,将水平直线分别向左和向右拉长2.5,结果如图9-74所示。图9-76 镇流器4.绘制日光灯管和起辉器。图9-88 拉长直线图9-89 电感线圈6.绘制电阻。......
2023-11-02
相关推荐