通过本例图形的绘制,使读者掌握怎样灵活利用工具选项板进行快速绘图。利用“图案填充”命令对图形剖面进行填充。设计中心与工具选项板的优点是能够建立一个完整的图形库,并且能够快速简洁地绘制图形。打开一个新图形文件。将需要的图形文件模块从工具选项板上拖入到当前图形中,并进行适当的缩放、移动、旋转等操作,最终完成如图9-125所示的图形。图9-124 绘制图形图9-125 盘盖组装图......
2023-11-02
参见光盘
光盘动画演示\第17章\绘制家属楼剖面图.avi
本节将讲述在建筑平面图位置上,绘制A-A剖切位置的剖面图,如图17-96所示。

图17-96 A-A剖面图
绘制步骤:
1.剖面图建筑楼梯造型绘制。
(1)绘制楼面线。
1)单击“绘图”工具栏中的“多段线”按钮 ,在平面图的右侧绘制一条长度为42650的多段线,如图17-97所示。
,在平面图的右侧绘制一条长度为42650的多段线,如图17-97所示。

图17-97 绘制垂直线
2)在A-A剖切通过所涉及(能够看到)的墙体、门窗、楼梯等位置,单击“绘图”工具栏中的“直线”按钮 和“修改”工具栏中的“偏移”按钮
和“修改”工具栏中的“偏移”按钮 ,,根据建筑平面图向地坪线绘制其相应的轮廓线,如图17-98所示。
,,根据建筑平面图向地坪线绘制其相应的轮廓线,如图17-98所示。
3)单击“修改”工具栏中的“旋转”按钮 ,将所绘制的轮廓线旋转90°,如图17-99所示。
,将所绘制的轮廓线旋转90°,如图17-99所示。

图17-98 绘制相应线条

图17-99 旋转轮廓线
4)单击“绘图”工具栏中的“直线”按钮 ,由于多层住宅的楼层高度为3.0m,因此在距离地面线3.0m处绘制楼面轮廓线,如图17-100所示。
,由于多层住宅的楼层高度为3.0m,因此在距离地面线3.0m处绘制楼面轮廓线,如图17-100所示。
5)单击“修改”工具栏中的“修剪”按钮 ,对墙体和楼面轮廓线等进行修剪,如图17-101所示。
,对墙体和楼面轮廓线等进行修剪,如图17-101所示。
6)单击“修改”工具栏中的“镜像”按钮 ,对墙体和楼面轮廓线等进行镜像,如图17-102所示。
,对墙体和楼面轮廓线等进行镜像,如图17-102所示。
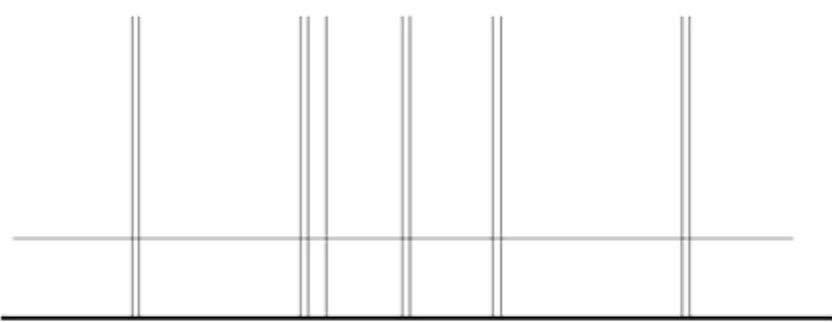
图17-100 楼面轮廓线

图17-101 修剪楼面线

图17-102 镜像楼面线
(2)绘制门窗。
1)单击“绘图”工具栏中的“直线”按钮 ,参照平面图、立面图中建筑门窗的位置与高度,在相应的墙体绘制门窗轮廓线,如图17-103所示。
,参照平面图、立面图中建筑门窗的位置与高度,在相应的墙体绘制门窗轮廓线,如图17-103所示。
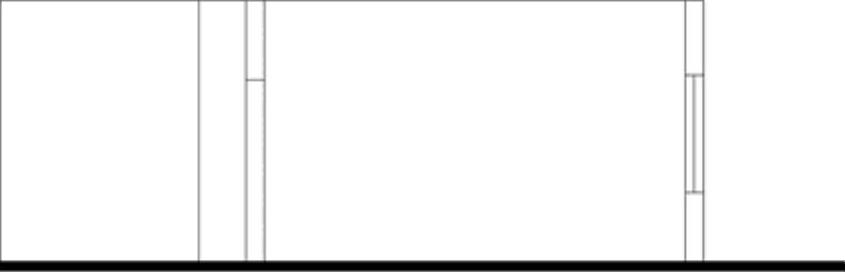
图17-103 绘制剖面门窗
2)单击“修改”工具栏中的“修剪”按钮 和“修改II”工具栏中的“编辑多段线”按钮
和“修改II”工具栏中的“编辑多段线”按钮 ,,将中间部分楼的地面线条剪切,再单击“绘图”工具栏中的“矩形”按钮
,,将中间部分楼的地面线条剪切,再单击“绘图”工具栏中的“矩形”按钮 ,绘制矩形门洞轮廓,如图17-104所示。
,绘制矩形门洞轮廓,如图17-104所示。

图17-104 形成电梯井
3)单击“绘图”工具栏中的“矩形”按钮 ,绘制剖面图中可以看到的其他位置的门洞造型,如图17-105所示。
,绘制剖面图中可以看到的其他位置的门洞造型,如图17-105所示。
4)单击“绘图”工具栏中的“图案填充”按钮 ,填充剖面图中的墙体为黑色,如图17-106所示。
,填充剖面图中的墙体为黑色,如图17-106所示。
(3)绘制楼梯踏步。
1)单击“绘图”工具栏中的“多段线”按钮 ,选取一点,绘制一个楼梯踏步图形,楼梯踏步为250×145,如图17-107所示。(www.chuimin.cn)
,选取一点,绘制一个楼梯踏步图形,楼梯踏步为250×145,如图17-107所示。(www.chuimin.cn)
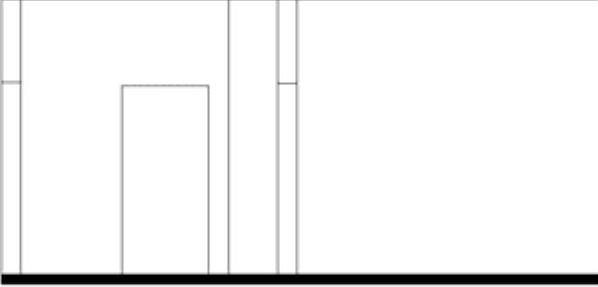
图17-105 绘制其他位置门洞

图17-106 填充墙体
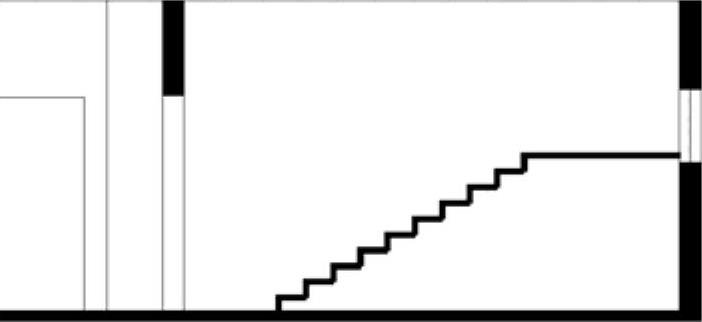
图17-107 创建梯段剖面
▲技巧与提示——楼梯踏步剖面轮廓线绘制方法
根据楼层高度,按每步高度小于170mm计算楼梯踏步和梯板的尺寸,然后按所计算的尺寸绘制其中一个梯段剖面轮廓线。
2)单击“修改”工具栏中的“镜像”按钮 ,对楼梯踏步进行镜像得到上梯段的楼梯剖面,如图17-108所示。
,对楼梯踏步进行镜像得到上梯段的楼梯剖面,如图17-108所示。
3)单击“绘图”工具栏中的“多段线”按钮 ,在踏步下绘制楼梯板,得到完整的楼梯剖面结构图,如图17-109所示。
,在踏步下绘制楼梯板,得到完整的楼梯剖面结构图,如图17-109所示。

图17-108 形成楼梯剖面
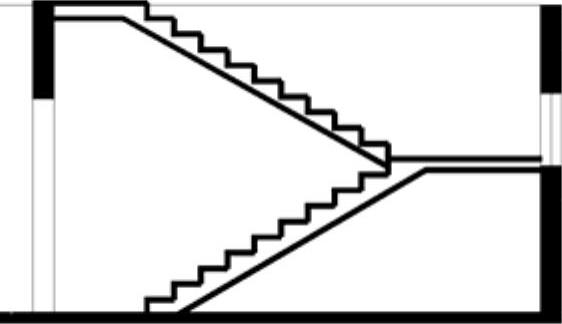
图17-109 绘制楼梯板
4)单击“绘图”工具栏中的“直线”按钮 ,绘制高为900的直线。作为楼梯栏杆,如图17-110所示。
,绘制高为900的直线。作为楼梯栏杆,如图17-110所示。
5)单击“修改”工具栏中的“修剪”按钮 ,将楼梯间的部分楼板剪切,如图17-111所示。
,将楼梯间的部分楼板剪切,如图17-111所示。
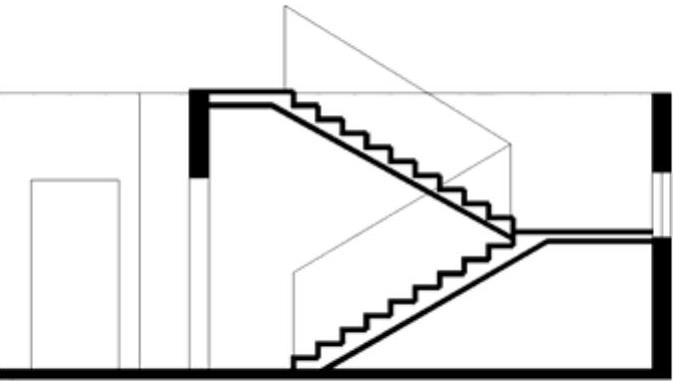
图17-110 绘制栏杆
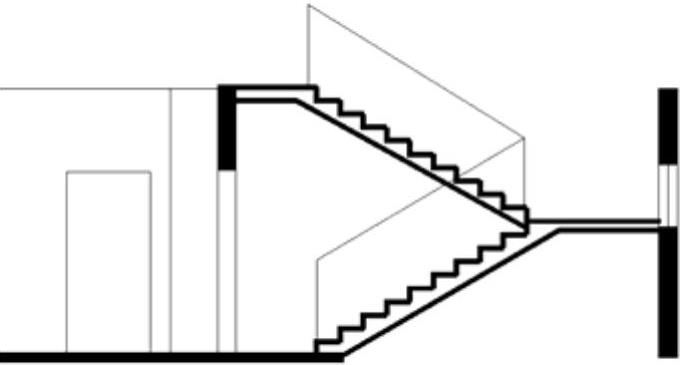
图17-111 剪切楼板
2.剖面图整体楼层图形绘制。
(1)单击“修改”工具栏中的“复制”按钮 ,按照立面图中所确定的楼层高度进行楼层复制,得到A-A剖面图,如图17-112所示。
,按照立面图中所确定的楼层高度进行楼层复制,得到A-A剖面图,如图17-112所示。
(2)单击“绘图”工具栏中的“多段线”按钮 ,在剖切位置顶层楼层绘制屋面结构体,如图17-113所示。
,在剖切位置顶层楼层绘制屋面结构体,如图17-113所示。
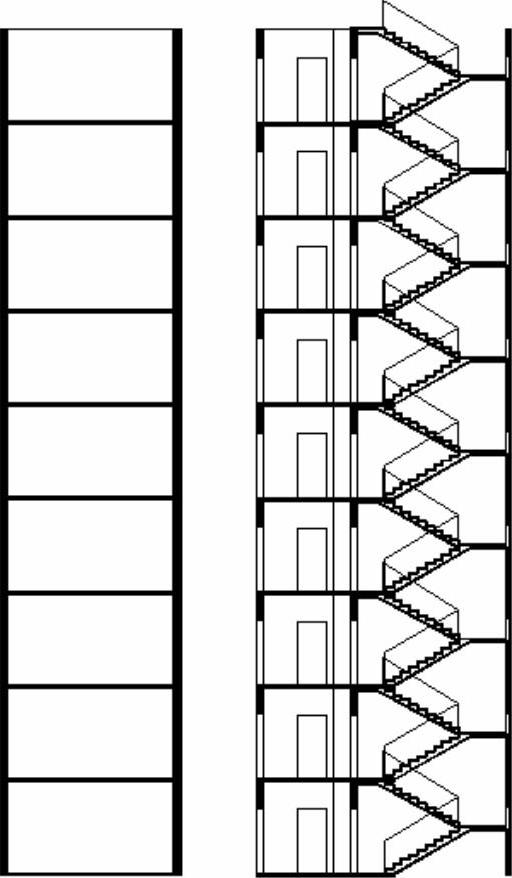
图17-112 复制楼层

图17-113 绘制屋面剖面
(3)单击“绘图”工具栏中的“多段线”按钮 ,在剖面图底部绘制电梯底坑剖面,如图17-114所示。
,在剖面图底部绘制电梯底坑剖面,如图17-114所示。
(4)利用“直线”、“单行文字”和“线性标注”命令,按楼层高度标注剖面图中的楼层标高,以及楼层和门窗的尺寸,如图17-115所示。
(5)缩放视图检查多层住宅A-A剖面图的绘制情况,如图17-116所示。
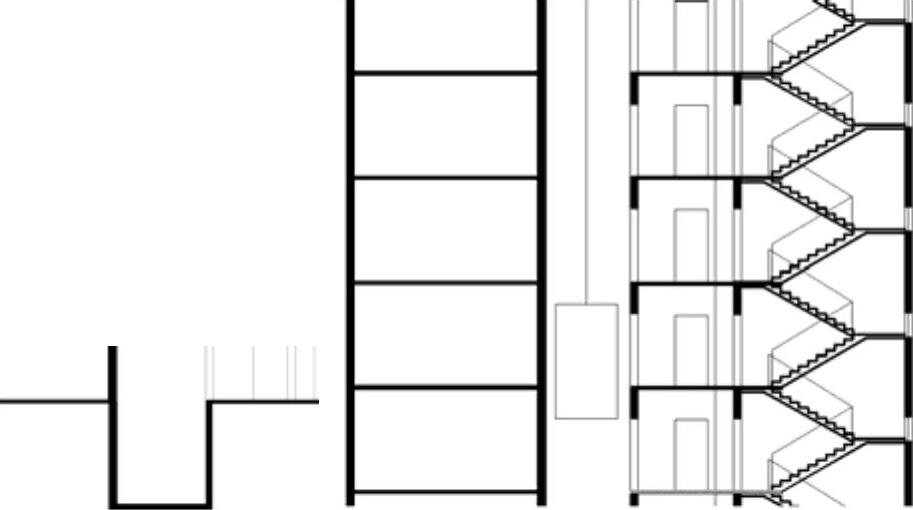
图17-114 绘制电梯坑井

图17-115 文字尺寸标注
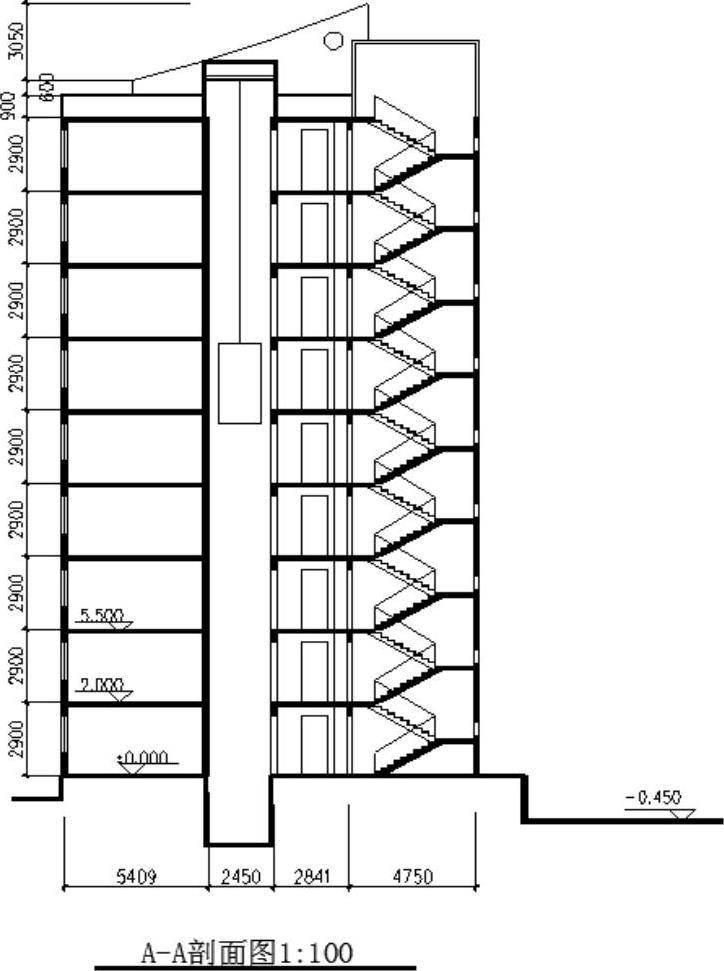
图17-116 A-A剖面图

通过本例图形的绘制,使读者掌握怎样灵活利用工具选项板进行快速绘图。利用“图案填充”命令对图形剖面进行填充。设计中心与工具选项板的优点是能够建立一个完整的图形库,并且能够快速简洁地绘制图形。打开一个新图形文件。将需要的图形文件模块从工具选项板上拖入到当前图形中,并进行适当的缩放、移动、旋转等操作,最终完成如图9-125所示的图形。图9-124 绘制图形图9-125 盘盖组装图......
2023-11-02

命令行提示与操作如下:执行选项中有“指定点”“水平”“垂直”“角度”“二等分”和“偏移”6种方式绘制构造线,分别如图2-4所示。构造线模拟手工作图中的辅助作图线。图2-5所示为应用构造线作为辅助线绘制机械图中三视图的示例。图中细线为构造线,粗线为三视图轮廓线。......
2023-11-02

绘制如图2-86所示的小房子。图2-86 小房子绘制步骤:参见光盘光盘动画演示\第2章\小房子.avi1.绘制屋顶轮廓。将“门窗”层设置为当前层。图2-88 墙体轮廓图2-89 显示线宽绘制门把手。选择菜单栏中的“绘图”→“矩形”命令,在适当的位置上,绘制一个长度为10,宽度为40,倒圆半径为5的矩形。单击“确定”按钮后,返回到“图案填充和渐变色”对话框,将“比例”设置为2。单击“确定”按钮后,选择屋顶区域进行填充,结果如图2-86所示。......
2023-11-02

图3-32 绘制圆图3-33 建立圆1与圆2的相切关系5.单击“几何约束”工具栏中的“同心”按钮,或选择菜单栏中的“参数”→“几何约束”→“同心”命令,使其中两圆同心,命令行提示与操作如下:系统自动建立同心的几何关系,结果如图3-34所示。......
2023-11-02

AutoLISP语言没有“语句”这一术语,AutoLISP程序一般是由一个或一系列按顺序排列的标准表所组成。AutoLISP程序的书写格式有如下特点:由于AutoLISP语言的一切成分都是函数,而所有函数又以表结构形式存在,所以AutoLISP程序的所有括号都需要左右匹配。AutoLISP程序阅读函数时,按从左到右的规则进行。AutoLISP求值器总是忽略每一行中分号以后的部分。......
2023-11-02

图7-74 标注公差尺寸3.形位公差标注。图7-77 形位公差图7-78 标注圆柱齿轮的形位公差▲技巧与提示——形位公差符号的选择方法若发现形位公差符号选择有错误,可以再次单击“符号”选项重新进行选择;也可以单击“符号”选择对话框右下角“空白”选项,取消当前选择。......
2023-11-02

每一个已加载的ARX应用程序和它的路径都用双引号引起来作为表中的一项。在加载ARX应用程序时,会对指定的ARX应用程序的有效性进行验证。在使用arxload加载一个ARX应用程序之前,也许你应该用arx函数检测现行已加载的ARX应用程序。本函数用于加载定义了若干条命令的一个相关ARX应用程序文件。当在命令提示符Command:下第一次录入APP1、APP2或APP3命令之一时,ARX应用程序就会被加载,然后接着执行要执行的那个命令。......
2023-11-02

图17-22 家属楼平面空间建筑平面参见光盘光盘动画演示\第17章\绘制家属楼平面图.avi绘制步骤:1.建筑平面墙体绘制。图17-42 确定户门宽度图17-43 创建户门门洞3)单击“绘图”工具栏中的“多段线”按钮,绘制户门的门扇造型,该门扇为一大一小的造型,如图17-44所示。绘制建筑平面图对开门。图17-51 绘制门宽范围图17-52 剪切形成门洞3)单击“绘图”工具栏中的“矩形”按......
2023-11-02
相关推荐