4)将“楼梯细部”设置为当前图层。图17-120 构造线偏移结果图17-121 多段线处理结果6)单击“绘图”工具栏中的“直线”按钮,绘制出楼梯踏步细部。图17-124 图案填充操作结果图17-125 图案填充效果尺寸标注和文字说明。下面介绍如图17-127所示的建筑构造节点大样图的绘制方法与相关技巧。1)新建3个图层:轮廓线层、剖面线层和标注层,分别指定相应的线型、线宽和颜色。......
2023-11-02
本节将结合建筑平面图的例子,介绍家属楼立面图的CAD绘制方法与技巧。建筑立面图形的主要绘制方法包括其立面主体轮廓的绘制、立面门窗造型的绘制、立面细部造型以及其他辅助立面造型绘制,另外还包括标准层立面、整体立面图及细部立面的处理等。通过本设计案例的学习,结合前面有关章节建筑立面图的绘图方法,进一步巩固其相关绘图知识和方法,全面掌握建筑立面图的绘制方法。
参见光盘
光盘动画演示\第17章\绘制家属楼立面图.avi
绘制步骤:
1.建筑标准层立面轮廓绘制。
(1)绘制楼面线。
1)单击“绘图”工具栏中的“多段线”按钮 ,在标准层平面图对应的一个单元下侧绘制一条地平线,如图17-77所示。
,在标准层平面图对应的一个单元下侧绘制一条地平线,如图17-77所示。

图17-77 绘制建筑地平线
2)由建筑平面图向地坪线引出立面图对应线,单击“绘图”工具栏中的“直线”按钮 ,绘制外墙轮廓对应线,如图17-78所示。
,绘制外墙轮廓对应线,如图17-78所示。
3)单击“修改”工具栏中的“偏移”按钮 ,选择地坪线向上偏移2900,偏移出二层楼面线。
,选择地坪线向上偏移2900,偏移出二层楼面线。
4)单击“修改”工具栏中的“修剪”按钮 ,将楼面线上方修剪掉,如图17-79所示。
,将楼面线上方修剪掉,如图17-79所示。
▲技巧与提示
高层住宅楼层高度设计为2.9m,先据此绘制与地平线平行的二层楼面线,然后对线条进行剪切,得到标准层的立面轮廓。
(2)绘制立面门窗。

图17-78 绘制立面对应线
1)单击“修改”工具栏中的“偏移”按钮 ,选择地坪线向上偏移763,2503。在与地平线平行的方向创建立面图中的门窗高度轮廓线,如图17-80所示。
,选择地坪线向上偏移763,2503。在与地平线平行的方向创建立面图中的门窗高度轮廓线,如图17-80所示。

图17-79 绘制二层楼面

图17-80 生成立面门窗
2)单击“修改”工具栏中的“修剪”按钮 ,按照门窗的造型对图形进行修剪,如图17-81所示。
,按照门窗的造型对图形进行修剪,如图17-81所示。
3)单击“绘图”工具栏中的“直线”按钮 ,根据立面图设计的整体效果,对窗户立面进行分隔,如图17-82所示。
,根据立面图设计的整体效果,对窗户立面进行分隔,如图17-82所示。
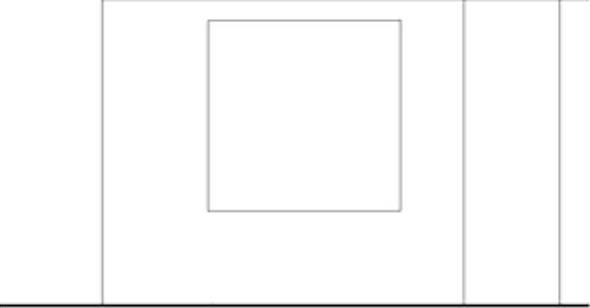
图17-81 对图形进行修剪

图17-82 窗户造型绘制
4)单击“绘图”工具栏中的“多段线”按钮 ,在门窗上下位置勾画窗台造型,如图17-83所示。
,在门窗上下位置勾画窗台造型,如图17-83所示。
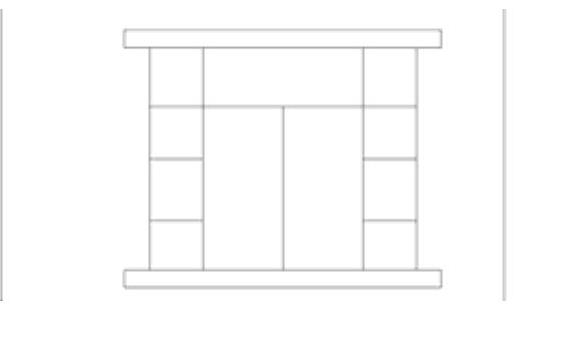
图17-83 窗台造型设计
5)单击“绘图”工具栏中的“直线”按钮 ,按上述方法,对阳台和阳台门立面进行分隔,如图17-84所示。
,按上述方法,对阳台和阳台门立面进行分隔,如图17-84所示。
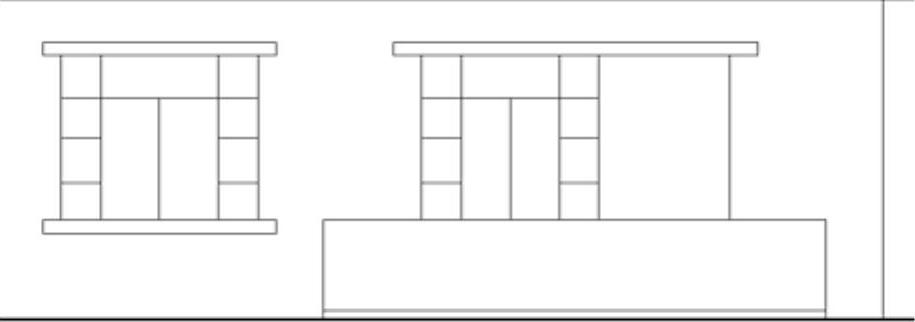
图17-84 阳台及门造型绘制
(3)绘制立面阳台造型。
1)单击“绘图”工具栏中的“直线”按钮 ,在距离阳台边线166处,绘制一条垂直向上的直线。(www.chuimin.cn)
,在距离阳台边线166处,绘制一条垂直向上的直线。(www.chuimin.cn)
2)单击“绘图”工具栏中的“直线”按钮 和“矩形”按钮
和“矩形”按钮 ,按阳台位置绘制阳台造型,绘制阳台垂直栏杆造型,如图17-85所示。
,按阳台位置绘制阳台造型,绘制阳台垂直栏杆造型,如图17-85所示。
3)单击“绘图”工具栏中的“圆弧”按钮 ,勾画栏杆细部造型,如图17-86所示。
,勾画栏杆细部造型,如图17-86所示。
4)单击“修改”工具栏中的“镜像”按钮 ,创建阳台栏杆细部造型,如图17-87所示。
,创建阳台栏杆细部造型,如图17-87所示。
5)单击“修改”工具栏中的“复制”按钮 ,复制间距为500,创建阳台栏杆,如图17-88所示。
,复制间距为500,创建阳台栏杆,如图17-88所示。
6)另外一侧的立面按上述方法绘制,形成整个标准层的立面图,如图17-89所示。
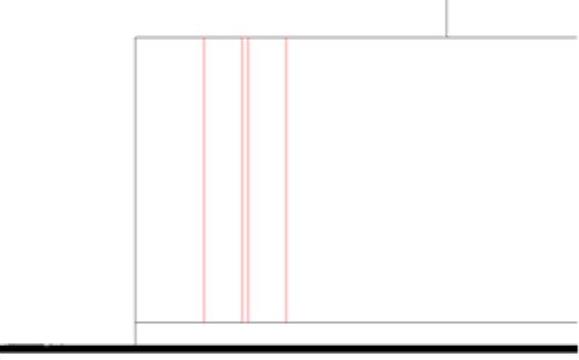
图17-85 垂直栏杆

图17-86 栏杆细部设计

图17-87 创建栏杆细部造型

图17-88 创建阳台栏杆

图17-89 对称立面形成
7)单击“修改”工具栏中的“偏移”按钮 ,选择对称立面左边的垂直直线向右偏移70、1620、70。选择地坪线向上偏移491、247、1028、247。单击“绘图”工具栏中的“直线”按钮
,选择对称立面左边的垂直直线向右偏移70、1620、70。选择地坪线向上偏移491、247、1028、247。单击“绘图”工具栏中的“直线”按钮 ,在绘制的直线最上方和最下方绘制对角线。单击“修改”工具栏中的“修剪按钮
,在绘制的直线最上方和最下方绘制对角线。单击“修改”工具栏中的“修剪按钮 ,对图形进行修剪,完成电梯间窗户的绘制,如图17-90所示。
,对图形进行修剪,完成电梯间窗户的绘制,如图17-90所示。
8)中间楼的窗户立面图同样按上述方式完成,

图17-90 创建楼电梯间窗户
3.建筑整体立面创建。
(1)单击“修改”工具栏中的“复制”按钮 ,将楼层立面图向上复制8个,得到高层住宅建筑的主体结构形体,如图17-91所示。
,将楼层立面图向上复制8个,得到高层住宅建筑的主体结构形体,如图17-91所示。

图17-91 建立主体结构
(2)单击“绘图”工具栏中的“直线”按钮 ,在图形中适当选取一点,绘制水平距离为10000,垂直距离为1200的直线,在绘制好的水平线上方点取一点向上绘制长度分别为3337,2553的垂直直线,完成屋顶立面轮廓的绘制,如图17-92所示。
,在图形中适当选取一点,绘制水平距离为10000,垂直距离为1200的直线,在绘制好的水平线上方点取一点向上绘制长度分别为3337,2553的垂直直线,完成屋顶立面轮廓的绘制,如图17-92所示。
(3)单击“绘图”工具栏中的“圆弧”按钮 ,在屋顶立面中绘制弧线,形成屋顶造型,如图17-93所示。
,在屋顶立面中绘制弧线,形成屋顶造型,如图17-93所示。
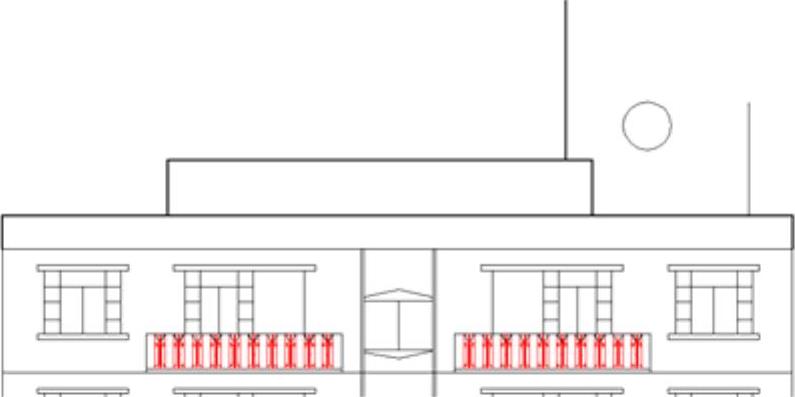
图17-92 屋面立面轮廓
(4)单击“修改”工具栏中的“复制”按钮 ,按单元数量进行单元立面复制,完成整体立面绘制,如图17-94所示。
,按单元数量进行单元立面复制,完成整体立面绘制,如图17-94所示。
(5)单击“绘图”工具栏中的“直线”按钮 和“多行文字”按钮
和“多行文字”按钮 ,标注标高及文字,保存图形,如图17-95所示。
,标注标高及文字,保存图形,如图17-95所示。

图17-93 形成波浪造型

图17-94 复制单元立面

图17-95 家属楼立面图

4)将“楼梯细部”设置为当前图层。图17-120 构造线偏移结果图17-121 多段线处理结果6)单击“绘图”工具栏中的“直线”按钮,绘制出楼梯踏步细部。图17-124 图案填充操作结果图17-125 图案填充效果尺寸标注和文字说明。下面介绍如图17-127所示的建筑构造节点大样图的绘制方法与相关技巧。1)新建3个图层:轮廓线层、剖面线层和标注层,分别指定相应的线型、线宽和颜色。......
2023-11-02

图17-22 家属楼平面空间建筑平面参见光盘光盘动画演示\第17章\绘制家属楼平面图.avi绘制步骤:1.建筑平面墙体绘制。图17-42 确定户门宽度图17-43 创建户门门洞3)单击“绘图”工具栏中的“多段线”按钮,绘制户门的门扇造型,该门扇为一大一小的造型,如图17-44所示。绘制建筑平面图对开门。图17-51 绘制门宽范围图17-52 剪切形成门洞3)单击“绘图”工具栏中的“矩形”按......
2023-11-02

图5-91 绘制直线图5-92 绘制圆4.单击“绘图”工具栏中的“直线”按钮,以端点坐标为{}绘制直线,重复“直线”命令,绘制从点到点的直线。图5-93 绘制直线图5-94 修剪处理6.单击“绘图”工具栏中的“圆”按钮,绘制与圆弧1和圆弧2相切的圆,半径为12,结果如图5-95所示。......
2023-11-02

图17-98 绘制相应线条图17-99 旋转轮廓线4)单击“绘图”工具栏中的“直线”按钮,由于多层住宅的楼层高度为3.0m,因此在距离地面线3.0m处绘制楼面轮廓线,如图17-100所示。图17-104 形成电梯井3)单击“绘图”工具栏中的“矩形”按钮,绘制剖面图中可以看到的其他位置的门洞造型,如图17-105所示。2)单击“修改”工具栏中的“镜像”按钮,对楼梯踏步进行镜像得到上梯段的楼梯剖面,如图17-108所示。......
2023-11-02

图16-2 中心线和辅助线2.绘制主视图。图16-7 偏移直线1图16-8 修剪直线2单击“绘图”工具栏中的“圆弧”按钮,以图16-8中点1为圆心,以点2为起点绘制圆弧,圆弧终点为适当位置,结果如图16-9所示。图16-23 绘制辅助线图16-24 绘制轮廓线单击“修改”工具栏中的“修剪”按钮,以最外面圆为界,修剪刚绘制的斜线,以水平中心线为界修剪最右侧辅助线。......
2023-11-02

本实例绘制的U盘如图9-100所示。思路提示本实例绘制的U盘,主要应用绘制圆柱体命令CYLINDER,绘制长方体命令BOX,复制命令COPY,倒圆角命令FILLET,实体编辑命令SOLIDEDIT以及布尔运算的差集命令SUBTRACT和并集命令UNION等,来完成图形的绘制。单击“建模”工具栏中的“长方体”按钮,在以原点为角点处绘制长度为50,宽度为20,高度为9的长方体。单击“实体编辑”工具栏中的“抽壳”按钮,对圆角后的长方体在进行抽壳,删除面是长方体的前顶面,抽壳距离是1mm。......
2023-11-25

画装配图时应注意检验、校正零件的形状、尺寸。设置方法见前述章节,为了绘图方便,比例选择为1:1,或者调入事先绘制的装配图标题栏及有关设置。1)根据零件草图,装配示意图绘制各零件图,各零件的比例应当一致,零件尺寸必须准确,可以暂不标尺寸,将每个零件用WBLOCK 命令定义为DWG文件。2)调入装配干线上的主要零件,如轴。......
2023-11-02

图5-190 创建另外一侧扶手图5-191 创建背部扶手7.单击“绘图”工具栏中的“圆弧”按钮,继续完善沙发背部扶手轮廓。图5-200 调整沙发位置图5-201 沙发组17.单击“绘图”工具栏中的“椭圆”按钮,绘制1个椭圆形建立椭圆形的茶几造型,如图5-202所示。......
2023-11-02
相关推荐