【摘要】:图16-2 中心线和辅助线2.绘制主视图。图16-7 偏移直线1图16-8 修剪直线2单击“绘图”工具栏中的“圆弧”按钮,以图16-8中点1为圆心,以点2为起点绘制圆弧,圆弧终点为适当位置,结果如图16-9所示。图16-23 绘制辅助线图16-24 绘制轮廓线单击“修改”工具栏中的“修剪”按钮,以最外面圆为界,修剪刚绘制的斜线,以水平中心线为界修剪最右侧辅助线。
1.绘制中心线和辅助线。
(1)将“中心线”设置为当前图层。单击“绘图”工具栏中的“直线”按钮 ,绘制两条相互垂直的中心线,竖直中心线和水平中心线长度分别大约为500和700。
,绘制两条相互垂直的中心线,竖直中心线和水平中心线长度分别大约为500和700。
(2)单击“修改”工具栏中的“偏移”按钮 ,将水平中心线向下偏移200,将竖直中心线向右偏移400。
,将水平中心线向下偏移200,将竖直中心线向右偏移400。
(3)单击“绘图”工具栏中的“直线”按钮 ,指定偏移后中心线右下交点为起点,下一点坐标为(@300<135)。
,指定偏移后中心线右下交点为起点,下一点坐标为(@300<135)。
(4)单击“修改”工具栏中的“移动”按钮 ,将绘制的斜线向右下方移动到适当位置,使其仍然经过右下方的中心线交点,结果如图16-2所示。
,将绘制的斜线向右下方移动到适当位置,使其仍然经过右下方的中心线交点,结果如图16-2所示。
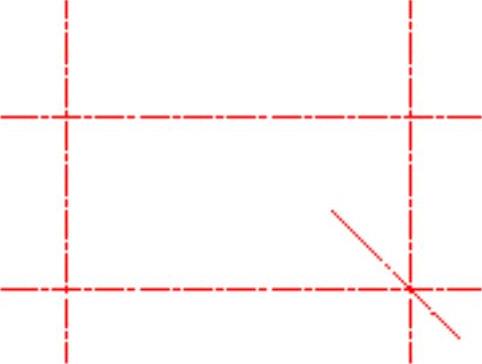
图16-2 中心线和辅助线
2.绘制主视图。
(1)单击“修改”工具栏中的“偏移”按钮 ,将上面的中心线向下偏移75,将左侧的中心线向左偏移42。
,将上面的中心线向下偏移75,将左侧的中心线向左偏移42。
(2)选择偏移形成的两条中心线,如图16-3所示。然后在“图层”工具栏的“图层”下拉列表中选择“粗实线”选项,如图16-4所示。将这两条中心线转换成粗实线,同时其所在图层也转换成“粗实线”,如图16-5所示。
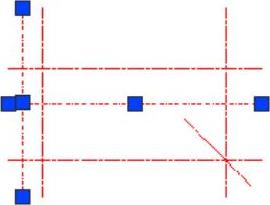
图16-3 选择中心线
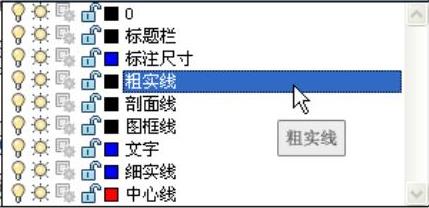
图16-4 “图层”下拉列表
(3)单击“修改”工具栏中的“修剪”按钮 ,将转换的两条粗实线进行修剪,如图16-6所示。
,将转换的两条粗实线进行修剪,如图16-6所示。
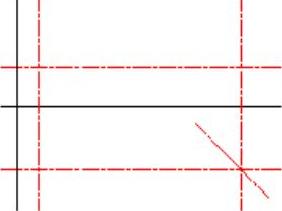
图16-5 转换图层
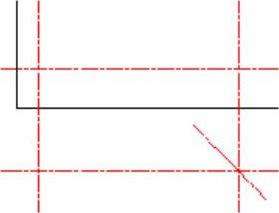
图16-6 修剪直线1
(4)单击“修改”工具栏中的“偏移”按钮 ,分别将刚修剪的的竖直直线向右偏移10、24、58、68、82、124、140、150,将水平直线向上偏移20、25、32、39、40.5、43、46.5、55。结果如图16-7所示。单击“修改”工具栏中的“修剪”按钮
,分别将刚修剪的的竖直直线向右偏移10、24、58、68、82、124、140、150,将水平直线向上偏移20、25、32、39、40.5、43、46.5、55。结果如图16-7所示。单击“修改”工具栏中的“修剪”按钮 ,将偏移直线后的图形进行修剪,如图16-8所示。
,将偏移直线后的图形进行修剪,如图16-8所示。
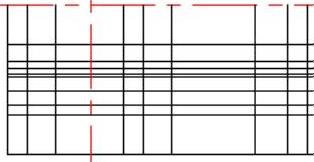
图16-7 偏移直线1
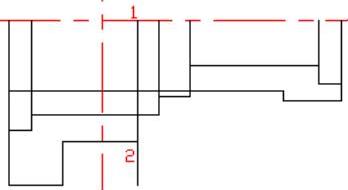
图16-8 修剪直线2
(5)单击“绘图”工具栏中的“圆弧”按钮 ,以图16-8中点1为圆心,以点2为起点绘制圆弧,圆弧终点为适当位置,结果如图16-9所示。
,以图16-8中点1为圆心,以点2为起点绘制圆弧,圆弧终点为适当位置,结果如图16-9所示。
(6)单击“修改”工具栏中的“删除”按钮 ,删除直线12。单击“修改”工具栏中的“修剪”按钮
,删除直线12。单击“修改”工具栏中的“修剪”按钮 ,修剪圆弧及与之相交的直线,结果如图16-10所示。
,修剪圆弧及与之相交的直线,结果如图16-10所示。
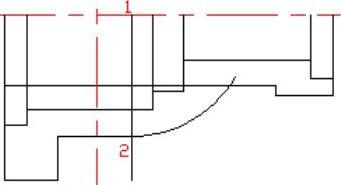
图16-9 绘制圆弧
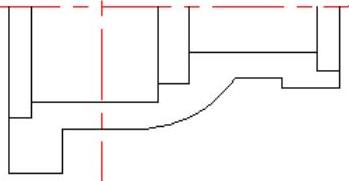
图16-10 修剪圆弧
(7)单击“修改”工具栏中的“倒角”按钮 ,对右下方的直角进行倒角,倒角距离为4,采用的修剪模式为“不修剪”。重复“倒角”命令,对其左侧的直角倒斜角,距离为4。
,对右下方的直角进行倒角,倒角距离为4,采用的修剪模式为“不修剪”。重复“倒角”命令,对其左侧的直角倒斜角,距离为4。
(8)单击“修改”工具栏中的“圆角”按钮 ,对下端的直角进行圆角处理,圆角半径为10。重复“圆角”命令,对修剪的圆弧直线相交处倒圆角,半径为3,结果如图16-11所示。
,对下端的直角进行圆角处理,圆角半径为10。重复“圆角”命令,对修剪的圆弧直线相交处倒圆角,半径为3,结果如图16-11所示。
(9)单击“修改”工具栏中的“偏移”按钮 ,将右下端水平直线向上偏移2。单击“修改”工具栏中的“延伸”按钮
,将右下端水平直线向上偏移2。单击“修改”工具栏中的“延伸”按钮 ,将偏移的直线进行延伸处理。最后将延伸后直线所在的图层转换到“细实线”,如图16-12所示。
,将偏移的直线进行延伸处理。最后将延伸后直线所在的图层转换到“细实线”,如图16-12所示。
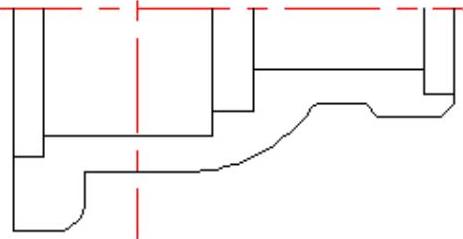
图16-11 倒角
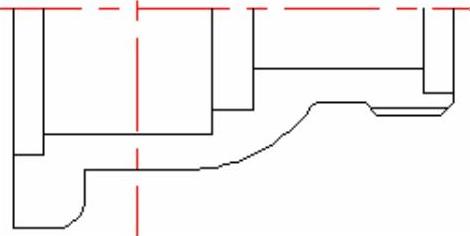
图16-12 绘制螺纹牙底
(10)单击“修改”工具栏中的“镜像”按钮 ,选择如图16-13所示虚线部分作为镜像对象,以水平中心线为镜像轴进行镜像,结果如图16-14所示。
,选择如图16-13所示虚线部分作为镜像对象,以水平中心线为镜像轴进行镜像,结果如图16-14所示。
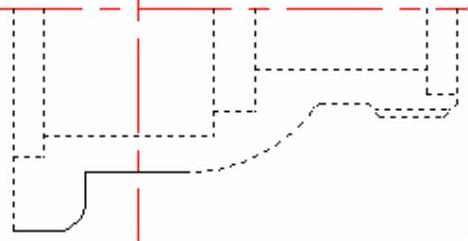
图16-13 选择镜像对象
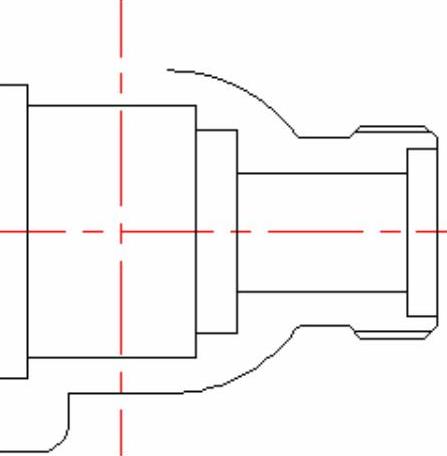
图16-14 镜像结果
(11)偏移修剪图线。单击“修改”工具栏中的“偏移”按钮 ,将竖直中心线分别向左、右两侧偏移18、22、26、36;将水平中心线分别向上偏移54、80、86、104、108、112,并将偏移后的直线转换为中心线,结果如图16-15所示。单击“修改”工具栏中的“修剪”按钮
,将竖直中心线分别向左、右两侧偏移18、22、26、36;将水平中心线分别向上偏移54、80、86、104、108、112,并将偏移后的直线转换为中心线,结果如图16-15所示。单击“修改”工具栏中的“修剪”按钮 ,对偏移的图线进行修剪,结果如图16-16所示。
,对偏移的图线进行修剪,结果如图16-16所示。
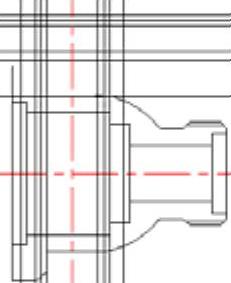
图16-15 偏移直线2
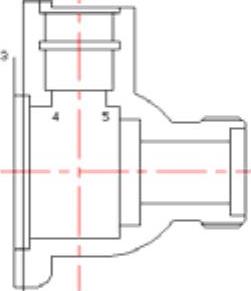
图16-16 修剪直线3
(12)单击“绘图”工具栏中的“圆弧”按钮 ,选择图16-16所示的点3为圆弧起点,适当一点为第二点,点3右侧竖直线上适当一点为终点绘制圆弧。单击“修改”工具栏中的“修剪”按钮
,选择图16-16所示的点3为圆弧起点,适当一点为第二点,点3右侧竖直线上适当一点为终点绘制圆弧。单击“修改”工具栏中的“修剪”按钮 ,以圆弧为界,将点3右侧直线下部剪掉。单击“绘图”工具栏中的“圆弧”按钮
,以圆弧为界,将点3右侧直线下部剪掉。单击“绘图”工具栏中的“圆弧”按钮 ,绘制起点和终点分别为点4和点5、第二点为竖直中心线上适当一点的圆弧,结果如图16-17所示。
,绘制起点和终点分别为点4和点5、第二点为竖直中心线上适当一点的圆弧,结果如图16-17所示。
(13)单击“修改”工具栏中的“镜像”按钮 ,将图16-17中6、7两条直线各向外偏移1,然后将偏移后直线所在的图层转换到“细实线”,结果如图16-18所示。
,将图16-17中6、7两条直线各向外偏移1,然后将偏移后直线所在的图层转换到“细实线”,结果如图16-18所示。
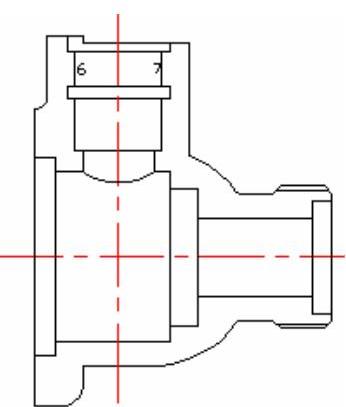
图16-17 绘制圆弧
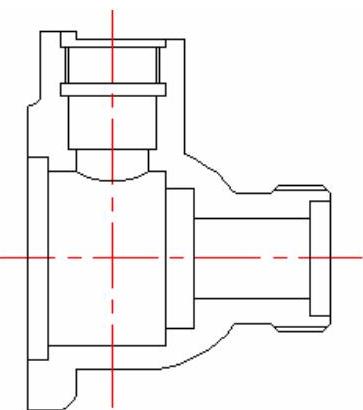
图16-18 绘制螺纹牙底
(14)将“细实线”设置为当前图层。单击“绘图”工具栏中的“图案填充”按钮 ,打开“图案填充和渐变色”对话框,进行如图16-19所示的设置,选择填充区域进行填充,结果如图16-20所示。
,打开“图案填充和渐变色”对话框,进行如图16-19所示的设置,选择填充区域进行填充,结果如图16-20所示。
3.绘制俯视图。
(1)单击“修改”工具栏中的“复制”按钮 ,将图16-21主视图中虚线显示的对象进行水平复制,结果如图16-22所示。
,将图16-21主视图中虚线显示的对象进行水平复制,结果如图16-22所示。
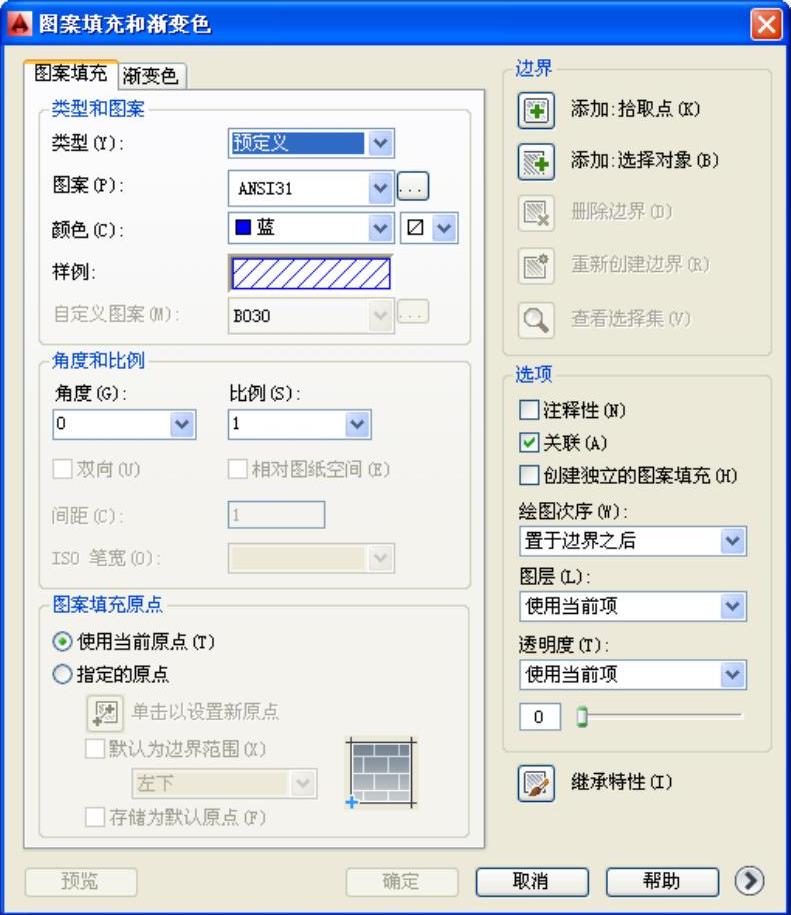
图16-19 “图案填充和渐变色”对话框(www.chuimin.cn)
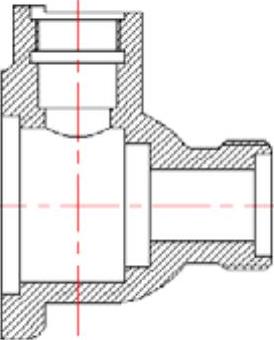
图16-20 图案填充1
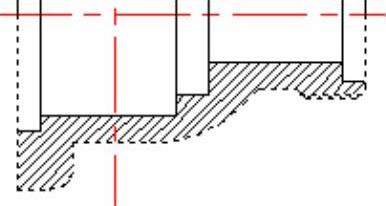
图16-21 选择对象
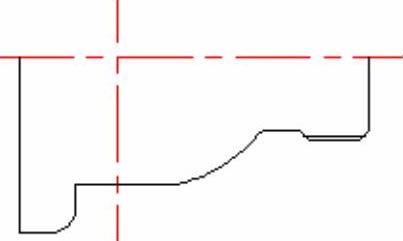
图16-22 复制结果
(2)单击“绘图”工具栏中的“直线”按钮 ,捕捉主视图上相关点,向下绘制竖直辅助线,如图16-23所示。
,捕捉主视图上相关点,向下绘制竖直辅助线,如图16-23所示。
(3)单击“绘图”工具栏中的“圆”按钮 ,按辅助线与水平中心线交点指定的位置点,以中心线交点为圆心,以辅助线和水平中心线交点为圆弧上一点绘制4个同心圆。单击“绘图”工具栏中的“直线”按钮
,按辅助线与水平中心线交点指定的位置点,以中心线交点为圆心,以辅助线和水平中心线交点为圆弧上一点绘制4个同心圆。单击“绘图”工具栏中的“直线”按钮 ,以左侧第4条辅助线与第2大圆的交点为起点绘制直线。单击状态栏直线“动态输入”按钮
,以左侧第4条辅助线与第2大圆的交点为起点绘制直线。单击状态栏直线“动态输入”按钮 ,在适当位置指定终点,绘制与水平成232º角的直线,如图16-24所示。
,在适当位置指定终点,绘制与水平成232º角的直线,如图16-24所示。
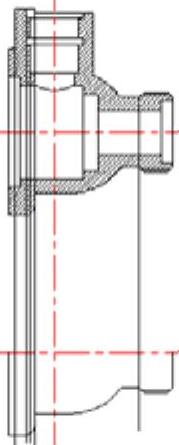
图16-23 绘制辅助线
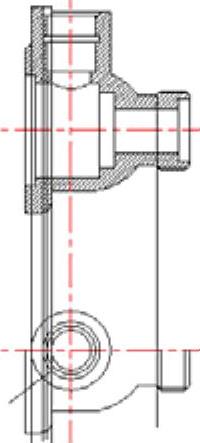
图16-24 绘制轮廓线
(4)单击“修改”工具栏中的“修剪”按钮 ,以最外面圆为界,修剪刚绘制的斜线,以水平中心线为界修剪最右侧辅助线。
,以最外面圆为界,修剪刚绘制的斜线,以水平中心线为界修剪最右侧辅助线。
(5)单击“修改”工具栏中的“删除”按钮 ,删除其余辅助线,结果如图16-25所示。
,删除其余辅助线,结果如图16-25所示。
(6)单击“修改”工具栏中的“圆角”按钮 ,对俯视图同心圆正下方的直角以10为半径倒圆角。
,对俯视图同心圆正下方的直角以10为半径倒圆角。
(7)单击“修改”工具栏中的“打断”按钮 ,将刚修剪的最右侧辅助线打断,结果如图16-26所示。
,将刚修剪的最右侧辅助线打断,结果如图16-26所示。
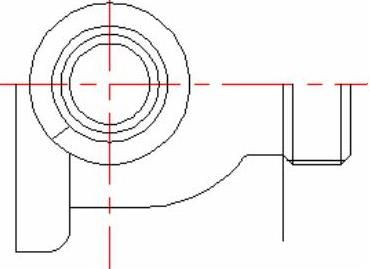
图16-25 修剪与删除
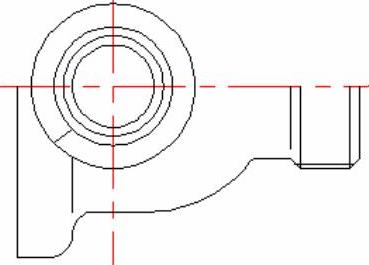
图16-26 圆角与打断
(8)单击“修改”工具栏中的“延伸”按钮 ,以刚倒圆角的圆弧为界,将圆角形成的断开直线延伸。
,以刚倒圆角的圆弧为界,将圆角形成的断开直线延伸。
(9)单击“修改”工具栏中的“复制”按钮 ,将刚打断的辅助线向左适当平行复制,结果如图16-27所示。
,将刚打断的辅助线向左适当平行复制,结果如图16-27所示。
(10)单击“修改”工具栏中的“镜像”按钮 ,以水平中心线为轴,将水平中心线以下的所有对象进行镜像,最终的俯视图如图16-28所示。
,以水平中心线为轴,将水平中心线以下的所有对象进行镜像,最终的俯视图如图16-28所示。
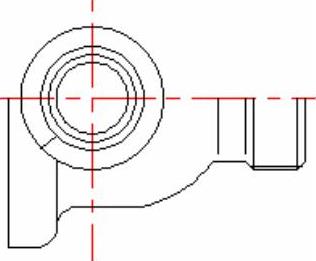
图16-27 延伸与复制
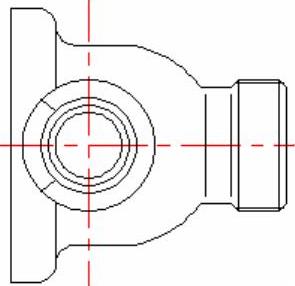
图16-28 镜像结果1
4.绘制左视图。
(1)单击“绘图”工具栏中的“直线”按钮 ,捕捉主视图与左视图上相关点,绘制如图16-29所示的水平与竖直辅助线。
,捕捉主视图与左视图上相关点,绘制如图16-29所示的水平与竖直辅助线。
(2)单击“绘图”工具栏中的“圆”按钮 ,按水平辅助线与左视图中心线指定的交点为圆弧上的一点,以中心线交点为圆心绘制5个同心圆,并初步修剪辅助线,如图16-30所示。进一步修剪辅助线,如图16-31所示。
,按水平辅助线与左视图中心线指定的交点为圆弧上的一点,以中心线交点为圆心绘制5个同心圆,并初步修剪辅助线,如图16-30所示。进一步修剪辅助线,如图16-31所示。
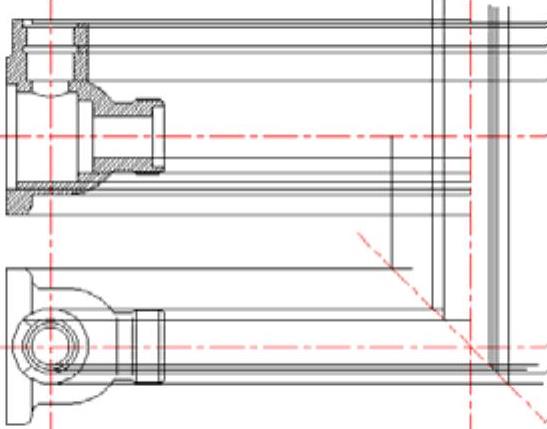
图16-29 绘制辅助线
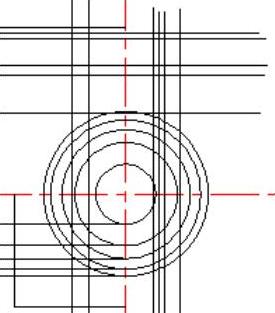
图16-30 绘制同心圆
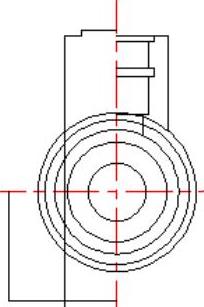
图16-31 修剪直线4
(3)绘制孔板。单击“修改”工具栏中的“圆角”按钮 ,对图16-32左下角直角倒圆角,半径为25。
,对图16-32左下角直角倒圆角,半径为25。
(4)将“中心线层”设置为当前图层。单击“绘图”工具栏中的“圆”按钮 ,以中心线交点为圆心绘制半径为70的中心线圆。
,以中心线交点为圆心绘制半径为70的中心线圆。
(5)单击“绘图”工具栏中的“直线”按钮 ,以中心线交点为起点,向左下方绘制45º斜线。
,以中心线交点为起点,向左下方绘制45º斜线。
(6)将“粗实线”设置为当前图层。单击“绘图”工具栏中的“圆”按钮 ,以中心线圆与斜中心线交点为圆心,绘制半径为10的圆。
,以中心线圆与斜中心线交点为圆心,绘制半径为10的圆。
(7)将“细实线”设置为当前图层,单击“绘图”工具栏中的“圆”按钮 ,以中心线圆与斜中心线交点为圆心,绘制半径为12的圆,如图16-32所示。
,以中心线圆与斜中心线交点为圆心,绘制半径为12的圆,如图16-32所示。
(8)单击“修改”工具栏中的“打断”按钮 ,修剪同心圆的外圆、中心线圆与斜线。
,修剪同心圆的外圆、中心线圆与斜线。
(9)单击“修改”工具栏中的“镜像”按钮 ,以水平中心线为镜像轴,将绘制的孔板进行镜像处理,结果如图16-33所示。
,以水平中心线为镜像轴,将绘制的孔板进行镜像处理,结果如图16-33所示。
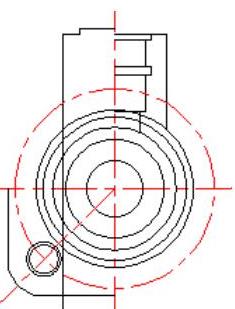
图16-32 圆角与同心圆
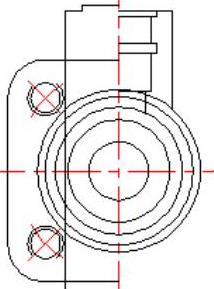
图16-33 镜像结果2
(10)修剪图线。单击“修改”工具栏中的“修剪”按钮 ,选择相应边界,修剪左侧辅助线与5个同心圆中的最外边的两个同心圆,结果如图16-34所示。
,选择相应边界,修剪左侧辅助线与5个同心圆中的最外边的两个同心圆,结果如图16-34所示。
(11)图案填充。单击“绘图”工具栏中的“图案填充”按钮 ,对左视图进行图案填充,结果如图16-35所示。
,对左视图进行图案填充,结果如图16-35所示。
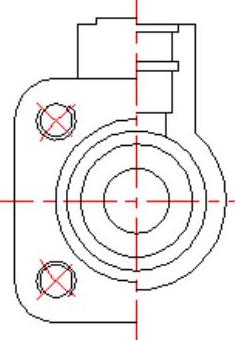
图16-34 修剪图线
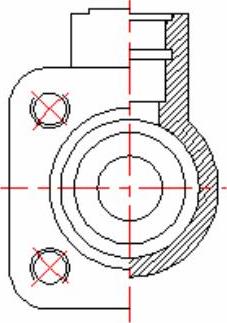
图16-35 图案填充2
(12)单击“修改”工具栏中的“删除”按钮 ,删除剩下的辅助线。
,删除剩下的辅助线。
(13)单击“修改”工具栏中的“打断”按钮 ,修剪过长的中心线,再将左视图整体水平向左适当移动,最终绘制的阀体三视图如图16-36所示。
,修剪过长的中心线,再将左视图整体水平向左适当移动,最终绘制的阀体三视图如图16-36所示。
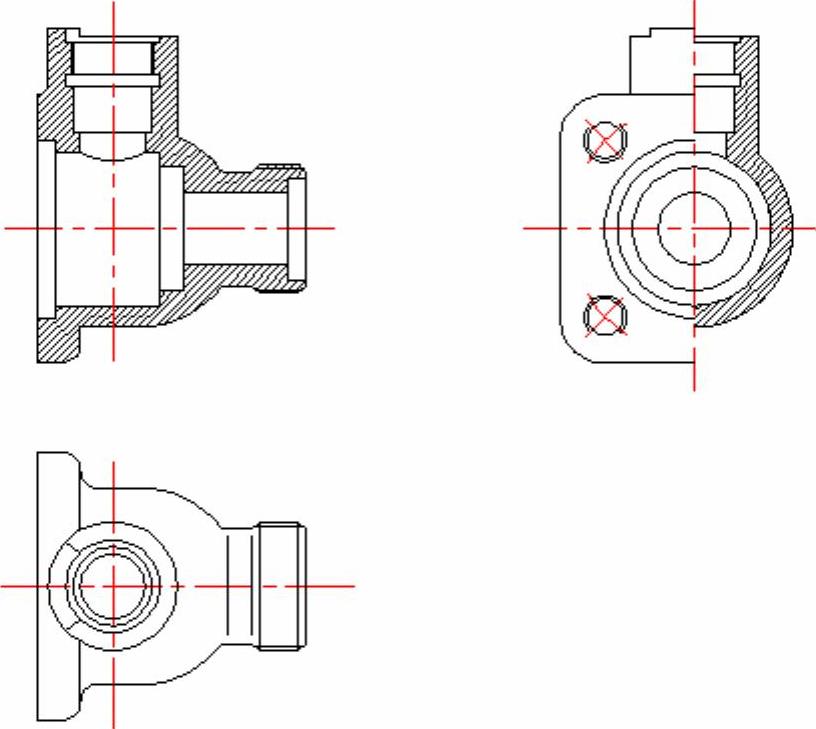
图16-36 阀体三视图

 ,绘制两条相互垂直的中心线,竖直中心线和水平中心线
,绘制两条相互垂直的中心线,竖直中心线和水平中心线 ,将水平中心线向下偏移200,将竖直中心线向右偏移400。
,将水平中心线向下偏移200,将竖直中心线向右偏移400。 ,指定偏移后中心线右下交点为起点,下一点坐标为(@300<135)。
,指定偏移后中心线右下交点为起点,下一点坐标为(@300<135)。 ,将绘制的斜线向右下方移动到适当位置,使其仍然经过右下方的中心线交点,结果如图16-2所示。
,将绘制的斜线向右下方移动到适当位置,使其仍然经过右下方的中心线交点,结果如图16-2所示。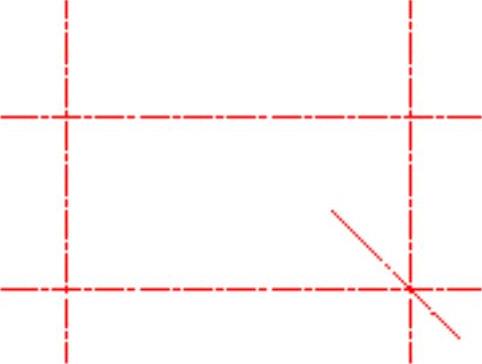
 ,将上面的中心线向下偏移75,将左侧的中心线向左偏移42。
,将上面的中心线向下偏移75,将左侧的中心线向左偏移42。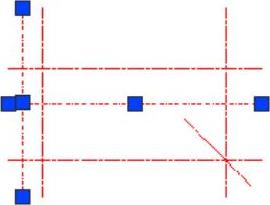
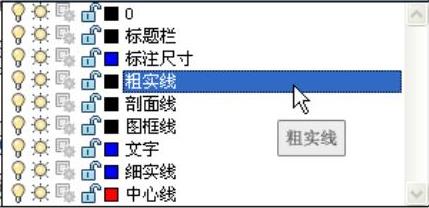
 ,将转换的两条粗实线进行修剪,如图16-6所示。
,将转换的两条粗实线进行修剪,如图16-6所示。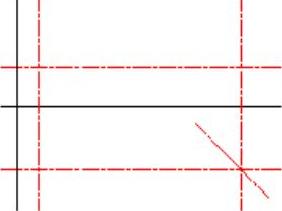
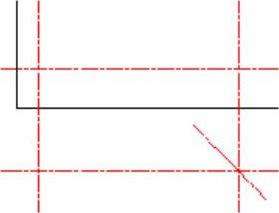
 ,分别将刚修剪的的竖直直线向右偏移10、24、58、68、82、124、140、150,将水平直线向上偏移20、25、32、39、40.5、43、46.5、55。结果如图16-7所示。单击“修改”工具栏中的“修剪”按钮
,分别将刚修剪的的竖直直线向右偏移10、24、58、68、82、124、140、150,将水平直线向上偏移20、25、32、39、40.5、43、46.5、55。结果如图16-7所示。单击“修改”工具栏中的“修剪”按钮 ,将偏移直线后的图形进行修剪,如图16-8所示。
,将偏移直线后的图形进行修剪,如图16-8所示。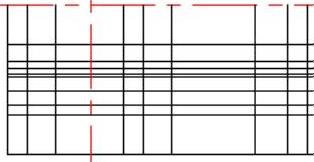
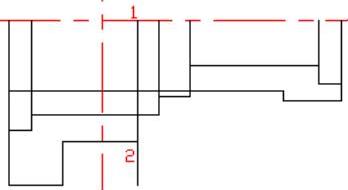
 ,以图16-8中点1为圆心,以点2为起点绘制圆弧,圆弧终点为适当位置,结果如图16-9所示。
,以图16-8中点1为圆心,以点2为起点绘制圆弧,圆弧终点为适当位置,结果如图16-9所示。 ,删除直线12。单击“修改”工具栏中的“修剪”按钮
,删除直线12。单击“修改”工具栏中的“修剪”按钮 ,修剪圆弧及与之相交的直线,结果如图16-10所示。
,修剪圆弧及与之相交的直线,结果如图16-10所示。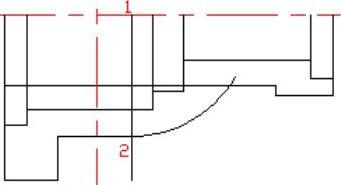
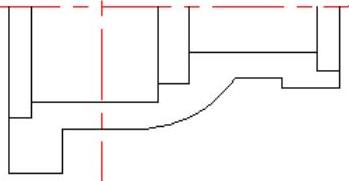
 ,对右下方的直角进行倒角,倒角距离为4,采用的修剪模式为“不修剪”。重复“倒角”命令,对其左侧的直角倒斜角,距离为4。
,对右下方的直角进行倒角,倒角距离为4,采用的修剪模式为“不修剪”。重复“倒角”命令,对其左侧的直角倒斜角,距离为4。 ,对下端的直角进行圆角处理,圆角半径为10。重复“圆角”命令,对修剪的圆弧直线相交处倒圆角,半径为3,结果如图16-11所示。
,对下端的直角进行圆角处理,圆角半径为10。重复“圆角”命令,对修剪的圆弧直线相交处倒圆角,半径为3,结果如图16-11所示。 ,将右下端水平直线向上偏移2。单击“修改”工具栏中的“延伸”按钮
,将右下端水平直线向上偏移2。单击“修改”工具栏中的“延伸”按钮 ,将偏移的直线进行延伸处理。最后将延伸后直线所在的图层转换到“细实线”,如图16-12所示。
,将偏移的直线进行延伸处理。最后将延伸后直线所在的图层转换到“细实线”,如图16-12所示。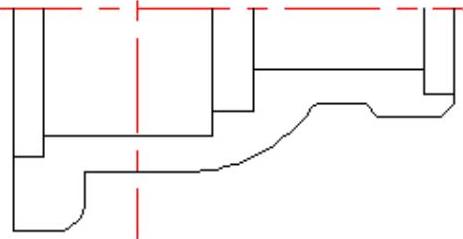
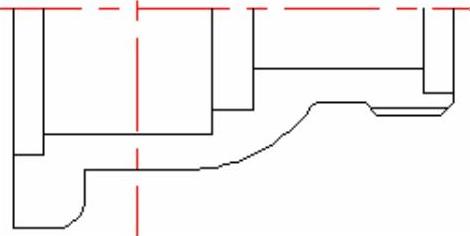
 ,选择如图16-13所示虚线部分作为镜像对象,以水平中心线为镜像轴进行镜像,结果如图16-14所示。
,选择如图16-13所示虚线部分作为镜像对象,以水平中心线为镜像轴进行镜像,结果如图16-14所示。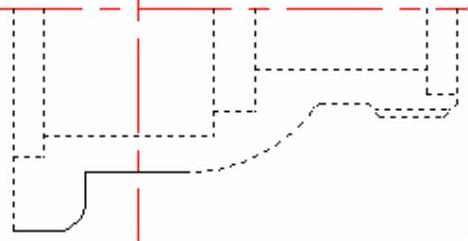
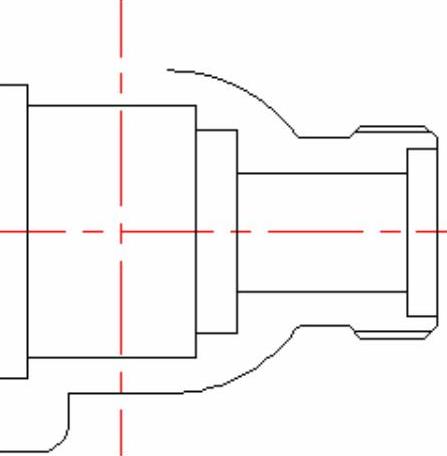
 ,将竖直中心线分别向左、右两侧偏移18、22、26、36;将水平中心线分别向上偏移54、80、86、104、108、112,并将偏移后的直线转换为中心线,结果如图16-15所示。单击“修改”工具栏中的“修剪”按钮
,将竖直中心线分别向左、右两侧偏移18、22、26、36;将水平中心线分别向上偏移54、80、86、104、108、112,并将偏移后的直线转换为中心线,结果如图16-15所示。单击“修改”工具栏中的“修剪”按钮 ,对偏移的图线进行修剪,结果如图16-16所示。
,对偏移的图线进行修剪,结果如图16-16所示。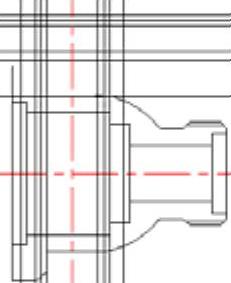
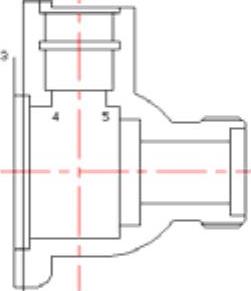
 ,选择图16-16所示的点3为圆弧起点,适当一点为第二点,点3右侧竖直线上适当一点为终点绘制圆弧。单击“修改”工具栏中的“修剪”按钮
,选择图16-16所示的点3为圆弧起点,适当一点为第二点,点3右侧竖直线上适当一点为终点绘制圆弧。单击“修改”工具栏中的“修剪”按钮 ,以圆弧为界,将点3右侧直线下部剪掉。单击“绘图”工具栏中的“圆弧”按钮
,以圆弧为界,将点3右侧直线下部剪掉。单击“绘图”工具栏中的“圆弧”按钮 ,绘制起点和终点分别为点4和点5、第二点为竖直中心线上适当一点的圆弧,结果如图16-17所示。
,绘制起点和终点分别为点4和点5、第二点为竖直中心线上适当一点的圆弧,结果如图16-17所示。 ,将图16-17中6、7两条直线各向外偏移1,然后将偏移后直线所在的图层转换到“细实线”,结果如图16-18所示。
,将图16-17中6、7两条直线各向外偏移1,然后将偏移后直线所在的图层转换到“细实线”,结果如图16-18所示。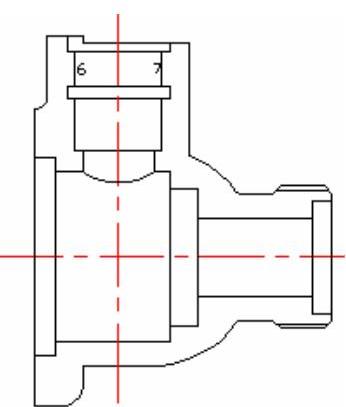
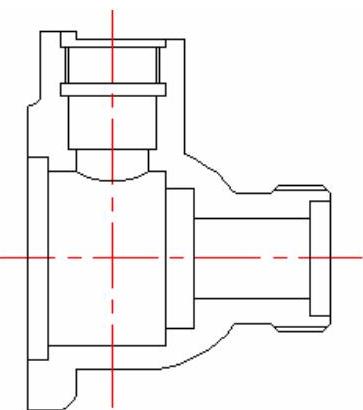
 ,打开“图案填充和渐变色”对话框,进行如图16-19所示的设置,选择填充区域进行填充,结果如图16-20所示。
,打开“图案填充和渐变色”对话框,进行如图16-19所示的设置,选择填充区域进行填充,结果如图16-20所示。 ,将图16-21主视图中虚线显示的对象进行水平复制,结果如图16-22所示。
,将图16-21主视图中虚线显示的对象进行水平复制,结果如图16-22所示。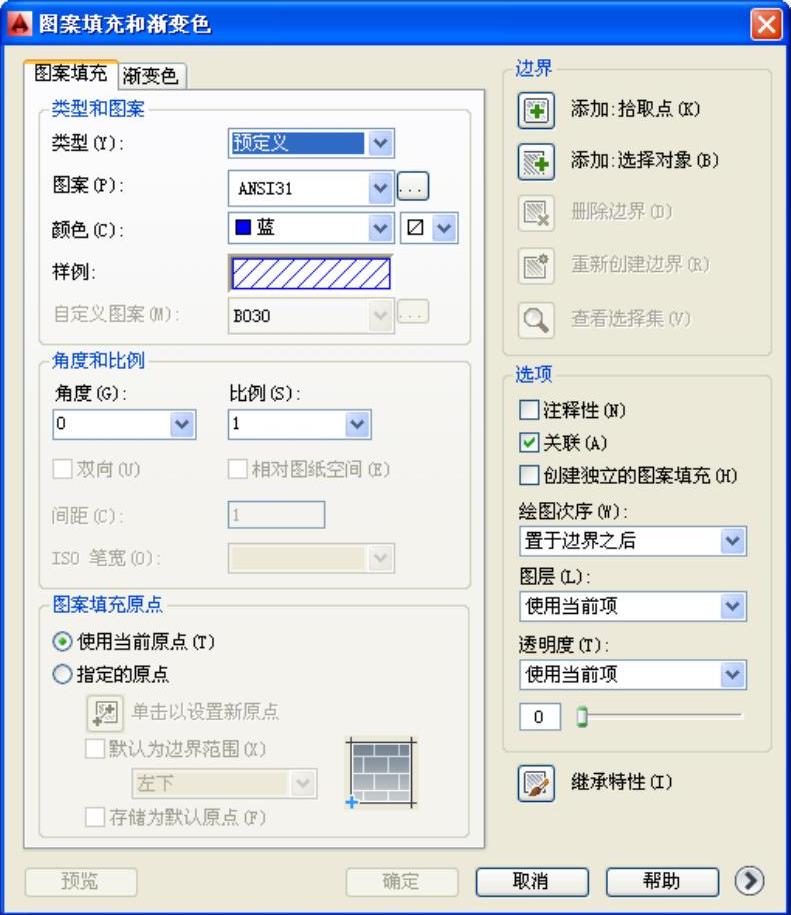
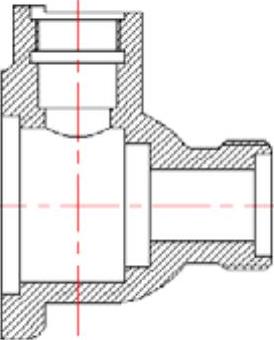
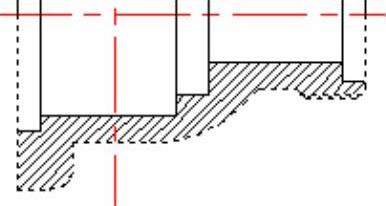
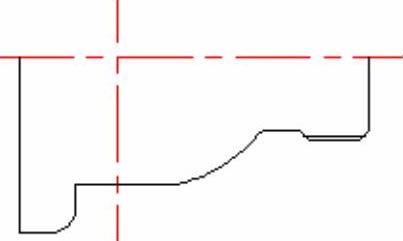
 ,捕捉主视图上相关点,向下绘制竖直辅助线,如图16-23所示。
,捕捉主视图上相关点,向下绘制竖直辅助线,如图16-23所示。 ,按辅助线与水平中心线交点指定的位置点,以中心线交点为圆心,以辅助线和水平中心线交点为圆弧上一点绘制4个同心圆。单击“绘图”工具栏中的“直线”按钮
,按辅助线与水平中心线交点指定的位置点,以中心线交点为圆心,以辅助线和水平中心线交点为圆弧上一点绘制4个同心圆。单击“绘图”工具栏中的“直线”按钮 ,以左侧第4条辅助线与第2大圆的交点为起点绘制直线。单击
,以左侧第4条辅助线与第2大圆的交点为起点绘制直线。单击 ,在适当位置指定终点,绘制与水平成232º角的直线,如图16-24所示。
,在适当位置指定终点,绘制与水平成232º角的直线,如图16-24所示。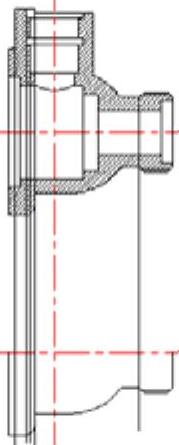
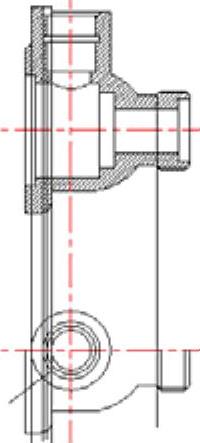
 ,以最外面圆为界,修剪刚绘制的斜线,以水平中心线为界修剪最右侧辅助线。
,以最外面圆为界,修剪刚绘制的斜线,以水平中心线为界修剪最右侧辅助线。 ,删除其余辅助线,结果如图16-25所示。
,删除其余辅助线,结果如图16-25所示。 ,对俯视图同心圆正下方的直角以10为半径倒圆角。
,对俯视图同心圆正下方的直角以10为半径倒圆角。 ,将刚修剪的最右侧辅助线打断,结果如图16-26所示。
,将刚修剪的最右侧辅助线打断,结果如图16-26所示。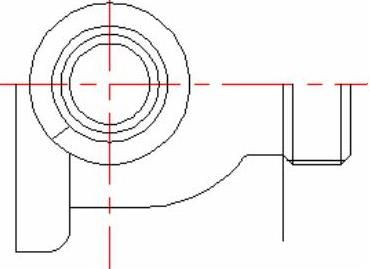
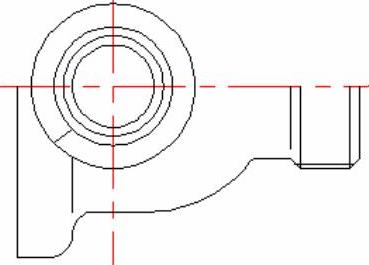
 ,以刚倒圆角的圆弧为界,将圆角形成的断开直线延伸。
,以刚倒圆角的圆弧为界,将圆角形成的断开直线延伸。 ,将刚打断的辅助线向左适当平行复制,结果如图16-27所示。
,将刚打断的辅助线向左适当平行复制,结果如图16-27所示。 ,以水平中心线为轴,将水平中心线以下的所有对象进行镜像,最终的俯视图如图16-28所示。
,以水平中心线为轴,将水平中心线以下的所有对象进行镜像,最终的俯视图如图16-28所示。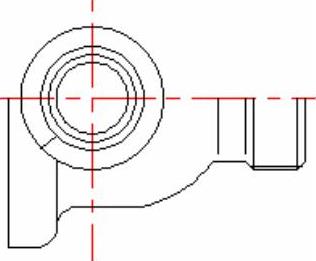
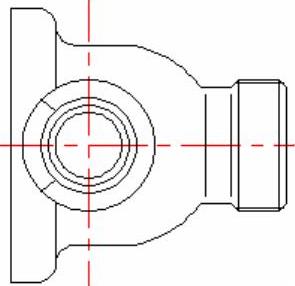
 ,捕捉主视图与左视图上相关点,绘制如图16-29所示的水平与竖直辅助线。
,捕捉主视图与左视图上相关点,绘制如图16-29所示的水平与竖直辅助线。 ,按水平辅助线与左视图中心线指定的交点为圆弧上的一点,以中心线交点为圆心绘制5个同心圆,并初步修剪辅助线,如图16-30所示。进一步修剪辅助线,如图16-31所示。
,按水平辅助线与左视图中心线指定的交点为圆弧上的一点,以中心线交点为圆心绘制5个同心圆,并初步修剪辅助线,如图16-30所示。进一步修剪辅助线,如图16-31所示。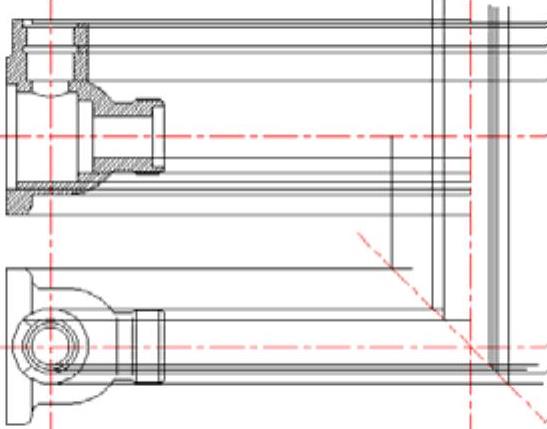
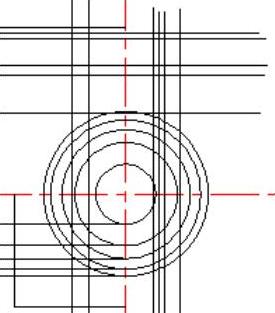
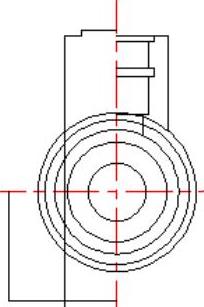
 ,对图16-32左下角直角倒圆角,半径为25。
,对图16-32左下角直角倒圆角,半径为25。 ,以中心线交点为圆心绘制半径为70的中心线圆。
,以中心线交点为圆心绘制半径为70的中心线圆。 ,以中心线交点为起点,向左下方绘制45º斜线。
,以中心线交点为起点,向左下方绘制45º斜线。 ,以中心线圆与斜中心线交点为圆心,绘制半径为10的圆。
,以中心线圆与斜中心线交点为圆心,绘制半径为10的圆。 ,以中心线圆与斜中心线交点为圆心,绘制半径为12的圆,如图16-32所示。
,以中心线圆与斜中心线交点为圆心,绘制半径为12的圆,如图16-32所示。 ,修剪同心圆的外圆、中心线圆与斜线。
,修剪同心圆的外圆、中心线圆与斜线。 ,以水平中心线为镜像轴,将绘制的孔板进行镜像处理,结果如图16-33所示。
,以水平中心线为镜像轴,将绘制的孔板进行镜像处理,结果如图16-33所示。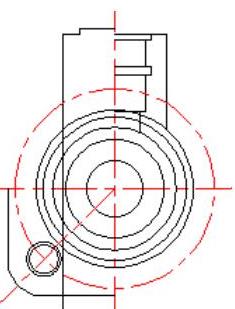
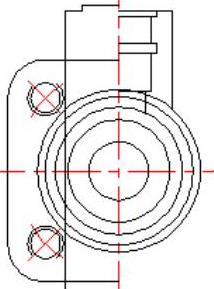
 ,选择相应边界,修剪左侧辅助线与5个同心圆中的最外边的两个同心圆,结果如图16-34所示。
,选择相应边界,修剪左侧辅助线与5个同心圆中的最外边的两个同心圆,结果如图16-34所示。 ,对左视图进行图案填充,结果如图16-35所示。
,对左视图进行图案填充,结果如图16-35所示。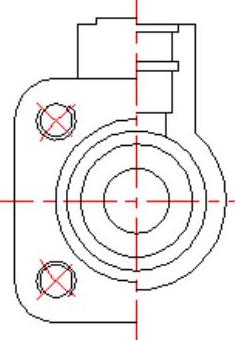
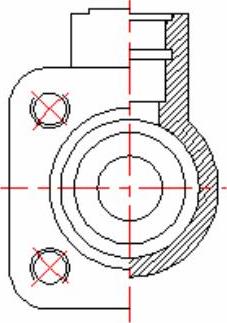
 ,删除剩下的辅助线。
,删除剩下的辅助线。 ,修剪过长的中心线,再将左视图整体水平向左适当移动,最终绘制的阀体
,修剪过长的中心线,再将左视图整体水平向左适当移动,最终绘制的阀体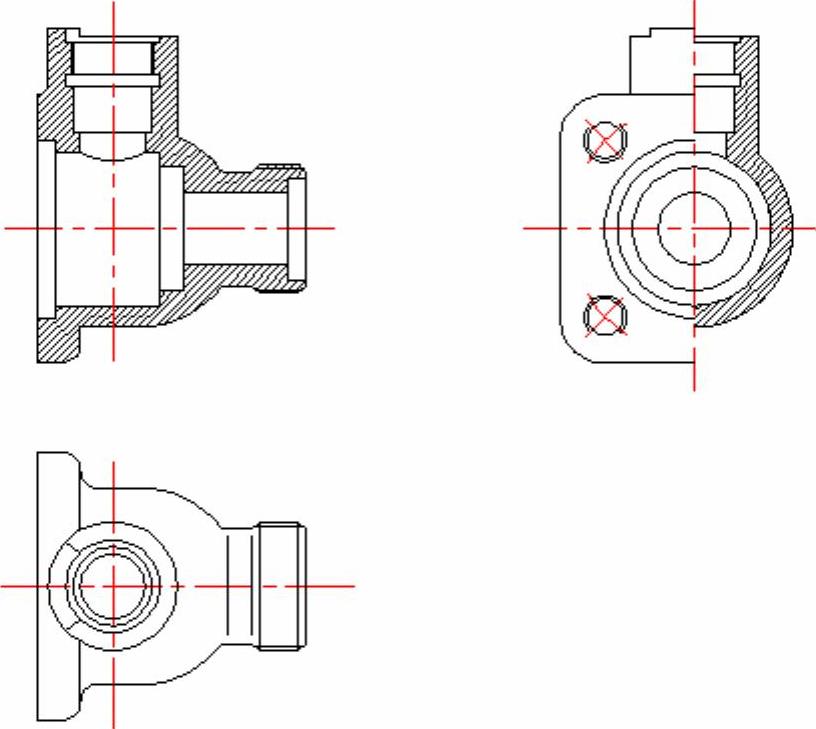






相关推荐