图7-74 标注公差尺寸3.形位公差标注。图7-77 形位公差图7-78 标注圆柱齿轮的形位公差▲技巧与提示——形位公差符号的选择方法若发现形位公差符号选择有错误,可以再次单击“符号”选项重新进行选择;也可以单击“符号”选择对话框右下角“空白”选项,取消当前选择。......
2023-11-02
绘制如图12-65所示的凉亭。绘制思路是,利用正多边形命令和拉伸命令生成亭基,利用多段线和拉伸命令生成台阶;再利用圆柱体和三维阵列命令绘制立柱;然后利用多段线和拉伸命令生成连梁;接下来利用长方体、多行文字、边界网格、旋转、拉伸和三维阵列等命令生成牌匾和亭顶;利用圆柱体、并集、多段线、旋转和三维阵列命令生成桌椅;利用长方体和三维阵列命令绘制长凳;最后,进行赋材渲染。

图12-65 凉亭
参见光盘
光盘动画演示\第12章\凉亭.avi
绘制步骤:
1.绘制凉亭。
(1)打开AutoCAD2014并新建一个文件,单击“标准”工具栏中的“保存”按钮 ,将文件保存为“凉亭.dwg”。
,将文件保存为“凉亭.dwg”。
(2)将光标移到已弹出的工具栏上,单击鼠标右键,打开工具栏快捷菜单,选中“UCS”“UCS II”“建模”“实体编辑”“视图”“视觉样式”和“渲染”工具栏,使其出现在屏幕上。
(3)单击“绘图”工具栏中的“多边形”按钮 ,绘制一个边长为120的正六边形,然后单击“建模”工具栏中的“拉伸”按钮
,绘制一个边长为120的正六边形,然后单击“建模”工具栏中的“拉伸”按钮 ,将正六边形拉伸成高度为30的棱柱体。
,将正六边形拉伸成高度为30的棱柱体。
(4)利用ZOOM命令,使场地全部出现在绘图区中。然后在命令行输入DDVPOINT,切换视角,打开的“视点预设”对话框如图12-66所示。将“X轴(A)”文本框内的值改为305,将“XY平面(T):”文本框内的值改为20,单击“确定”按钮,关闭对话框。此时,亭基视图如图12-67所示。
(5)使用UCS命令建立如图12-68所示的新坐标系,再次使用UCS命令将坐标系绕Y轴旋转-90°,得到如图12-69所示的坐标系。命令行提示与操作如下:
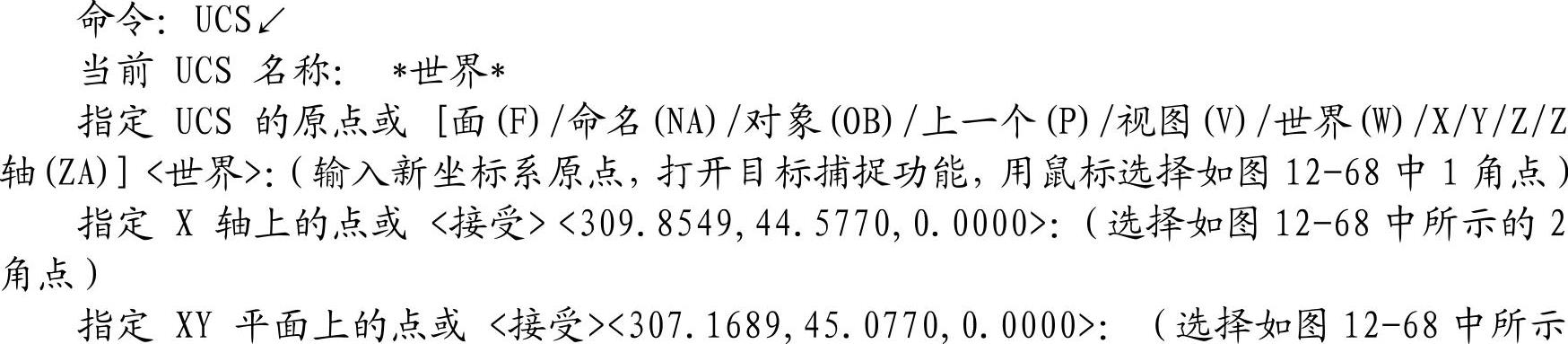

旋转变换后的新坐标系如图12-69所示。

图12-66 “视点预设”对话框
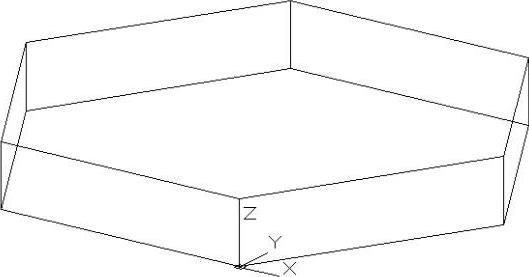
图12-67 亭基视图
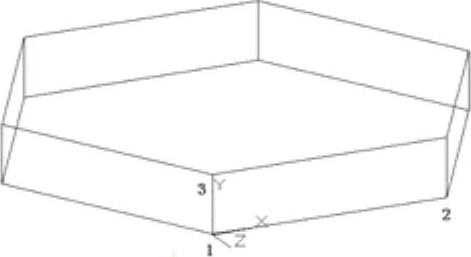
图12-68 三点方式建立新坐标系
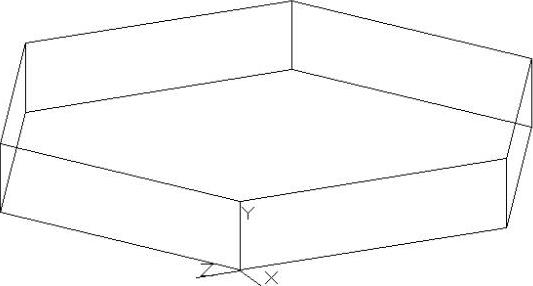
图12-69 旋转变换后的新坐标系
(6)单击“绘图”工具栏中的“多段线”按钮 ,绘制台阶横截面轮廓线。多段线起点坐标为(0,0),其余各点坐标依次为(0,30)、(20,30)、(20,20)、(40,20)、(40,10)、(60,10)、(60,0)和(0,0)。接着单击“建模”工具栏中的“拉伸”按钮
,绘制台阶横截面轮廓线。多段线起点坐标为(0,0),其余各点坐标依次为(0,30)、(20,30)、(20,20)、(40,20)、(40,10)、(60,10)、(60,0)和(0,0)。接着单击“建模”工具栏中的“拉伸”按钮 ,将多段线沿Z轴负方向拉伸成宽度为-80的台阶模型。使用三维动态观察工具将视点稍进行偏移,拉伸前后的模型分别如图12-70和图12-71所示。
,将多段线沿Z轴负方向拉伸成宽度为-80的台阶模型。使用三维动态观察工具将视点稍进行偏移,拉伸前后的模型分别如图12-70和图12-71所示。
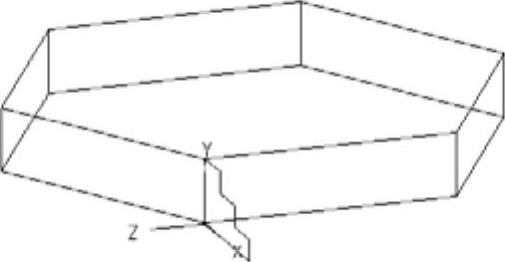
图12-70 台阶横截面轮廓线
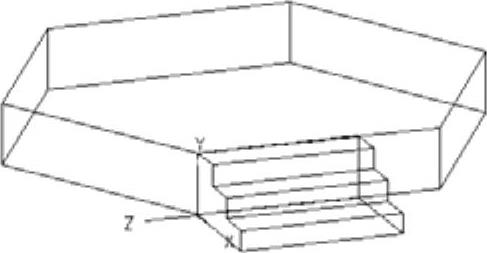
图12-71 台阶模型
(7)单击“修改”工具栏上的“移动”按钮 ,将台阶移动到与其所在边的中心位置,如图12-72所示。
,将台阶移动到与其所在边的中心位置,如图12-72所示。
(8)单击“绘图”工具栏中的“多段线”按钮 ,绘制出滑台横截面轮廓线。
,绘制出滑台横截面轮廓线。
(9)单击“建模”工具栏中的“拉伸”按钮 ,将其拉伸成高度为20的三维实体。
,将其拉伸成高度为20的三维实体。
(10)单击“修改”工具栏中的“复制”按钮 ,将滑台复制到台阶的另一侧,从而建立台阶两侧的滑台模型。
,将滑台复制到台阶的另一侧,从而建立台阶两侧的滑台模型。
(11)单击“建模”工具栏中的“并集”按钮 ,将亭基、台阶和滑台合并成一个整体,结果如图12-73所示。
,将亭基、台阶和滑台合并成一个整体,结果如图12-73所示。

图12-72 移动后的台阶模型
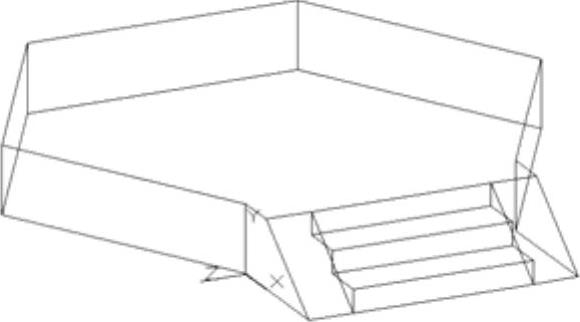
图12-73 制作完成的亭基和台阶模型
(12)单击“绘图”工具栏中的“直线”按钮 ,连接正六边形亭基顶面的3条对角线作为辅助线。
,连接正六边形亭基顶面的3条对角线作为辅助线。
(13)使用UCS命令的3点建立新坐标系的方法,建立如图12-74所示的新坐标系。
(14)单击“建模”工具栏中的“圆柱体”按钮 ,绘制一个底面中心坐标在坐标(20,0,0),底面半径为8,高为200的圆柱体,即绘制凉亭立柱。
,绘制一个底面中心坐标在坐标(20,0,0),底面半径为8,高为200的圆柱体,即绘制凉亭立柱。
(15)单击“修改”工具栏中的“三维阵列”按钮 ,阵列凉亭的6根立柱,阵列中心点为前面绘制的辅助线交点,Z轴为旋转轴。
,阵列凉亭的6根立柱,阵列中心点为前面绘制的辅助线交点,Z轴为旋转轴。
(16)单击“标准”工具栏中的“实时缩放”按钮 ,利用ZOOM命令使模型全部可见。接着单击“渲染”工具栏中的“隐藏”按钮
,利用ZOOM命令使模型全部可见。接着单击“渲染”工具栏中的“隐藏”按钮 ,对模型进行消隐,如图12-75所示。
,对模型进行消隐,如图12-75所示。
(17)绘制连梁。打开圆心捕捉功能,单击“绘图”工具栏中的“多段线”按钮 ,连接6根立柱的顶面中心。单击“修改”工具栏中的“偏移”按钮
,连接6根立柱的顶面中心。单击“修改”工具栏中的“偏移”按钮 ,其多段线分别向内和向外偏移值为3。单击“修改”工具栏中的“删除”按钮
,其多段线分别向内和向外偏移值为3。单击“修改”工具栏中的“删除”按钮 ,删除中间的多段线。单击“建模”工具栏中的“拉伸”按钮
,删除中间的多段线。单击“建模”工具栏中的“拉伸”按钮 ,将两条多段线分别拉伸成高度为-15的实体。单击“建模”工具栏中的“差集”按钮
,将两条多段线分别拉伸成高度为-15的实体。单击“建模”工具栏中的“差集”按钮 ,求差集生成的连梁。
,求差集生成的连梁。
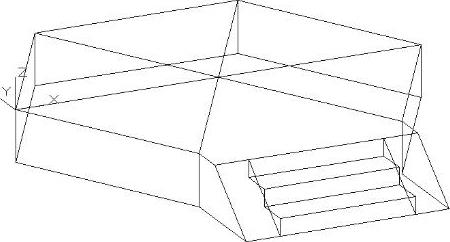
图12-74 使用3点方式建立的新坐标系示意
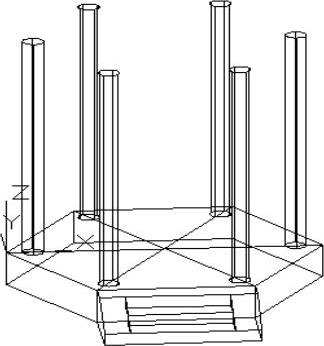
图12-75 三维阵列后的立柱模型
(18)单击“修改”工具栏中的“复制”按钮 ,将连梁向下在距离25处复制一次,完成的连梁模型如图12-76所示。
,将连梁向下在距离25处复制一次,完成的连梁模型如图12-76所示。
(19)绘制牌匾。使用UCS命令的3点建立坐标系的方式,建立一个坐标原点在凉亭台阶所在边的连梁外表面的顶部左上角点,X轴与连梁长度方向相同的新坐标系。单击“建模”工具栏中的“长方体”按钮 ,绘制一长为40,高为20,厚为3的长方体,并使用移动命令(MOVE)将其移动到连梁中心位置,如图12-77所示。最后,使用多行文字命令(MTEXT)在牌匾上题上亭名。
,绘制一长为40,高为20,厚为3的长方体,并使用移动命令(MOVE)将其移动到连梁中心位置,如图12-77所示。最后,使用多行文字命令(MTEXT)在牌匾上题上亭名。
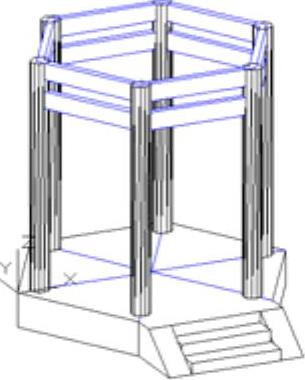
图12-76 完成连梁后的凉亭模型
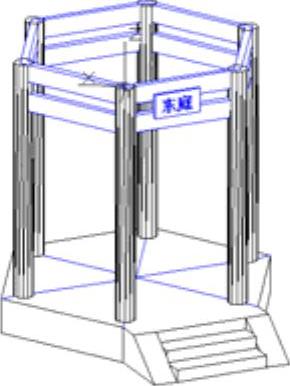
图12-77 加上牌匾的凉亭模型
(20)利用UCS命令将坐标系绕X轴旋转-90°。
(21)绘制如图12-78所示的辅助线。单击“绘图”工具栏中的“多段线”按钮 ,绘制连接柱顶中心的封闭多段线,单击“绘图”工具栏中的“直线”按钮
,绘制连接柱顶中心的封闭多段线,单击“绘图”工具栏中的“直线”按钮 ,连接柱顶面正六边形的对角线。单击“修改”工具栏上的“偏移”按钮
,连接柱顶面正六边形的对角线。单击“修改”工具栏上的“偏移”按钮 ,其封闭多段线向外偏移值为80。单击“绘图”工具栏中的“直线”按钮
,其封闭多段线向外偏移值为80。单击“绘图”工具栏中的“直线”按钮 ,绘制一条起点在柱上顶面中心,高为60的竖线,并在竖线顶端绘制一个外切圆半径为10的正六边形。
,绘制一条起点在柱上顶面中心,高为60的竖线,并在竖线顶端绘制一个外切圆半径为10的正六边形。
(22)单击“绘图”工具栏中的“直线”按钮 ,按如图12-79所示连接辅助线,并移动坐标系到点1、2、3所构成的平面上。
,按如图12-79所示连接辅助线,并移动坐标系到点1、2、3所构成的平面上。
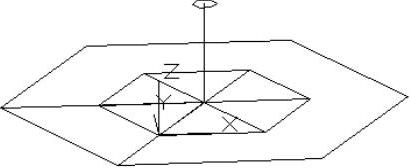
图12-78 亭顶辅助线(1)
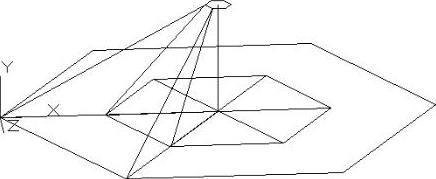
图12-79 亭顶辅助线2()
(23)单击“绘图”工具栏中的“椭圆弧”按钮 ,在点1、2、3所构成的平面内绘制一条弧线作为亭顶的一条脊线。然后,利用三维镜像命令(MIRRIOR3D)将其镜像到另一侧,在镜像时,选择如图12-80中边1、边2、边3的中点作为镜像平面上的3点。
,在点1、2、3所构成的平面内绘制一条弧线作为亭顶的一条脊线。然后,利用三维镜像命令(MIRRIOR3D)将其镜像到另一侧,在镜像时,选择如图12-80中边1、边2、边3的中点作为镜像平面上的3点。
(24)将坐标系绕X轴旋转90°,单击“绘图”工具栏中的“圆弧”按钮 ,最后将坐标系恢复到先前状态。绘制处的亭顶轮廓如图12-80所示。
,最后将坐标系恢复到先前状态。绘制处的亭顶轮廓如图12-80所示。
(25)单击“绘图”工具栏中的“直线”按钮 ,连接两条弧线的顶部。选择菜单栏中的“绘图”→“建模”→“网格”→“边界网格”命令生成曲面,如图12-81所示。4条边界线为上面绘制的3条圆弧线,以及连接两条弧线的顶部的直线。
,连接两条弧线的顶部。选择菜单栏中的“绘图”→“建模”→“网格”→“边界网格”命令生成曲面,如图12-81所示。4条边界线为上面绘制的3条圆弧线,以及连接两条弧线的顶部的直线。
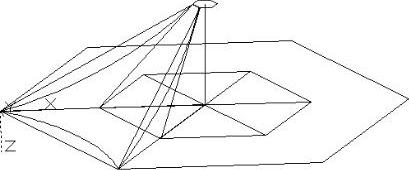
图12-80 亭顶轮廓线
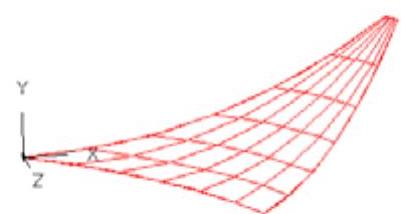
图12-81 亭顶曲面(部分)(www.chuimin.cn)
(26)单击“修改”工具栏中的“复制”按钮 ,其下边缘轮廓线向下复制距离值为5。单击“绘图”工具栏中的“直线”按钮
,其下边缘轮廓线向下复制距离值为5。单击“绘图”工具栏中的“直线”按钮 ,连接两条弧线的端点,并选择菜单栏中的“绘图”→“建模→网格→边界网格”命令,生成边缘曲面,完成亭顶边缘的绘制。
,连接两条弧线的端点,并选择菜单栏中的“绘图”→“建模→网格→边界网格”命令,生成边缘曲面,完成亭顶边缘的绘制。
(27)使用3点方式建立新坐标系,使坐标原点位于脊线的一个端点,且Z轴方向与弧线相切。单击“绘图”工具栏中的“圆”按钮 ,在其一个端点绘制一个半径为5的圆,最后使用拉伸工具将圆按弧线拉伸成实体,完成亭顶脊线的绘制。
,在其一个端点绘制一个半径为5的圆,最后使用拉伸工具将圆按弧线拉伸成实体,完成亭顶脊线的绘制。
(28)绘制挑角。将坐标系绕Y轴旋转90°,单击“绘图”工具栏中的“圆弧”按钮 ,绘制一段连接脊线的圆弧,然后按照步骤25的方法在其一端绘制半径为5的圆并将其拉伸成实体。单击“建模”工具栏中的“球体”按钮
,绘制一段连接脊线的圆弧,然后按照步骤25的方法在其一端绘制半径为5的圆并将其拉伸成实体。单击“建模”工具栏中的“球体”按钮 ,在挑角的末端绘制半径为5的球体。单击“建模”工具栏中的“并集”按钮
,在挑角的末端绘制半径为5的球体。单击“建模”工具栏中的“并集”按钮 ,将脊线和挑角连成一个实体,再单击“建模”工具栏中的“隐藏”按钮
,将脊线和挑角连成一个实体,再单击“建模”工具栏中的“隐藏”按钮 ,如图12-82所示。
,如图12-82所示。
(29)选择菜单栏中的“修改”→“三维操作”→“三维阵列”命令,将如图12-82所示图形阵列以得到完整的顶面,如图12-83所示。
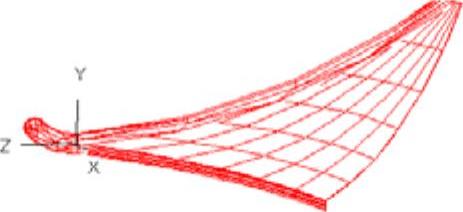
图12-82 亭顶脊线和挑角
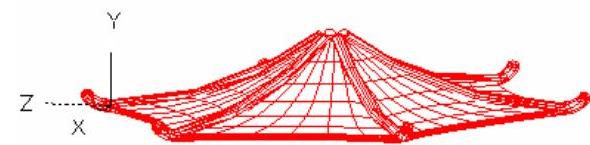
图12-83 阵列后的亭顶
(30)绘制顶缨。将坐标系移动到顶部中心位置,且使XY平面在竖直面内。单击“绘图”工具栏中的“多段线”按钮 ,绘制顶缨半截面。单击“建模”工具栏中的“旋转”按钮
,绘制顶缨半截面。单击“建模”工具栏中的“旋转”按钮 ,绕中轴线旋转生成实体。完成的亭顶外表面如图12-84所示。
,绕中轴线旋转生成实体。完成的亭顶外表面如图12-84所示。
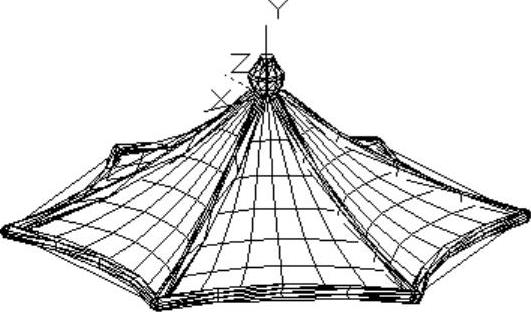
图12-84 完成的亭顶外表面
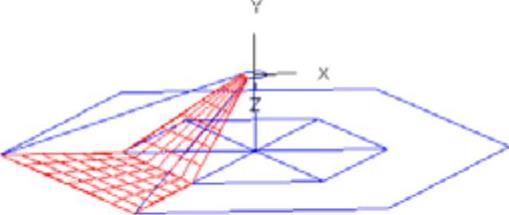
图12-85 亭顶内表面(局部)
(31)绘制内表面。利用边界网络命令(EDGESURF)生成如图12-85所示的亭顶内表面,选择菜单栏中的“修改”→“三维操作”→“三维阵列”命令,将其阵列到整个亭顶,如图12-86所示。
(32)单击“实体编辑”工具栏中的“隐藏”按钮 ,消隐模型,如图12-87所示。
,消隐模型,如图12-87所示。
2.绘制凉亭内桌椅。
(1)调用UCS命令,将坐标系移至亭基的左上角。
(2)单击“建模”工具栏中的“圆柱体”按钮 ,绘制一个底面中心在亭基上表面中心处,底面半径为5,高为40的圆柱体。利用ZOOM命令,选取桌脚部分放大视图,然后使用UCS命令将坐标系移动到桌脚顶面圆心处。
,绘制一个底面中心在亭基上表面中心处,底面半径为5,高为40的圆柱体。利用ZOOM命令,选取桌脚部分放大视图,然后使用UCS命令将坐标系移动到桌脚顶面圆心处。
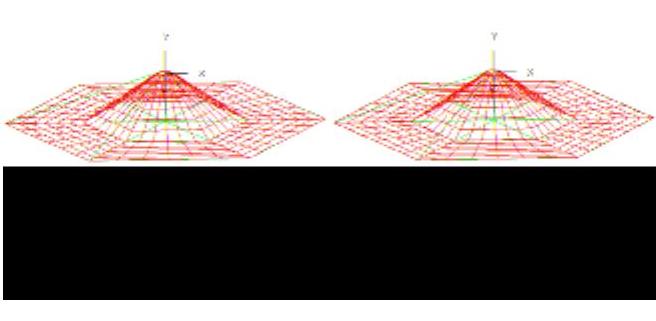
图12-86 亭顶内表面(完全)

图12-87 凉亭结果图
(3)单击“建模”工具栏中的“圆柱体”按钮 ,绘制一个底面中心在点(0,0,0),底面半径为40,高为3的圆柱体。
,绘制一个底面中心在点(0,0,0),底面半径为40,高为3的圆柱体。
(4)单击“建模”工具栏中的“并集”按钮 ,将桌脚和桌面连成一个整体。
,将桌脚和桌面连成一个整体。
(5)单击“渲染”工具栏中的“隐藏”按钮 ,绘制完成的桌子如图12-88所示。
,绘制完成的桌子如图12-88所示。
(6)利用UCS命令,移动坐标系至桌脚底部中心处。
(7)单击“绘图”工具栏中的“圆”按钮 ,绘制一个中心在点(0,0)处,半径为50的辅助圆。
,绘制一个中心在点(0,0)处,半径为50的辅助圆。
(8)利用UCS命令将坐标系移动到辅助圆的某一个四分点上,并将其绕X轴旋转90°。得到如图12-89所示的坐标系。
(9)单击“绘图”工具栏中的“多段线”按钮 ,绘制椅子的半剖面,然后过(0,0)→(0,25)→(10,25)→(10,24)→(a)→(6,0)→(l)→(c)绘制多段线。
,绘制椅子的半剖面,然后过(0,0)→(0,25)→(10,25)→(10,24)→(a)→(6,0)→(l)→(c)绘制多段线。
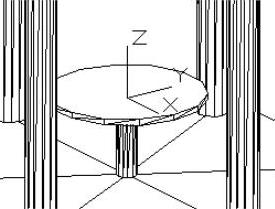
图12-88 消隐处理后的桌子模型
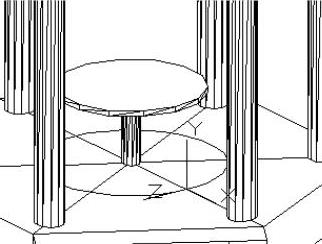
图12-89 经平移和旋转后的新坐标系
(10)生成椅子实体。单击“建模”工具栏中的“旋转”按钮 ,旋转步骤(9)绘制的多段线。
,旋转步骤(9)绘制的多段线。
(11)单击“实体编辑”工具栏中的“隐藏”按钮 ,观察选择生成的椅子,如图12-90所示。
,观察选择生成的椅子,如图12-90所示。
(12)选择菜单栏中的“修改”→“三维操作”→“三维阵列”命令,在桌子四周列阵四张椅子。
(13)单击“修改”工具栏中的“删除”按钮 ,删除辅助圆。
,删除辅助圆。
(14)单击“实体编辑”工具栏中的“隐藏”按钮 ,观察建立的座椅模型,如图12-91所示。
,观察建立的座椅模型,如图12-91所示。
(15)在命令行中输入UCS命令,并将其绕X轴旋转90º。单击“建模”工具栏中的“长方体”按钮 ,绘制一个长方体,其两个对角顶点分别为(0,-8,0)、(100,16,3),然后将其向上平移,其值为20。
,绘制一个长方体,其两个对角顶点分别为(0,-8,0)、(100,16,3),然后将其向上平移,其值为20。
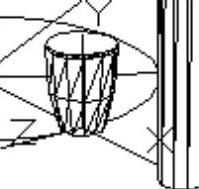
图12-90 旋转生成的椅子模型

图12-91 消隐后的座椅模型
(16)单击“建模”工具栏中的“长方体”按钮 ,绘制凳脚,凳脚高20,厚3,宽16。单击“建模”工具栏中的“复制”按钮
,绘制凳脚,凳脚高20,厚3,宽16。单击“建模”工具栏中的“复制”按钮 ,将其复制到合适的位置,然后利用并集命令(UNION)将凳子脚和凳子面合并成一个实体。
,将其复制到合适的位置,然后利用并集命令(UNION)将凳子脚和凳子面合并成一个实体。
(17)选择菜单栏中的“修改”→“三维操作”→“三维阵列”命令,将长凳阵列到其他边,然后删除台阶所在边的长凳。完成的凉亭模型如图12-92所示。
3.创建凉亭灯光。
(1)单击“光源”工具栏中的“新建点光源”按钮 ,命令行提示与操作如下:
,命令行提示与操作如下:
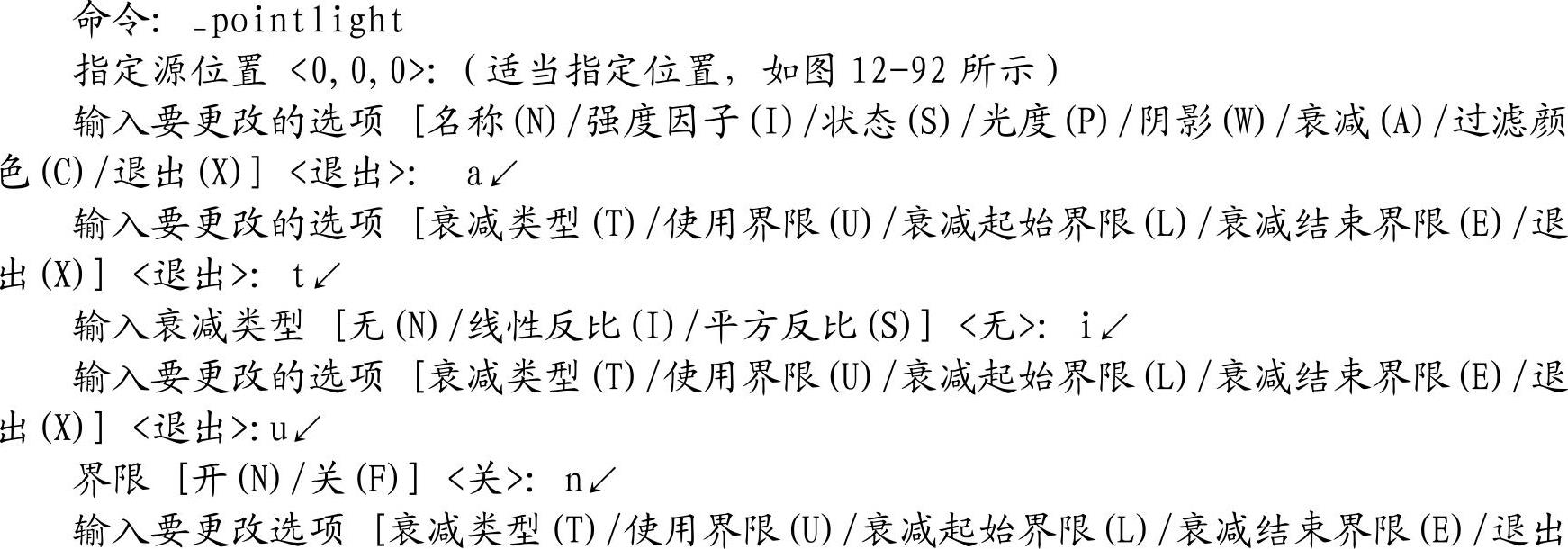
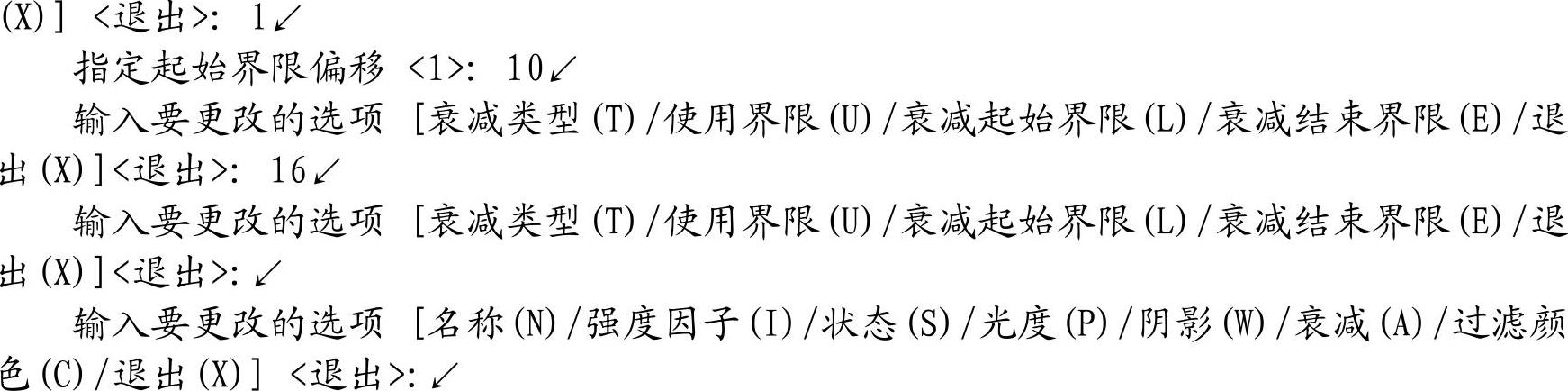
设置完成了点光源,但该光源设置是否合理我们还不太清楚,为了观看该光源的结果,可以用RENDER命令预览一下。渲染后的凉亭如图12-93所示。
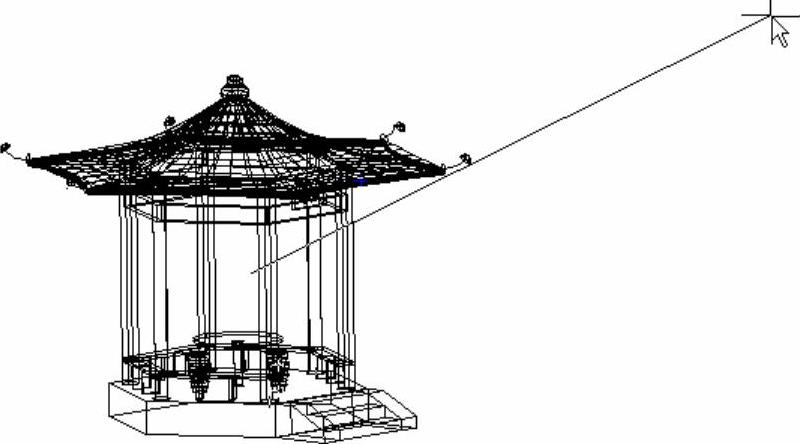
图12-92 指定点光源的位置

图12-93 光源照射下的凉亭渲染图
(2)单击“光源”工具栏中的“新建聚光灯”按钮 ,命令行提示与操作如下:
,命令行提示与操作如下:
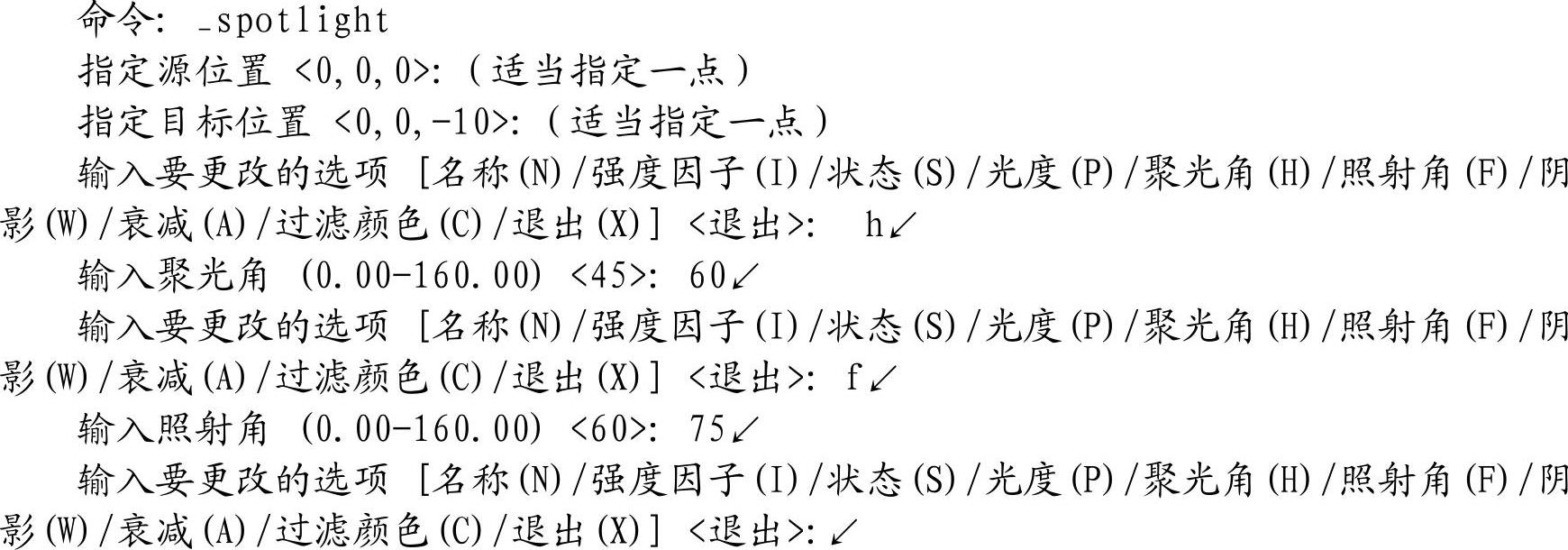
当创建完某个光源后(点光源、平行光源和聚光灯),如果对该光源不满意,可以在屏幕上直接将其删除。
(3)为柱子赋予材质。选择菜单栏中的“视图”→“渲染”→“材质浏览器”命令,打开“材质浏览器”选项板,如图12-94所示。选择一种材质,拖动到绘制的柱子实体上。用同样的方法,为凉亭其他部分赋予合适的材质。
(4)单击“渲染”工具栏中的“渲染环境”按钮 ,打开“渲染环境”对话框,如图12-95所示,在其中可以进行相关参数设置。
,打开“渲染环境”对话框,如图12-95所示,在其中可以进行相关参数设置。
(5)单击“渲染”工具栏中的“高级渲染设置”按钮 ,打开“高级渲染设置”对话框,如图12-96所示,在其中可以进行相关参数设置。
,打开“高级渲染设置”对话框,如图12-96所示,在其中可以进行相关参数设置。
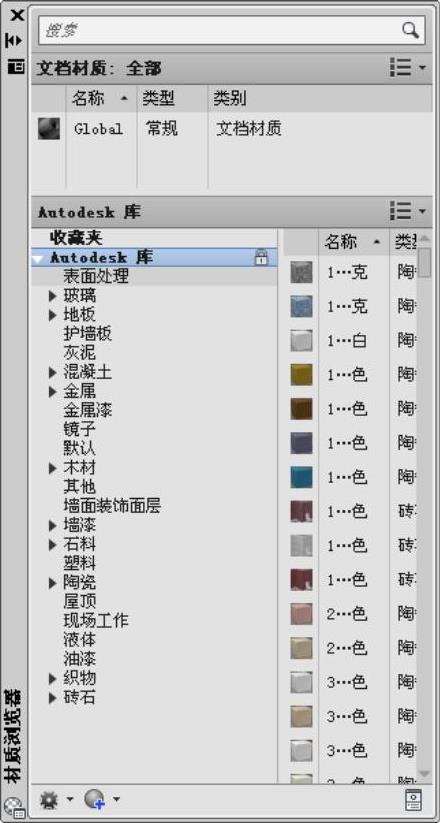
图12-94 工具选项板

图12-95 “渲染环境”对话框
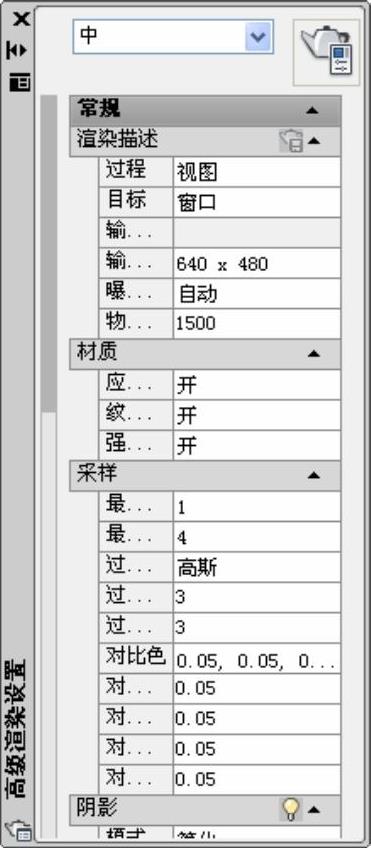
图12-96 高级渲染设置

图7-74 标注公差尺寸3.形位公差标注。图7-77 形位公差图7-78 标注圆柱齿轮的形位公差▲技巧与提示——形位公差符号的选择方法若发现形位公差符号选择有错误,可以再次单击“符号”选项重新进行选择;也可以单击“符号”选择对话框右下角“空白”选项,取消当前选择。......
2023-11-02

绘制的大体顺序是先绘制两个车轮,从而确定汽车的尺寸和位置。图2-108 汽车参见光盘光盘动画演示\第2章\汽车.avi绘制步骤:1.绘制车轮。单击“绘图”工具栏中的“圆”按钮,命令行提示与操作如下:同样方法,指定圆心坐标为,半径为150绘制另外一个圆。图2-109 绘制车轮图2-110绘制底板单击“绘图”工具栏中的“多段线”按钮,命令行提示与操作如下:单击“绘图”工具栏中的“圆弧”按钮,命令行提示与操作如下:结果如图2-111所示。......
2023-11-02

命令行提示与操作如下:执行选项中有“指定点”“水平”“垂直”“角度”“二等分”和“偏移”6种方式绘制构造线,分别如图2-4所示。构造线模拟手工作图中的辅助作图线。图2-5所示为应用构造线作为辅助线绘制机械图中三视图的示例。图中细线为构造线,粗线为三视图轮廓线。......
2023-11-02

绘制如图2-86所示的小房子。图2-86 小房子绘制步骤:参见光盘光盘动画演示\第2章\小房子.avi1.绘制屋顶轮廓。将“门窗”层设置为当前层。图2-88 墙体轮廓图2-89 显示线宽绘制门把手。选择菜单栏中的“绘图”→“矩形”命令,在适当的位置上,绘制一个长度为10,宽度为40,倒圆半径为5的矩形。单击“确定”按钮后,返回到“图案填充和渐变色”对话框,将“比例”设置为2。单击“确定”按钮后,选择屋顶区域进行填充,结果如图2-86所示。......
2023-11-02

通过本例图形的绘制,使读者掌握怎样灵活利用工具选项板进行快速绘图。利用“图案填充”命令对图形剖面进行填充。设计中心与工具选项板的优点是能够建立一个完整的图形库,并且能够快速简洁地绘制图形。打开一个新图形文件。将需要的图形文件模块从工具选项板上拖入到当前图形中,并进行适当的缩放、移动、旋转等操作,最终完成如图9-125所示的图形。图9-124 绘制图形图9-125 盘盖组装图......
2023-11-02

在润滑泵电动机M2起动后,可合上转换开关QS2,使冷却泵电动机M3起动运转。图18-47 C616车床电气原理图3.主电动机起动。主电动机M1需要停止时,只要将转换开关置于“零位”,则FKM,RKM均断开,正转和反转均停止,并为下次起动主电动机准备。图18-49 汇入导线表示法图18-50 中断面表示法及其标志图18-51 中断表示法的相对标注......
2023-11-02

AutoLISP语言没有“语句”这一术语,AutoLISP程序一般是由一个或一系列按顺序排列的标准表所组成。AutoLISP程序的书写格式有如下特点:由于AutoLISP语言的一切成分都是函数,而所有函数又以表结构形式存在,所以AutoLISP程序的所有括号都需要左右匹配。AutoLISP程序阅读函数时,按从左到右的规则进行。AutoLISP求值器总是忽略每一行中分号以后的部分。......
2023-11-02

每一个已加载的ARX应用程序和它的路径都用双引号引起来作为表中的一项。在加载ARX应用程序时,会对指定的ARX应用程序的有效性进行验证。在使用arxload加载一个ARX应用程序之前,也许你应该用arx函数检测现行已加载的ARX应用程序。本函数用于加载定义了若干条命令的一个相关ARX应用程序文件。当在命令提示符Command:下第一次录入APP1、APP2或APP3命令之一时,ARX应用程序就会被加载,然后接着执行要执行的那个命令。......
2023-11-02
相关推荐