第二图层命名为“中心线”,颜色设为红色,线型加载为CENTER,其余属性默认。将“中心线”图层设置为当前层。图5-12 绘制中心线图5-13 绘制圆4.单击“绘图”工具栏中的“直线”按钮,结合对象捕捉功能,绘制一条切线,如图5-14所示。......
2025-09-30
创建如图12-46所示的摇杆。
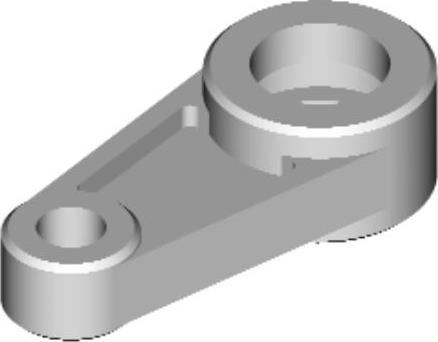
图12-46 摇杆
参见光盘
光盘动画演示\第12章\摇杆.avi
绘制步骤:
1.设置线框密度。在命令行中输入“Isolines”,设置线框密度为10。单击“视图”工具栏中的“西南等轴测”按钮 ,切换到西南等轴测图。
,切换到西南等轴测图。
2.创建摇杆左部圆柱。单击“建模”工具栏中的“圆柱体”按钮 ,以坐标原点为圆心,分别创建半径为30、15,高为20的圆柱。
,以坐标原点为圆心,分别创建半径为30、15,高为20的圆柱。
3.差集运算。单击“实体编辑”工具栏中的“差集”按钮 ,将R30圆柱与R15圆柱进行差集运算。
,将R30圆柱与R15圆柱进行差集运算。
4.创建摇杆右部圆柱。单击“建模”工具栏中的“圆柱体”按钮 ,以(150,0,0)为圆心,分别创建半径为50、30,高为30的圆柱,及半径为40,高为10的圆柱。
,以(150,0,0)为圆心,分别创建半径为50、30,高为30的圆柱,及半径为40,高为10的圆柱。
5.差集运算。单击“实体编辑”工具栏中的“差集”按钮 ,将R50圆柱与R30、R40圆柱进行差集运算,结果如图12-47所示。
,将R50圆柱与R30、R40圆柱进行差集运算,结果如图12-47所示。
6.复制边线。选择菜单栏中的“修改”→“实体编辑”→“复制边”命令,或单击“实体编辑”工具栏中的“复制边”按钮 ,命令行提示与操作如下:
,命令行提示与操作如下:
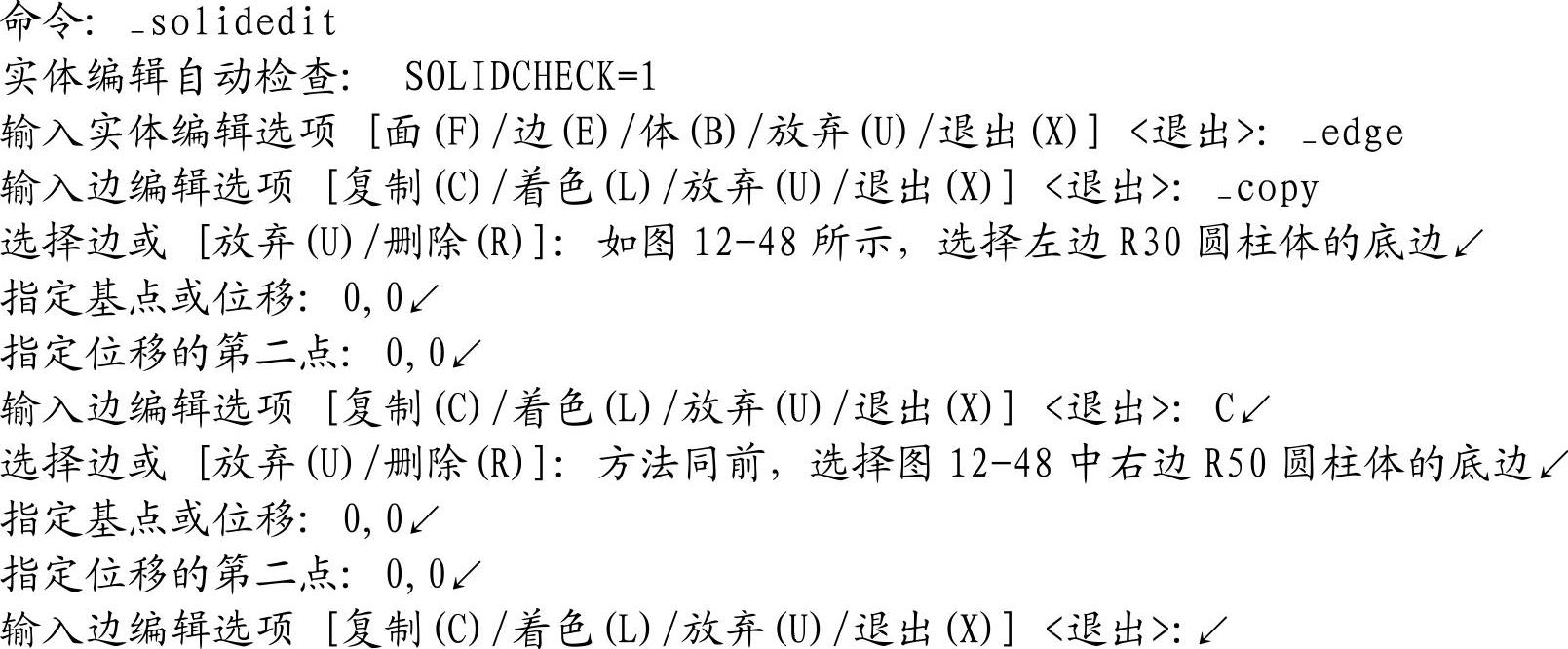
7.消隐处理。单击“视图”工具栏中的“仰视”按钮 ,切换到仰视图。单击“渲染”工具栏中的“隐藏”按钮
,切换到仰视图。单击“渲染”工具栏中的“隐藏”按钮 ,进行消隐处理。
,进行消隐处理。
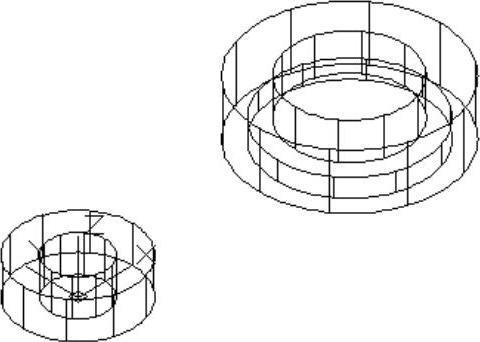
图12-47 创建圆柱体
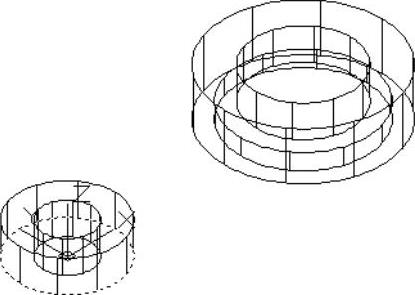
图12-48 选择复制边
8.绘制辅助线。在命令行输入“Xline”,或单击“绘图”工具栏中的“构造线”按钮 ,分别绘制所复制的R30及R50圆的外公切线,并绘制通过圆心的竖直线,绘制结果如图12-49所示。
,分别绘制所复制的R30及R50圆的外公切线,并绘制通过圆心的竖直线,绘制结果如图12-49所示。
9.偏移辅助线。在命令行输入“Offset”,或单击“修改”工具栏中的“偏移”按钮 ,将绘制的外公切线,分别向内偏移10,并将左边竖直线向右偏移45,将右边竖直线向左偏移25。偏移结果如图12-50所示。
,将绘制的外公切线,分别向内偏移10,并将左边竖直线向右偏移45,将右边竖直线向左偏移25。偏移结果如图12-50所示。
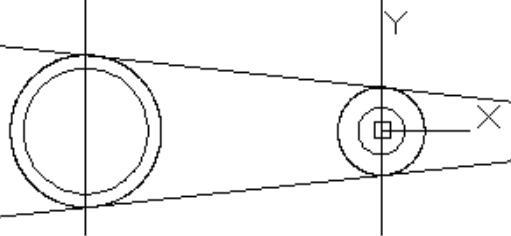
图12-49 绘制辅助构造线
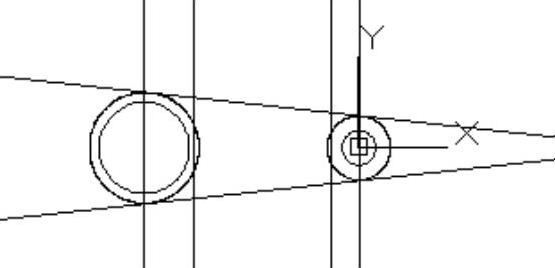 (https://www.chuimin.cn)
(https://www.chuimin.cn)
图12-50 偏移辅助线
10.修剪辅助线。在命令行输入“Trim”,或单击“修改”工具栏中的“修剪”按钮 ,对辅助线及复制的边进行修剪。在命令行输入“Erase”,或单击“修改”工具栏中的“删除”按钮
,对辅助线及复制的边进行修剪。在命令行输入“Erase”,或单击“修改”工具栏中的“删除”按钮 ,删除多余的辅助线,结果如图12-51所示。
,删除多余的辅助线,结果如图12-51所示。
11.创建面域。单击“视图”工具栏中的“西南等轴测”按钮 ,切换到西南等轴测图。单击“绘图”工具栏中的“面域”按钮
,切换到西南等轴测图。单击“绘图”工具栏中的“面域”按钮 ,分别将辅助线与圆及辅助线之间围成的两个区域创建为面域。
,分别将辅助线与圆及辅助线之间围成的两个区域创建为面域。
12.移动面域。单击“修改”工具栏中的“移动”按钮 ,将内环面域向上移动5。
,将内环面域向上移动5。
13.拉伸面域。单击“实体编辑”工具栏中的“拉伸面”按钮 ,分别将外环及内环面域向上拉伸16及11。
,分别将外环及内环面域向上拉伸16及11。
14.差集运算。单击“实体编辑”工具栏中的“差集”按钮 ,将拉伸生成的两个实体进行差集运算,结果如图12-52所示。
,将拉伸生成的两个实体进行差集运算,结果如图12-52所示。
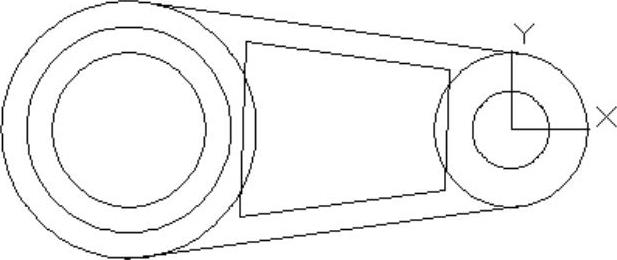
图12-51 修剪辅助线及圆
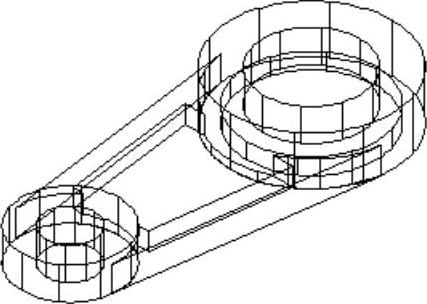
图12-52 差集拉伸实体
15.并集运算。单击“实体编辑”工具栏中的“并集”按钮 ,将所有实体进行并集运算。
,将所有实体进行并集运算。
16.对实体倒圆角。单击“修改”工具栏中的“圆角”按钮 ,对实体中间内凹处进行倒圆角操作,圆角半径为5。
,对实体中间内凹处进行倒圆角操作,圆角半径为5。
17.对实体倒角。单击“修改”工具栏中的“倒角”按钮 ,对实体左右两部分顶面进行倒角操作,倒角距离为3。单击“渲染”工具栏中的“隐藏”按钮
,对实体左右两部分顶面进行倒角操作,倒角距离为3。单击“渲染”工具栏中的“隐藏”按钮 ,进行消隐处理后的图形,如图12-53所示。
,进行消隐处理后的图形,如图12-53所示。
18.镜像实体。选择菜单栏中的“修改”→“三维操作”→“三维镜像”命令,命令行提示与操作如下:

镜像结果如图12-54所示。

图12-53 倒圆角及倒角后的实体

图12-54 镜像后的实体
19.单击“实体编辑”工具栏中的“并集”按钮 ,将所有实体进行并集运算。
,将所有实体进行并集运算。
20.改变视觉样式。选择菜单栏中的“视图”→“视觉样式”→“概念”命令,最终显示效果如图12-46所示。
相关文章

第二图层命名为“中心线”,颜色设为红色,线型加载为CENTER,其余属性默认。将“中心线”图层设置为当前层。图5-12 绘制中心线图5-13 绘制圆4.单击“绘图”工具栏中的“直线”按钮,结合对象捕捉功能,绘制一条切线,如图5-14所示。......
2025-09-30

图10-30 花篮参见光盘光盘动画演示\第10章\花篮.avi绘制步骤:1.单击“绘图”工具栏中的“圆弧”按钮,命令行提示与操作如下:绘制结果如图10-31所示。图10-33 绘制直线图10-34 绘制网格图10-35 边界网格图10-36 三维镜像处理6.单击“建模”工具栏中的“圆环体”按钮,绘制圆环体。命令行提示与操作如下:7.单击“渲染”工具栏中的“隐藏”按钮,对实体进行消隐。......
2025-09-30

图5-124 镜像处理图5-125 偏移、修剪处理8.单击“绘图”工具栏中的“圆”按钮,选择偏移后的线段与水平中心线的交点为圆心,绘制半径为9的4个圆,绘制结果如图5-126所示。......
2025-09-30

图2-53 凸轮参见光盘光盘动画演示\第2章\凸轮轮廓曲线.avi绘制步骤:1.选取菜单命令“格式”→“图层”,或者单击图层工具栏命令图标,新建三个图层。将当前图层设为粗实线图层。图2-56 绘制辅助线并等分图2-57 连接等分点与中心点6.绘制凸轮上半部分样条曲线。图2-58 绘制凸轮下轮廓线图2-59拉长直线图2-60 绘制样条曲线7.整理图形。图2-61修建凸轮轮廓图2-62 绘制轴孔10.单击“修改”工具栏中的“修剪”按钮,剪掉键槽位置的圆弧。......
2025-09-30

绘制如图6-33所示的苗木表。图6-31 插入公式图6-32 进行计算图6-33 苗木表参见光盘光盘动画演示\第6章\苗木表.avi绘制步骤:1.单击“样式”工具栏中的“表格样式”按钮,命令行提示与操作如下:系统打开“表格样式”对话框,如图6-34所示。图6-34 “表格样式”对话框2.单击“新建”按钮,系统打开“创建新的表格样式”对话框,如图6-35所示。多行文字编辑器会再次出现,用户可以进行修改。图6-40 快捷菜单图6-41 改变单元格大小图6-42 苗木表......
2025-09-30

单击“建模”工具栏中的“长方体”按钮,以坐标原点为角点,创建长50,宽100,高20的长方体。单击“建模”工具栏中的“拉伸面”按钮,将实体后侧面拉伸-10,结果如图12-23所示。图12-24 选取删除面图12-25 删除面操作后的实体10.拉伸实体顶面。单击“建模”工具栏中的“圆柱体”按钮,以实体底面左边中点为圆心,创建半径为R10,高20的圆柱。图12-26 拉伸顶面操作后的实体图12-27 差集后的实体13.设置用户坐标系。......
2025-09-30

图5-91 绘制直线图5-92 绘制圆4.单击“绘图”工具栏中的“直线”按钮,以端点坐标为{}绘制直线,重复“直线”命令,绘制从点到点的直线。图5-93 绘制直线图5-94 修剪处理6.单击“绘图”工具栏中的“圆”按钮,绘制与圆弧1和圆弧2相切的圆,半径为12,结果如图5-95所示。......
2025-09-30

图3-3 盘盖参见光盘光盘动画演示\第3章\盘盖.avi绘制步骤:1.设置图层。将“中心线层”设置为当前层,单击“绘图”工具栏中的“直线”按钮,绘制相互垂直的中心线。将“粗实线层”设置为当前图层,单击“绘图”工具栏中的“圆”按钮,绘制盘盖外圆和内孔,在指定圆心时,捕捉垂直中心线的交点,如图3-5a所示。图3-6 绘制螺孔▲技巧与提示——公切线的绘制在绘制公切线时,直线两端的端点都捕捉为切点。......
2025-09-30
相关推荐